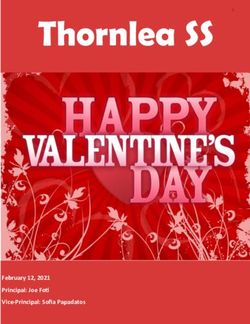Huntcliff School Remote Learning Student and Parent Technical Guides - Guides to using the school's email system, Class-Charts and live Microsoft ...
←
→
Page content transcription
If your browser does not render page correctly, please read the page content below
Huntcliff School Remote Learning
Student and Parent Technical Guides
Guides to using the school’s email system, Class-
Charts and live Microsoft Teams LessonsContents Student access to email ........................................................................................................ 3 Student, Parent and Teacher Login procedure for log into Class-Charts ............................... 8 Uploading work onto Class-Charts Guidance ........................................................................ 9 Microsoft Teams ................................................................................................................. 11
Student access to email
Students must have access to their 365 account – all students will be given their email address by
their tutors and they must record this in their planner
• In exceptional circumstances students can request their details from their Head
of Key Stage or member of SLT.
• Office staff can also have details to give to students.
It is important that students have access to their emails because this is the method in which
students will be able to access ‘live Microsoft Teams lessons’. Teachers may send invitations to
Teams lessons via email. Students and parents may also use the email system to communicate with
teachers to ask questions about their learning.
Access Your School Email Account
TYPE this URL into the address bar of your browser or click the link (Do NOT google
search it)
https://outlook.office365.com/
Which will then take you to the log in page
Logging into your Email Account
Email Address: firstname.surname@slc.rac.sch.ukOnly the first half of a name is included for double barrelled names For example - John-James Smith-Wilson would be John.Smith@slc.rac.sch.uk Password: *The same password you use to access the computers in school* The password for your email account is synced to be the same as the password for your school computer account. Click on New message. This screen will appear. Type in your teachers name and their email address will appear. Click on their name and it will add the email address.
Click on Attach. It is located above the To bar (where your teachers email address will be). Then click browse this computer.
Then the screen below will appear. Click on this PC. Then your documents. Find the location of your file in your documents (Where the work is saved). Double click on the file, then open.
This screen will then appear. Click attach as a copy. It will upload and once complete will look like the screen below. Add a subject (English Work etc) and brief description then click send.
Student, Parent and Teacher Login procedure for
log into Class-Charts
Students:
https://www.classcharts.com/student/login
Parent:
https://www.classcharts.com/parent/login
Teacher:
https://www.classcharts.com/account/login
For students and parents who do not know their Class-Charts unique login code then they can email
their Tutor, Head of Key Stage, SLT, or our campus enquiries enquiries@slc.rac.sch.uk.
It is important that students and parents are able to access Class-Charts as all subjects will set
learning activities and resource using this remote method.Uploading work onto Class-Charts Guidance
1) When a student logs into
Class-Charts they will see this
screen.
3) Learners will then
have a list of home
learning tasks and
activities to
complete.
2) Learners will then
need to click on
Homework tab on 4) Learners can click
the left-hand side. on each task to view
more details about
that task or activity.
5) Learners can then
read the instructions
for the task.
6) Learners can also
upload their work for
submission.
NOTE* Accepted file
formats. >>>>>>>>
NOTE** If learners complete the work on
paper, they are able to upload an image
of their work to this platform. Learners
must take the image on the same device
they are using to upload.7) Completed work? Remember to upload your work if you are required to. Not all tasks will need work uploading. Once you are finished tick the following button.
Microsoft Teams
What to do if you have no internet access or device to work on
• If possible inform the school prior to any lockdown of any internet access issues
• Make sure your parents inform the school of any internet or device issues if you are put into
lockdown (Parents will be sent a letter informing them of this)
• If internet fails during the school day then inform the school as soon as possible
Access to email (forgot email address or password)
• Students must have access to their Microsoft 365 account
• They are given their email address and password at the start of each year and should have
this recorded in their planners
• If students forget their email address or password they must phone the school (or parent
phone and student must be present) and ask for the IT department to reset their password.
The ICT help desk can be emailed on: ict@slc.rac.sch.uk
o School number: 01287 621010
What to do if I share devices at home
• The school appreciates that some families may have more than one child needing internet
and device access.
• Using your mobile phone may be an alternative in the short term
• Teachers will be flexible in terms of completion dates – please let your teachers know if you
are sharing and are accessing the lesson at a later time
• All live learning will be recorded so it can be accessed at a later date by all students
Behaviour during remote learning
Using Microsoft TEAMS
It is essential that students uphold our values of READY, RESPECTFUL and
RESPONSIBLE if the need arises that lessons take place on a virtual platform. In practice,
this means:
BE READY:
- Ensure that you are ready to begin the lesson promptly.
- Ensure that your microphone is on mute.
- Turn your camera off when instructed to do so.
- Have any necessary equipment/resources – this may involve accessing material from Class-
Charts 1/TEAMS.
BE RESPECTFUL:
- Contribute at the request of the teacher either verbally or through the chat feature.
- Show patience as this is a new way of learning for everybody.- Display respect and courtesy towards everyone partaking in the lesson.
BE RESPONSIBLE:
- Use your/the school’s IT equipment responsibly.
- Give your best effort in the lesson and beyond by completing any subsequent tasks – own your
learning.
- Ensure that you raise any concerns with your class teacher/tutor regarding problems with or
misuse of the online learning platform.
Failure to adhere to any aspect of the above code of conduct will lead to sanctions being
issued.
Students who display our core values whilst accessing online learning will be rewarded
through the e-praise school system along with the possibility of subject rewards, head
teacher recognition and special prizes for those who display an excellent attitude towards
their studies.
Logging in to Microsoft Teams
Click on the squares in the top
left corner.
Select TeamsClick on use the web app
Teams will then open in a new
tab
Enter Your School Email Address
firstname.surname@slc.rac.sch.uk
Your password is the same as your
school network account.
Then Click Sign InOnce you are logged in, it will
take you to this page.
You will see all your Teams
(Classes)
Chat is where you can see any
questions/conversation typed to
the team during a meeting/lesson,
you can also see this in a live
meeting (this is covered later on
in this handout).
Calendar Icon is fourth Join Button is located
icon down on the list in the top right corner
on your left-hand side
of the screenTo join your meeting, click on the
Calendar Icon.
• Go to your calendar tab
• Click the lesson
• Top right-hand corner click
join
• This will open your meeting
When you join a lesson, it will be
called a meeting.
Make sure your audio and video are
turned off.You can also read