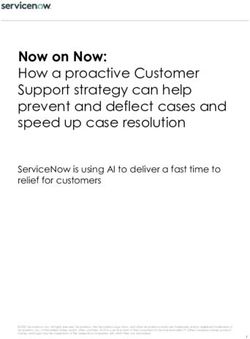Imaging Mac Computers with Jamf Pro - Technical Paper 3 August 2018
←
→
Page content transcription
If your browser does not render page correctly, please read the page content below
Imaging Mac Computers with Jamf Pro Technical Paper 3 August 2018
© copyright 2002-2018 Jamf. All rights reserved. Jamf has made all efforts to ensure that this guide is accurate. Jamf 100 Washington Ave S Suite 1100 Minneapolis, MN 55401-2155 (612) 605-6625 Apple, the Apple logo, FireWire, iMac, Mac, MacBook, MacBook Air, MacBook Pro, macOS, and OS X are trademarks of Apple Inc., registered in the U.S. and other countries. The CASPER SUITE, Jamf, the Jamf Logo, JAMF SOFTWARE®, and the JAMF SOFTWARE Logo® are registered or common law trademarks of JAMF SOFTWARE, LLC in the U.S. and other countries. All other product and service names mentioned herein are either registered trademarks or trademarks of their respective companies.
Contents
4 Introduction
4 Target Audience
4 What's in This Guide
5 Target Mode Imaging
5 Requirements
6 Before You Begin
8 Imaging Computers
9 Post-imaging Enrollment
9 Troubleshooting
11 NetBoot Images
11 Requirements
12 Step 1: Determine Which NetBoot Images to Create
12 Step 2: Create Clean Base OS Images
13 Step 3: Create the NetBoot Images
13 Step 4: Upload the NetBoot Images
14 Step 5: (Optional) Create Configurations
15 Step 6: Boot the Target Computers to a NetBoot Image
16 Step 7: Image a Computer
16 Troubleshooting
17 Additional Resources
3Introduction
Disclaimer: This technical paper is no longer being updated. Apple does not recommend or support
monolithic system imaging as an installation method because of recent improvements in macOS
security, hardware, management, and deployment. Apple encourages IT administrators to convert
from device imaging to Apple’s Device Enrollment (formerly DEP) workflows. (For more information
on supported methods of installing macOS, see Apple's Help documentation: https://help.apple.com
/deployment/macos/#/apd545ec8b69). With a device management solution like Jamf Pro and
Apple's Device Enrollment, you can easily deploy and configure macOS, iOS, and tvOS devices. For
more information about deploying and configuring macOS, iOS, and tvOS devices using Jamf Pro, see
the Jamf Pro Administrator's Guide.
Target Audience
This guide is designed for IT administrators who want to image or re-image the macOS computers in
their environment.
What's in This Guide
This guide provides best practices for Target Mode Imaging (TMI) and imaging using NetBoot.
4Target Mode Imaging
Target Mode Imaging (TMI) allows you to image multiple computers by connecting them to a host
computer using a FireWire, Thunderbolt, or USB-C cable. This can be ideal when using a network
connection is not optimal or supported.
To use TMI, you run Jamf Imaging on a host computer. Then you boot the computers being imaged
(target computers) to target disk mode and connect them to the host computer.
This section provides a basic, best practice workflow for imaging computers using TMI.
Best practices for TMI differ based on the scope of the project. Consider the following when planning
your TMI project:
Number of staff available
Number of target computers
Number of host computers available
Time constraints
Note: It is recommended that you set up a test environment prior to the project's start date to help
estimate how long it will take to complete the project in each unique environment.
Requirements
To use TMI, you need:
Target computers that support target disk mode
A host computer with Jamf Imaging installed and a FireWire, Thunderbolt, or USB-C port
Note: It is recommended that you use a dedicated host computer for TMI.
A configuration with a base image and packages
If you have not created the configuration or base image yet, see "Create a Configuration with a
Base Image and Packages" in Target Mode Imaging for detailed instructions.
A distribution point
While you can use a file share distribution point on the network, it is recommended that you use a
local distribution point for optimal data transfer speeds. (For detailed instructions, see "Create a
Local Distribution Point" in Target Mode Imaging.)
A Thunderbolt to Thunderbolt cable, FireWire cable, or USB-C cable
A naming scheme (For more information, see "Naming Scheme" in Target Mode Imaging.)
5Before You Begin
The following instructions will help you prepare for imaging.
Note: If asset stickers need to be applied to new computers, consider applying them during the TMI
project.
Create a Configuration with a Base Image and Packages
Configurations allow you to quickly specify what needs to be installed and configured on computers
during imaging. Configurations can be created using Jamf Pro or Jamf Admin.
Note: It considered best practice to use configurations when imaging computers using TMI. However,
if you are not using configurations, click Show Custom in Jamf Imaging and then use the tabs and
options to customize the imaging process.
If you need a base OS image, see the Creating a Minimal Base OS Image Knowledge Base article for
detailed instructions.
Using Jamf Pro to Create a Configuration
1. Log in to Jamf Pro.
2. In the top-right corner of Jamf Pro, click Settings .
3. Click Computer Management.
4. In the "Computer Management" section, click Configurations.
5. Click New .
6. Use the General payload to configure basic settings for the configuration.
7. Use the Packages, Scripts, Printers, and Directory Bindings payloads to add items to the
configuration.
8. Use the Management payload to set or create a management account.
This ensures that computers imaged with the configuration are managed.
9. Click Save.
Using Jamf Admin to Create a Configuration
1. Open Jamf Admin on the host computer.
2. Select "New Config".
3. Enter basic configuration information.
4. Click Save.
5. Drag packages from the right pane to the configuration in the sidebar.
65.
For more information, see Configurations in the Jamf Pro Administrator's Guide.
Create a Local Distribution Point
A local distribution point created on the host computer can greatly increase the efficiency and speed
of the imaging process.
1. Create a new folder in the root of the host computer's main hard disk.
2. Open Jamf Admin on the host computer.
3. Drag a folder from the host computer into the sidebar of Jamf Admin.
4. Select the folder in the sidebar and click Replicate.
Note: The entire distribution point will be replicated to the host computer's drive. Be aware of
available space on the drive.
5. When replication to the local folder is complete:
a. Select "Choose Local Drive" from the Distribution Point pop-up menu in Jamf Imaging and browse
to the Local Distribution Point folder.
b. Click Choose.
6. In the main Jamf Imaging window, verify that the Distribution Point displays the path to the Local
Distribution Point folder.
Naming Scheme
You can use Jamf Imaging to specify how to assign names to target computers when imaging
computers using TMI.
1. Open Jamf Imaging on the host computer.
2. From the Computer Names pop-up menu, choose how to assign names to target computers:
To be prompted to manually enter a name for each computer, choose "Prompt for Each Computer".
To automatically generate names in numerical order, choose "Use Numerical Order". Then enter a
starting number, and a prefix and suffix as needed, and click OK.
To use each computer's MAC Address as the name, choose "Use MAC Address". Then enter a prefix
and suffix for the MAC Address as needed and click OK.
To use each computer's serial number as the name, choose "Use Serial Number". Then enter a prefix
and suffix for the serial number as needed and click OK.
To assign names based on the contents of a CSV file, choose "Upload CSV File" and upload the file.
For more information, see Creating a CSV File to Assign Computer Names During Target Mode
Imaging.
7Imaging Computers
You can use TMI to image a single target computer or multiple target computers.
Imaging a computer involves the following steps:
1. Prepare the host computer.
2. Image the target computer.
Step 1: Prepare the Host Computer
1. Ensure no computers are connected to the host computer.
2. On the host computer, open Jamf Imaging and authenticate locally.
3. Authenticate to the Jamf Pro server when prompted.
4. Choose “Target Mode Imaging” from the Target Drive pop-up menu.
5. Choose the naming scheme from the Computer Names pop-up menu.
6. Choose a configuration from the Configuration pop-up menu.
7. Choose the distribution point from the Distribution Point pop-up menu.
8. From the Computers Will Check In with JSS pop-up menu, choose the approximate amount of time
until computers check in with Jamf Pro.
This sets the expiration value of the enrollment invitation.
Important: For the enrollment process to complete, computers will need to be connected to a
network that can acesss Jamf Pro. Select a larger value if you are unsure how long it will take for the
computers to get a connection and check in with Jamf Pro. If the enrollment window expires before
computers check in, those computers will need to be enrolled in Jamf Pro using a different method.
Step 2: Image the Target Computer
1. Verify the settings are correct in Jamf Imaging and click Start .
Warning: Jamf Imaging begins to look for connected computers at this point.
2. Boot a target computer to target disk mode.
To do this, turn on the computer and immediately press and hold down the T key until a FireWire,
Thunderbolt, or USB-C symbol is displayed.
3. Use a FireWire, Thunderbolt, or USB-C cable to connect the target computer to the host computer,
and then click OK if prompted.
The imaging process starts immediately.
If configured to prompt for computer name, Jamf Imaging prompts for the new computer name.
4.
84. When the imaging process is complete, disconnect the target computer.
The target computer will attempt to connect to Jamf Pro at startup and then every five minutes until
it successfully enrolls the computer.
Post-imaging Enrollment
After target computers have been imaged, they can be stored or turned on.
If a computer is not able to connect to the Jamf Pro server before the enrollment window specified in
the Computers Will Check In with JSS pop-up menu expires, those computers will need to be enrolled
in Jamf Pro using a different method.
If the computers are stored immediately, they are not enrolled with Jamf Pro until the next time they
are turned on and connected to a network that can access Jamf Pro. Any issues enrolling computers
with Jamf Pro will not be discovered until the day of the rollout, and must be resolved at that time.
This method completes the TMI process in the fastest time.
If the computers are immediately turned on and are connected to a network with access to Jamf Pro,
they are automatically enrolled with Jamf Pro and successful enrollment can be verified. Using this
method, it is possible to verify that the computers are fully prepared for the rollout day.
Troubleshooting
Target computers not detected by Jamf Imaging
If target computers are not detected during the "Searching for Computers" phase:
1. Verify that both computers have ports supported by target disk mode and are target disk mode
compatible. For more information about the types of ports and cables that support target disk mode
connections, see the following article from Apple's support website: https://support.apple.com
/HT201462
2. Unplug the cable from the target computer, wait 10 seconds, and then re-insert the cable.
Note: A variety of issues may occur if imaging is done on multiple target computers in succession
using a single host computer. Regularly scheduled reboots after imaging 2-5 target computers can
help resolve imaging issues that arise. The number of target computers that can be imaged between
reboots can vary based on the host computer.
Packages missing from the imaged computer
If packages are missing or don't deploy during imaging:
1. Verify the packages are listed on the sidebar of Jamf Imaging prior to clicking "Image".
2.
92. To determine whether a specific package is causing the issue: Deploy the package to a test computer
that is not part of the imaging process and ensure the intended results are achieved.
3. Use Jamf Pro to check the Jamf Imaging logs for the target computer.
For more information, see "Viewing Jamf Imaging Logs for a Computer" on the Viewing the History
for a Computer page in the Jamf Pro Administrator's Guide.
Jamf Imaging Debug Mode
If you are not able to resolve TMI issues, put Jamf Imaging into full debug mode and contact your
Jamf account representative. Putting Jamf Imaging into debug mode will help your Jamf account
representative identify the issue. To put Jamf Imaging into full debug mode, execute the following
command on the host computer and then reopen Jamf Imaging:
sudo touch /Applications/Jamf\ Pro/Jamf\ Imaging.app/Contents/Support/debug
For more information about enabling debug mode, see the Enabling Debug Mode Knowledge Base
article.
When full debug is enabled in this way, a log is created on the target computer. This log can be found
in the following location:
/Library/Logs/JAMF/ImagingScripts.log
A debug log is also created on the host computer running Jamf Imaging. This log can be found in the
following location:
~/Library/Logs/JAMF/CasperImagingDebug.log
Logs and any screenshots of the issue are also helpful. From the target computer, the logs to provide
are:
/var/log/system.log
/var/log/jamf.log
/var/log/install.log
From the Jamf Pro server, the log to provide is:
/path/to/jss/logs/JAMFSoftwareServer.log
10NetBoot Images
This section provides a basic, best practice workflow for imaging computers using NetBoot images.
The workflow involves the following steps:
1. Determine which NetBoot images you need to create.
2. Create clean base OS images.
3. Create the NetBoot images.
4. Upload the NetBoot images.
5. (Optional) Create configurations.
6. Boot the target computers to a NetBoot image.
7. Image a computer.
Requirements
To image computers by using a NetBoot image, you need:
A NetBoot server. The server can be one of the following:
A server with macOS Server installed and access to macOS Server's NetInstall service
As of fall 2018, Apple removed NetInstall from the server app. For more information about
changes to the macOS server and alternatives, see the following article from Apple's support
website: https://support.apple.com/HT208312.
A Linux server with the NetBoot/SUS Appliance (Net/SUS) installed
It is recommended but not required that the server be a dedicated NetBoot server.
A tool for creating NetBoot images. The tool can be one of the following:
Casper NetInstall Creator (not supported by macOS 10.12 or later)
AutoCasperNBI
The target computers
A network switch
A gigabit network switch is recommended but not required.
Network cables (one for the server and one for each computer)
A Thunderbolt to Ethernet or USB to Ethernet adapter for computers that do not have built-in
Ethernet ports
11Step 1: Determine Which NetBoot Images to Create
The number and type of NetBoot images you create depends on the macOS models in your
environment. Typically, a NetBoot image must be created on hardware that matches the target
computer. Additionally, each macOS model supports a different range of macOS versions, so you
need to make sure that the version in the NetBoot image is supported on the target hardware.
To start, create an advanced search that lets you view the macOS models in your environment. Then,
use the information in the "System Requirements" section to determine which macOS versions are
supported on that hardware and then how many NetBoot images you need to create.
Viewing the macOS Models in Your Environment
1. Log in to Jamf Pro.
2. Click Computers at the top of the page.
3. Click Search Inventory.
4. Click New .
5. To save the search, select the Save this Search checkbox.
6. Enter "Device Models and Years" in the Display Name field.
7. Click the Display tab.
8. Click Hardware, and then select Model.
9. Click Save.
10. Click View to view the search results.
11. Sort the results by model by clicking the Model column heading.
System Requirements
For a comprehensive list of which macOS versions are supported on the Mac models in your
environment, see the following article from Apple's support website: https://support.apple.com
/HT201686
Step 2: Create Clean Base OS Images
Now that you know what NetBoot images you need to create, create a clean base OS image for each
one. For instructions, see the Creating a Minimal Base OS Image Knowledge Base article.
12Step 3: Create the NetBoot Images
The procedure for creating a NetBoot image differs depending on the tool. Follow the procedure for
the tool you are using.
Using the Casper NetInstall Image Creator
To avoid complications with server-to-client compatibility, create the NetBoot image on the server
that will host the image. The NetBoot image must be created with an operating system that is
running the same or later version than the operating system used to image client computers.
1. Download the Casper NetInstall Image Creator from Jamf Nation.
2. Follow the instructions in the Creating a NetBoot Image and Setting Up a NetBoot Server Knowledge
Base article.
Using the AutoCasperNBI
The NetBoot image can be created on any macOS computer, regardless of version.
1. Download AutoCasperNBI from macmule: https://macmule.com/projects/autocaspernbi/
2. Open AutoCasperNBI.app.
Note: This requires administrator credentials for the computer or server.
3. Select a .dmg of an operating system image.
4. Select Jamf Imaging.app.
5. Enter the Jamf Pro server URL. For example, “https://jss.mycompany.com:8443/” (excluding the
quotation marks).
6. Enter a name for the NetBoot image.
It is recommended that you include the version number of the operating system in the name.
Important: (NetBoot/SUS only) Do not use spaces in the name as they can break the imaging process
in the NetBoot/SUS Appliance.
Step 4: Upload the NetBoot Images
The procedure for uploading a NetBoot image differs depending on the tool. Follow the procedure
for the tool you are using.
For NetInstall
1. From the NetBoot server, put the NetBoot image in /Library/NetBoot/NetBootSP0/.
2.
132. Turn on the NetInstall service in Server.app.
3. Ensure that a green status icon is displayed next to the NetBoot image in the NetInstall pane,
indicating that the image is available for deployment.
For NetBoot/SUS Appliance
1. Log into the Net/SUS server web application.
The default credentials are:
Username: webadmin
Password: webadmin
Note: It is recommended that you change the default credentials for better security.
2. Click NetBoot Server.
On a smartphone or iPod touch, this option is in the pop-up menu.
3. Click Upload Net Boot Image.
This connects you to the SMB share where NetBoot images are stored.
4. Enter credentials to the share and click Connect.
The default credentials are:
Username: smbuser
Password: smbuser
Note: It is recommended that you change the default credentials for better security.
5. Copy the NetBoot image to the SMB share.
Important: The name of the folder cannot contain any spaces.
6. Return to the NetBoot/SUS server web application and refresh the page.
7. Choose the NetBoot image from the pop-up menu.
8. Choose subnets for the NetBoot image by entering a subnet and a netmask. Then click Add Subnet.
9. Click Enable NetBoot.
A green status icon is displayed next to the NetBoot image in the NetInstall pane.
If a red status icon is displayed, do one of the following:
Ensure you are using the subnet that includes the NetBoot server. (For more information, see
http://www.subnet-calculator.com.)
Ensure there are no spaces in the NetBoot image filename.
Step 5: (Optional) Create Configurations
Configurations give you a quick way to specify what should be installed and configured on
computers during imaging. Using configurations can speed up the imaging process. For more
information, see Configurations in the Jamf Pro Administrator's Guide.
14Step 6: Boot the Target Computers to a NetBoot
Image
The NetBoot server must be on the same subnet as the target computers. For information about
booting computers across subnets, see the following article from Apple's support website:
https://support.apple.com/HT202059
This section explains two ways to boot to a NetBoot image: manually and using a policy. The manual
method is useful for testing purposes, and testing is recommended before deploying a policy that
boots all computers to the NetBoot image.
Note: If you are booting a macOS 10.11 or later computer to a NetBoot image, the computer must
first trust the NetBoot server. For more information, see the Booting a macOS 10.11 or Later
Computer to a NetBoot Image Using a Policy or Jamf Remote Knowledge Base article.
Manually Booting a Computer to a NetBoot Image
1. From the target computer, navigate to Apple menu > System Preferences.
2. Click Startup Disk.
3. Select the NetBoot image.
Note: Hover over the NetBoot image to view its IP address.
4. Click Restart.
Using a Policy to Boot Computers to a NetBoot Image
1. Log in to Jamf Pro.
2. Add the NetBoot server to Jamf Pro by doing the following:
a. In the top-right corner of the page, click Settings .
b. Click Server Infrastructure.
c. Click Netboot Servers.
d. Click New .
e. Configure the settings on the pane, making sure to choose "Use default image" from the NetBoot
Image pop-up menu.
f. Click Save.
3. Click Computers at the top of the page.
4. Click Policies.
5. Click New .
6.
156. Use the General payload to configure basic settings for the policy, including the trigger and
execution frequency.
7. Select the Restart Options payload , and choose "Restart immediately" from the No Users Logged In
Action or User Logged In Action pop-up menu.
8. Choose the server that is hosting the NetBoot image from the Boot Computers To pop-up menu.
9. Click the Scope tab and specify the computers you want to boot to the NetBoot image.
10. Click Save.
Step 7: Image a Computer
1. From the target computer, open Jamf Imaging.
2. Modify the basic imaging settings as needed.
3. Click Image.
Troubleshooting
Target computers not booting to the NetBoot image
If target computers are not booting to the NetBoot image:
1. Identify where the failure occurred.
2. Boot the target computer in verbose mode.
Hold down Command-V.
Additional messaging will display on the computer screen at startup and help to identify the
failure.
3. Ensure the server and client(s) are on the same subnet range.
4. Isolate your server and client(s) to a private network on a dumb switch.
5. Recreate the NetBoot image.
Computers failing to block copy
If block copying of the base OS fails, is skipped, or Jamf Imaging begins “Installing Base OS”:
Create a base operating system using a different method. For more information, see the following
article from Apple's support website : https://support.apple.com/HT203638
16Jamf Imaging Debug Mode
If a computer does not finish imaging, put Jamf Imaging into full debug mode and contact your Jamf
account representative. Putting Jamf Imaging into debug mode will help your Jamf account
representative identify the issue. To put Jamf Imaging into full debug mode, execute the following
command when creating the NetBoot image:
sudo touch /Applications/Casper\ Suite/Casper\ Imaging.app/Contents/Support
/debug
When full debug is enabled in this way, a log is created on the target computer. This log can be found
in the following location:
/Library/Logs/JAMF/ImagingScripts.log
A debug log is also created on the host computer running Jamf Imaging. This log can be found in the
following location:
~/Library/Logs/JAMF/CasperImagingDebug.log
Logs and any screenshots of the issue are also helpful. From the target computer, the logs to provide
are:
/var/log/system.log
/var/log/jamf.log
/var/log/install.log
From the Jamf Pro server, the log to provide is:
/path/to/jss/logs/JAMFSoftwareServer.log
Additional Resources
See the following documentation for more information about NetBoot-related concepts and
procedures:
Jamf Pro Administrator's Guide
NetBoot/SUS Server Documentation
Automating the Imaging Process Knowledge Base article
Booting a macOS 10.11 or Later Computer to a NetBoot Image Using a Policy or Jamf Remote
Knowledge Base article
The "How Many NetBoot Clients Can Connect to a Server" article from Apple's support website:
https://support.apple.com/kb/TA21329
The "If your NetBoot clients cannot start up from the server" article from Apple's support website:
https://support.apple.com/HT203437
17You can also read