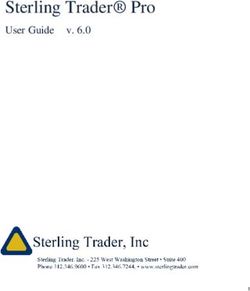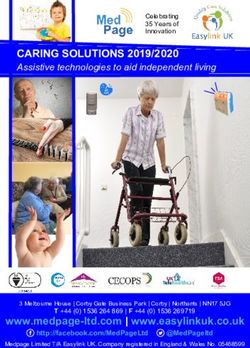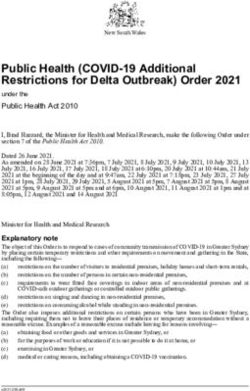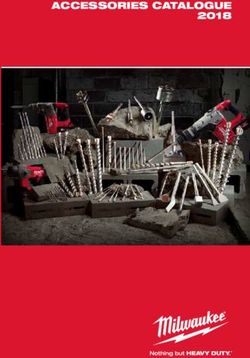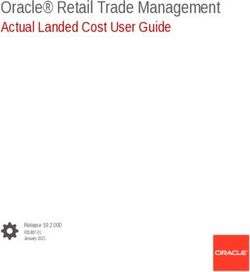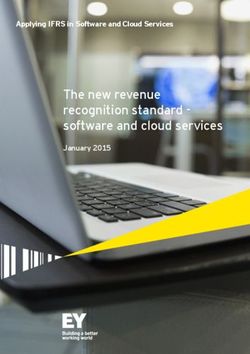J-Trader Quick Start User Guideline
←
→
Page content transcription
If your browser does not render page correctly, please read the page content below
J-Trader Quick Start User Guideline
STRICTLY PRIVATE & CONFIDENTIALNotice Along with every effort has been made to ensure that the information given in this J Trader Quick Start User Guideline is accurate, no legal responsibility is accepted by RHB Investment Bank (“RHB”) for any errors, omissions or statements. The information set out in this quick guideline is provided at your sole risk and RHB shall have no liability to you in the event that you suffer any loss, whether in contract, tort or negligence, either directly or indirectly, arising out of this guideline or the information contained herein.
CONTENTS 1. How to Log In 2. Change Your Password 3. The Trading Platform Windows 4. How to Change System Settings 5. How to Add a Contract 6. Place a Trade or Working Order 7. Cancel or Amend a Trade or a Working Order 8. How to View Your Position 9. How to Retrieve Trade and Order History 10. Log Off
1. How to Log In
To log in to J-Trader, double click on the J-
Trader icon as shown on the left.
After that, the J-Trader screen will appear. Enter the User Name and Password
that has been provided to you then click on „Login‟.
42. Change Your Password
RHBIB
If you wish to change your password, type in your User Name, click on the
icon beside the password field , then the „Change Password‟ window will
appear.
RHBIB
Enter your old password, and new password
twice and click „OK‟ to change your password.
53. The Trading Platform Windows
When you have successfully logged on to J-Trader, the system will
automatically open 3 different windows:
i. The Main Trading Window
ii. The Connectivity Status Window
iii. The Message Window
The Main Trading Window
The main trading window contains various functions and table on next
slide describes each of the functions.
6The Trading Platform Windows
Fields Description
Default Desktop Lists the “desktops” (trading environments) available, with the currently selected
desktop highlighted in yellow
About Provides installation information, for examples, its version number and build number
Settings Configures & customizes alerts, mouse behavior, default order types, fat finger limits,
and more.
Exit Click on this button to log off from J-Trader
Host Indicates the connection status of the host & Price Feed where:
Price Feed Green = connected
Yellow = connecting
Grey = disconnected
Links Opens links to customer-defined websites
Tools Provides a menu of tools for displaying orders in a ticker style layout, creating &
calculating strategies, listings orders, submitting multiple orders, etc.
New Create a new Main Trading Window
Tile Horizontal Aligns the windows horizontally or vertically
Tile Vertical
Minimize all Iconizes all open windows
7The Trading Platform Windows
The Connectivity Status Window
This window displays your
server connections.
The Message Window
This window screen
displays your connection
messages, alerts and
request for quotes
(RFQs).
84. How to Change System Settings
The settings menu allows you to change or adjust the settings according to
your preference. You can make changes to display, general, sounds, alerts,
trading settings, etc.
Click on „Settings‟ button on the Main Trading Windows to bring up the
„Settings‟ window.
9How to Change System Settings
In the „Settings‟ window, there are 6 tabs which are „Display‟, „General‟,
„Trading‟, „Sounds‟, „Contract‟, and „Reflector‟. Each of these tabs allow you to
edit settings to various functions within the system.
10How to Change System Settings
Below is the table that display the various type of settings you can change in
the window.
Tab Description
Display To edit the colours used for different kinds of price & price changes
To edit the display of fractions/decimals
To edit the default font to be used
To decide which screens you want to appear in front of others.
General Properties of alerts
Settings affecting the tick bar
A checkbox for forcing messages to appear in front of other screens and dialog boxes
To check boxes for controlling which kinds of log you want created
To create shortcut keys on your keyboard you assign to commonly performed tasks: for
example, pressing F3 for the Instrument tree.
Trading Settings affecting trades & how you enter them
Sound Play or mute the sound alerts
Contract Setting properties for individual exchanges, instruments and quoted instruments
Reflector Edit settings to the reflector
Once you have make the changes, click „OK‟ to confirm.
115. How to Add a Contract
Step 1
On the main trading window, click the icon „New‟
Step 2
Click on „Add‟.
Step 3
Click on the „+‟ sign.
12How to Add a Contract
If you wish to add few
Step 4 contract months
To add contract, simultaneously,
double click on highlight the contract
months that you you wish to add and
want to monitor. double click.
All the contracts will appear on „Hot Quotes‟ tab.
136. Place a Trade or Working Order
There are two ways in which you can place a trade. The first way is to use a
trade ticket. To bring up a trade ticket, click on the contract in which you wish to
place a trade and click on „Trade‟ in the „Hot Quotes‟ tab.
14Place a Trade or Working Order
To place a trade:
Select the „Exchange‟,
„Commodity‟, „Contract date‟
and „Order type‟ field in which
you wish to place the trade in.
Key in the quantity under „Lots‟
Key in the trade price under
„Price‟
Click on „Buy‟ if you wish to
place a BUY order. if you wish
to place a SELL order, click on
„Change to Sell‟ and click on
„Sell‟
15Place a Trade or Working Order
The second way in which you can place a trade is to use the reflector. The
reflector is a price ladder screen from which you can trade the full depth of
market for a contract, including inside prices (price without volume that are
between the bid and offer) to trade with reflector. It is best to use the reflector to
place the trade after the market opens.
To bring up the
reflector, click
on the contract
in which you
wish to place a
trade and click
on „Reflector‟
in the „Hot
Quotes‟ tab.
16Place a Trade or Working Order
Enter the number of lots that you wish to
1 trade
If you wish to place a Buy or Sell Market
Offer price order, click on ‘Buy Mkt’ or ‘Sell Mkt’.
If you wish to place 1 lot sell order at price
Offer 20531, click the pink box.
Quantity
Working (W) and
Best Offer Price filled (F) sell order
Working (W) and
filled (F) buy order
Last traded price
Bid Quantity
W2 Offer
Bid price lots
availabl
W1
e
If you wish to Bid lots
availabl
place 1 lot
e
buy order at
price 20523, Last traded volume
click the blue
box. Best Bid Price
17Place a Trade or Working Order
Select the
columns that
you want to
display by
ticking the
The columns can be customized box then
in the „Hot quotes‟ Windows. To click „OK‟.
customize the columns, right click
on the Main Heading and click
„Select Columns‟ option.
187. Cancel or Amend a Trade or a Working Order
You can cancel trades or working orders through „Status‟ tab.
The „Status‟ tab shows you the status or all your trades and order, whether they
are working, filled or rejected.
Click on the „Status‟ tab and your working orders will be displayed on the top
section of the window.
19Cancel or Amend a Trade or a Working Order
To cancel a particular order, select the order and click „Pull Order‟. To amend a
trade, click on „Amend‟.
20Cancel or Amend a Trade or a Working Order
When you click on „Amend‟, a trade
ticket will appear and you can make
amendments to the lot size and
order price.
Click „Buy‟ (or „Sell‟ for a Sell order)
to confirm the amendment.
218. How to View Your Position
To view your positions, click on „Positions‟ tab.
The P&L for respective contract is shown in contract‟s settlement
currency. However, the total P&L is shown in USD.
22How to View Your Position
Columns can be customized in the „Position‟ tab.
To customize columns, right click on the Main
Heading and click on „Select Columns‟.
Select the columns by
ticking the box & click „OK‟.
23How to View Your Position
Below is the table that provides the explanation of what each column displays
on the Positions tab.
Column Description
Net Position Net position for the contract: example, +20 for „20 lots long‟ and -10 for „10 lots short‟
Buys / Sells Number of lots bought / sold
Average Price Average price for the position
Buy / Sell Average Price The average price of Total Buys / Total sells on a contract
Open P/L The mark to market profit/loss calculated by average price of the net position against the last-
traded price
Cumulative P/L The closed position profit/loss
Total P/L The sum of open P/L and cumulative P/L
Commission Total commission paid for trades in this contract .
Commission per lot times number of lots done
Currency The currency of the contract that is traded
Margin per lot The margin that require per lot
% P/L Burn Rate The ratio of P&L to start-of-day net liquidity value
Net Position Change On Day The difference between start-of-day position and current net position
Margin Paid The total margin utilized for the particular contract. The total is including the working order margins
Equity The start-of day net liquidity value add profit or less losses
249. How to Retrieve Trade And Order History
Go to „Status‟ tab which will show all your working and filled orders and trade.
If you wish to retrieve your orders in the futures, click on „Export‟ (for txt format
file) or „CSV Export‟ (for CSV format file).
25How to Retrieve Trade And Order History
Save a copy of report in your computer
After click on „CSV Export‟, you will be able to save the export data in CSV
format as shown above and open CSV format file in excel spreadsheet.
2610. Log Off
To log off from your J-Trader, click on „Exit‟ button.
J-Trader will save your current settings and all your products in „Hot Quotes‟ tab
will be loaded automatically when you log-in on next session.
27The End
THANK YOU
28You can also read