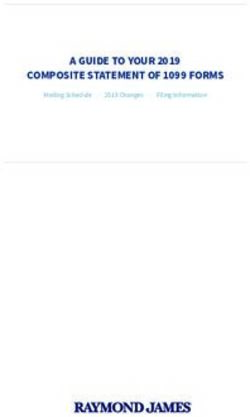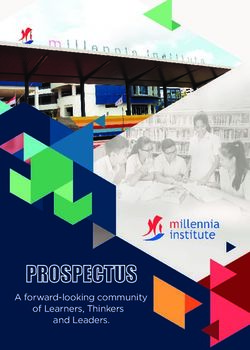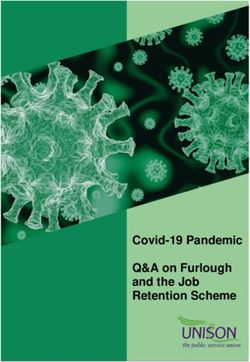Lawson Employee Self Service (ESS) A Guide for Employees - 3a.1
←
→
Page content transcription
If your browser does not render page correctly, please read the page content below
Lawson Employee Self Service (ESS)
A Guide for Employees
3a.1Employee Self Service (ESS) Overview
ESS is only available inside the GCSD network
ESS allows employees to update certain personal information in the District’s Lawson HR system. Employees can
perform the following actions in the system:
Benefits
New Hire Enrollment Newly hired employees may elect benefit coverage within 45
days of their adjusted hire date
Beneficiary View Beneficiaries on file (Add/Update function does not
change retirement or insurance records); contact Benefits Department for
changes
Current Benefits View Current Benefits (supplemental insurance coverage is not
listed)
Employment
Job Profile View your current job profile
Staff Email Access the District’s employee email system
Enroll Self Service or Reset Change your User ID password
Password
Safety Training Complete annual required online safety courses
Pay *Direct Deposit and Tax Withholding are not available to view or make changes during payroll processing
Direct Deposit Create, Edit and View Direct Deposit information
Tax Withholding View, Model and Edit Tax Withholding Information
Online Pay Stub View, Print payroll check stubs
GCS Document Self Service Elect to receive electronic copies of W2 forms; print copies of
previously issued W2 forms
Personal Information
TimeLink Employee Self Service View time cards and leave balances, request leave (12 month
employees only)
Home Address View/Update your home address information
Dependents View dependents on file (Add/Update function does not change
retirement or insurance records); contact Benefits Department
Emergency Contacts Create, edit and view emergency contacts
Lawson Leave Balances View Banked Vacation balance; vacation days to use by January
31 (12 month employees only). Current Sick Leave and Vacation balances are
available in TimeLink ESS
Personal Profile View Personal Profile (SSNO, Birth date, etc)
3a.2Logging into Lawson Employee Self Service
The ESS module allows employees to manage their employment information online. Employees can update personal
information; view insurance plans, view/ change direct deposit information, and view/change tax withholding status.
ESS is accessible from anywhere inside the GCSD network.
1. Go to the Employee Portal.
2. Click on Lawson Live/Production.
3. Sign on using your email username and password.
Benefits
The Benefits module allows employees to view their current beneficiary information and benefit plans.
New Hire Enrollment
Beneficiary
1. Once you are logged on to ESS, the Employee Self Service dashboard is displayed.
2. Click on Beneficiary. You can view current beneficiaries for the various plans you have with the district.
3. To add a new beneficiary, click under the plan you want to add the new beneficiary. If you
add a beneficiary, you must notify the Benefits Department.
4. The detail information screen will open for you to enter the information on the new beneficiary
NOTE: In the Distribution Type field, you can add an amount for the person to receive or a percentage
of the amount.
5. Click at the bottom of the screen to save the changes. The screen will refresh and take you back to
the main benefits screen.
6. You may also add a Trust to your plan by clicking under the appropriate plan. You must have the
appropriate legal name of the trust(s) you want set up before you begin.
IMPORTANT NOTE: Beneficiary changes only affect district records. To change South Carolina Retirement System
(SCRS), Optional Retirement Plan (ORP) or PEBA Insurance Benefits beneficiaries, you must submit changes
directly to SCRS, ORP Providers and PEBA.
3a.3Current Benefits
Current Benefits allows employees to view their current
benefit plans. This is a view only screen. For changes to
insurance coverage, you must contact the Benefits
Department.
1. Click on the Current Benefits Menu.
2. You can view current plan coverage and benefits.
3. Click to print the benefits screen.
Important Note: Supplemental insurance coverage is
not displayed.
Employment
Job Profile
The Job Profile Tab allows you to view your current job information.
1. Click on Job Profile.
2. Information about your current position will be displayed on the screen. This information is maintained by the
Human Resources department.
Staff Email (Available Outside the District)
The Staff Email Tab allows you to access your District email account.
Enroll Self Service or Reset Password (Available Outside the District)
The Enroll Self Service or Reset Password tab allows you to change or update the password for your District email
account. This password is also used to access Online Pay Stubs, Lawson and TimeLink Employee Self Service.
Safety Training (Available Outside the District)
The Safety Training Tab allows you to access the District’s Online Safety Training system.
3a.4Pay
Direct Deposit
The Direct Deposit module allows employees to view/change their direct deposit information. You can set up a single
account or multiple accounts. You cannot view or make changes to Direct Deposit information during payroll
processing.
1. Click on Direct Deposit.
2. You will see your current direct deposit information
on the screen. You can add additional bank accounts
(up to 4) in which your net pay will be deposited. A
total of 5 bank accounts can be active for direct
deposit.
3. To view your current account setup, click on the Account Number to view the information about that Account.
4. You will need to agree to the authorization message at the bottom of the screen.
5. The direct deposit information for that account will appear. You can change the Account Description, and the
amount to be deposited.
6. Click to save changes.
7. To add an additional account, click .
8. Again, agree to the authorization at the bottom of the screen and go through the screens to set up the account
information.
9. If you are transferring all of your check into a new account, be sure to click the “Close Account” link to the right
of the old account.
10. The Default account is always on top. To re‐order your accounts, click .
Important Note: An employee may not cancel their participation in Direct Deposit. Participation is mandatory. If the
employee only has one account, they cannot cancel the primary Direct Deposit account without adding a new one. You
MUST close any accounts you are no longer using to ensure your check is deposited in the old account. Upon separation
of employment, Direct Deposit information is removed from the system.
3a.5Tax Withholding
Within Tax Withholding, employees can view and update their current tax withholding information for federal and state
taxes. By selecting Federal Tax Withholding EE, you can update federal tax withholding information. By selecting SC Tax
Withholding EE, you can update state withholding information. Changing federal withholding information does not
update state information; state withholding must be updated separately. This module also includes a “model” to
estimate how changing W4 elections will affect net pay. You cannot view or make changes to Tax Withholding
information during payroll processing.
State Tax Withholding
1. Click on Tax Withholding.
2. You will notice a tax withholding line for both SC Tax and
Federal Tax.
3. Click on the SC Tax Withholding link.
4. You can change your status and your exemptions on the
screen. You can also add additional amounts to be taken out
of each paycheck.
5. Click to make the changes.
Federal Tax Withholding
1. Click on the Federal Tax Withholding link
2. A copy of the current tax year W‐4 form will appear on the screen. You can change your tax marital status (line
3) as well as your allowances (line 5) and any additional amounts to be withheld (line 6).
3. Click at the bottom of the page
a. The model will pull in standard information and display gross wage amount, hours worked, etc. You can
edit fields as necessary. For example, you may need to change hours from 76.56 to 86.67. (see online
pay stub to determine your hours basis)
b. You can change your exemptions and marital status and then click .
c. The new changes display in the results page and show you how the changes will affect your net pay.
d. Click to go back to the main screen.
4. Click continue. The verify W4 acknowledgment message will appear. Click update to approve the change.
5. Note: Before you make changes to your W‐4, you may want to consult your tax advisor.
Online Pay Stub
The Online Pay Stub system provides access to employee pay check stubs each pay day. It is important that employees
review their pay stubs EVERY pay day.
3a.6GCS Document Self Service
Greenville County Schools provides all employees an IRS Form W‐2 Wage and Tax Statement each calendar year. The
Form W‐2 details the employee's taxable wages, tax withholding and other important payroll information. In previous
years, employees received paper copies of their Form W‐2.
As an alternative to the paper Form W‐2, Greenville County Schools’ employees may elect to receive their Form W‐2
electronically through the GCS Document Self Service System. Please read this notice and provide your consent to
receive all future W‐2 statements exclusively in electronic format. If you do not wish to receive your documents
electronically, no action is necessary.
All active GCS employees can consent to receive their W‐2 statements online through Document Self Service. The
District will mail paper copies to employees who have not provided their consent. Paper copies are mailed to the home
address on file by January 31 of each year, as required by the IRS. Employees who request reprints or additional copies
are required to use GCS Document Self Service.
Greenville County Schools Document Self Service is designed to give employees the opportunity to securely receive their
W‐2 document via the District’s Intranet. Each W‐2 is encrypted and stored on a secure district server used to deliver
employees' documents. To provide additional security, access is limited to computers/tablets connected to the District’s
wide area network. This allows employees to access their electronic W‐2 and maintains information security from
outside threat.
Benefits of Receiving a W‐2 Form Online:
Convenience ‐ access the District’s secure Web portal from a District networked computer
Earlier access to your W‐2; you don’t have to wait for mail delivery
Eliminates the chance that your W‐2 will be lost, stolen, or misplaced during or after delivery
Online format is accepted by the IRS
You can print multiple copies as needed
No need to consent each year; consent is effective until you change it or leave employment
Most importantly – you are supporting cost savings for forms; printing, distribution, and postage
Instructions for Consenting to Receive Your W‐2 Online:
*Note: You only need to consent one time – remains in effect until withdrawn
Log in to Greenville County Schools Document Self Service via the Employee Portal using your GCS User ID and
password
On the left hand side of your screen, click “My W‐2” under View My Documents.
The “My Delivery Settings” screen is displayed. You must first be authorized to view your documents. Choose
“Click Here to Get Authorized”
The IRS Required Disclosure Notice is displayed. You must successfully print a test page to agree with the
Disclosure Notice. Click “Print Test” to print a test page.
Click “W‐2 in PDF Format” in the Print Test box.
The Sample W‐2 in PDF Format is displayed. Print this sample to test your printer setup. Close the .pdf window.
Click YES to the question “Were you able to print it successfully” on the Print Test box.
After reading the required IRS Disclosure on the My Delivery Settings – W‐2s – Authorization screen, click “I
Agree”. You are now authorized, and consent, to web delivery of your W‐2 documents.
3a.7 Click “Apply” to access available documents.
On the left hand side of your screen, click “My W‐2” under View My Documents
Click “View” next to the tax year document you want to display. You may view or print the document from this
screen.
Click “Logout” to exit Document Self Service.
Instructions for Viewing/Printing W‐2 Online:
Log in to Greenville County Schools Document Self Service via the Employee Portal using your GCS User ID and
password
On the left hand side of your screen, click “My W‐2” under View My Documents.
Click “View” next to the tax year document you want to display. You may view or print the document from this
screen.
Click “Logout” to exit Document Self Service
Instructions for Canceling Your Consent to Receive Your W‐2 Online:
Log in to Greenville County Schools Document Self Service via the Employee Portal using your GCS User ID and
password
On the left hand side of your screen, click “W‐2” under My Delivery Settings.
Click “NO” to Web Delivery on the My Delivery Settings screen.
Click “Apply” for the change to be effective.
Click “Logout” to exit Document Self Service.
Disclosure Notice:
IRS rules require that you provide the District with your consent in order to receive your W‐2 in electronic format. An
employee who consents to receiving his/her W‐2 Form online will not receive a paper copy. If an employee does not
consent, he/she will continue to receive a paper copy of the W‐2. Paper copies will be distributed by January 31 of each
calendar year, as required by the IRS. Paper copies are mailed to the employee’s home address on file. Consent to
receive the W‐2 online can be withdrawn by checking the NO box on Greenville County Schools Document Self Service.
Withdrawing consent must be done prior to December 31 and is applicable only to W‐2s not yet issued. The option to
receive a W‐2 form online is valid for the duration of your employment and ends when you leave employment.
The Form W-2 Wage and Tax Statement, even when provided electronically, should be printed for personal record keeping.
3a.8Personal Information
The personal information module allows employees to view information such as address on file, dependents, emergency
contacts, leave balances, and personal profile. It is critical that employees keep their address and emergency contact
information current. This is the official District source for this information.
TimeLink Employee Self Service
The TimeLink Employee Self Service Guide contains complete instructions for this system.
Home Address
The Home Address link allows users to change their address.
1. Click on Home Address.
2. The current address on file will display. If any of the information is
wrong, change the information, then click .
Important Note: SCRS, ORP Vendors & PEBA require separate
notification. For W2 purposes, former employees need to e‐mail their
new address to the HR Processing Center (include your district
employee #): HRProcessingCenter@greenville.k12.sc.us
Dependents
ESS allows employees to view their dependent information including spouse, children, and legal dependents.
Important Note: Do not use ESS to update dependent records. ESS will not update retirement or insurance records.
Contact the Benefits Department to update dependent records.
1. Click on Dependents.
2. Your current dependents will display on the screen. To edit or add information, contact the Benefits
Department.
Emergency Contacts
The Emergency Contacts module allows employees to add and update
emergency contact information.
1. Click on Emergency Contacts.
2. Your current emergency contacts will appear on the screen. To edit an
existing emergency contact, click on the contacts name.
3. To add a new contact, click .
4. Fill out the information on the emergency contact and click
to save the changes.
Important Note: Employees who do not have emergency contacts in Lawson
will not have contact information available in case of an emergency.
3a.9Lawson Leave Balances
The Lawson Leave Balances module allows users to check their banked vacation and vacation days to use by January 31
(12 month employees only). Sick leave and regular vacation balances are checked through TimeLink ESS.
1. Click on Lawson Leave Balances.
2. The first tab will display your current banked vacation time (12 month employees only).
3. The second tab will display your current Lawson vacation balance, and the vacation days to use by January 31
(12 month employees only).
Personal Profile
The Personal Profile module lists personal information such as name, SSNO, Birth Date, etc. as it is recorded by Human
Resources.
1. Click on Personal Profile.
2. View your personal information.
3a.10You can also read