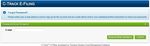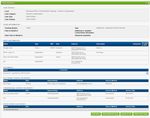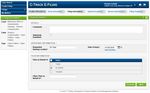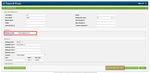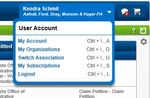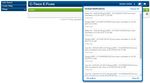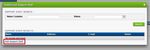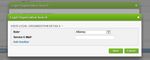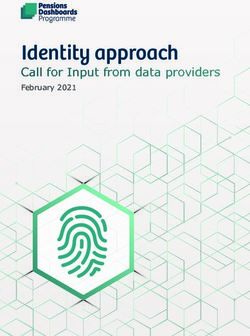Workers' Compensation eFiling - USER GUIDE - Minnesota.gov
←
→
Page content transcription
If your browser does not render page correctly, please read the page content below
CONTENTS
I. Introduction ................................................................................................................................. 1
II. Registration and Setup ................................................................................................................ 2
Pre-Registration Account Confirmation ........................................................................... 2
i. Log In to eFiling and Confirm Your Email Address ..................................................... 2
ii. Log In and Switch to Legal Organization Account ..................................................... 5
iii. Change Your Password ........................................................................................... 6
Register as an eFiler....................................................................................................... 7
i. Associate with a Law Firm or Other Organization ...................................................... 9
ii. Confirm and Finalize .............................................................................................. 12
Log In and Switch to Legal Organization Account ......................................................... 13
User Administration Screen .......................................................................................... 14
i. Associate with a Law Firm or Other Organization .................................................... 16
Set Up Your Personalized Home Screen ...................................................................... 18
Notifications.................................................................................................................. 20
i. Email Notifications .................................................................................................. 21
ii. eFiling Application Notifications .............................................................................. 21
iii. Select Notification Preference ................................................................................ 24
Reset Password ........................................................................................................... 24
III. Update Contact Information and Service Email Address ............................................................ 25
Notify OAH (for Notices and Orders) ............................................................................. 25
Update Name or Mailing Address ................................................................................. 25
Change or Add a Service Email Address (for eService from other parties) .................... 26
i. Notify OAH.............................................................................................................. 26
ii. My Account ............................................................................................................ 26
iii. Legal Organization Account ................................................................................... 26
IV. Case Numbers and Case Search .............................................................................................. 27
Case Numbers = WID + Dispute Codes + Random# ..................................................... 27
Case View .................................................................................................................... 28
Prepare to Search ........................................................................................................ 29
Get a Complete List of Your Cases ............................................................................... 30
Search for a specific case with the WID number: .......................................................... 31
Search for a specific case with a party or attorney’s name: ........................................... 32
V. eFile a New Case ...................................................................................................................... 33
Enter Case and Filing Information ................................................................................. 34
Enter Parties and Attorneys .......................................................................................... 36
i. Add Parties ............................................................................................................. 36
ii. Add Attorneys ........................................................................................................ 40Complete Filing Information .......................................................................................... 45
Upload Documents ....................................................................................................... 46
Review Filing Summary ................................................................................................ 47
Add Additional Filing (Optional)..................................................................................... 48
Add Filing to Cart and Submit ....................................................................................... 50
G. Electronic Service ......................................................................................................... 51
VI. eFile a Document on an Existing Case ...................................................................................... 52
Enter Case and Filing Information ................................................................................. 52
Enter Filing Information and Updated or New Party Contact Information........................ 53
Upload Document(s) ..................................................................................................... 54
Enter Service Information ............................................................................................. 55
Review Filing Summary ................................................................................................ 56
Add Additional Filing (Optional)..................................................................................... 58
Add Filing to Cart and Submit ....................................................................................... 59
Electronic Service ......................................................................................................... 61
VII. Resubmit a Rejected Filing........................................................................................................ 61
VIII. Law Firm Matter Numbers and Matter Sharing .......................................................................... 62
Legal Organization “Switch Association” Function ......................................................... 62
Add a Law Firm Matter Number to a Case .................................................................... 62
Associate and Share with Authorized Support Staff....................................................... 64
Switch Accounts ........................................................................................................... 67
Share a Case with a Colleague ..................................................................................... 68
iiI. Introduction
Any party to a Workers’ Compensation case at the Office of Administrative Hearings (OAH)
can eFile. Using OAH’s new eFiling system is voluntary at this time.
When you register, you’ll get all of the benefits of the new system – including these:
a. Faster filing and service with associated savings of time and cost;
b. Electronic, immediate service to and from other registered users;
c. Immediate up-to-date access to all documents in any of your cases from
any computer or mobile device;
d. Intuitive, easy-to-use system; and
e. Saves trees!
Once you have a registered eFiling account, you will automatically receive eService from
other parties on your cases who are registered eFilers. If you do not register for eFiling,
however, other registered parties will not be able to serve you electronically through the
new system. Your decision not to register will force all other parties to serve you in paper,
unless you have authorized other forms of service as allowed by Minn. R. 1415.0700,
subp. 2 (2016). Whether you register for eFiling or not, most filers will not continue to
receive paper service from OAH. Whether you sign up for eFiling or not, beginning on
March 26, 2018, OAH started electronically serving all attorneys, insurers, self-
insured employers, third party administrators and rehabilitation providers, as now
allowed by Minn. Stat. § 176.285, subd. 2 (2016).
Under current law, beginning June 1, 2018, the following documents are the only
ones that must be filed with DLI and not OAH:
• Requests for .106 administrative conferences (and related documents
including motions to intervene in pending conferences at DLI), regardless
of the amount in dispute, unless primary liability is disputed;
• Claim Petitions that only identify medical or rehabilitation disputes, unless
primary liability is disputed;
• Requests for med/rehab dispute certification under Minn. Stat. § 176.081,
subd. 1(c) (and related documents); and
• Objections to penalties assessed by DLI;
• Any other documents that OAH does not take action on (NOPLDS, NOBPs,
FROIs, Rehab Plans/amendments, other required compliance forms, etc.).
Any documents not listed above should be filed directly with OAH, not DLI. Dual
filing is NO LONGER REQUIRED.We’ve worked hard to design the eFiling system to be easy to understand and simple to
use. We hope you’ll give it a try, and that you’ll find that it meets your clients’ needs for
faster, cheaper and more reliable processing of contested Workers’ Compensation claims.
II. Registration and Setup
Pre-Registration Account Confirmation
Prior to go-live, OAH set up eFiling accounts for all known Workers’ Compensation
attorneys and their legal assistants. Attorneys’ accounts have already been linked to all
open, pending Workers’ Compensation disputes.
• Pre-registered attorneys should complete the following instructions in order
to opt in to eService and eFiling. If attorneys don’t want to opt in, they do
not need to do anything.
How do you know if you are a pre-registered attorney? You got an
email from Chief Judge Pust on March 25 or 26 informing you of your
username and temporary password. If you didn’t get an email, you can
register as described beginning on page 7 of this guide.
• Pre-registered legal assistants should complete the following instructions if
they want to use their own separate eFiling account. Legal assistants who
plan to use their attorneys’ eFiling accounts to access the system do not
need to do anything (other than make sure that their attorney(s) complete
the steps below to confirm their account(s).)
How do you know if you are a pre-registered legal assistant? You got
an email from Chief Judge Pust on March 25 or 26 informing you of your
username and temporary password. If you didn’t get an email, you can
register as described beginning on page 7 of this guide.
i. Log In to eFiling and Confirm Your Email
Address
1. Click on the Workers’ Compensation eFiling link on OAH’s
website: http://mn.gov/oah
2. Enter the Username and Password provided in the email from Chief
Judge Pust.
3. Click Login.
2
Updated 8/14/2018Image: Login screen
4. Click the down arrow next to your name in the upper-right corner of the
screen.
5. Click My Account.
Image: My Account link
6. Click Resend Approval E-mail. Note that the email will be sent to the
address listed in the Primary E-Mail box.
3
Updated 8/14/2018Image: User Administration screen
7. Log into your email account (the one listed in the Primary E-Mail box of the
User Administration screen).
8. Open the eFiling account confirmation email from OAH. If you do not receive
the account confirmation email, check your spam box. The email will appear
similar to the image below.
Image: Example email confirmation
9. Click the link provided in the email.
What happens next? A browser window opens and navigates to the eFiling
Login screen. The green Success notification is displayed.
4
Updated 8/14/2018Image: eFiling Login screen
ii. Log In and Switch to Legal Organization
Account
1. Enter your Username.
2. Enter your Password.
3. Click Login.
What happens next? The eFiling Home screen appears. Your first and last
name display in the top right corner of the page.
Image: eFiling Home screen
4. You are registered as part of a legal organization (law firm, etc.), so you
should switch to your legal organization view to view your cases or submit
a filing.
5. Click the down arrow next to your name.
6. Click Switch Association.
5
Updated 8/14/2018Image: Switch Association link
7. Select your legal organization from the Legal Organization dropdown
menu.
Image: Legal Organization Association dropdown menu
8. Click Save.
iii. Change Your Password
1. Click the down arrow next to your name in the upper-right corner of the
screen.
2. Click My Account.
Image: My Account link
3. Type the temporary password provided by OAH in the Old Password box.
4. Enter your chosen password in both the New Password and Confirm
Password boxes.
6
Updated 8/14/2018Image: User Administration screen – Change Password
5. Click Save.
Register as an eFiler
Individuals who are not pre-registered should follow these instructions to create an
account.
1. Click the Workers’ Compensation eFiling link on OAH’s
website: http://mn.gov/oah.
2. Review the eFiling Terms and Conditions.
3. Click Register as an eFiler.
7
Updated 8/14/2018Image: eFile Registration / Log In screen
What happens next? The eFile Registration screen appears.
Image: eFile Registration screen
8
Updated 8/14/2018In the User Information section:
4. Enter a Username. Your username must be unique. If your username is
already taken, the system will prompt you to choose another.
5. Enter your Last Name.
6. Enter your First Name.
7. Enter a Password.
8. Confirm Password.
In the Contact section:
9. Enter a Primary email. This is the email at which you will receive
eService notifications and system notifications.
10. Click Add Contact to enter additional email addresses as needed.
In the Address section:
11. Enter your mailing address using Address Line 1 through Address Line
4.
12. Enter your City.
13. Select your State.
14. Enter your Zip Code.
i. Associate with a Law Firm or Other
Organization
If you are part of a Legal Organization, such as a registered law firm or government
agency, you should associate your eFiling account with your organization so that you can
share cases with your colleagues and support staff.
1. Click Add Legal Organization.
What happens next? The Legal Organization Search window appears.
9
Updated 8/14/2018Image: Legal Organization Search window
2. Enter the name, or part of the name, of your legal organization.
3. Click Search.
What happens next? The Legal Organization Search results appear.
Image: Legal Organization Search results
NOTE: If your Legal Organization is not returned in a search, OAH
must add your Legal Organization to its database. Please
email OAH.WCeFiling@state.mn.us to request that OAH add your
legal organization. Then you will be able to add the Legal
Organization through the User Administration screen after your
account is set up. Please see section II, part E of this User Guide for
more information about the User Administration screen.
10
Updated 8/14/20184. Click the name of the Legal Organization to which you are associating
your eFiling account.
What happens next? The User-Legal Organization Details window appears.
Image: User-Legal Organization Details Window
5. Select a Role: Attorney, Law Firm Administrator, or Legal Assistant.
6. Enter a Service Email.
7. Click Add Another to enter additional email addresses to receive eService
notifications (such as your support staff), as needed.
NOTE: Additional service emails will not automatically receive
copies of OAH Notices and Orders. Adding additional email
addresses in the eFiling system does not also update your
contact information in OAH’s files. Please notify OAH which email
addresses should receive copies of OAH Notices and Orders via
email to OAH.WCeFiling@state.mn.us.
8. Click Save.
9. Click the I agree check box in the Terms and Conditions section.
10. Click Next.
NOTE: OAH must approve your association to your Legal
Organization. Once your registration is complete, please
email OAH.WCeFiling@state.mn.us to request that OAH add you to
your legal organization.
11
Updated 8/14/2018What happens next? The User Pending Approval screen appears.
Image: User Pending Approval screen
ii. Confirm and Finalize
1. Log into the email account that you entered as your Primary Email on the
Registration form.
2. Open the eFiling account confirmation email from OAH. If you do not receive
the account confirmation email immediately, wait a few minutes and check
your spam folder.
3. Click the link provided in the email. The email will appear similar to the figure
below.
Image: eFiling Email Confirmation example
What happens next? A browser window opens and navigates to the eFiling
Login screen.
12
Updated 8/14/2018Image: eFiling Login screen
Log In and Switch to Legal Organization Account
1. Enter Username.
2. Enter Password.
3. Click Login.
What happens next? The eFiling Home screen appears and your registered
first and last name display in the top right header of the Home screen banner.
Image: eFiling Home screen
4. If you registered as part of a legal organization, such as a law firm, you
should always switch to the legal organization view before filing. Click the
down arrow next to your name.
5. Click Switch Association.
13
Updated 8/14/2018Image: Switch Association link
6. Select your legal organization from the Legal Organization dropdown
menu.
Image: Legal Organization Association dropdown menu
7. Click Save.
NOTE: If you use Google Chrome as your browser and cookies are
enabled, the eFiling system will remember that you switched to your
legal organization view and you will not need to switch every time
you log in.
User Administration Screen
User Administration lets you update your contact information and change your eFiling
password.
NOTE: Please remember that updating your contact information in
the eFiling system does not update your contact information in OAH’s
Files. So whenever you update your contact information in eFiling,
please remember to send an email to OAH
(OAH.WCeFiling@state.mn.us) with that same update so we can
change our files. Thanks!
14
Updated 8/14/20181. To access the User Administration screen, click the down arrow icon
to the right of your username in the top right corner from any screen in
eFiling.
What happens next? The User Account menu appears.
Image: User Account menu
2. Click My Account link.
What happens next? The User Administration screen appears.
Image: User Administration screen
15
Updated 8/14/2018The User Administration screen has six sections. You can update your User
Information, change your Password, add and edit Email and Address contact
information.
i. Associate with a Law Firm or Other
Organization
If you did not add your legal organization at registration, you can add it in the User
Administration screen.
1. Click Add Legal Organization.
What happens next? The Legal Organization Search window appears.
Image: Legal Organization Search window
2. Enter the name, or part of the name, of your legal organization.
3. Click Search.
What happens next? The Legal Organization Search results appear.
16
Updated 8/14/2018Image: Legal Organization Search results
4. Click the name of the Legal Organization to which you are associating
your eFiling account.
What happens next? The User-Legal Organization Details window appears.
Image: User-Legal Organization Details window
5. Select a Role: Attorney, Law Firm Administrator, or Legal Assistant.
6. Enter a Service Email.
17
Updated 8/14/20187. Click Add Another to enter additional email addresses to receive eService
notifications (such as your support staff), as needed.
NOTE: Additional service emails will not automatically receive copies of
OAH Notices and Orders. Adding additional email addresses in the
eFiling system does not also update your contact information in
OAH’s files. Please notify OAH which email addresses should receive
copies of OAH Notices and Orders via email
to OAH.WCeFiling@state.mn.us.
8. Click Save.
9. Upon adding your legal organization, you should immediately Switch
Association as described in section II, part C of this guide.
Set Up Your Personalized Home Screen
The eFiling logo in the top banner of every screen is a link to your Home screen.
Image: Home screen – Home link
eFiling offers a variety of information for preview on your home screen through widgets.
You control which widgets appear in your personal Home screen. No widgets display
until you choose which widgets you want to display. To choose widgets:
1. From the eFiling Home screen, click the grey gear icon at the far
right of the screen.
What happens next? The Edit Dashboard window appears.
18
Updated 8/14/2018Image: Edit Dashboard window
2. Click the checkboxes for the widgets you wish to see. To select all of the
widgets, click the check box in the header of the Widgets box.
3. Click Save.
What happens next? The selected widgets are added to your Home screen.
19
Updated 8/14/2018Image: Home screen – Widgets added
4. To rearrange your widgets, click and drag the header of any widget to a
new location on the screen.
5. To remove widgets from your home screen, again click the Configure
icon.
6. Uncheck the boxes for widgets that you want to remove from the Home
screen.
7. Click Save.
What happens next? The selected widgets are removed from your Home
screen.
Notifications
OAH Notices and Orders are always sent via email regardless of the notification
preference chosen in the eFiling system. System notifications only relate to your own
filing submissions and electronic service from other parties. You receive notifications
from the eFiling system when:
• You receive electronic service from other parties;
• You submit a filing;
20
Updated 8/14/2018• OAH accepts your filing.
You can choose between three ways to receive notifications:
• Via email sent to the email address(es) listed in your registration;
• In the eFiling application only (not recommended unless you will log in
at least once per day to check for new notifications);
• Both via email and in the eFiling application (selected by default upon
registration).
i. Email Notifications
If you choose to receive notifications via email, you will receive an email from OAH with
a direct link to the filed document. When other parties serve you electronically, you must
log in to the eFiling system to view the document.
Image: Example email notification
ii. eFiling Application Notifications
If you choose to receive eFiling application notifications only, you will not receive an email
notice from OAH. You will only be notified of new filings via the Notifications icon in the
eFiling system. For this reason, OAH does not recommend selecting this option
unless the user will log in at least once per day to check for new notifications. To
view notifications in eFiling:
1. Click the Notification icon.
21
Updated 8/14/2018Image: Home screen - Notifications
What happens next? The Notifications quick view window is exposed.
Image: Home screen - Notifications quick view window
2. Click on any notification in the list to view it in detail. Click View All to view
all your notifications on a new page.
What happens next? The Notifications screen appears.
22
Updated 8/14/2018Image: Notifications screen
By default, the screen displays all notifications with a status of Unread. You can search
notifications by Date, Subject, Status and From.
3. Click any header in the Notifications table to sort the information in
ascending / descending order:
• Date column –the date the system sent the notification to you
• From column –the name of the sender
• Subject column – a description of the notification; includes a case
number if one exists for the filing
4. Click any notification to view more details. Click on the details to open the
relevant Filing Summary.
• Use the Checkbox Column to select specific notifications to mark
as read or unread. Use the checkbox in the table header to select
all notifications to mark as read or unread
• Mark Read button – marks the selected notifications as Read and
reduces the Notification icon number displayed at the top of all
eFiling screens.
23
Updated 8/14/2018• Mark Unread button – marks the selected notifications as Unread
and increases the Notification icon number displayed at the top of
all eFiling screens
iii. Select Notification Preference
1. Click your name in the upper-right corner of the eFiling application.
2. Click My Account.
3. Make your selection from the Notification Type dropdown menu.
4. If you opt to receive notifications in the eFiling application only, you
should log in at least once per day to check for new notifications.
OAH recommends selecting both email and eFiling notifications to ensure
that no service is missed.
5. Click save.
Reset Password
1. Should you forget your password, click the Forgot Password? link on the
eFiling Login screen.
Image: Login screen – Forgot Password Link
What happens next? The Forgot Password Information message and
Password Reset Request page appear.
24
Updated 8/14/2018Image: Password Reset Request page
2. Enter the email address you provided on the Registration form.
3. Click Request New Password.
4. An email is sent to the email account on file. Follow the instructions in the
email to reset your password.
III. Update Contact Information and Service Email
Address
Contact information can be updated in the eFiling system. Each user controls the email
address(es) that receive electronic service.
Notify OAH (for Notices and Orders)
If your contact information changes at any time, you must notify OAH of the change in
addition to taking the steps shown below. Updating your information in the eFiling
system does not also update your contact information in OAH’s files – so please
remember to tell us directly via email to OAH.WCeFiling@state.mn.us. Thanks!
Update Name or Mailing Address
1. Notify OAH of the changed information as described above.
2. Click your name in the upper-right corner of the eFiling application.
3. Click My Account.
4. Update information as necessary.
5. Click Save.
25
Updated 8/14/2018Change or Add a Service Email Address (for eService
from other parties)
i. Notify OAH
Adding additional email addresses in the eFiling system does not also update your
email addresses in OAH’s files. Please notify OAH which email addresses should
receive copies of OAH Notices and Orders, via email to OAH.WCeFiling@state.mn.us.
ii. My Account
1. Click your name in the upper-right corner of the eFiling application.
2. Click My Account. The User Administration screen appears.
3. To change your email address, edit the information in the Primary Email
box.
4. To add an additional service email, click Add Contact. Select email from
the dropdown menu that appears, and type the additional email address.
Image: Additional Email Address in My Account screen
5. Click Save.
iii. Legal Organization Account
If you are part of a legal organization (such as a law firm or government agency), your
service email address must also be updated on the legal organization level.
1. From the My Account/User Administration screen, click Associated
Legal Organizations.
2. Click on your email address in the “Legal Organization Association”
section of the page.
26
Updated 8/14/2018Image: Manage Associated Legal Organizations screen
What happens next? The User-Legal Organization Details screen appears.
Image: User-Legal Organization Details Screen
3. To change your service email address, edit the email address in the
Service Email box.
4. To add an additional email to receive service, click Add Another. Type
the additional email address into the box that appears. To remove the
additional email, click the grey X.
5. Click Save.
IV. Case Numbers and Case Search
Case Numbers = WID + Dispute Codes + Random#
The design of the new system requires that OAH assign a case number to all filings.
Building upon the WID, OAH has tried to make the case number identifier as intuitive as
possible. Each case number is made up of three components:
27
Updated 8/14/2018Example: Case No. 12345678-CP-98765
WID = 12345678 + Dispute Type Code (CP = Claim Petition) + Random Number
The system will generate the random number. You will need to know the employee’s
WID and the dispute type to which your filing relates in order to eFile a new case.
Below is a list of the dispute types and their associated dispute type codes:
Dispute Type Dispute Type Code
239 Request 239
Asbestos ASB
Claim Petition CP
Mediation MDT
Medical/Rehabilitation request MR
Objection to Penalty Assessment OPA
Other OTH
Petition for Contribution or PCR
Reimbursement
Petition for Temporary Order TO
Wage Benefits Discontinuance DISC
NOTE: Because the new system has to assign a case number to
each filed matter, every dispute type involving the same
employee, employer and date(s) of injury is a different case with
a different case number. For example, a 239 dispute and a Claim
Petition involving the same parties and date(s) of injury will constitute
two cases: 1234567-239-98765 and 1234567-CP-43210. You will
know they are related because they share the same WID. You
can find both cases by searching with the WID.
Case View
After you have been identified as a party or attorney to a specific case, you can see:
• A list of parties and attorneys
28
Updated 8/14/2018• A list of docket entries and related documents filed at OAH
• Any Notices or Orders issued by OAH
• The name of the block assigned judge
• The date, time and location of the next scheduled proceeding before a
Workers’ Compensation Judge
• The case number, case title, and case type
All existing disputes that were open and pending at OAH as of March 26, 2018 are
available to view in the eFiling system. If a dispute was closed prior to March 26, 2018,
it is not available to view in eFiling.
If no party has identified you as a party to the case, you will not have access to view the
case or find the case number in eFiling. In this circumstance, you should contact the
other parties to obtain the case number.
Prepare to Search
Before searching for a case, always ensure that the following steps have been
completed:
1. Log into the attorney’s or authorized support staff’s eFiling account (see
page 61 of the user guide for instructions on authorizing support staff)
2. If the attorney’s firm name is not displayed below their name, complete
these steps to switch to the law firm view:
a. Click Switch Association.
Image: Switch Association link
b. Select the legal organization from the Legal Organization
dropdown menu.
29
Updated 8/14/2018Image: Legal Organization Association dropdown menu
c. Click Save.
3. Click Case Search in the left navigation.
Get a Complete List of Your Cases
1. On the Case Search screen, select Minnesota Office of Administrative
Hearings – Workers’ Compensation from the Court dropdown.
2. Leave the rest of the page blank.
3. Click Search.
30
Updated 8/14/2018Image: Search for a list of all your own cases
Search for a specific case with the WID number:
1. Enter the WID in the Case Number field.
2. Click Search.
31
Updated 8/14/2018Image: Search for a case by WID
Search for a specific case with a party or attorney’s
name:
1. Enter the party or attorney’s last name in the Name Contains field.
2. Click Search.
32
Updated 8/14/2018Image: Search by party or attorney name
V. eFile a New Case
Before you begin to eFile a new case, make sure you have the following information
handy:
• Names, addresses and contact information for the employee, employer
and insurer and any attorneys
• The employee’s WID
o Call DLI to obtain the WID if you do not have it. DLI’s workers’
compensation file review office can be reached at 651-284-5200;
toll-free: 800-342-5354; and TTY: 651-297-4198.
• The relevant Dispute Type
• The relevant Date(s) of Injury
• The document(s) you wish to eFile, in Microsoft Word or PDF format
33
Updated 8/14/2018Enter Case and Filing Information
1. From the home screen, click Create Filing from the left menu.
What happens next? The Create Filing screen appears.
Image: Create Filing button and screen
2. Select a Court. For now, the only option is Minnesota Office of
Administrative Hearings – Workers’ Compensation.
3. Select New Case from the Filing Category dropdown.
What happens next? A second section, New Case, is added to the screen.
Image: New Case section – Case Type dropdown exposed
34
Updated 8/14/20184. If you are associated with an organization and want to be able to search
your cases by your internal file numbers, enter a Law Firm Number. This
field is optional and only for internal use within your Legal Organization.
5. The Case Category field will prefill with Workers’ Compensation. As
OAH adds other divisions to the eFiling system over time, you may need
to make a selection here.
6. Select a Case Type. This field represents the type of dispute you are
creating.
7. If necessary, select a Case Subtype. Some Case Types only have one
option for Case Subtype. If you choose one of those Case Types, the
Case Subtype field will prefill. If the field prefills, you do not have to do
anything.
8. Select Document Type. This field represents the specific type of
document you are filing with OAH. This field may prefill based on the Case
Type you select. If the field prefills, you do not have to do anything.
9. If necessary, select Document Subtype. Some Document Types only
have one option for Document Subtype. If you choose one of those
Document Types, the Document Subtype field will prefill. If the field
prefills, you do not have to do anything.
10. Click Next.
NOTE: Once you leave the Create Filing screen, the filing is
automatically saved in Draft status. If you navigate to any other
screen in the eFile application before you complete this filing, the
filing can be found in Filings > Draft in the left navigation.
What happens next? The Filing Information section appears below the left
navigation menu and the Filing Progress Indicator appears below the top
eFiling banner. The Party Information indicator is highlighted and the Party
Information screen appears.
35
Updated 8/14/2018Image: Filing Progress– Party Information screen
NOTE: Each element of the Filing Progress Indicator is a link to the
corresponding screen. You are not required to complete the screens
in any particular order, but the Filing Progress is organized logically
to help you enter all required information for a filing.
Enter Parties and Attorneys
When eFiling a new case, you must enter at least 3 parties: the employee, employer,
and insurer. If you don’t know the names and addresses of the employer, employee and
insurer, you must locate that information prior to filing. It is the filer’s responsibility to notify
OAH of all known parties to the case.
NOTE: Because you have to enter information for three parties when
filing a new case, you will need to take the following steps three
times – once for each party. If there are more than three parties,
please do the steps whatever number of times is necessary to enter
all parties of which you are aware.
i. Add Parties
1. Click Add Party at the bottom left of the screen.
What happens next? The Party Information window appears. This window
expands with additional information based upon your selections in the Role and
Type dropdowns.
36
Updated 8/14/2018Image: Party Information window
2. Select the Role for the party you are adding.
3. From the Type dropdown, select Person if the party is an individual, or
Organization if the party is a business or agency.
4. From the Attorney dropdown, select Attorney if the party you just
selected above is represented by an attorney and you know the identity of
the attorney. If you know that the party does not have an attorney, select
Self-Represented. If you do not know, do not make a selection.
NOTE: It is critical that you identify each party’s attorney if you can.
As soon as an attorney is identified in the system, that attorney will
have electronic access to the case and be able to eFile and eServe.
If you don’t identify the attorney, the system will not know that
information and so access cannot be granted. In that case, you
won’t receive eService from that attorney but will instead continue
to receive mailed or other types of service. So – please include all
attorneys representing parties that you’ve identifed in your filings –
just as soon as you have that information.
5. Complete the required fields:
a. Name. If you selected Person from the Type dropdown, you must provide
a first and last name. Middle name or initial is optional. If you selected
Organization from the Type dropdown, you must provide an organization
name.
37
Updated 8/14/2018b. WID. If you selected Employee from the Role dropdown, you must
provide the Employee’s Workers’ ID (WID) number. If you do not have the
WID number, call the Department of Labor and Industry at 651-284-5200
to get it.
c. Address. You must provide a mailing address.
6. If necessary, complete the optional Additional Party Information fields:
a. If the party requires an Interpreter, choose the requested language from
the Interpreter dropdown.
b. If the party requires security or a reasonable accessibility accommodation,
check the Security or ADA checkbox.
7. Enter a primary phone number for the party.
8. Enter an email address for the party.
Image: Contact Information section of Party Information screen
NOTE: The system indicates (red asterisk) that the email and primary
phone fields are required. While OAH urges you to include an email
address if you have it so that notice to parties can be accomplished
electronically rather than by mail, we recognize that you will not
always have contact information for all parties. To avoid the system
requiring you to supply information you do not have, you can click
the grey X on the far right corner of the Contact Information box to
remove the box altogether.
38
Updated 8/14/2018Image: Grey X to Remove Contact Information
9. If you want to add other contact information (secondary email, cell phone
number, etc.), click Add Contact.
Image: Add Contact link
39
Updated 8/14/201810. Click Add Alias if the party is a company doing business under another
name or has another type of alias. Select the appropriate Alias Type from
the dropdown menu and enter the party’s alias in the Name/Organization
box.
Image: Alias Information added
ii. Add Attorneys
When filing a new case, you should add all attorneys for (at least) the three parties
identified. You must also add yourself, if you are a party’s attorney. Do not enter
attorneys as separate parties.
1. If you selected Attorney from the Attorney dropdown described above, an
Attorney section was added to the bottom of the Party Information
screen. To add an attorney for the party, click the Add Attorney/Law
Firm link.
What happens next? The Attorney Search window appears.
40
Updated 8/14/2018Image: Attorney Search window
2. Clicking the Add Self button adds the logged-in user as the selected
party’s attorney (if a support staff user is filing on behalf of an attorney, the
attorney’s name will populate).
3. Click Add Self.
NOTE: The Add Self button will only appear on the Attorney Search
window if the user has a Bar ID number associated with his or her
account. If the Add Self button does not appear, search for your own
name. If no results appear, click Add Attorney/Law Firm and
complete the Add New Attorney form that appears. After your filing
is completed, go to the User Administration screen and add your Bar
ID number.
Image: Add Self button on Attorney Search window
41
Updated 8/14/20184. To add an attorney other than the logged-in user, use the Attorney
Search window to search for a specific attorney or a law firm. Select the
type of search you wish to perform from the Type dropdown menu. Enter
the last name of the attorney or the law firm name. Click Search.
What happens next? The search will return a list of attorneys that match the
name you typed.
Image: Attorney Search – Search Results window
5. If the search returns the attorney or law firm you want, click on the name
of the attorney or law firm you want.
What happens next? The system adds the selected attorney or law firm to
the case as representing the party you entered at the top of the screen.
42
Updated 8/14/2018Image: Party Information screen – attorney added
NOTE: If the search brings up the attorney or law firm and you add
it, the system automatically adds the attorney’s email and contact
information into the case (from the existing system database). The
filer does not need to add any contact information; it will already be
added though you will not see it on this screen.
6. If necessary, you can remove the selected attorney by clicking the grey X
to the right of the attorney’s name.
7. If the search does not return the attorney or law firm you want, click on
Add Attorney/Law Firm in the Attorney Search screen.
What happens next? The Add New Attorney screen appears.
43
Updated 8/14/2018Image: Add New Attorney window
If necessary, you can remove the attorney by clicking the grey X to the right of the
attorney’s name.
8. Click Save.
What happens next? The party and attorney, if applicable, appears on the
Party Information screen.
Image: Party Information screen – Party added
NOTE: You must repeat all the Add Party and Attorney steps for
each party you are adding to the case.
9. Click Next.
44
Updated 8/14/2018Complete Filing Information
The Filing Information indicator is highlighted and the Filing Information screen
appears.
Image: Filing Information screen
1. Check Statutorily Expedited if applicable law requires that the matter be
expedited.
2. Add the Date of Injury, by either selecting a date from the adjacent
calendar or by typing the date in this format: MM-DD-YYYY. Click Add
Another to enter multiple dates of injury.
NOTE: Date of Injury is a required field. You must add it in order to
proceed.
3. Add a Requested Hearing Location. Most often you will type in St. Paul
or Duluth, but you may also request other locations. (The issued notice will
inform you of the location set for any scheduled proceeding.)
4. Additional fields may appear under Additional Information depending on
the selected Case Type selected. Complete any fields that are marked
with a red asterisk.
45
Updated 8/14/20185. Under Filer Information, click the checkbox(es) next to the party(ies) for
whom you are filing.
6. Click Next.
Upload Documents
The Upload Document screen has a single section. It will allow you to upload Microsoft
Word and PDF files (25 megabyte limit) as well as audio and video files (1 gigabyte
limit) when used as exhibits.
NOTE: OAH prefers that documents be submitted in Word format. If
you upload PDF files, OAH prefers that documents be created in a
word processing application, and then saved as a PDF file before
eFiling. This process allows OAH to annotate filed documents. You
should not print documents on paper and scan them as PDF files
unless doing so is necessary to prepare the documents for eFiling,
as this process does not allow for annotation. Most word processing
programs can convert documents to PDF files through a “save as”
functionality, and free PDF conversion software is available online.
Image: Upload Document screen
1. Click Browse or Choose File. (This button language changes based on
the Internet browser used). The name of the document to be uploaded is
pre-populated based on the Filing Type and Filing Subtype you selected.
2. A browser window opens to allow you to navigate to a file on your
personal computer that you want to upload.
3. Select the file you want to upload.
4. Click Open.
46
Updated 8/14/2018What happens next? You return to the Upload Document screen. The
document title appears to the right of the Browse/Choose File button.
5. If necessary due to the file size limits, click Add Another to upload
multiple parts of the same document. Do not use Add Another to submit
multiple filings at once.
6. Click Next.
Review Filing Summary
The Filing Summary screen shows all information entered on the previous eFiling
screens.
Image: Filing Summary screen
1. Review all the information on the screen in detail before proceeding.
2. If necessary, you can edit information in two ways:
a. Click the relevant link in the Filing Progress bar at the top of the screen
to navigate back to that particular screen
OR
47
Updated 8/14/2018b. Click Edit Filing at the bottom of the Filing Summary screen to navigate
back to the beginning of the Filing Progress – the Party Information
screen.
3. If necessary, click Add Additional Filing to add a separate filing that
belongs to the same case. Additional filings appear as separate Docket
Entries on the case.
4. If you wish to remove the filing, click Delete This Filing at the bottom of
the screen to move the filing to the Draft queue. You can completely
delete the filing from the Draft Filings Queue by clicking Filings > Draft in
the left navigation.
5. If necessary, review the information in the Errors section at the top of the
screen. You must resolve any errors before proceeding.
NOTE: The Case Number will be blank for initiating filings, as the
case number is not assigned until OAH accepts your filing. When
OAH accepts your filing, you will receive email confirmation,
including the case number.
Add Additional Filing (Optional)
An additional filing is a separate document that belongs to the same case and is related
to your primary filing. Additional filings appear as separate Docket Entries on the case. If
you are submitting a Proposed Order with your filing, it should be uploaded in Word
format (not PDF) as an Additional Filing using the Proposed Order document type.
Do not combine a Proposed Order or Award on Stipulation as part of the underlying
Motion or Stipulation. You may file any document type as an Additional Filing. This
example shows how to file a Proposed Order as an Additional Filing.
1. From the Filing Summary screen, click Add Additional Filing.
48
Updated 8/14/2018Image: Filing Summary screen – Add Additional Filing button
2. The system automatically pre-fills the case information from your primary
filing. Choose the type of document you are filing from the Document Type
and Document Subtype dropdowns. Proposed Order – Award on
Stipulation is selected in this example. Note that the associated filing is
listed on the left side of the screen.
Image: Add Associated Filing screen
49
Updated 8/14/20183. Complete the required information on the Filing Information, Upload
Document and Service Information screens for your associated filing, as
described in steps VI A-C above.
Add Filing to Cart and Submit
1. When you reach the Filing Summary screen, click Ready to File. If you
are submitting associated filings, clicking Ready to File will add all
associated filings to your cart.
What happens next? The Cart screen appears.
Image: Cart screen
2. Review the information in the Filings section.
To remove a filing from the Cart, click the X at the far right of any line item. When you
remove a filing from the Cart, a Confirm window requires that you OK the removal. The
filing is moved to the Draft queue, found through Filings > Draft in the left navigation
menu.
3. Click Submit Filings.
What happens next? The Submission Confirmation screen appears. This
information can be accessed at any time from the left navigation menu via Filings >
Submitted.
50
Updated 8/14/2018Image: Submission Confirmation screen
NOTE: The Print button opens a separate browser window to save
or print a PDF of the Submission Confirmation.
Give yourself a gold star! You have successfully eFiled a new case.
What happens next? OAH processes the filing. You will be notified when the
filing has been accepted via email or in the eFiling application, based on the
Notification preference you selected in section II, part G of this guide.
Image: Email Acceptance Notification
G. Electronic Service
Once your filing is accepted, any party that has opted in to the new OAH system will be
served electronically with the filing you submitted. When the filing is electronically
distributed, the party receives an email similar to the notification shown below, and can
51
Updated 8/14/2018access the filed document(s) by clicking on the provided link. At this point, OAH staff will
send you an email notifying you which parties were eServed. You are responsible for
serving the remaining parties conventionally.
Image: eService Notification Email to Served Party
VI. eFile a Document on an Existing Case
Before you begin to create an eFiling on an existing case, make sure you have the
following information:
• Names, addresses and emails for all parties and their attorneys (if
applicable)
• The case number. (For information about the components that make up
the case number, please review section IV, part A of this guide.)
• The document(s) you wish to eFile, in Microsoft Word or PDF format
Enter Case and Filing Information
1. From the home screen, click Create Filing from the left menu.
What happens next? The Create Filing screen appears.
52
Updated 8/14/2018Image: Create Filing screen
2. Select a Court. For now, there is only one option (Minnesota Office of
Administrative Hearings – Workers Compensation).Select Existing Case
from the Filing Category dropdown.
3. Enter the Case Number.
4. Select the Document Type. This field represents the specific type of
document you are uploading.
5. Select Document Subtype. Some Document Types only have one option
for Document Subtype. If you choose one of those Document Types, the
Document Subtype field will prefill.
6. Click Next.
What happens next? The Filing Information screen appears.
Ente r Filing Information and Updated or New Pa rty Contact
Information
7. Check Statutorily Expedited if applicable law requires that your filing be
expedited.
8. Check a Filed on Behalf of check box in the Filer Information section.
a. If the party you are filing for is not listed, leave the check boxes blank and
type the party’s name in the Other Filed on Behalf of box.
9. If you are aware of any parties to the case that are not listed in the Filed
on Behalf of section of the page, type the party’s name, mailing address
and email address in the Additional or Updated Contact/Party
Information box. Additionally, type any updated contact information in this
box.
53
Updated 8/14/2018Image: Filing Information screen
10. Click Next.
What happens next? The Upload Document screen appears. The name of
the document to be uploaded is pre-populated based on the Filing Type and
Filing Subtype you selected.
Upload Document(s)
The Upload Document screen has a single section. It will allow you to upload Microsoft
Word and PDF files (25 megabyte limit) as well as audio and video files (1 gigabyte
limit) when used as exhibits.
NOTE: OAH prefers that documents be submitted in Word format. If
you upload PDF files, OAH prefers that documents be created in a
word processing application, and then saved as a PDF file before
eFiling. This process allows OAH to annotate filed documents. You
should not print documents on paper and scan them as PDF files
unless doing so is necessary to prepare the documents for eFiling,
as this process does not allow for annotation. Most word processing
programs can convert documents to PDF files through a “save as”
functionality, and free PDF conversion software is available online.
54
Updated 8/14/2018Image: Upload Document screen
1. Click Browse or Choose File. (This button language changes based on
the Internet browser used). The name of the document to be uploaded is
pre-populated based on the Filing Type and Filing Subtype you selected.
2. A browser window opens to allow you to navigate to a file on your
personal computer that you want to upload.
3. Select the file you want to upload.
4. Click Open.
What happens next? You return to the Upload Document screen. The
document title appears to the right of the Browse/Choose File button.
5. If necessary due to the file size limits, click Add Another to upload
multiple parts of the same document. Do not use Add Another to submit
multiple filings at once.
6. Click Next.
Enter Service Information
The Service Information screen organizes parties based on their service method:
a. Electronic Service Recipients lists parties that have opted in to receive
eService. All Electronic Service Recipients will receive service via the
eFiling application. You do not need to serve Electronic Service Recipients.
The eFiling system will serve these recipients.
b. Conventional Service Recipients lists parties that have not opted in to
receive eService, and so must be served by mail, fax, personal service or
other means authorized by law. You are responsible for serving all
Conventional Service Recipients.
55
Updated 8/14/2018 NOTE: Click the Apply to All icon that appears to the right of the
Service Method and Service Date fields to apply the data in those
fields to all recipients.
Click the Date Picker icon to access a calendar which lets you
select a month and day to populate the field.
1. Select Service Method for each party.
2. Enter a Service Date for Conventional Service Recipients.
3. Click Next.
Image: Service Information screen
Review Filing Summary
What happens next? The Filing Summary screen appears. The Filing
Summary screen shows all information entered on the previous screens.
56
Updated 8/14/2018Image: Filing Summary screen
1. Review all the information on the screen in detail before proceeding. If
necessary, you can edit information in two ways:
a. Click the relevant link in the Filing Progress bar at the top of the screen
to navigate to that particular screen
OR
b. Click Edit Filing at the bottom of the screen to navigate back to beginning
of the Filing Progress – the Party Information screen.
2. If you wish to remove the filing, click Delete This Filing at the bottom of the
screen to move the filing to the Draft queue. You can completely delete the
filing from the Draft Filings Queue by clicking Filings > Draft in the left
navigation.
57
Updated 8/14/2018Add Additional Filing (Optional)
An additional filing is a separate document that belongs to the same case and is related
to your primary filing. Additional filings appear as separate Docket Entries on the case. If
you are submitting a Proposed Order with your filing, it should be uploaded in Word
format (not PDF) as an Additional Filing using the Proposed Order document type.
Do not combine a Proposed Order or Award on Stipulation as part of the underlying
Motion or Stipulation. You may file any document type as an Additional Filing. This
example shows how to file a Proposed Order as an Additional Filing.
1. From the Filing Summary screen, click Add Additional Filing.
Image: Filing Summary screen – Add Additional Filing button
2. The system automatically pre-fills the case information from your primary
filing. Choose the type of document you are filing from the Document Type
and Document Subtype dropdowns. Proposed Order – Award on
Stipulation is selected in this example. Note that the associated filing is
listed on the left side of the screen.
58
Updated 8/14/2018You can also read