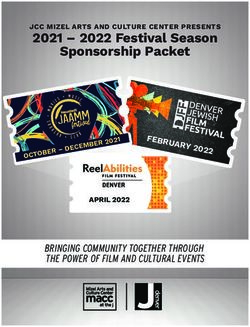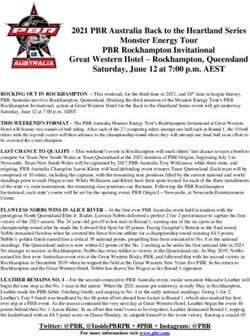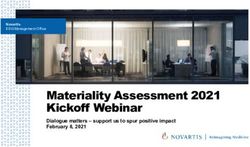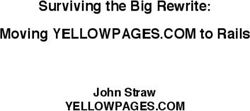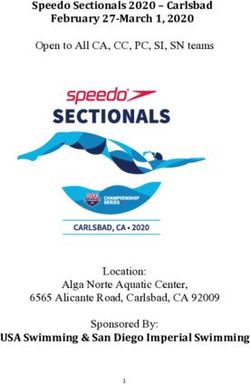MARMOMAC RESTART 2020 - START YOUR EXPERIENCE IN - ARB INTERNATIONAL
←
→
Page content transcription
If your browser does not render page correctly, please read the page content below
Index START YOUR EXPERIENCE IN MARMOMAC RESTART 2020 Pag. Exhibitors Area ….………………………………………………………………………………………………………..……………………………… 5 • Admin – User Experience Exhibitor …………………………………………………………..............…………………………….. 6-7-8-9 • Team member – User Experience Exhibitor ….……………………………………………………………………….......……. 10-11 User Manual ...............…………………………………………………………………………………………………………………………………... 12 • Log in to My Profile and to the Exhibitor Center …...…………………………………………………….......................... 13 • Edit your profile page ………………………………………………………………………………………………………………………….. 14 • Edit your Company profile …………..…………………………………………………………………………….............................. 15 • What you can do in the Exhibitor Center …………………………………………………………………............................... 16 • Add a header video to your Company profile ……………………………………………………………………………………. 17 • Add your products ……………………………………………………………………………………………………………………………… 18-19-20 • Add your projects ………..……………………………………………………………………………………………………………………… 21-22-23
Index SPONSORING & NETWORKING EXPERIENCES WITH MARMOMAC RESTART 2020 Pag. Networking opportunities ……………….……………………………………………..…………………………………….………………… 25 • How to interact …………………………………………………………………………………………………………………………………….... 26-27 • Who to networking with ……………………………………………………………………………………………………………………… 28 • How to manage the «talk to exhibitor » function ……………………………………………………………………………… 29 • How to manage the meeting requests ………..…………………………………………………………………………………….. 30 • Virtual meetings .……………………………………………………………………………………………………………….......................... 31 • Sessions ………….……………………………………………………………………………………………………………………………………… 32 • Live Discussions .……………………………………………………………………………………………………………………………………. 33 • Round Table ………………………………………………………………………………………………………………………..…………………. 34 • My event …………………..…………………………………………………………………………………………………………………………….. 35 • Special Panel …............................................................................................................................................................. 36 • Team performance Dashboard…………...............……………………………………………………………………………………. 37
Index Visibility opportunities .……………………………………………..………………………………………………………………………………. 38 • Banner & Advertisements ………..……………………………………………………………………………………………………………. 39 • Sponsor into the events session ………………………………………………….……………………………................................. 40 • Push notifications……………………………………………………………………………………………………………………………………. 41 PACKAGES MARMOMAC RESTART 2020 • Marmomac ReStart 2020 Packages- Services …………………………………………………………………………………. 43-44 • Marmomac ReStart 2020 Packages- Visibility ..……………………………………………………………………………….. 45 Attachments ..................................................................................................................................................................... 46 • Attached 1: Header and logos in the Company profile and in Sessions ………………………………………. 47 • Attached 2: Banner and Adv measures …………………………………………………………………………………………….. 48 • Attached 3: Banner on the Marmomac website …………………………………………………................................... 49-50-51 • Attached 4: How to realize a event session ……………………………………………………………………………………… 52-…-60 • Contacts …………………………………………………………………………………………………………………………………………………. 61
6 Admin– User Experience Exhibitor FROM THE EXHIBITORS AREA IN VERONAFIERE SYSTEM TO MARMOMAC RESTART DIGITAL Company Profile e Admin upload Companies registered for the event are automatically imported into the event platform. 1. The process extracts all new entries in the "Registered" state, with the following data: exhibitor data, email / name surname of the manager 2. The company is uploaded to the platform 3. The contact person (admin) is loaded on the platform, connected to the company 4. Veronafiere notifies the contact person who can access the platform; the email the contact person receives will contain instructions for accessing it. 5. The contact person (admin) lands on login.swapcard.com 6. The contact person must register on the platform with the same email indicated during registration 7. The contact person receives the confirmation email from the platform
7 Admin– User Experience Exhibitor Company Profile e Admin upload 8. The contact clicks on the button "Connect to Marmomac Restart Digital 2020“ CONNETTITI A MARMOMAC RESTART DIGITAL 2020
8 Admin – User Experience Exhibitor Company Profile e Admin upload 9. The contact person chooses the password to access the platform .
9 Admin– User Experience Exhibitor Company Profile e Admin upload 10. Access the event as a visitor 11. To access the Company, select "Exhibitor Area" from the menu at right on the top Nome Company
10 Team member – User Experience Exhibitor In the Exhibitors Area you can manage the Team Members. The contact person (admin) for the event enters the data of the team members, as he did in the past years for the invitation cards. Each exhibitor has a team member slot available from the registration package. Additional team members can be purchased from e-commerce. The exhibitor notes the number of team members in terms of sent and still available.
11 Team member – User Experience Exhibitor Team members registration process 1) The exhibitor (admin) accesses the reserved area in the "Team Member" section 2) The system will show the amount of team members available 3) The exhibitor (admin) enters the data of the team members (even in several moments) 4) The system - automatically every 15 min - uploads the team members to the Marmomac ReStart 2020 platform and associates them to the corresponding Company profile 5) The exhibitor (admin) notifies the team member that they can access the event platform at app.swapcard.com with the email indicated in point 3) 6) The team member accesses the platform and chooses his password.
12 User Manual
13 Log in to My Profile and to the Exhibitor Center There are two ways to access your profile: In the upper right corner of the screen, click on > My profile On the left side of the screen, next to the photo, click on > Edit You will be redirected to your profile information, which you can edit as you prefer. To access your Exhibitor Center: In the upper right corner of the screen, click on > Exhibitor Center.
14 Edit your profile page What you can edit: Within your profile you can add a photo of yourself and modify the following personal information: • Skills • Biography • Social Network • Contact info • Company name
15 Edit your Company profile To edit your company profile • Access the Exhibitor Center (page 2) • Click on the Summary item, in the menu on the left side of the screen (into the Company profile). On your company profile you can enter: • A video or image on your header space • Your company logo You can also edit the following: • Information • Social media • Contact details Add: • Products • Projects • Documents And see your Team members
16 What you can do in the Exhibitor Center In the Exhibitor Center you can: 1. Access the Company profile 1 2 2. Manage the meetings: see the appointment list and start video 3 calls 4 3. Check the Team’s contacts - all the people the Team members are connected to 4. View your team - your Team members
17 Add a header video to your Company profile How to add a video in your Company profile • Access the Exhibitor Center (page 2) • Click on the Summary item, in the menu on the left side of the screen. • Click Edit next to your company name • Add your YouTube video ID as a banner. Please note: A YouTube video ID means the characters after "/ watch? V = _" in the website link. For instance, in "Https://www.youtube.com/watch?v=_mKoi9VNgx4", the video ID is "mKoi9VNgx4".
18 Add your products How to add your products • Access the Exhibitor Center (pag. 2) 1 • Click on > your company name. Click onProducts, on the left side of your screen On the next page click on > Add products 2
19 Add your products On the Add a new item page, enter: • Category • Name 3 • Description of your product, choosing from the available Categories. Please note the Italian translation can be possible by entering manually the Italian text under the Italian flag.
20 Add your products The sub-categories of the product categories are the same of the physical fair: • Materials 1 • Natural stone architecture and design • Architecture and design in agglomerates • Machinery and equipment • Tools - abrasives – chemicals • Services - institutions - publishing 4 Define in the tab opened on the right side of the screen, your product details: 2 • Add one or more images • Assign the product ONLY to the appropriate subcategory. • Upload a maximum number of products corresponding to your package.
21 Add your projects How to add your projects : • Access the Exhibitor Center (pag. 2) 1 • Click on > your company name. Click on Projects, on the left side of your screen. On the next page click on > Add projects 2
22 Add your projects On the Add a new item page, enter: • Name • Description of your project. 3 Please note the Italian translation can be possible by entering manually the Italian text under the Italian flag.
23 Add your projects 1 The information at your disposal to describe your company's project are: 2 4 Define in the tab opened on the right side of the screen, your project details: 1. Add one or more images 2. Add the information 3. Upload a maximum number of projects corresponding to the one included in your package.
Sponsoring & Networking with Marmomac ReStart 2020
25 Networking opportunities
26 How to interact WITH A COMPANY PAGE Meeting Visitors can request a Talk to exhibitor meeting for a specific day and time, through Visitors can interact with the slots visible on the the company via exhibitor's company dedicated chat. page (window visible The request reaches the only to the visitor). admin and the team members, The list of meetings is who can manage the visible in the Exhibitor answers in terms of Center, under the ownership and content. heading Meeting (menu on the left side).
27 How to interact WITH A PERSONAL PROFILE Connection request In case of interaction with a personal profile (not a company page), you can request a 1 connection with the user with whom you want to get in touch. Talk to exhibitor Once the connection request has been sent, the possibility to write a message is available. 2 The message goes to the chat, from which you can start the video call.
28 Who to networking with 1 3 The tools at your disposal: 1, Articificial Intelligence recommends people to meet. 2, In the Exhibitors and Visitors lists you can see who is online. 2 3, By entering keywords, you can refine your search. 4, Advanced Filters allow you to find 4 specific exhibitors via search tags.
29 How to manage the «talk to exhibitor » function Talk to exhibitor The chat allows the visitor to communicate with the exhibitor. 1 The visitor can contact a specific team member or the company in general. Features: - Each team member sees both company chat and his/her own 3 private chat - If the communication request comes through the chat of the company page, the same message will be visible to all team members - Through the chat you can start a videocall
30 How to manage the meeting requests How to manage a meeting request: 1 1. The meeting request appears at the top of the page, in the form of notification next to the bell symbol. 2. To reply to the invitation, click on Reply. 2 3. If you accept the invitation, you can assign a team member who will take care of it, or you can even accept without assigning anyone. 3
31 Virtual Meetings There are two ways to start virtual meetings 1. Through the «talk to exhibitor» chat on your personal account 2. Through meeting request Please note: you can access the video call in the Meeting section, in the menu on the left side of the Exhibitor Center.
32 Sessions The exhibitor can organize event sessions By filling in a Form in the Veronafiere Reserved Area, the exhibitor can request the upload of an event session, visible to all or to a part of the users. The event: 1. It appears on the company page 2. It appears in the Event Schedule 3. It can be sponsored 4. It can be advertised with notifications “push” In the Events program section you can find all the sessions scheduled during the event. Participants can quickly register, just clicking on the symbol 2 This Thisfunction functionisisdirectly directlyactivated activatedby bythe theorganizer organizerofofthe theevent. event.It Itwill willbebeavailable available upon uponrequest, request,bybyfilling fillinginina aform formuploaded uploadedininthe theVeronafiere VeronafiereReserved ReservedArea. Area. Please Pleasenote: note:the thedeadline deadlinefor forrequesting requestingthe theevent eventsessions sessionsisisMonday Mondaythe the21st 21stofof September, September,2020. 2020.
33 Live discussions* * Available only for Deluxe Exhibitors During an event it is possible to start live discussions, which include: Specific chat to make Targeted surveys to the 1 Chat between the 2 some questions to the 3 participants (uploaded by partecipants the organizers of the speakers event)
34 Round table* *Available for Superior and Deluxe Exhibitors only The exhibitor can request Round Tables The Round Tables are group interactions (up to a maximum of 50 pax) via video call, scheduled for a specific day and time. They can be useful in case of product presentation or, in general, to allow interactions between more than 2 users. Example: communication between visitor, exhibitors and some technicians for the presentation of the tech-specificities of a particular product. This function is directly activated by the organizer of the event. It will be available upon request, by filling in a form uploaded in the Veronafiere Reserved Area. Please note: the deadline for requesting a Round Table is Monday the 21st of September, 2020.
35 My Event How to keep track of your activities The My Visit tab, which can be accessed from the Homepage or from the menu at the top of the page, allows you to check your program and keep track of your activities during the event. Inside you can find the sessions you are attending, people with whom you networked, your favourite companies, your wishlist, as well as your confirmed meetings. You can export your program by clicking on >
36 Special Panel * Available only for Superior and Deluxe Exhibitors The Special Panel button, visible only to Superior and Deluxe Exhibitors, displays and collects a selected group of buyers sponsored by Veronafiere. Superior and Deluxe Exhibitors ONLY can actively interact with this panel. The selection will contain the reference delegates of the buyers. With the filters on the left of the screen: - by clicking on Role, it will be possible to view only the buyers or only the delegates profiles - by clicking on Origin it will be possible to view the buyers / delegates filtered by country of origin
37 Team performance Dashboard *available for Superior and Deluxe Exhibitors only The system allows an analysis of the browsing data of all registered users. The function shows you the performance of your team members.
38 Visibility opportunities
39 Banner & Advertisements *Available in E-Commerce Rotating ADV featured on the Homepage of the event (measures in the annex) Static banners of different sizes (measures attached) • Premium partners: big central logo • Partners (standard): logo inserted in a logos grid Other visibility options are available on the Marmomac website! See the attachments section.
40 Sponsor into the events session Become a sponsor in the Marmomac event sessions! You can get additional visibility within the Marmomac Educational sessions by Link to your company profile on the event session page. 1 2
41 Push Notifications Use platform push notifications: 1. To increase visibility to an event session organized by you 2. For attracting visitors to your Company profile 3. To refer visitors to an external link provided by you You can choose: • Target users who will receive notification • Title and text of the push notification • Redirect to session, company profile, external link • Scheduled time for sending the notification The notification will appear as a number next to the bell at the top. This function is directly activated by the organizer of the event. It will be available upon request, by filling in a form uploaded in the Veronafiere Reserved Area.
Packages Marmomac ReStart 2020
43 Marmomac ReStart 2020 Packages- Services Services Easy Superior Deluxe Data, logo, foto/video header Products 10 No limit No limit Projects 5 No limit No limit Events 1 No limit No limit Team Members 4 8 12 One-to-one meeting Talk to exhibitor AI
44 Marmomac ReStart 2020 Packages- Services Services Easy Superior Deluxe Special Panel X Round Table X Live Discussion X X Preview visitators list X X Invitation cards 500 1000 1000 Team performance Dashboard X
45 Marmomac ReStart 2020 Packages- Visibility Visibility Easy Superior Deluxe Rotating ADV in Homepage X X Logo (logos grid) In Homepage X X Logo on Marmomac website X
46 Attachments
47 Attached 1: Header and logos in the Company profile and in Sessions 1. Header of the Company profile: Photo: 1200x675 px, (16:9 ratio) image, no larger than 1MB. Video: live o pre-recorded, hosted by Youtube or Vimeo. Copy and past the URL. 2. Company logo: 400x200 px, (2:1 ratio) image, no larger than 1MB. 3. Header logo in the sessions page: 2160x1080 px, (2:1 ratio) image, no larger than 1MB.
48 Attached 2: Banner and Adv measures 1. Splashscreen (called Ad on the platform): 1080x1920 px (9:16 ratio) image, no larger than 1MB. 2. Banner Ad Premium (for the biggest sponsors/partners: they cover a big space, an horizontal band right under the menu on the Homepage) 1080x360 px (3:1 ratio), no larger than 300 Kb. 3. Banner standard (for other sponsors: they are inserted in a grid of logos on the Homepage) Free measure: there is no indication on the image size. The platform will adjust the image in a square format.
49 Attached 3: Banner on the Marmomac website 1. Banner in homepage Measures 1118x165 px Format jpg / .png / .gif 2. Banner in homepage . Measures 352x720 px Format jpg / .png / .gif
50 Attached 3: Banner on the Marmomac website 3. Banner in marmomac.en/visit Measures 339x625 px Format .jpg / .png / .gif 4. Banner in marmomac.en/visit Measures 1118x165 px Format .jpg / .png / .gif
51 Attached 3: Banner on the Marmomac website 5. Badge on Marmomac social media channels LOGO LOGO Measures 1200x1200 px Format: .jpg o .png or logo HD
52 Attached 4: How to realize a event session Orginal source: https://support.zoom.us/hc/en-us/articles/360028478292-Streaming-a-Meeting-or-Webinar-on-YouTube-Live OVERVIEW You can stream a Zoom Meeting or Webinar live on YouTube. This allows participants to join your meeting via Zoom to view it and comment on it via YouTube. During the live event, there will be an approximate 20-second delay between the actual Zoom Meeting or Webinar, and the Live stream. Note: Those viewing on Youtube can only comment via Youtube, and can not interact directly with other webinar attendees, the same goes for webinar attendees as well. PREREQUISITES Streaming for Meetings Streaming for Webinars - Pro, Business, Education, or Enterprise account - Pro, Business, Education, or Enterprise account - The Host is Licensed - The Host has a Webinar add-on - Zoom Client version 4.4.53582 or higher on PC - Zoom Client version 4.0 or higher on PC or a or a Mac Mac - Live Stream is enabled on YouTube - Live Stream is enabled on Youtube
53 Attached 4: How to realize a event session Original source: https://support.zoom.us/hc/en-us/articles/360028478292-Streaming-a-Meeting-or-Webinar-on-YouTube-Live Enabling Youtube Live Streaming for Meetings Account Level To enable all members of your organization to live stream meetings on Youtube: 1. Sign in to the Zoom web portal as an administrator with the privilege to edit account settings. 2. Click Account Management > Account Settings. 3. Toggle the Allow live streaming the meetings under In Meeting (Advanced), and enable Youtube. 4. (Optional) If you want to make this setting mandatory for all users in your account, click the lock icon, and then click Lock to confirm the setting.
54 Attached 4: How to realize a event session Original source: https://support.zoom.us/hc/en-us/articles/360028478292-Streaming-a-Meeting-or-Webinar-on-YouTube-Live Enabling Youtube Live Streaming for Meetings Group Level To enable all members of a specific group to live stream meetings on Youtube: 1. Sign in to the Zoom web portal as an administrator with the privilege to edit groups. 2. Click User Management > Group Management. 3. Click the name of the group, then click the Settings tab. 4. Toggle the Allow live streaming the meetings under In Meeting (Advanced), and enable Youtube. Note: If the option is grayed out, it has been locked at the Account level and needs to be changed at that level. 5. (Optional) If you want to make this setting mandatory for all users in this group, click the lock icon and then click Lock to confirm the setting.
55 Attached 4: How to realize a event session Original source: https://support.zoom.us/hc/en-us/articles/360028478292-Streaming-a-Meeting-or-Webinar-on-YouTube-Live Enabling Youtube Live Streaming for Meetings User Level To enable live streaming for the meetings that you host on Youtube: 1. Sign in to the Zoom web portal. 2. Click Account Management > Account Settings (if you are an account administrator) or Settings (if you are an account member). 3. Toggle Allow live streaming the meetings under In Meeting (Advanced), and enable Youtube. Note: If the option is grayed out, it has been locked at either the Group or Account level, and you will need to contact your Zoom administrator to make changes.
56 Attached 4: How to realize a event session Original source: https://support.zoom.us/hc/en-us/articles/360028478292-Streaming-a-Meeting-or-Webinar-on-YouTube-Live Enable Youtube Live Streaming for Webinars 1. As an Owner or Account Admin, sign in to the Zoom web portal. 2. Go to Account Management > Webinar Settings. 3. Click Edit to the right of In Webinar Settings. 4. Enable Allow hosts to live stream to webinars, and then enable Youtube. 5. Click Save
57 Attached 4: How to realize a event session Original source: https://support.zoom.us/hc/en-us/articles/360028478292-Streaming-a-Meeting-or-Webinar-on-YouTube- Live Initiating a Live Stream to Youtube Direct Streaming From a Meeting or Webinar 1. Start the Webinar or Meeting. 2. More in the Meeting/Webinar Controls. 3. Click Live on YouTube. 4. Log in to YouTube. 5. After you authenticate successfully, the following page displays: 6. Specify the following settings on the Broadcasting to YouTube Live page: a) Zoom Webinar title on YouTube. Automatically populated with the Zoom Webinar topic. Navigate to the text box to change it. b) Privacy You can choose Public, Unlisted, or Private. 7. Click the Go Live! button. You will now see a progress bar, letting you know that your session is being prepared for streaming. Wait for the notification from the Zoom client that your Webinar is Live on YouTube, then begin your Webinar. Streaming stops when you end the webinar or meeting, or click More then Stop Live Stream in the meeting controls.
58 Attached 4: How to realize a event session Original source: https://support.zoom.us/hc/en-us/articles/360028478292-Streaming-a-Meeting-or-Webinar-on- YouTube-Live Streaming a Meeting or Webinar to a Youtube Event 1. Open a new tab and Sign In to your YouTube account. 2. Click the Create a Video icon. 3. Click Go Live. 4. Choose your Youtube Streaming Event: 5. Stream: Allows you to create a new streaming event. 6. Manage: Allows you to choose from a streaming event that has already been scheduled.
59 Attached 4: How to realize a event session Original source: https://support.zoom.us/hc/en-us/articles/360028478292-Streaming-a-Meeting-or-Webinar-on-YouTube-Live STREAMING DI UN MEETING O WEBINAR SU YOUTUBE LIVE 5. Copy and paste the Stream Key. Stream URL, and Live Streaming page URL from the Stream's settings into your Custom Meeting or Webinar Live Stream Setup: Note: The Live Streaming page URL, can be found, by clicking the share arrow in the Youtube Event, and copying the link there. 6. Click Save.
60 Attached 4: How to realize a event session Original source: https://support.zoom.us/hc/en-us/articles/360028478292-Streaming-a-Meeting-or-Webinar-on-YouTube- Live Streaming a Meeting or Webinar to a Youtube Event Direct Streaming From a Meeting or Webinar 1. Start the Webinar or Meeting. 2. Click on More in the Meeting/Webinar Controls. 3. Click Live on Live on Custom Live Streaming Service.. 4. Once Zoom has started live streaming, go back to the Youtube Studio Dashboard and click on Broadcast Live.
61 CONTACTS DO YOU NEED HELP? CALL CUSTOMER CARE P +39 045 8298 561 (Monday to Friday 9.00-13.00 / 14.00-18.00) Email: customercare@marmomac.it
You can also read