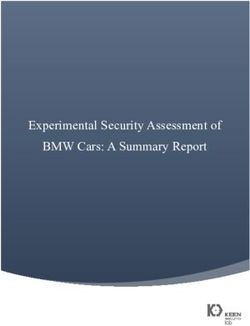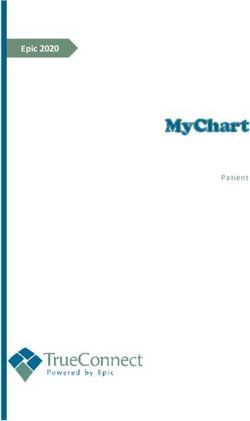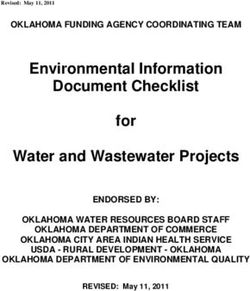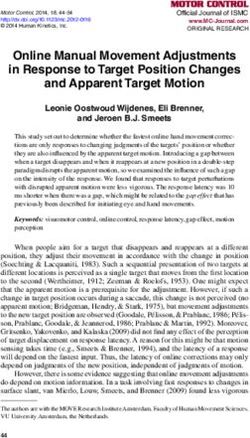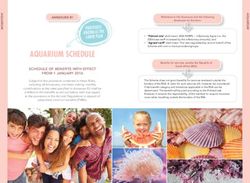Maryland D-Star Image Step-by-Step
←
→
Page content transcription
If your browser does not render page correctly, please read the page content below
DVLAP DB
All-in-One
2M/70CM
Maryland D-Star Image
Step-by-Step
The intent of this document is to simplify the setup of a
hotspot using the Raspberry Pi. The step-by-step procedure
includes links to the hardware and image our members have
successfully used to build their hotspots. We have attempted
to bring together, in one location, the rudimentary material
the Linux novice would require to be up and running, in 20 to
30 minutes, following assembly of the hardware, download of
the setup utilities and creation of the SD card image.
Maryland D-Star Supporting
DV-MEGA
maryland-dstar.org
DVAP
DV-RPTR V1, V2 & V3
GMSK Modem
Sound Card
4/25/2015 SplitAcknowledgments
Johnathan Naylor, G4KLX, for all his efforts in producing feature-rich reliable software and placing it in the public
domain. We agree with hundreds of users and developers of supporting software that without Jonathan’s efforts entry
into D-Star DV and DD would prove daunting for many Amateurs.
westerndstar for KLXupdate script to simplify installation of updates to G4KLX’s repeater and gateway software.
Raspberry Pi Foundation, designers and developers of the Raspberry Pi hardware.
Gordon Henderson, for producing the ‘WiringPi’ libraries used to control the Raspberry Pi GPIO pins.
PCrepeatercontroller Yahoo group, the place to find out anything and everything about running D-Star hotspots.
ircDDBGateway Yahoo group, the place to find out anything and everything about running ircDDBGateways.
RaspberryPi-DVAP Yahoo group, the place to find out anything and everything about running a Pi and DVAP.
All Software is published under the GNU GENERAL PUBLIC LICENSE Version 2, June 1991 Copyright (C) 1989,
1991 Free Software Foundation, Inc. 51 Franklin St, Fifth Floor, Boston, MA 02110-1301 USA.
Python and PyCon are trademarks or registered trademarks of the Python Software Foundation
Raspberry Pi is a trademark of the Raspberry Pi Foundation
Debian is a trademark of the Debian Project
Redistribution and use in source and binary forms, with or without modification, are permitted provided that the
following conditions are met:
Redistributions of any executable code must retain the above acknowledgement notice, this list of conditions
and the following disclaimer.
Redistributions in binary form must reproduce the above notice, this list of conditions and the following
disclaimer in the documentation and/or other materials provided with the distribution.
Neither the name of the organization or names of its contributors may be used to endorse or promote
products derived from this work without specific prior written permission.
THIS SOFTWARE DOWNLOADED THROUGH LINKS IN THIS DOCUMENT IS PROVIDED BY THE COPYRIGHT
HOLDERS, DEVELOPERS, AND CONTRIBUTORS "AS IS" AND ANY EXPRESS OR IMPLIED WARRANTIES,
INCLUDING, BUT NOT LIMITED TO, THE IMPLIED WARRANTIES OF MERCHANTABILITY AND FITNESS FOR A
PARTICULAR PURPOSE ARE DISCLAIMED. IN NO EVENT SHALL THE COPYRIGHT OWNER OR
CONTRIBUTORS BE LIABLE FOR ANY DIRECT, INDIRECT, INCIDENTAL, SPECIAL, EXEMPLARY, OR
CONSEQUENTIAL DAMAGES (INCLUDING, BUT NOT LIMITED TO, PROCUREMENT OF SUBSTITUTE GOODS
OR SERVICES; LOSS OF USE, DATA, OR PROFITS; OR BUSINESS INTERRUPTION) HOWEVER CAUSED AND
ON ANY THEORY OF LIABILITY, WHETHER IN CONTRACT, STRICT LIABILITY, OR TORT (INCLUDING
NEGLIGENCE OR OTHERWISE) ARISING IN ANY WAY OUT OF THE USE OF THIS DOCUMENT OR
SOFTWARE DOWNLOAD THROUGH LINKS IN THIS DOCUMENT, EVEN IF ADVISED OF THE POSSIBILITY OF
SUCH DAMAGE.
All trademarks® and copyrights© are the property of their respective owners.
Permission to use, copy, modify, and distribute for any purpose without fee is hereby granted, provided that this entire
notice is included in all copies of which is or includes a copy of this notice with any supporting documentation.
THIS STEP-BY-STEP PROCEDURE AND ANY DOWNLOADED BINARY CODE IS BEING PROVIDED "AS IS", WITHOUT ANY EXPRESS OR
IMPLIED WARRANTY. IN PARTICULAR, NEITHER THE AUTHORS NOR PROVIDERS OF THIS DOCUMENT OR ANY DOWNLOADS
FROM LINKS IN THIS DOCUMENT MAKE ANY REPRESENTATION OR WARRANTY OF ANY KIND CONCERNING ITS
MERCHANTABILITY OF ITS FITNESS FOR ANY PARTICULAR PURPOSE.Maryland D-Star Raspberry Pi Image 2015
The image you will download is customized and comprised of a Linux version for the Raspberry Pi,
Raspbian Wheezy Kernel G4KLX’s dstarrepeater and ircDDB gateway software. It also includes the
following enhancements to the base system:
Delayed gateway initialization - ensures the wireless network interface is fully operational. Some
low cost WiFi adapters are slow to connect to routers causing reflector linking to fail. Depending
on the adapter/router used the initialization of the gateway can be delayed up to 60 seconds
when cold booting the Pi.
New RF Command, “UPDATE”, supports on demand update of all reflector tables.
New RF Command, “RESTART”, supports on demand restart of the gateway service.
New RF Command, “SWITCH”, supports on demand switching of bands when used in
conjunction with a dual band 2M/70CM based GPIO board such as that shipped with the DVLAP
DB All-in-One and DV-MEGA Dual Band.
irrcdb gateway and repeater run as daemons (system services) with desktop gui for configuration.
The daemons are stopped for configuration and automatically restarted following configuration.
Running both the gateway and repeater as system services cuts CPU utilization by 4 to 6
percent.
Desktop links to viewers for gateway, repeater and header logs.
Use desktop icon to lunch gui program to set schedule and restart the daemon for Automated
linking to reflectors based on user defined Schedule - never miss a net again..
Use desktop icon to lunch gui program to configure and select announcement interval and
automatically restart the daemon for automated announcement of current time on the quarter
hour, half hour or hour – under user control .
Base Support for multiple GMSK modems/transceivers – run 2M and 70CM simultaneously using
two DVAPS or a 7021 based GPIO board and a DVAP, a DVLAP DB AIO or a DV-MEGA Dual
Band RPI Shield.
Automatic pruning of log files to prevent system hangs due to disk space overruns – system will
store a rolling 7 days of all logs including those for the gateway and repeaters.
Weekly automatic reboots of the Pi to prevent memory overruns and clear caches.
Weekly automatic updating of all reflector and repeater tables.
The latest image provides support for multiple modems and or transceivers via one gateway on
the same Raspberry Pi Model B, Model B+ and Pi 2 Model B, running the repeater and gateway
as system tasks.
A program to send the Pi’s acquired IP address via text message to your phone or to an e-mail address
following a successful boot or reboot of the Pi is included in this release.
The dstarrepeater will also provide control of the Raspberry Pi over RF via a REBOOT and HALT
command transmitted from the D-Star transceiver to the control board or DVAP. The purpose of HALT is
to orderly shutdown the OS to reduce the chance of SD card corruption. The purpose of the REBOOT
command is to restart the OS to allow the Network Manager to reset the IP address of the Wi-Fi adapter
or to allow the OS to clear the memory swap and temporary files.
List of Hardware used to assemble the Raspberry Pi for use with dstarrepeater and irrcDDb gateway and
test the setup procedures in this document:
Maryland D-Star / Maryland Auxiliary Communications Service 1|PageMaryland D-Star Raspberry Pi Image 2015
1. Microcenter SKU 601278 Raspberry Pi Model B+ 512MB
An 8GB Class 10 SD card may be used in
2. Microcenter SKU 707471 Heat Sink Kit
place of the 16GB card. However, the 16GB
3. Microcenter SKU 525857 Class 10 16GB Micro SD card
card will allow for additional storage for log
4. RavPower 14000mAh Battery Pack for Remote Operation
files and host files which are ever expanding
8. Micro USB cable and USB PSU
as reflectors are added to the network.
9. DVLAP All-In-One
STEP I – Download Setup and Image
Download and save the setup preparation file to your PC’s desktop by clicking on the following link:
(download can take up to 15 minutes depending on the throughput of your internet link)
http://maryland-dstar.org/downloads/raspi/Setup-DStar.exe
Click on Setup-DStar. The program will start and create the maryland-dstar.pi folder on your
desktop. This folder contains everything you need to prepare a SD or Micro SD card to install the
OS, dstarrepeater, the ircDDb gateway and utilities to connect your PC to the Raspberry PI Model
B, B+ or 2B.
Download the maryland-dstar.zip file containing the SD image saving it in the maryland-dstar.pi
folder created on your desktop by Setup-DStar.exe. (We limit any one users download speed to
even out traffic, therefore this download can take up to 30 to 40 minutes depending on the speed
of your PC, your internet connection and hard drive.)
http://maryland-dstar.org/download/raspi/maryland-dstar_r20150419.zip
After the file is downloaded and saved extract the maryland-dstar.pi.img file to the maryland-
dstar.pi folder on your desktop created by Setup-DStar. WinZip can be downloaded from the web.
You may also use 7-Zip or Windows built in archive support by opening the zip folder and
dragging/dropping the image file into the maryland-dstar.pi folder. The extract can take upwards
of 10 minutes.
STEP II – Restore Image to SD Card
Open the maryland-dstar.pi folder.
Place a class 10 8GB or 16GB SD card in the SD reader/writer on your PC
Double Click on Win32Disk Imager and the following will display on your screen.
Maryland D-Star / Maryland Auxiliary Communications Service 2|PageMaryland D-Star Raspberry Pi Image 2015
Click on the file folder icon on the right side of the Win32 Disk Imager screen and navigate to the
maryland-dstar.pi folder installed on the PC desktop by the Setup-Pi install program. When the
folder opens select the on the maryland-dstar-pi.img file.
Click on the Device Drop down and select the Sd Reader/Writer that contains the SD card.
Click on the Write button to start the transfer of the image to the SD card. (This can take up to 20
minutes)
When the card is imaged, click on OK, exit WIN32Diskimager and safely remove the SD card
from the PC and place it in the Pi.
Step III.
1. If using a DVAP or DVRPTR_V1, GMSK board USB cable to the lower USB port on the Pi.
Connect the Pi Ethernet port to an Ethernet switch on your network or an open port on your
router.
2. The remainder of this setup procedure assumes your router will assign an IP address to the Pi in
the 192.168.1.x – 192.168.1.255 range and you are configuring a Pi with a 7021 based GPIO
board installed.
3. Connect the micro USB cable from the USB charger/wall adapter to the micro USB power port on
the PI than plug the adapter into an AC outlet. The power light will come on, the ACT and Link
lights will flash and the Pi will initialize.
4. Open a browser and log into your router by entering its ip address in the address bar. In our
example the ip address of our router is 192.168.1.1, yours may be different. You may have to
enter the router’s administrator user id and password. Navigate to the router page listing ip
addresses (may be listed under LAN status) assigned to DHCP clients. You may have to enter
the routers administrator user id and password. The screen from our router appears below; yours
may look similar or completely different.
5. Find the line with the host name maryland-dstar. In our example the first address assigned to the
Raspberry Pi is 192.168.1.139.
6. Open the maryland-dstar.pi folder and click on VNC64 if you’re running the 64bit version of Windows and
VNC32 if you are running the 32bit version of Windows. The window on the next page will appear on your
screen.
Maryland D-Star / Maryland Auxiliary Communications Service 3|PageMaryland D-Star Raspberry Pi Image 2015
7. Enter the IP address from the DHCP list earlier in this step and click on the Connect button. The
following window will appear.
8. Click on the Continue button and the password screen will be displayed.
9. Enter the default password “maryland-dstar” and click the OK button. A few seconds after clicking
OK the Pi desktop, similar to that on the next page, will appear on your PC screen.
Maryland D-Star / Maryland Auxiliary Communications Service 4|PageMaryland D-Star Raspberry Pi Image 2015
.
Step IV – Configure the Repeater
Single Click the “Config Repeater One rstr daemon” icon to begin the configuration process, the system
will display the following screen. Follow the on screen instructions to enable the repeater.
Maryland D-Star / Maryland Auxiliary Communications Service 5|PageMaryland D-Star Raspberry Pi Image 2015
With the “Callsign” tab active:
1. Enter your call sign in the “CallSign” box.
2. Click in the drop-down. Set it to “B” for 70CM or “C” for 2M.
3. Enter your call sign in the “Gateway” box and set the following:
4. “Mode” to Simplex
5. “Ack” is set to Status
6. “Restrict” to Off to allow others to connect to your hotspot or On to restrict it to your call sign.
7. “RPT1 Validation” to Off
8. “DTMF Blanking” to On
9. “Error Reply” to On
Click on the “Beacon Tab”:
1. Use the slider to set the time interval between transmissions of an ID beacon from the repeater
module.
2. Enter your FCC issued “callsign” followed by the band, “C” for 2M or “B” for 70CM, in the
MESSAGE text field to identify the repeater and module.
Click on the right arrow next to the “Beacon” tab to advance to the “Modem” tab then select the
modem used and click on “Configure”.
This setup assumes a 7021 based GPIO board is installed on the Pi expansion connector. The
DVLAP AIO, DV-MEGA board and most others available are based on the 7021 chip and can be
configured by selecting “DVMEGA” as the type. If you are using another modem click the “Type”
Maryland D-Star / Maryland Auxiliary Communications Service 6|PageMaryland D-Star Raspberry Pi Image 2015
drop-down and select it from the list.
1. Using the drop-down select the “Port”. If you are using a USB device you must select one of the
USB ports and connect the device accordingly.
When using a 7021 based GPIO board device select “/dev/ttyAMA0”.
2. Set the “Variant” to “Radio – 70cm” “Radio – 2M” or “Radio 2m + 70cm”.
3. Enter the simplex “Frequency” in Hz, do not enter a decimal point. Example: 444.8125 is entered
as 445812500 and 145.145 is entered as 145145000.
4. Set the “Tx Delay (ms)” to 252.
5. The transmit “Power” level can be set from 1 to 100%. “100” is full power, 10mw and “1” is
extremely low power. We have found that “50” to “75” percent is reasonable for use in and around
a medium size two story home with up to ½ acre of property. This should be set to the lowest
usable power level.
6. Click on “OK” to store the settings.
Click on the “Control 1” tab and the following screen will display.
Maryland D-Star / Maryland Auxiliary Communications Service 7|PageMaryland D-Star Raspberry Pi Image 2015
1. Click in the “Control” drop-down and set it to “enabled”
2. Verify the “RPT1 Callsign” is set to “RPTRCTLX”. Replace the “X” with the letter of the module
you are setting up. “C” for 2M, “B” for 70CM.
3. Enter your “callsign “ in the “RPT2 Callsign” text box followed by the letter “G” in the position
eight.
GO to “File” on the menu bar, click on “Save” than click on “OK” when the “Information” dialog box is
displayed.
Go to “File” on the menu bar, click on “Exit” to save the “Repeater One” configuration.
Maryland D-Star / Maryland Auxiliary Communications Service 8|PageMaryland D-Star Raspberry Pi Image 2015
Step V – Configure the Gateway.
Single click on the “Config Gateway rstr daemon” icon to begin configuration of the gateway and the
system will display the following screen. Follow the instructions displayed on screen to enable the
gateway.
1. Verify that “Type” is set to “Hotspot”.
2. Enter your callsign in the “Callsign” text box.
The following website can be used
3. Enter your location’s latitude in the “Latitude” text box. to locate your latitude and longitude:
4. Enter your location’s longitude in the “longitude” text box. http://itouchmap.com/latlong.html
5. Enter your city, state in the “QTH” text box.
6. Enter your country in the text box located under the “QTH” text box.
Click on the “Repeater 1” tab.
Maryland D-Star / Maryland Auxiliary Communications Service 9|PageMaryland D-Star Raspberry Pi Image 2015
1. Set the “Band” to “C” for 2M or “B” for 70CM to correspond to the band selected when configuring
the Repeater One rstr daemon.
2. Set the “Type” to “Homebrew”
3. To automatically link to a reflector when the gateway initializes click on the “Reflector” drop down
and select a reflector from the list than, select the reflector module you want to link to “A”, “B”, “C”
or “D”. This option may not be available prior to DExtra and D-Plus being enabled. If this occurs
return to the “Repeater 1” tab after enabling DExtra and D-Plus to select your auto startup
reflector.
4. Set “Startup” to Yes to automatically link to the previously selected default reflector when the
ircDDb gateway is initialized. Set “Startup” to no to bypass the automatic startup reflector link.
5. Using the “Reconnect” drop down you can select the time in minutes that the gateway will
automatically reconnect to the default reflector when it is temporarily linked to another reflector.
Leaving this set to “Never” will require manually linking to the default reflector.
Clink on the second “Repeater 1” tab.
Maryland D-Star / Maryland Auxiliary Communications Service 10 | P a g eMaryland D-Star Raspberry Pi Image 2015
1. Enter the frequency in the “Frequency (MHz)” text box. This must be the same frequency as that
entered when running the “Config Repeater One rstr daemon”. However here the frequency is
entered with the decimal point.
2. The “Offset (MHz)” for all simplex hotspots is set to “0.0000”. The following website can be used
to locate your latitude and longitude:
3. Enter the “Latitude” and “Longitude” for the repeater’s location. http://itouchmap.com/latlong.html
4. Skip the “AGL (m) text box.
5. Enter city and state where the repeater is located on the first line of the “QTH” text box.
6. Enter the country where the repeater is located on the second line of the “QTH” text box.
Click the right arrow next to the second “Repeater 1” tab until the “iccDDb” tab is displayed.
Maryland D-Star / Maryland Auxiliary Communications Service 11 | P a g eMaryland D-Star Raspberry Pi Image 2015
1. Using the “IrcDDB” drop down box “enable” ircDDB network routing.
2. Using the “Hostname” drop down box select the host server. Select “rr.openquad.net” when using
your personal callsign and enter your callsign in the “Username” text box leaving the “Password”
text box empty. When using a club callsign register at http://regsrv.ircddb.net/index.htm to obtain
a “Username” and “Password” then return here and enter the information provided in the
registration approval e-mail.
… the ircDDB network is larger in terms of gateways than the
USROOT network. In most countries the number of gateways on the
ircDDB network is greater, sometimes significantly so. With the rapid
increase in users on the ircDDB network these numbers will
increase further. The ircDDB network is open, and encourages
experimentation and open source. “ Jonathan G4KLX.
Click on the right arrow to advance to the “DExtra” Tab. Using the drop-down box select “Enable” to
enable loading and linking to DExtra reflectors. Worldwide there are over 27 DExtra reflectors. Each
DExtra reflectors can have up to five modules, “A”, “B”,”C”, “D” and “E”.
Popular DCS reflectors include:
1. XRF005 – Ontario, Canada
2. XRF004 – North Eastern USA
3. XRF012 – California, USA
4. XRF021 – Michigan, USA
5. XRF038 – Ohio, USA
Maryland D-Star / Maryland Auxiliary Communications Service 12 | P a g eMaryland D-Star Raspberry Pi Image 2015
Click on the right arrow to advance to the “D-Plus” tab.
1. Using the “D-Plus” drop-down box “Enable” linking to D-Plus reflectors if it is “Disabled”. There
are currently over 68 D-Plus reflectors located throughout the world. To view the location and
assignment of each reflector go to http://maryland-dstar.org and select the “D-Plus Reflectors”
link on under “Maryland D-Star Links”.
2. Enter your callsign in the “Login” text box. If you are using a club call for your access point you
may enter it here. The callsign entered here must be registered with the US Trust Network via a
gateway. To register with one of the Maryland D-Star gateways go to http://maryland-dstar.org
and click on one of the repeaters to register your callsign. You need only register once.
Click on the right arrow to advance to the “DCS and CCS” tab.
1. Using the “DCS” drop-down box enable linking to DCS reflectors. There are currently over 32
DCS reflectors located throughout the world. Each DCS reflector can have anywhere from one to
26 modules referred to as groups. Each group is assigned a letter starting with A.
2. Popular DCS reflectors include:
a. US DCS006 http://xrf019.onefourteen.com:8080/dcs_rptstatus.htm
b. US DCS024 http://xrf024.xreflector.net/dcs_rptsstatus.htm
c. UK DCS005 http://dcs005.xreflector.net/dcs_rptstatus.htm
3. Using the “CCS” drop down enable CCS call routing. CCS is a call routing method that is more
efficient than G2/D-Plus call sign routing. For an explanation of CCS routing to http://maryland-
dstar.org and click on the “Call Sign Routing” link under the “Maryland D-Star Links” heading on
the right side of the page.
4. Click File | Save then “OK” when the information dialog box is displayed.
5. Click on File | Exit. The gateway configuration screen will close and you will be returned to the
desktop screen display.
Maryland D-Star / Maryland Auxiliary Communications Service 13 | P a g eMaryland D-Star Raspberry Pi Image 2015
Step VI (optional and only if a Wi-Fi adapter is installed)
Click on the “Configure Wicd Netwok” icon to configure the optional Wi-Fi Adapter and the system will
display the following dialog box and scan for Wi-Fi access points that are in range of the unit.
1. Find the access point you plan on using as the primary and check the box next to “Automatically
connect to network”. Access points shown are examples.
2. Click on the “Properties” button for the selected access point and the following screen will display.
Maryland D-Star / Maryland Auxiliary Communications Service 14 | P a g eMaryland D-Star Raspberry Pi Image 2015
3. Is the Wi-Fi access point selected uses encryption check the “Use Encryption” box.
4. Click on the down arrow and select the encryption method used to secure the access point.
5. Enter the encryption key in the “Key” text box.
6. Click the “OK” button to save the configuration and return to the previous screen.
7. Click the “x” in the upper right to close down the Wicd configuration screen,
Multiple Wi-Fi access point can be set up using the above configuration screens. You must designate
one as your primary. The unit will connect to the primary Wi-Fi access point as the default whenever it
is in range. You can add a 4G access point (stand-a-lone or a 4G phone with Hot Spot capability) as
a secondary Wi-Fi access point checking the “Automatically connect to this network”. Whichever is in
range is the one the unit will connect to.
The default is always the wired Ethernet connection and should not be changed. Whenever the unit
detects that it is connected to a wired network it will use that interface as the default when power is
applied or it is rebooted.
Step VII (optional – instructions are posted on forum under the Raspberry Pi topic)
Configure the system to send the Pi’s DHCP assigned ip address to a cell phone via text message or
to an e-mail address to notify you that the Pi is active or has been repotted. This feature has only
been verified to work when setup with a google e-mail account as the sender of the message. The IP
address can be sent to any e-mail address or US based cell phone.
Maryland D-Star / Maryland Auxiliary Communications Service 15 | P a g eMaryland D-Star Raspberry Pi Image 2015
Step VIII - Expand the Partition (Only if a card > 8GB is used for the image restore)
1. At the Pi desktop single clink on LXTerminal to open a command window.
2. Enter “sudo raspi-config” than press enter.
3. When the menu is display press enter at “expand Filesystem”.
4. When complete usin the “tab” key to navigate to then press enter.
5. Highlight then press the “Enter” key.
6. Close the command window by entering “exit” followed by the “Enter” key.
Step IX - Programming the Transceiver.
The following settings must be programmed into your transceiver’s memory to transmit/receive audio and
control the Pi via RF commands. The following applies only to transceivers without the “DR” function built
into the ID31A, ID51A, ID51Plus and ID51 Anniversary Editions.
To Transmit and Receive audio:
Your Call: “CQCQCQ” (see note 1 below)
My Call: your FCC assigned “callsign”
RPT1: “callsign” from Step V Repeater 1 Tab with the corresponding
band letter, “A”, “B”, “c” or “D” in position 8
RPT2: “callsign” from Step V Gateway Tab with a “G” in position 8
Operating Frequency: “frequency” from Step V Repeater Tab”
Offset: “+ or –“
Offset Frequency: “ 0.000000”
Mode: “DV”
Other memory parameters as defined by your transceiver.
Note 1: To link to a reflector via RF place the reflector’s ID in “Your Call” followed by the module in position
7 and the letter “L” in position 8. Example: To link to the “C’ module on Reflector 62 place “REF062CL” in
“Your Call”. Depending on the transceiver you may have to set up a memory location for each Reflector you
plan to use. If the transceiver allocates a separate memory for “Your Call” reflector IDs may be placed there
and dialed in as needed. An android application is available to remotely link/unlick the unit.
To control the Pi:
Your Call: one of the following control commands
“RESTART”, HALT”, “REBOOT”, “UPDATE”, SENDIP” (see note 2 below)
My Call: your FCC assigned “callsign”
Rpt 1: “Repeater 1 Callsign” from Step IV Control 1 Tab
Rpt 2: “Repeater 2 Callsign” from Step IV Control 1 Tab
Operating Frequency: “frequency” from Step V Repeater 1 Tab
Offset: “+ or –“
Offset Frequency: “0.000000”
Mode: “DV”
Other memory parameters as defined by your transceiver.
Note 2: Depending on the transceiver you may have to set up a memory location for each RF command. If
the transceiver allocates a separate memory for “Your Call” the RF commands may be placed there and
dialed in as needed.
Maryland D-Star / Maryland Auxiliary Communications Service 16 | P a g eMaryland D-Star Raspberry Pi Image 2015
Key Desktop Icons: (activated with a single click of the mouse button)
Config Repeater One rstr daemon:
Used to configure the operating parameters for the 1st repeater. Can be installed as a daughter
board on the Pi’s gpio connector or on one of the USB ports.
Config Repeater Two rsts daemon:
Used to configure the operating parameters for the 2nd repeater. Usually connected to one of the
USB ports. If you are using a DVAP DB AIO or similar daughter board enabled Pi this will be used
to configure the 2nd band.
Schedule Automatic Links:
Used to set up a schedule for the gateway to automatically link to reflectors or repeaters. This is a
set it and forget schedule. At the specified time on the specified day the gateway will
automatically switch to the reflector or repeater selected. Remember to add a line to relink to your
default reflector if you did not select a default when setting up the repeater when configuring the
gateway.
Enable Time Announcement:
Once set the system will announce the time over RF frequency. The announcement is local and
not broadcast over linked reflectors or repeaters.
Repeater One Log / Repeater Two Log:
Displays the current log associated with the the 1st or 2nd repeater respectively.
View ircDDB Xmit Header Log:
Displays the gateway transmit header log which contains one line for each transmission received
by or sent to the repeater form the network.
Config Wicd Network:
Used to configure the Ethernet adapter and select and configure a Wi-Fi access point. By default
the system’s Ethernet adapter is set to obtain an IP address using the DHCP protocol. The only
reason to change the default setting is if you plan to use the Pi with an in house Wi-Fi access
point, a 4G access point or a static IP address with the Ethernet adapter.
Update D-Star Reflectors:
Used to manually update the host files which contain the IP addresses or active DCS, DExtra and
DPlus reflectors. The host files are automatically updated every 7 days. This can be used to force
and update to the host files. A host file update can also be forced by issuing the RF control
command “UPDATE” via a transceiver.
Update D-Star Repeater:
Form time-to-time there new release to the dstarrepeater software will be released. This is used
to upgrade the software controlling the repeater modem. Notifications of updates are issued to
registered users via the maryland-dstar.org forum.
Update ircDDB Gateway:
Form time-to-time there new release to the gateway software will be released. This is used to
upgrade the gateway. Notifications of updates are issued to registered users via the maryland-
dstar.org forum.
Update Distribution:
Selecting this will display a step-by-step guide to updating the Linux Kernel and Packages.
Maryland D-Star / Maryland Auxiliary Communications Service 17 | P a g eMaryland D-Star Raspberry Pi Image 2015
Proceed with extreme caution. Updating the Kernel or Packages can introduce hardware and
application compatibility issues. Notifications of updates to the OS, if any are needed, are issued
to registered users via the maryland-dstar.org forum.
On Demand Linking
Provides for on demand manually linking to reflectors / repeaters from the desktop without the
use of the radio.
A few ending comments…
If you experience problems linking to reflectors, if you receive the message “linking to” rather than
“linked to”, the reflector may be down, reached capacity, your internet connection is down, or the
ports used by the repeater and gateway are closed on your router. Opening up the following ports
on your router or access point may circumvent the linking issue.:
UDP ports 30001-30007
UDP ports 20001-20007
UDP ports 30051-30057
When switching between reflectors there is no need to issue an unlink command. The iircDBd
gateway software will unlink the current reflector or repeater before linking to a new one.
To link to DCS or other international reflectors you will have to add entries for the reflector to your
programming file “Your Call” list or “Direct Input” the reflector information on the radio.
Instruction for setting up multiple repeaters, two DVAPS, a DVAP and a GPIO Daughter board,
are available for download from the maryland-dstar forum.
A Quick Start guide for setting up dynamic switching when the Dual Band GPIO Daughter board
or DV-Mega Dual Band board is installed is available for download from the maryland-dstar
forum.
###
Maryland D-Star / Maryland Auxiliary Communications Service 18 | P a g eYou can also read