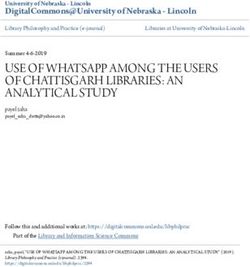MS Teams Policy and Guidance - University of Wolverhampton
←
→
Page content transcription
If your browser does not render page correctly, please read the page content below
MS Teams Policy and Guidance
MS Teams Policy and
Guidance
This document represents the acceptable use of Microsoft Teams at the University of Wolverhampton.
Creation of a Team
Requirements of a Team
The following definitions can provide guidance to understand what we determine the requirements of a
Team are;
“A team is a collection of people who gather together around a common goal. Channels are the
collaboration spaces within a team where the actual work gets done.” Microsoft (2019) Create your first
teams and channels in Microsoft Teams. Available at: https://docs.microsoft.com/en-
us/microsoftteams/get-started-with-teams-create-your-first-teams-and-channels (Accessed: 10 March
2020).
A team is designed to bring together a group of people who work closely to get things done. Teams can be
dynamic for project-based work (for example, launching a product, creating a digital war room), as well as
ongoing, to reflect the internal structure of your organization (for example, departments and office
locations). Microsoft (2019) Overview of teams and channels in Microsoft Teams. Available at:
https://docs.microsoft.com/en-us/microsoftteams/teams-channels-overview (Accessed: 10 March 2020).
Taking into consideration the definitions above from Microsoft;
• A new Team should be created when there is a unique group of people to collaborate over a
sustained period of time.
• A Group chat is recommended for shorter term collaboration requirements.
• Where a group of people already exist together in an existing Team site it is recommended to setup a
new channel within the said existing Team.
Owners
A team can have from 1 up to 100 owners however Microsoft do recommend to have at least a few
owners per Team to help making the Team manageable. This also aids in a scenario where a Team has
one owner and they leave the organisation which results in an orphaned team.
The following table provides a guideline on how many owners a Team should have based on the
membership;
Owners Team Membership
1 2 – 5 members
2 5 – 100 members
3 100 +
4 200 +
1MS Teams Policy and Guidance
If a person leaves the organisation who is an Owner of an existing Team, they are responsible for
delegating another suitable Owner. This should be done in an informed and agreed manner before the
delegated user is assigned the role of ‘Owner’.
Please see Roles and Responsibilities section for further information.
Naming Convention
A Team name can be anything, however the description field should indicate; purpose of the team &
Owners.
Advantages
• By having a consistent naming convention aids users to find the correct Team, it helps to
understand its purpose and avoids a situation where we would have 15 Teams with the same
name.
• Communicating the privacy of a Team name will help users understand the kind of data that
should be stored in a Team and if a Team is accessible to Guest Users.
• Administrators understand the ownership of a Team when it is archived.
Disadvantages
• If a naming convention is enforced how do we as an organisation ensure users would follow the
guidance provided.
• Names of Teams may not be reflective of the purpose of the Team itself.
• Enforcing a naming convention could be viewed by users that Team is another tool with barriers.
2MS Teams Policy and Guidance
Classifications
There are four classifications of a Team that can be set upon creation, the below table provides an
overview of each classification which will help determine the type of Team that is required;
Class Professional Learning Staff Other
Community (PLC)
Description Teachers and students Educators collaborating Staff leaders and staff Students and school
collaborating on group within a professional members collaborating employees
projects, assignments, learning community. on school collaborating in interest
and more. Examples: academic administration and groups and clubs.
department, grade development.
band, or group working
on a shared goal.
Team owners & team Teachers are team Educators form the Staff leaders are team Any combination of
members owners and add team and other owners and add staff students and school
students as team educators join the members as team staff can form a team
members. team. members. and add members.
Permissions Teachers moderate Educators share equal Staff leaders control Team members share
student conversations read-write permissions. posting settings. Staff equal read-write
and who can post members only have permissions unless the
where. Students only write permission in team owner(s) alter the
have write permission certain areas. settings.
in certain areas.
Features Class Notebook OneNote notebook Staff Notebook OneNote notebook
Assignments Conversations Conversations Conversations
Conversations Files Files Files
Files Meetings Meetings Meetings
Video and audio calls Video and audio calls Video and audio calls Video and audio calls
Chat (if enabled) Chat (if enabled) Chat (if enabled) Chat (if enabled)
Pinning new tabs with Pinning new tabs with Pinning new tabs with Pinning new tabs with
documents or sites like documents or sites documents or sites documents or sites
Microsoft Forms
Educational goals Assign, track, and Collaborate in Oversee professional Collaborate and
review student work professional learning development, staff, and communicate with
Export grades communities administrative goals team members
Collaborate and Communicate Communicate Make announcements
communicate in the Make announcements Make announcements Share content
classroom Share work Share content and Organize virtual or
Make announcements Organize virtual or progress reports face-to-face meetings
Administer quizzes and face-to-face meetings Work in smaller groups Work in smaller groups
polls Work in smaller groups Organize virtual or
Work in student groups Share and organize face-to-face meetings
Share and organize rich content
content
Invite virtual experts
into the classroom
Table export from Microsoft (2019), Choose a team type to collaborate in Microsoft Teams. Available at:
https://support.office.com/en-us/article/choose-a-team-type-to-collaborate-in-microsoft-teams-0a971053-d640-4555-
9fd7-f785c2b99e67 (Accessed: 11 March 2020).
3MS Teams Policy and Guidance
Roles and Responsibilities
There are primarily two roles within a Team – Owner & Member. By default when a Team is created by a
user they are automatically given the role as an Owner. There are 3 types of Team Members – Member,
Guest and External.
Owners
An owner is able to;
• Rename or delete the team
• Add, rename and remove channels
• Add tabs, connectors and bots
An Owner is responsible for the following;
• Adding or removing members, guests, externals.
• Ensure there are sufficient active owners for the specific Team site depending on size of team.
• Ensure appropriate use of apps, connectors and bots.
• Ensure that data and sharing of information on a Team site is in compliance with the University's
GDPR policies and regulations.
• Ensure that chats within Teams are used in an appropriate manner and follow the Universities
policy on appropriate communication.
• Responsible for setting an expiration date when it’s known or deleting the Team when it is no
longer required.
• Responsible to transfer any documents or data that reside on an inactive Team site which are
still required.
• Ensure that Private channels are created where appropriate
Members
A Member is able to;
• Add, rename and remove channels
A Member is responsible for the following;
• Ensure appropriate use of apps, connectors and bots.
• Ensure that data and sharing of information on a Team site is in compliance with the University's
GDPR policies and regulations.
• Ensure their usage of chats is in an appropriate manner and follow the Universities policy on
effective communication.
Guests & Externals
• Ensure that data and sharing of information on a Team site is in compliance with the University's
GDPR policies and regulations.
• Ensure their usage of chats is in an appropriate manner and follow the Universities policy on
effective communication.
4MS Teams Policy and Guidance
Administration
Teams Lifecycle Maintenance
The default is that Owners should be deleting the team when it is no longer required. As administrators
Digital Services will be monitoring inactive teams, the Owners of any inactive teams identified will be
contacted to confirm deletion. If no response has been received from the Owners, Digital Services will
then archive the team within 30 days. After a further 60 days, the Team will be deleted permanently.
Inactive Teams can be restored can be restored, restoring a Team site restores the group and all of its
resources. A Team site is retained for 93 days. After 93 days Team sites are permanently deleted
including lists, libraries, pages and any subsites.
Policy Settings
Apps
All Microsoft, Third Party and tenant apps are allowed, however custom apps are not enabled. Apps can
be added to team sites at Team Owner’s discretion however Team Owners are responsible for the
appropriate use of apps. Digital Services helpdesk are not able to support all apps and funding is not
available for any apps that require paid subscriptions.
The Assignments app has been disabled in the current platform as the University's VLE choice is currently
Canvas.
Guest Access
Owners will be able to add Guest users to a Team. Guest users will be able to access and utilise a Team as
a member.
5MS Teams Policy and Guidance
Limits
This section provides an overview of some of the limits, specifications, and other requirements that apply
to Teams
Teams
Feature Maximum Limit
Teams and Channels Number of teams a user can 250
create
Number of teams a user can 1,000
be a member of
Number of members in a 5,000
team
Number of owners per team 100
Number of org-wide teams 5
allowed in a tenant
Number of members in an 5,000
org-wide team
Number of teams a global 500,000
admin can create
Number of teams an Office 500,000
365 tenant can have This includes any archived Teams
Number of channels per 200
team This also includes deleted channels
Number of Private channels 30
per team
Channel conversation post Approximately 28KB per post
size This includes message content,
@mentions, number of connectors and
reactions.
Messaging - Chat Number of people in a 100
private chat If more than 20 people on a chat
following are turned off; Outlook
automatic replies, Team status
messages, video & audio calling,
sharing and read receipts.
Number of file attachments 10
If limit exceeded user will be presented
with an error message
Chat size Approximately 28 KB per post
This includes message content,
@mentions, number of connectors and
reactions.
Messaging – Emailing a channel Message size 24KB
If limit exceeds user will be asked to
download the message
Number of file attachments 20
If limit exceeds user will be asked to
download the message
Size of each file attachment Less than 10MB
Number of inline images 50
If limit exceeds user will be asked to
download the message
6MS Teams Policy and Guidance
Meetings and Calls Number of people in a 250
meeting
Maximum PowerPoint File 2GB
Size
Teams Live Events Audience Size 10,000 attendees
Duration of event 4 hours
Concurrent live events in an 15
Office 365 tenant
Table export from Microsoft (2019), Limits and specifications for Microsoft Teams. Available at:
https://docs.microsoft.com/en-us/microsoftteams/limits-specifications-teams (Accessed: 11 March 2020)
For more information on what browsers to use for Microsoft Teams please see the below link -
https://docs.microsoft.com/en-us/microsoftteams/limits-specifications-teams#browsers
7MS Teams Policy and Guidance
Content
Use of Images & videos
Users need to ensure the images they use, share or post are appropriate and in line with the University’s
acceptable use policy.
Microsoft Teams has the ability to record meetings and calls for future playback. Meeting attendees will
see a notification alerting them when a meeting is being recorded.
Recorded Teams meetings are available to the members of that channel and can be played back through
Microsoft Stream. Microsoft Stream supports an automatic transcription of the meeting content.
Use of Sensitive Information
Microsoft Teams supports storing of sensitive information up to UK classified status. Membership of
Teams sites can be controlled by Owners or private channels can be created to control who has access to
sensitive data.
When sharing sensitive information users should always check the membership of the Team or channel
that they are collaborating with.
Use of Private Channels
Members of a team are able to create private channels with discrete users. Private channels should only
be created when there is a clear purpose of limiting accessibility of the data within the channel.
Private channels cannot be viewed by Owners or Administrators by default however they are still subject
to the acceptable usage policy.
Data Storage
Users have personal storage in OneDrive, users can share documents from their OneDrive with others.
Users are also able to post files in a chat within the Microsoft Teams platform, these files will be stored
within the senders OneDrive directory, and will be accessible with the recipient of the chat.
Users are able to post files in channels within a Teams site, these files will be stored in a SharePoint
library and will be accessible to all members of that channel.
8You can also read