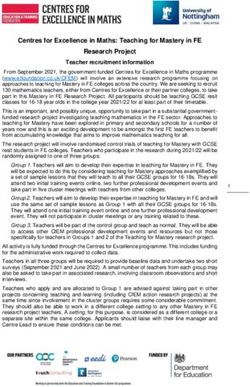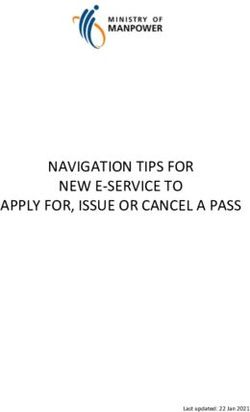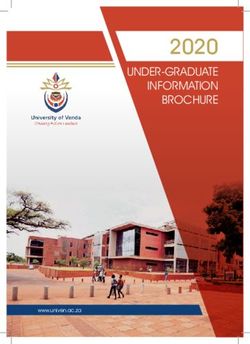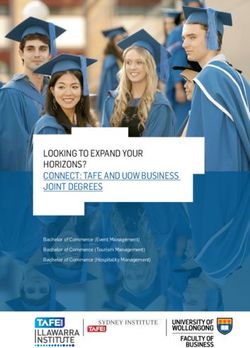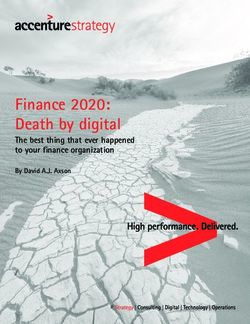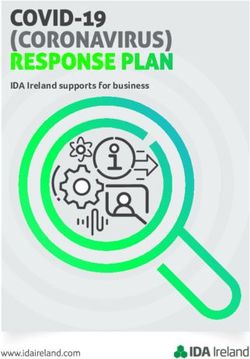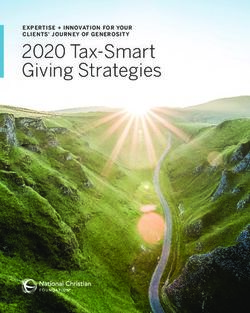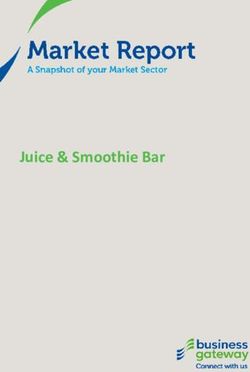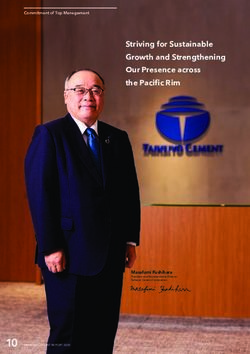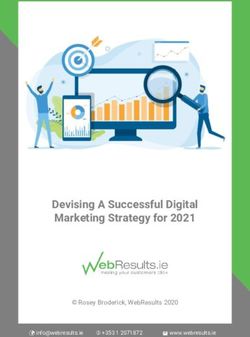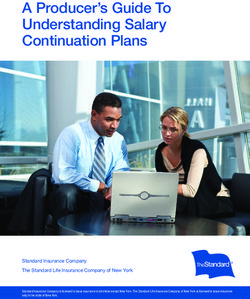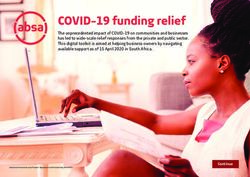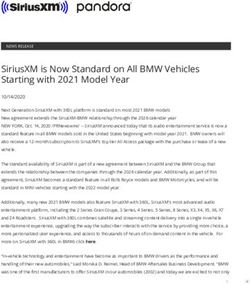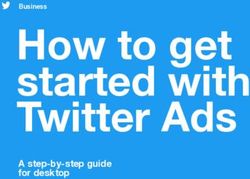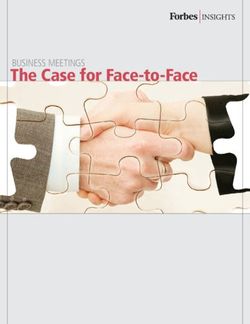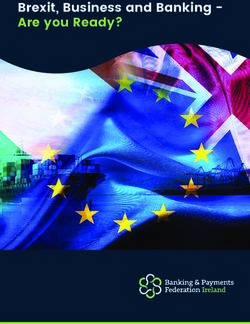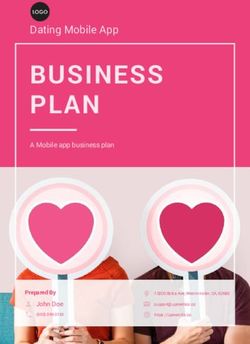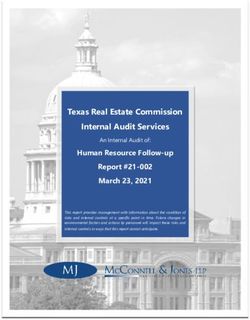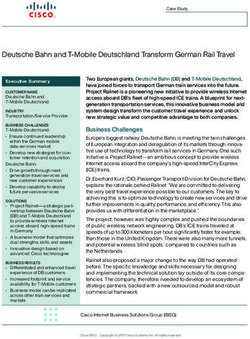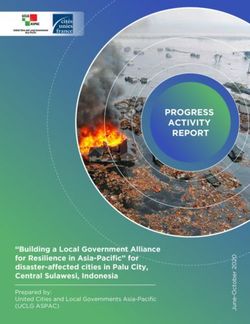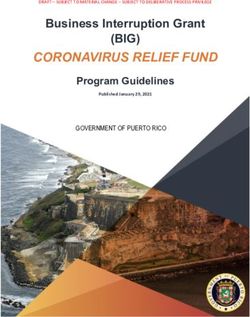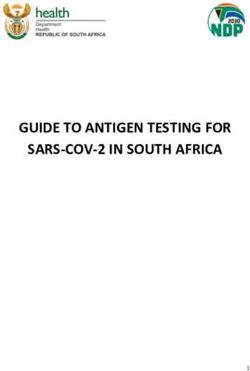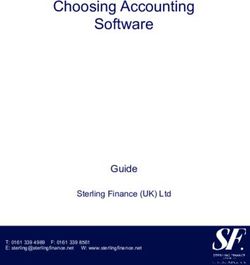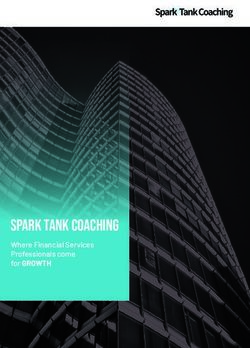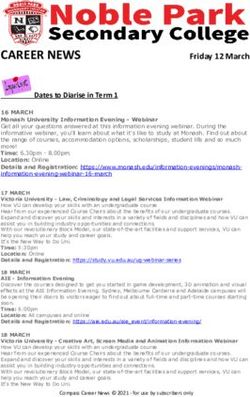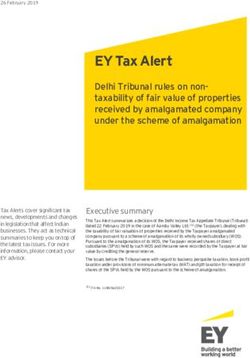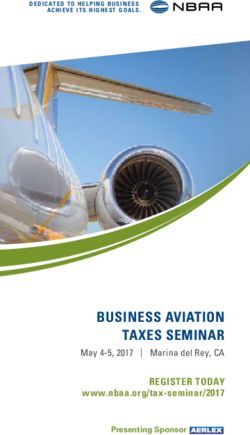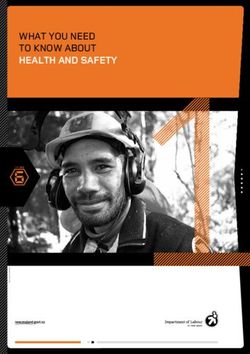Red Hat Process Automation Manager 7.0 - Building custom dashboard widgets - Last Updated: 2018-10-01
←
→
Page content transcription
If your browser does not render page correctly, please read the page content below
Red Hat Process Automation Manager
7.0
Building custom dashboard widgets
Last Updated: 2018-10-01Red Hat Process Automation Manager 7.0 Building custom dashboard widgets Red Hat Customer Content Services brms-docs@redhat.com
Legal Notice
Copyright © 2018 Red Hat, Inc.
The text of and illustrations in this document are licensed by Red Hat under a Creative Commons
Attribution–Share Alike 3.0 Unported license ("CC-BY-SA"). An explanation of CC-BY-SA is
available at
http://creativecommons.org/licenses/by-sa/3.0/
. In accordance with CC-BY-SA, if you distribute this document or an adaptation of it, you must
provide the URL for the original version.
Red Hat, as the licensor of this document, waives the right to enforce, and agrees not to assert,
Section 4d of CC-BY-SA to the fullest extent permitted by applicable law.
Red Hat, Red Hat Enterprise Linux, the Shadowman logo, JBoss, OpenShift, Fedora, the Infinity
logo, and RHCE are trademarks of Red Hat, Inc., registered in the United States and other
countries.
Linux ® is the registered trademark of Linus Torvalds in the United States and other countries.
Java ® is a registered trademark of Oracle and/or its affiliates.
XFS ® is a trademark of Silicon Graphics International Corp. or its subsidiaries in the United States
and/or other countries.
MySQL ® is a registered trademark of MySQL AB in the United States, the European Union and
other countries.
Node.js ® is an official trademark of Joyent. Red Hat Software Collections is not formally related to
or endorsed by the official Joyent Node.js open source or commercial project.
The OpenStack ® Word Mark and OpenStack logo are either registered trademarks/service marks
or trademarks/service marks of the OpenStack Foundation, in the United States and other countries
and are used with the OpenStack Foundation's permission. We are not affiliated with, endorsed or
sponsored by the OpenStack Foundation, or the OpenStack community.
All other trademarks are the property of their respective owners.
Abstract
This document describes how to build custom pages including dashboards and reports in Red Hat
Process Automation Manager 7.0.Table of Contents
Table of Contents
. . . . . . . . . . . . . . . . . . . . . . . . . . . . . . . . . . . . . . . . . . . . . . . . . . . . . . . . . . . . . . . . . . . . . . . . . . . . . . . . . . . . . . . . . . . . .3. . . . . . . . . .
PREFACE
.CHAPTER
. . . . . . . . .1.. .DATA
. . . . . SETS
. . . . . AUTHORING
. . . . . . . . . . . . . . . . . . . . . . . . . . . . . . . . . . . . . . . . . . . . . . . . . . . . . . . . . . . . . . . . . . . . . . .4. . . . . . . . . .
1.1. ADDING DATA SETS 4
1.2. EDITING DATA SETS 5
1.3. DATA REFRESH 5
1.4. CACHING 5
Client cache 6
Back end cache 6
.CHAPTER
. . . . . . . . .2.. .PAGE
. . . . . AUTHORING
. . . . . . . . . . . . . . . . . . . . . . . . . . . . . . . . . . . . . . . . . . . . . . . . . . . . . . . . . . . . . . . . . . . . . . . . . . . .7. . . . . . . . . .
2.1. CREATING PAGES 7
2.2. SAVING, DELETING, RENAMING, OR COPYING PAGES 7
2.3. NAVIGATION TREE 8
2.3.1. Creating a navigation tree 8
2.3.2. Editing a navigation tree 8
2.3.3. Adding groups, dividers, and page entries to a navigation tree 8
2.3.4. Reordering a navigation tree 9
Reordering navigation trees 9
Reordering the entries of a navigation tree 9
2.3.5. Renaming a navigation tree 10
2.3.6. Deleting a navigation tree 10
2.3.7. Deleting the entries of a navigation tree 10
2.4. COMPONENTS 11
2.4.1. Placing components on the page editor to create a page 12
2.4.2. Using the Preview tab to preview pages 12
2.4.3. Component properties 12
. . . . . . . . . .3.. .SECURITY
CHAPTER . . . . . . . . . MANAGEMENT
. . . . . . . . . . . . . . . . . . . . . . . . . . . . . . . . . . . . . . . . . . . . . . . . . . . . . . . . . . . . . . . . . . . . . . .14
...........
3.1. CREATING USERS 14
3.2. CREATING GROUPS 14
3.3. CHANGING PERMISSIONS FOR GROUPS AND ROLES 14
3.4. CHANGING THE HOME PAGE 15
3.5. SETTING PRIORITIES 15
. . . . . . . . . .4.. .CREATING
CHAPTER . . . . . . . . . .A. CUSTOM
. . . . . . . . .DASHBOARD
. . . . . . . . . . . .WIDGET
. . . . . . . . . . . . . . . . . . . . . . . . . . . . . . . . . . . . . . . . . . . . . . . .16
...........
. . . . . . . . . . A.
APPENDIX . . .VERSIONING
. . . . . . . . . . . INFORMATION
. . . . . . . . . . . . . . . . . . . . . . . . . . . . . . . . . . . . . . . . . . . . . . . . . . . . . . . . . . . . . . . . . . . .17
...........
1Red Hat Process Automation Manager 7.0 Building custom dashboard widgets 2
PREFACE
PREFACE
As a business analyst or business rules developer, use the Page Editor tool to design and define your
page and specify the information to be displayed on it. You can decide which components are a part of
your page. You can also customize the component properties of a page according to your requirements.
Optionally, before creating a page, you can define a data set to feed the reporting components of the
page.
Prerequisite
You must have sufficient permissions for creating pages.
3Red Hat Process Automation Manager 7.0 Building custom dashboard widgets
CHAPTER 1. DATA SETS AUTHORING
A data set is a collection of related sets of information. It can be stored in many ways, such as in a
database, in a Microsoft Excel file, in memory, and so on. A data set definition instructs Business Central
how to access, read, and parse a data set. Business Central does not store data. It enables you to define
access to a data set regardless of where the data is stored.
For example, if data is stored in a database, a valid data set could contain the entire database or a
subset of the database as a result of an SQL query. In both cases, the data is used as input for the
reporting components of Business Central which then displays the information.
To access a data set, you must create and register a data set definition, which will define where the data
set is stored, how it can be accessed, read, and parsed, and what columns it contains.
NOTE
The Data Sets page is visible only to users with admin role.
1.1. ADDING DATA SETS
You can create a new data set to fetch data from an external data source and use that data for the
reporting components.
Procedure
1. Log in to Business Central and click the gear icon.
2. Click Data Sets → Data Set Explorer → New Data Set.
3. Select one of the following the provider types:
Bean: Use to generate a data set from a Java class
CSV: Use to generate a data set from a remote or local CSV file
SQL: Use to generate a data set from an ANSI-SQL compliant database
Elastic Search: Use to generate a data set from Elastic Search nodes
Execution Server: Use to generate a data set using the custom query feature of an
Execution Server
NOTE
KIE Server must be configured with this option.
4. Complete the Data Set Creation Wizard and click Test.
NOTE
Depending on the provider you chose, the configuration steps will differ.
5. Click Save.
4CHAPTER 1. DATA SETS AUTHORING
1.2. EDITING DATA SETS
You can edit existing data sets to ensure that the data fetched to the reporting components is up-to-date.
Procedure
1. Log in to Business Central, click the gear icon, and then click Data Sets.
2. In the Data Set Explorer pane, search for the data set you want to edit and click Edit.
3. In the Data Set Editor pane, use the appropriate tab to edit the data as required. The tabs will
differ based on the data set provider type you chose.
For example, the following changes are applicable for editing a CSV data provider.
CSV Configuration: Enables you to change the name of the data set definition, the source
file, the separator, and other properties.
Preview: Enables you to preview the data. After you click Test in the CSV Configuration
tab, the system executes the data set lookup call and if the data is available, a preview
appears. Note that the Preview tab has two sub-tabs:
Data columns: Enables you to specify what columns are part of your data set definition.
Filter: Enables you to add a new filter.
Advanced: Enables you to manage:
Caching: See Section 1.4, “Caching” for more information.
Cache life-cycle See Section 1.3, “Data refresh” for more information.
4. After making the required changes, click Validate.
5. Click Save.
1.3. DATA REFRESH
The data refresh feature enables you to specify an interval of time after which a data set (or data) is
refreshed. The Refresh on stale data feature refreshes the cached data when the back-end data
changes.
1.4. CACHING
Business Central provides caching mechanisms for storing data sets and performing data operations
using in-memory data. Caching data reduces network traffic, remote system payload, and processing
time. To avoid performance issues, configure the cache settings in Business Central.
For any data lookup call that result in a data set, the caching technique will determine where the data
lookup call is executed and where the resulting data set is stored. An example of a data lookup call
would be all the mortgage applications whose locale parameter is set as "Urban".
Business Central data set functionality provides two cache levels:
Client level
Back end level
5Red Hat Process Automation Manager 7.0 Building custom dashboard widgets
Client cache
When the cache is turned on, the data set is cached in a web browser during the lookup operation and
further lookup operations do not perform requests to the back end. Data set operations like grouping,
aggregations, filtering, and sorting are processed in the web browser. Enable client caching only if the
data set size is small, for example, for data sets with less than 10 mb size. For large data sets, browser
issues such as slow performance or intermittent freezing can occur. Client caching reduces the number
of back end requests including requests to the storage system.
Back end cache
When the cache is enabled, Business Central engine caches the data set. This reduces the number of
requests to the remote storage system. All data set operations are performed in the Business Central
engine using in-memory data. Enable back-end caching only if the data set size is not updated frequently
and it can be stored and processed in memory. Using back-end caching is also useful in cases with low
latency connectivity issues with the remote storage.
NOTE
Back end cache settings are not always visible in the Advanced tab of the Data Set
Editor because Java and CSV data providers rely on back end caching (data set must be
in the memory) in order to resolve any data lookup operation using the in-memory engine.
6CHAPTER 2. PAGE AUTHORING
CHAPTER 2. PAGE AUTHORING
Pages, also known as perspectives, are collections of following components:
Core components
Navigational components
Reporting components
Also, a page can have none or any number of components. The Page Editor tool is used to edit the
pages.
A page has either the Fluid style or the Page style. The Fluid style is a classical web page with a
vertical scroll bar, when the page exceeds the available height. The Page style is a web page that will
always fit to the windows height.
2.1. CREATING PAGES
You can use the Pages perspective to create a page that consists of different types of components. After
a page has been created and all the components in it defined, use the Page Editor to save, delete,
rename, or copy pages as required.
The following procedure describes how to create a page and add the required components to it:
Procedure
1. Go to Menu → Design → Pages.
2. In the Pages panel, click New. Alternatively, click New Page on the Page Editor pane.
3. In the New Page dialog box, enter a value in the Name field and select the required style.
4. Click Ok. The new page opens in the Page Editor.
5. In the Components pane, expand the components and drag the required component types to
the editor canvass.
6. After placing the components on the page, edit its properties from the Properties pane.
7. Click Save and then click Save again.
2.2. SAVING, DELETING, RENAMING, OR COPYING PAGES
After you have created and defined a page, use the Page Editor to save, delete, rename, or copy pages
as required.
Procedure
1. Go to Menu → Design → Pages.
2. Select a page from the Pages panel. The page opens in the Page Editor.
3. Perform the desired operation and select Save, Delete, Rename, or Copy from the upper right
corner of the Page Editor.
7Red Hat Process Automation Manager 7.0 Building custom dashboard widgets
Figure 2.1. Save, delete, rename, or copy pages
2.3. NAVIGATION TREE
The Workbench navigation tree contains the entries that are displayed in Business Central’s Main
menu. Changes to this navigation tree structure will be reflected in the Main menu on the Home page.
Such mechanism can be used, for example, to publish new pages.
Also, additional navigation trees can be created. These custom trees can be used to configure the
navigation components within a page. You cannot delete the Workbench tree from the Navigation
panel but you can edit the Workbench tree hierarchy to suit your requirements. This feature helps users
customize the Main menu of Business Central with new pages.
NOTE
The Workbench tree, which appears by default in the Navigation panel, is the main
Menu of Business Central.
2.3.1. Creating a navigation tree
You can create as many custom navigation trees as required. A custom navigation tree differs from the
default Workbench navigation tree in one aspect. The custom navigation trees can be deleted but the
default tree can not be removed from Business Central. They can contain the default groups and entries
from the Workbench tree as well as user created groups and trees.
Prerequisites
Ensure your role has adequate permissions for creating a navigation tree.
Procedure
1. Log in to Business Central and go to Menu → Design → Pages.
2. Select the Navigation panel and then click New.
3. Enter the name of the new navigation tree and click the check mark icon or, press Enter.
4. Click Save.
2.3.2. Editing a navigation tree
You can use the Navigation panel from the Pages perspective to edit the custom navigation trees. You
can further customize the trees by adding groups, dividers, and page entries, deleting the specific entries
of the tree, and reordering, renaming, or deleting them.
Prerequisites
Ensure your role has adequate permissions for editing a navigation tree.
2.3.3. Adding groups, dividers, and page entries to a navigation tree
8CHAPTER 2. PAGE AUTHORING
You can add groups, dividers, and page entries to a navigation tree.
Procedure
1. Go to Menu → Design → Pages.
2. Click the Navigation panel and then select the navigation tree you want to add the entries to.
3. Click the gear icon of the tree and then select New Group, New Divider, or New Page.
4. Enter the name of the new group or page and click the check mark icon or press Enter.
NOTE
Divider entries do not have a name property.
5. Click Save.
2.3.4. Reordering a navigation tree
In the Navigation panel you can reorder the navigation trees as well as its entries.
NOTE
The reordering options of tree entries will differ according to their position in the tree
hierarchy.
Reordering navigation trees
Procedure
1. Go to Menu → Design → Pages.
2. Click the Navigation panel and then select the navigation tree you want to reorder.
3. Click the gear icon of the tree and then move up or down as required.
NOTE
First and last entries of a navigation tree have only two reordering options
available.
4. Click Save.
Reordering the entries of a navigation tree
Procedure
1. Go to Menu → Design → Pages.
2. Click the Navigation panel and then expand the navigation tree.
3. Click the gear icon of the entry you want to reorder and then move up or down as required.
9Red Hat Process Automation Manager 7.0 Building custom dashboard widgets
4. If desired, click Goto Page to view the selected page.
5. Click Save.
2.3.5. Renaming a navigation tree
You can rename all navigation trees except the Workbench tree.
Procedure
1. Go to Menu → Design → Pages.
2. Click the Navigation panel and then select the custom navigation tree you want to rename.
NOTE
To rename an entry of a tree, expand the tree and select the entry that you want
to rename.
3. Click the edit icon of the tree or the tree entry.
4. Enter the new name of the tree and click the check mark icon.
NOTE
You cannot rename divider entries.
5. Click Save.
2.3.6. Deleting a navigation tree
You can delete any navigation tree except the Workbench tree from the Navigation panel of the Pages
perspective.
Procedure
1. Go to Menu → Design → Pages.
2. In the Navigation panel, select the navigation tree that you want to delete, then click the delete
icon.
3. Click Save.
2.3.7. Deleting the entries of a navigation tree
You can delete the entries of a navigation tree.
Procedure
1. Go to Menu → Design → Pages.
2. Click the Navigation panel.
10CHAPTER 2. PAGE AUTHORING
3. Expand the tree that contains the entries you want delete.
4. Click the delete icon of the entry.
5. Click Save.
2.4. COMPONENTS
A page contains different types of components. You can use the following component types in a page:
Core components: Used to specify custom HTML information or display existing pages. There
are two types of core components.
Table 2.1. Core component sub-types
Core component sub-types Description
HTML This component opens a HTML editor widget. This
can be used to create HTML pages using text,
images, tables, links, colors, and so on. You can
customize the page as per your requirements.
Page This component allows you to add previously created
pages to a new dashboard. You can use this
component to nest custom pages you have already
created in your dashboard.
NOTE
Core components are not mandatory.
Navigation components: Used for navigating between pages. There are six types of navigation
components.
Table 2.2. Navigation component sub-types
Navigation component sub-types Description
Target Div This component is used by the Tab list, Menu bar,
and the Tree navigator components to display their
entries and keep track of the last item clicked.
Menu Bar This component displays the entries of a navigation
tree in the form of a menu bar. There is no limit to the
number of levels supported by Business Central.
Tile Navigator This component displays the navigation group in the
form of tiles. Groups are displayed as folders but for
single entries, its content is displayed instead when
selected.
11Red Hat Process Automation Manager 7.0 Building custom dashboard widgets
Navigation component sub-types Description
Tree This component displays the entries in a vertical tree
structure format.
Carousel This component displays or cycles through the
selected pages like a carousel or a slide show.
Tab List This component displays selected menu pages as
tabs at the top of the component.
NOTE
The target div setting is not needed for non-target div components such as Carousel or
Tile navigator.
Reporting components: Used for displaying data from data sets (see Data sets authoring
section) in the form of graphs, tables, maps, and so on. There are ten types of reporting
components. The reporting components can be configured using the New Displayer widget,
which has the following three tabs:
Type: Choose how to display custom data graphically.
Data: Choose a data set from the list of custom data sets that you had created from theData
Sets section available in the Settings menu.
Display: Edit and customize how the content is displayed by adding titles, changing colors,
size, and so on.
2.4.1. Placing components on the page editor to create a page
To create pages, you must drag the components to the Editor canvas of the Pages perspective. After
placing all of the required components on the page, click Save.
2.4.2. Using the Preview tab to preview pages
While creating or editing pages, click the Preview tab on the Page Editor to preview a page before
saving it.
2.4.3. Component properties
The components used in a page have different properties associated with them. The Properties panel
enables you to customize a component by editing the following properties:
Panel properties: Used to customize component panel properties such as Width, Height, and
Background Color.
Margin properties: Used to customize component margin properties such as Top, Bottom, Left,
and Right.
Padding properties: Used to customize component padding properties such as Top, Bottom,
Left, and Right.
12CHAPTER 2. PAGE AUTHORING
NOTE
HTML components also have additional text properties to customize component
Alignment, Decoration, Color, Size, and Weight properties.
13Red Hat Process Automation Manager 7.0 Building custom dashboard widgets
CHAPTER 3. SECURITY MANAGEMENT
You can perform security and permission management tasks from the Security page. To access the
Security page, click Roles, Groups, or Users on the Settings page. Depending on which icon you click,
the Security page opens on the respective tab. Use roles and groups to manage privileges and settings
for users. Any changes apply to all users with the affected role or group.
3.1. CREATING USERS
You can create as many Business Central users as you require. User privileges and settings are
controlled by the roles assigned to a user and the groups that a user belongs to.
Procedure
1. Click the gear icon, and then click Users.
2. Click New user, enter a user name, and then click Next.
3. If desired, click the Groups tab, click Add to groups, and then select the groups that you want
this user to belong to. Then click Add to selected groups.
4. Click the Roles tab, click Add roles, and then select the roles that you want to give this user.
Then click Add to selected roles.
5. Click Create.
6. Click Yes to set a password for the user and click Change.
NOTE
The user must have at least one role to access Business Central.
3.2. CREATING GROUPS
Groups enable you to control privileges and settings for a collection of users. You can create as many
groups as you require.
Procedure
1. Click the gear icon, and then click Groups.
2. Click New group, enter a group name, and then click Next.
3. Select the users that you want to belong to this group, and then click Add selected users.
3.3. CHANGING PERMISSIONS FOR GROUPS AND ROLES
You cannot change permissions for an individual user. However, you can change permissions for groups
and roles. The changed permissions apply to users that have the role or belong to the group that you
changed.
Procedure
1. Click the gear icon, and then click Roles or Groups.
14CHAPTER 3. SECURITY MANAGEMENT
2. Select a role or group.
3. In the Permissions section, click the arrow next to the item that you want to change.
The list of current permissions appears.
4. Make any desired changes.
5. Click Add Exception to add an item not listed, and then set the permissions as required.
6. Click Save.
NOTE
Any changes you make to roles or groups affect all of the users associated with that role
or group.
3.4. CHANGING THE HOME PAGE
The home page is the page that appears after you log on to Business Central. By default, the home page
is set to Home. You can change the home page for roles and groups.
Procedure
1. Click the gear icon, and then click Roles or Groups.
2. Select a role or group.
3. Select a page from the Home Page list.
4. Click Save.
NOTE
The role or group must have read access to a page before you can make it the
home page.
3.5. SETTING PRIORITIES
A user can have multiple roles and belong to multiple groups. The Priority setting determines the order of
precedence of a role or group.
Procedure
1. Click the gear icon, and then click Roles or Groups.
2. Select a role or group.
3. Select a priority from the Priority menu, and then click Save.
NOTE
If a user has a role or belongs to a group that has conflicting settings, the settings of the
role or group with the highest priority applies.
15Red Hat Process Automation Manager 7.0 Building custom dashboard widgets
CHAPTER 4. CREATING A CUSTOM DASHBOARD WIDGET
In order to create custom dashboards, users must combine some of the features of the Business Central
(like data sets, pages, navigation trees, and permissions) together and publish them. Dashboards are
pages containing at least one reporting component.
There are four stages in the creation of a custom dashboard:
Data set authoring - In this stage, you define a data set for accessing the data and displaying it
through the pages. For more information, see Adding data sets.
Page authoring - In this stage, you create the pages which are used to display the data from the
data sets, among other things. For more information, see Creating pages.
Publication - In this stage, navigation between pages are defined when you create the custom
navigation trees or modify the existing default one (Workbench tree). For more information, see
Creating a navigation tree or Editing a navigation tree.
Security management - In this stage, role and group permissions are set which defines the
privileges a user enjoys when working on Business Central. For more information, see Security
settings.
NOTE
You will have to follow the stages listed above if you plan on migrating your dashboards
from previous versions of Business Central to the latest one. Note that there is no
automatic migration path or tooling to assist you in that regard. You must recreate all your
dashboards from scratch.
16APPENDIX A. VERSIONING INFORMATION
APPENDIX A. VERSIONING INFORMATION
Documentation last updated on: Monday, October 1, 2018.
17You can also read