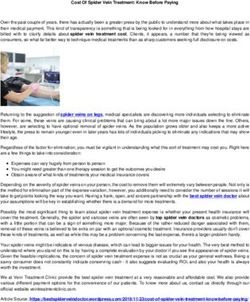SAP Concur eExpenses PA and EA webinar - November 2020 - Finance Division
←
→
Page content transcription
If your browser does not render page correctly, please read the page content below
SAP Concur eExpenses PA and EA webinar November 2020 The webinar will start shortly - please switch off your camera and microphone
Housekeeping • Please like the intro in the Chat so we know who has attended • Please use Chat to ask questions and we will try to answer these at the end • But if you have a question during the demo put your hand up • Any questions we do not have time to cover, we will address afterwards via this meeting chat
Agenda • Overview • What will change • Delegation • Setting up eExpenses • Approvals • Benefits • Where to get help and support • Demonstration of the system
Overview
• Online SAP Concur eExpenses system being introduced in two waves
in February and March 2021, replacing current paper form
• Will be used by all staff and students with SSO user ID claiming
expenses from academic divisions, GLAM, UAS, Continuing Education
and three colleges (Kellogg, Reuben, St Cross)
• Exceptions are:
• Claims over £10,000
• Claims related to advance payments
• Some items that constitute a taxable benefit
• Claims from people external to University (for example, visitors, research
participants, interview candidates)What will change? • Claims will be created and processed online within eExpenses • Receipts will be photographed and uploaded to eExpenses directly or via email or scanning • Claims can created and submitted via mobile app
Delegation • An individual can delegate creation and completion of their expense claim, but they have to submit it themselves because this ‘forms a declaration on the system that the expenses they are claiming have been incurred for carrying out University business and that they are in line with the University's expenses principles (PDF)’ • If you are preparing an expense claim on behalf of someone else, they can help you by uploading images of receipts as they go
Activities your manager cannot delegate • Setting up and editing their personal profile within eExpenses including bank account details • Final checking and submitting of their expense claims
Setting up eExpenses Before creating a claim, individual claimants need to: • Complete their profile within eExpenses including: • Bank account details • Verify email address(es) • Car details, if need to claim mileage • Set up a delegate Editing profile: • Cannot be delegated • Must be completed on web browser, not mobile app • Only needs doing once, unless details change
Approvals • Approvals hierarchy is set up within eExpenses, so claims move through the approvals workflow online • A claimant, or their delegate, can see what stage a claim has reached in the approvals process within eExpenses
Benefits of eExpenses • Simpler claim completion • Fewer errors • Less paperwork • In-system alerts remind you what you need to include • Visibility of claim progress through eExpenses system • Quicker remuneration
Where to get help and support • Introductory video • Finance website (https://finance.admin.ox.ac.uk/eexpenses) • Quick Reference Guides • Online self-learning training modules • How to videos • SAP Concur 24/7 support
Training & support : online modular training courses
Training & support: How to videos
Claimants Approvers
1. Upload receipts using 9. Itemising a receipt 1. Add a delegate
the web app 10. Access the system as a 2. Approve a claim using
2. Allocate costs delegate the mobile app
3. Claims with exceptions 11. Add a vehicle 3. Authorised approvals
4. Create a claim header 12. Add a delegate 4. Budget-holder
5. Create a claim with 13. Add an email address approvals
attendees 14. Add bank details 5. Check allocations
6. Create a claim with 15. Add favourite attendees 6. Check itemisations
receipts 7. Forward a claim to
16. Create an expense line
7. Create a claim without using the mobile app another approver
receipts 8. Managing exceptions
17. Upload receipts using
8. Create a mileage claim the mobile appFurther information
https://finance.admin.ox.ac.uk/eexpenses
expensesproject@admin.ox.ac.ukYou can also read