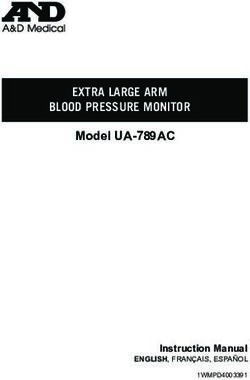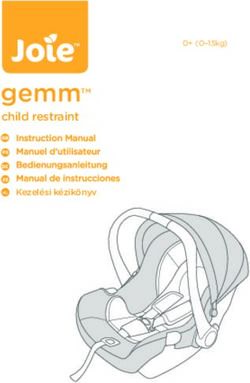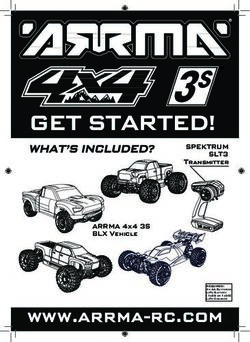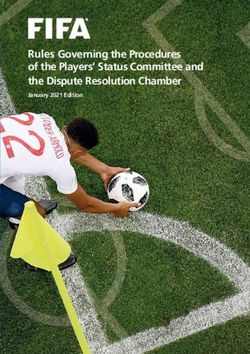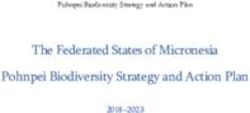Setup Guide for Nutanix Platforms - KACE Systems Management Appliance 12.0
←
→
Page content transcription
If your browser does not render page correctly, please read the page content below
KACE® Systems Management Appliance 12.0 Setup Guide for Nutanix Platforms
Table of Contents
Setting up the appliance................................................................................................................4
Before you begin........................................................................................................................... 4
Install the virtual KACE SMA on a Nutanix platform.....................................................................4
Power-on the appliance and log in to the Administrator Console.................................................6
Configure initial network settings manually (optional)...................................................................8
Accessing the Administrator Guide and online Help...................................................................12
Scheduling training...................................................................................................................... 13
About us.......................................................................................................................................13
Technical support resources.................................................................................................... 13
Configuration de l'appliance....................................................................................................... 15
Avant de commencer.................................................................................................................. 15
Installation de l’appliance KACE SMA virtuelle sur une plate-forme Nutanix..............................15
Mettre l'appliance sous tension et se connecter à la Console d’administration.......................... 17
Configurer les paramètres réseau initiaux manuellement (facultatif).......................................... 20
Accès au Guide de l'administrateur et à l'aide en ligne..............................................................25
Programmation des formations................................................................................................... 25
Qui nous sommes....................................................................................................................... 26
Ressources du support technique........................................................................................... 26
Einrichten der Appliance............................................................................................................. 27
Vorbereitung.................................................................................................................................27
Installieren der virtuellen KACE SMA auf einer Nutanix Plattform..............................................27
Einschalten der Appliance und Anmelden bei der Administratorkonsole....................................29
Anfängliche Netzwerkeinstellungen manuell konfigurieren (optional)......................................... 32
Zugriff auf das Administratorhandbuch und die Onlinehilfe........................................................ 37
Zeitplanung für Schulungen........................................................................................................ 38
Über uns...................................................................................................................................... 38
Ressourcen für den technischen Support................................................................................38
アプライアンスのセットアップ...................................................................................................... 40
はじめに.......................................................................................................................................40
Nutanix プラットフォームへの仮想 KACE SMA のインストール.............................................. 40
アプライアンスの電源投入と管理者コンソールへのログイン....................................................42
手動による初期ネットワーク設定の構成(オプション)........................................................... 45
管理者ガイドおよびオンラインヘルプへのアクセス.................................................................. 49
トレーニングのスケジュール設定............................................................................................... 50
当社について................................................................................................................................50
テクニカルサポートのリソース................................................................................................50
Configuração do equipamento....................................................................................................52
Antes de começar....................................................................................................................... 52
Instale o KACE SMA virtual em uma plataforma Nutanix...........................................................52
Ligue a solução e faça login no Console do administrador........................................................54
Definir as configurações iniciais de rede manualmente (opcional).............................................57
Acessar o Guia do administrador e a Ajuda on-line................................................................... 61
Programação de treinamento...................................................................................................... 62
Sobre nós.................................................................................................................................... 62
Recursos de suporte técnico................................................................................................... 62
Configuración del dispositivo..................................................................................................... 64
Antes de comenzar..................................................................................................................... 64
KACE Systems Management Appliance 12.0 Setup Guide for Nutanix Platforms 2Instalar el SMA virtual de KACE en una plataforma Nutanix......................................................64
Encienda el dispositivo e inicie sesión en la Consola del administrador.................................... 66
Configure los ajustes de red iniciales de forma manual (opcional)............................................ 69
Acceso a la Guía para el administrador y la ayuda en línea......................................................74
Programación de la capacitación................................................................................................ 74
Acerca de nosotros..................................................................................................................... 74
Recursos del soporte técnico...................................................................................................75
Legal notices................................................................................................................................. 76
KACE Systems Management Appliance 12.0 Setup Guide for Nutanix Platforms 3Setting up the appliance
The virtual KACE SMA does not require dedicated hardware.
For additional documentation, go to https://support.quest.com/kace-systems-management-
appliance/technical-documents.
Before you begin
Before you set up the appliance, there are a number of preliminary actions you need to take.
1. Purchase a virtual KACE SMA license from Quest sales at https://www.quest.com/company/
contact-us.aspx.
2. Decide whether to use a DHCP server to automatically assign an IP address to the
appliance, or to obtain a static IP address for the appliance.
3. If you obtain a static IP address for the appliance, enter the appliance’s hostname in the
A record of your internal DNS (domain name system) server. The A record defines the
hostname for the MX record, and this enables users to send email tickets to the Service
Desk. By default, the appliance’s hostname is k1000, but Quest recommends to change this
name to a more unique value during initial setup.
Leaving the appliance name unchanged can cause problems when additional KACE
SMA appliances are introduced. Multiple KACE SMA appliances with identical
names belonging to the same network will have the same IP address, which can
cause problems for these appliances.
4. Decide whether to use a split DNS. This is useful if the appliance connects to the Internet
using a reverse proxy, or if you place the appliance in a perimeter network or screened
subnet. A DMZ adds an additional layer of security to a LAN (local area network).
Install the virtual KACE SMA on a
Nutanix platform
You can install the virtual KACE SMA on a Nutanix Acropolis Hypervisor (AHV).
Nutanix Prism allows administrators for managing virtualized Nutanix environments. Before you
get started with installing KACE SMA on Nutanix, you must obtain credentials for Nutanix Prism
Central and the Quest Support Portal. For details, see:
• Nutanix Prism credentials: See https://portal.nutanix.com/page/documents/details?
targetId=Prism-Central-Guide-Prism-v6_0:mul-login-pc-t.html.
• KACE SMA customer login credentials: See https://support.quest.com/contact-support.
1. Download a KACE SMA OVF file.
a. Navigate to https://support.quest.com/kace-systems-management-appliance/download-
new-releases.
KACE Systems Management Appliance 12.0 Setup Guide for Nutanix Platforms 4b. Download a KACE Systems Management Appliance Series Server OVF file.
This step requires that you log in to the Quest Support Portal with your login credentials.
2. Extract the VMDK disk file from the downloaded KACE SMA OVF file.
3. Log in to Nutanix Prism Central, click the gear icon, and in the menu that appears select
Image Configuration.
4. Upload the extracted VMDK disk file to Image Configuration, as prompted.
5. When the disk file is successfully uploaded, confirm that the disk state is set to ACTIVE.
For more information on image management and uploading an image to Prism Central, visit
https://portal.nutanix.com/#/page/docs/details?targetId=Prism-Central-Guide-Prism-v56:mul-
images-manage-pc-c.html.
6. In Prism Central, complete the following steps:
a. Create a new KACE SMA virtual machine (VM) with the following settings:
▪ NAME: Specify the virtual machine name. For example, Quest KACE SMA
.
▪ DESCRIPTION: Add more information about the appliance VM. This field is
optional.
▪ Use this VM as an Agent VM: Ensure this check box is cleared.
▪ VCPU(S): You can set this field to 2. See the tip below for additional suggestions.
▪ NUMBER OF CORES PER VCPU: Set this field to 1.
▪ MEMORY: You can set this field to 4. See the tip below for additional suggestions.
The VCPU(S) and MEMORY fields should be set using the guidelines in
the KACE SMA Technical Specifications.
b. Add a new disk with the following settings:
▪ OPERATION: Select Clone from IMAGE SERVICE.
▪ BUS TYPE: Select SCSI.
After configuring the OPERATION field, the IMAGE field refreshes , showing the KACE
SMA name and version from the extracted VMDK disk file. If for some reason it does
not get updated, configure this field accordingly. When done, click Add. This causes the
uploaded VMDK disk file to be attached to the new VM with the above settings.
c. Update the newly created KACE SMA VM and a new network adapter with the following
settings:
To do that, scroll down to Network Adapters (NIC), and click Add New NIC.
KACE Systems Management Appliance 12.0 Setup Guide for Nutanix Platforms 5▪ Network Name: Specify the name of the network that you want to use in your
environment.
▪ Network Connection State: Select Connected.
▪ IP Address: Configure this field only if you want to specify a static IP address.
Otherwise a DHCP address is assigned.
When done, click Add.
d. Save your VM updates.
e. Ensure your KACE SMA VM appears in the list of VMs.
7. Confirm the appliance settings. Check for a valid network and any other settings you need.
Power-on the appliance and log in to the
Administrator Console
When the appliance is powered on for the first time, you can log in to the KACE SMA
Administrator Console from any computer on your LAN provided that a DHCP server is
available to assign an IP address to the appliance. This enables you to use the setup wizard to
configure initial network settings.
If a DHCP server is not available, you can configure initial network settings using the Command
Line Console. See Configure initial network settings manually (optional).
Your browser setting determines locale formats used for date and time information
displayed in the Administrator Console the first time you log in. For information about
changing the language settings, see the appliance Administrator Guide: Accessing the
Administrator Guide and online Help.
1. Power on the virtual machine to boot the appliance. This takes 5 to 10 minutes.
The Command Line Console login screen appears, and it shows the appliance's DHCP
network settings.
2. On any computer connected to your LAN, open a browser and go to the URL
shown on the Command Line Console login screen. For example, http://
.local/admin.
The Software Transaction Agreement page appears.
3. Accept the agreement.
The Initial Setup wizard appears.
4. Verify that you have the information required to configure the appliance, then click Next.
5. Review the information on the Diagnostic Console Two-Factor Authentication page that
appears, and record the secret key and offline tokens in a secure place, as instructed.
6. On the Licensing and Administrator Settings page, provide the following information:
KACE Systems Management Appliance 12.0 Setup Guide for Nutanix Platforms 6Option Description
License Key The license key you received in the Welcome
email from Quest. If you do not have a license
key, contact Quest Software Support at https://
support.quest.com/contact-support.
Company Name The name of your company or group.
Administrator Email The email address where you want to receive
communications from Quest.
Password The password for the default admin account,
which is the account you use to log in to the
appliance Administrator Console. The default
admin account is the only account on the
appliance at this time. If you forget the password
for this account, the system might have to be
reset to factory defaults which can result in loss
of data.
If you have multiple KACE SMA or
KACE SDA (Systems Deployment)
appliances, Quest recommends that
you use the same password for the
admin account on all appliances. This
enables you to link the appliances later.
For more information, see the appliance
Administrator Guide: Accessing the
Administrator Guide and online Help.
Two-Factor Authentication If you want to provide stronger security for users
logging into the appliance, set this to Enabled.
This feature adds an extra step to the login
process. It relies on the Google Authenticator
app to generate verification codes. The app
generates a new six-digit code at regular
intervals. When enabled, end users will be
prompted for the current verification code each
time they log in.
If you enable this feature, ensure
that KACE SMA server's clock is
accurate, as well as the device
running Google Authenticator. Google
Authenticator relies on current time to
create the token. If server's clock is not
synchronized with those of the devices
running Google Authenticator, token
KACE Systems Management Appliance 12.0 Setup Guide for Nutanix Platforms 7Option Description
validation may fail, which may result in
the account lockouts.
7. Follow the on-screen instructions to complete the initial setup.
When the initial setup is complete, the appliance restarts and the Administrator Console
login page appears.
If you change the appliance IP address, go to the new address to display the login
page.
8. Log in to the Administrator Console using the login ID admin and the password you chose
during initial setup.
If Two-Factor Authentication was enabled on the Licensing and Administrator Settings page
in the Initial Setup wizard, the Configure Two-Factor Authentication page appears.
9. Two-Factor Authentication only. Follow the instructions on the Configure Two-Factor
Authentication page to generate a Google Authenticator verification code using your smart
phone. In the Verification Code field, type the Google Authenticator code, and click Finish
Configuration. A new verification code is required on each subsequent login.
To skip this step, click Skip Configuration. You can only bypass this step during a
configured transition window. For more information, see the Administrator Guide.
The Administrator Console appears and the appliance is ready for use.
Configure initial network settings
manually (optional)
If a DHCP server is not available and you cannot log in to the appliance Administrator Console,
you can configure initial network settings manually using the Command Line Console.
1. Power on the virtual machine to boot the appliance. This takes 5 to 10 minutes.
The Command Line Console login screen appears.
2. At the prompts, enter:
Login: konfig
Password: konfig
3. Choose the language to use for the Command Line Console. Use the up- and down-arrow
keys to move between fields.
4. Configure the following network settings. Use the right- and left-arrow keys to select options
in a field; use the up- and down-arrow keys to move between fields.
KACE Systems Management Appliance 12.0 Setup Guide for Nutanix Platforms 8Option Description
KACE SMA DNS Hostname Enter the hostname of the appliance. The default
is k1000, but Quest recommends to change this
name to a more unique value during initial setup.
Leaving the appliance name unchanged can
cause problems when additional KACE SMA
appliances are introduced.
Multiple KACE SMA appliances with
identical names belonging to the same
network will have the same IP address,
which can cause problems for these
appliances.
Automatically generate server name Select this check box to enable the system to
generate the KACE SMA web server name using
this format: Hostname.Domain. For example:
.example.com.
Clear this check box to enter a custom web
server name.
KACE SMA Web Server Name Enter the fully qualified domain name
of the appliance. This is the Hostname
concatenated with Domain. For example:
.example.com.
Devices connect to the appliance using this
name. Quest recommends that you add a
static IP address entry for the appliance to your
DNS server. If you use an SSL certificate, the
hostname must be fully qualified and it must
match the name on the certificate.
DHCP (Optional) Select this option to use DHCP
(Dynamic Host Configuration Protocol) to
automatically obtain the IPv4 address and
other network configuration information for the
appliance. If you select this option, you do not
need to provide the Static IP Address, Domain,
Subnet Mask, Default Gateway, Primary DNS, or
Secondary DNS settings.
Manual IPv4 Configuration Specify the IPv4 address and provide the Static
IP Address, Domain, Subnet Mask, Default
Gateway, Primary DNS, or Secondary DNS
settings for the appliance.
The IPv4 address is required whether
or not an IPv6 address is available. The
IPv6 address is optional.
KACE Systems Management Appliance 12.0 Setup Guide for Nutanix Platforms 9Option Description
SLAAC Select this option if you want to use SLAAC
(stateless address auto-configuration), offered
by IPv6, to configure the appliance's network
settings. SLAAC allows devices to select their
own IPv6 addresses based on the prefix that is
advertised from their connected interface.
Manual IPv6 Configuration Select this option if you want to manually specify
the IPv6 address. If you select this option, you
must specify the IPv6 address, prefix length, and
default gateway for the appliance.
The IPv6 address is optional. The IPv4
address is required whether or not an
IPv6 address is available.
Disable IPv6 Select this option if you want to disable an IPv6
address for the appliance. This is the default
setting.
SMTP Server (Optional) Specify the hostname or IP
address of an external SMTP server, such as
smtp.gmail.com. External SMTP servers must
allow anonymous (non-authenticated) outbound
email transport. Ensure that your network
policies allow the appliance to contact the SMTP
server directly. In addition, the mail server must
be configured to allow the relaying of email from
the appliance without authentication. If you do
not provide SMTP server information, the KACE
SMA sends email using its internal SMTP server.
SSH Enabled (Optional) Select this option to enable SSH
(secure) access to the appliance Administrator
Console. Quest recommends that you enable
SSH during the initial setup. When the setup
is complete, you can change the setting in the
Administrator Console as needed.
Proxy (Optional) Enter proxy server information.
The appliance supports proxy
servers that use basic, realm-based
authentication, requiring usernames and
passwords. If your proxy server uses
a different kind of authentication, add
the appliance’s IP address to the proxy
server’s exception list.
KACE Systems Management Appliance 12.0 Setup Guide for Nutanix Platforms 105. Use the down-arrow key to move the cursor to Save, and then press Enter or Return.
The appliance restarts.
6. On any computer connected to your LAN, open a browser and go
to the appliance Administrator Console URL. For example, http://
.local/admin.
The Software Transaction Agreement page appears.
7. Accept the agreement.
The Initial Setup wizard appears.
8. Verify that you have the information required to configure the appliance, then click Next.
9. Review the information on the Diagnostic Console Two-Factor Authentication page that
appears, and record the secret key and offline tokens in a secure place, as instructed.
10. On the Licensing and Administrator Settings page, provide the following information:
Option Description
License Key The license key you received in the Welcome
email from Quest. If you do not have a license
key, contact Quest Software Support at https://
support.quest.com/contact-support.
Company Name The name of your company or group.
Administrator Email The email address where you want to receive
communications from Quest.
Password The password for the default admin account,
which is the account you use to log in to the
appliance Administrator Console. The default
admin account is the only account on the
appliance at this time. If you forget the password
for this account, the system might have to be
reset to factory defaults which can result in loss
of data.
If you have multiple KACE SMA or
KACE SDA (Systems Deployment)
appliances, Quest recommends that
you use the same password for the
admin account on all appliances. This
enables you to link the appliances later.
For more information, see the appliance
Administrator Guide: Accessing the
Administrator Guide and online Help.
Two-Factor Authentication If you want to provide stronger security for users
logging into the appliance, set this to Enabled.
KACE Systems Management Appliance 12.0 Setup Guide for Nutanix Platforms 11Option Description
This feature adds an extra step to the login
process. It relies on the Google Authenticator
app to generate verification codes. The app
generates a new six-digit code at regular
intervals. When enabled, end users will be
prompted for the current verification code each
time they log in.
If you enable this feature, ensure
that KACE SMA server's clock is
accurate, as well as the device
running Google Authenticator. Google
Authenticator relies on current time to
create the token. If server's clock is not
synchronized with those of the devices
running Google Authenticator, token
validation may fail, which may result in
the account lockouts.
11. Follow the on-screen instructions to complete the initial setup.
When the initial setup is complete, the appliance restarts and the Administrator Console
login page appears.
If you change the appliance IP address, go to the new address to display the login
page.
12. Log in to the Administrator Console using the login ID admin and the password you chose
during initial setup.
If Two-Factor Authentication was enabled on the Licensing and Administrator Settings page
in the Initial Setup wizard, the Configure Two-Factor Authentication page appears.
13. Two-Factor Authentication only. Follow the instructions on the Configure Two-Factor
Authentication page to generate a Google Authenticator verification code using your smart
phone. In the Verification Code field, type the Google Authenticator code, and click Finish
Configuration. A new verification code is required on each subsequent login.
To skip this step, click Skip Configuration. You can only bypass this step during a
configured transition window. For more information, see the Administrator Guide.
The Administrator Console appears and the appliance is ready for use.
Accessing the Administrator Guide and
online Help
KACE Systems Management Appliance 12.0 Setup Guide for Nutanix Platforms 12For help using the Administrator Console, click the Help link in the top-right corner of the
interface to open the context-sensitive Help. To access the main Help system, click the links in
context-sensitive Help topics.
Scheduling training
To help you begin using the appliance, Quest provides a training program called QuickStart. This
program provides remote assistance to help get your solution up and running quickly to begin
provisioning, managing, securing and servicing your network-connected devices.
To find out more about this program, visit one of the following links:
• KACE Systems Management Appliance: https://support.quest.com/kace-systems-
management-appliance/professional-services/332
• KACE Asset Management Appliance: https://support.quest.com/kace-asset-management-
appliance/professional-services/331
To register, submit a request at:
• KACE Systems Management Appliance: https://www.quest.com/register/113381
• KACE Asset Management Appliance: https://www.quest.com/register/113379
About us
Quest creates software solutions that make the benefits of new technology real in an increasingly
complex IT landscape. From database and systems management, to Active Directory and Office
365 management, and cyber security resilience, Quest helps customers solve their next IT
challenge now. Around the globe, more than 130,000 companies and 95% of the Fortune 500
count on Quest to deliver proactive management and monitoring for the next enterprise initiative,
find the next solution for complex Microsoft challenges and stay ahead of the next threat. Quest
Software. Where next meets now. For more information, visit www.quest.com.
Technical support resources
Technical support is available to Quest customers with a valid maintenance contract and
customers who have trial versions. You can access the Quest Support Portal at https://
support.quest.com.
The Support Portal provides self-help tools you can use to solve problems quickly and
independently, 24 hours a day, 365 days a year. The Support Portal enables you to:
• Submit and manage a Service Request
KACE Systems Management Appliance 12.0 Setup Guide for Nutanix Platforms 13• View Knowledge Base articles
• Sign up for product notifications
• Download software and technical documentation
• View how-to-videos
• Engage in community discussions
• Chat with support engineers online
• View services to assist you with your product.
KACE Systems Management Appliance 12.0 Setup Guide for Nutanix Platforms 14Configuration de l'appliance
L'appliance KACE SMA ne requiert aucun matériel dédié.
Pour obtenir de la documentation supplémentaire, rendez-vous sur https://support.quest.com/
kace-systems-management-appliance/technical-documents.
Avant de commencer
Avant de configurer l'appliance, vous devez effectuer un certain nombre de tâches.
1. Achetez une licence virtuelle KACE SMA auprès du service commercial Quest à l'adresse
https://www.quest.com/company/contact-us.aspx.
2. Décidez si vous souhaitez utiliser un serveur DHCP pour attribuer automatiquement une
adresse IP à l'appliance, ou si vous préférez obtenir une adresse IP statique pour l'appliance.
3. Si vous obtenez une adresse IP statique pour l'appliance, saisissez le nom d'hôte de
l'appliance dans l'enregistrement A de votre serveur DNS (Domain Name System) interne.
L'enregistrement A définit le nom d'hôte de l'enregistrement MX et permet, par conséquent,
aux utilisateurs d'envoyer des tickets par courrier électronique au Service Desk. Par défaut,
le nom d'hôte de l'appliance est k1000, mais Quest vous recommande de modifier ce nom
par un nom unique plus personnalisé lors de la configuration initiale.
Le fait de ne pas modifier le nom de l'appliance par défaut peut provoquer des
problèmes lorsque des appliances KACE SMA supplémentaires sont ajoutées.
Plusieurs appliances KACE SMA avec des noms identiques et appartenant au
même réseau partageront la même adresse IP, ce qui peut générer des problèmes
pour ces appliances.
4. Décidez s'il convient d'utiliser ou non une infrastructure Split DNS. Cela peut être utile si
l’appliance se connecte à Internet au moyen d’un proxy inverse ou si elle est placée dans
un périmètre réseau ou un sous-réseau filtré. La zone DMZ permet d'ajouter un niveau de
sécurité supplémentaire à un réseau LAN (Local Area Network).
Installation de l’appliance KACE SMA
virtuelle sur une plate-forme Nutanix
Vous pouvez installer l’appliance KACE SMA virtuelle sur un hyperviseur Acropolis (AHV)
Nutanix.
Nutanix Prism permet aux administrateurs de gérer les environnements Nutanix virtualisés.
Avant de commencer l’installation de l’appliance KACE SMA sur Nutanix, vous devez obtenir les
informations d’identification de Nutanix Prism Central et du Portail du support Quest. Pour plus
d’informations, voir :
• Informations d’identification de Nutanix Prism : Voir https://portal.nutanix.com/page/
documents/details?targetId=Prism-Central-Guide-Prism-v6_0:mul-login-pc-t.html.
KACE Systems Management Appliance 12.0 Setup Guide for Nutanix Platforms 15• Informations d’identification client KACE SMA : Voir https://support.quest.com/contact-
support.
1. Téléchargez un fichier OVF KACE SMA.
a. Accédez à https://support.quest.com/kace-systems-management-appliance/download-
new-releases.
b. Téléchargez un fichier OVF de serveur de série pour appliance de gestion des
systèmes KACE.
Cette étape nécessite que vous vous connectiez au Portail du support Quest avec vos
informations d’identification.
2. Extrayez le fichier de disque VMDK du fichier OVF KACE SMA téléchargé.
3. Connectez-vous à Nutanix Prism Central, cliquez sur l’icône en forme d’engrenage et dans le
menu qui s’affiche, sélectionnez Configuration de l’image.
4. Chargez le fichier de disque VMDK extrait dans Configuration de l’image lorsque vous y êtes
invité.
5. Une fois le fichier de disque téléchargé, vérifiez que l’état du disque est défini sur ACTIF.
Pour plus d’informations sur la gestion des images et le téléchargement d’une image
vers Prism Central, rendez-vous sur https://portal.nutanix.com/#/page/docs/details?
targetId=Prism-Central-Guide-Prism-v56:mul-images-manage-pc-c.html.
6. Dans Prism Central, procédez comme suit :
a. Créez une nouvelle machine virtuelle (VM) KACE SMA avec les paramètres suivants :
▪ NOM : Spécifiez le nom de la machine virtuelle. Par exemple, Quest KACE SMA
.
▪ DESCRIPTION : Ajoutez des informations supplémentaires concernant la machine
virtuelle de l’appliance. Ce champ est facultatif.
▪ Utiliser cette machine virtuelle comme machine virtuelle d’agent : Assurez-
vous que cette case n’est pas cochée.
▪ VCPU(S) : Vous pouvez définir ce champ sur 2. Voir le conseil ci-dessous pour
des suggestions supplémentaires.
▪ NOMBRE DE COEURS PAR PROCESSEUR : Définissez ce champ sur 1.
▪ MÉMOIRE : Vous pouvez définir ce champ sur 4. Voir le conseil ci-dessous pour
des suggestions supplémentaires.
Les champs VCPU(S) et MÉMOIRE doivent être définis à l’aide des
instructions des caractéristiques techniques KACE SMA.
b. Ajoutez un nouveau disque avec les paramètres suivants :
▪ OPÉRATION : Sélectionnez Cloner à partir du SERVICE D’IMAGE.
KACE Systems Management Appliance 12.0 Setup Guide for Nutanix Platforms 16▪ TYPE DE BUS : Sélectionnez SCSI.
Après avoir configuré le champ OPÉRATION, le champ IMAGE est actualisé et affiche
le nom et la version de KACE SMA du fichier de disque VMDK extrait. Si, pour une
raison quelconque, il n’est pas mis à jour, configurez ce champ en conséquence.
Lorsque vous avez terminé, cliquez sur Ajouter. Le fichier de disque VMDK téléchargé
est alors associé à la nouvelle machine virtuelle avec les paramètres ci-dessus.
c. Mettez à jour la nouvelle machine virtuelle KACE SMA ainsi qu’une nouvelle carte
réseau avec les paramètres suivants :
Pour ce faire, faites défiler la liste jusqu’à Cartes réseau (NIC), puis cliquez sur
Ajouter une nouvelle carte réseau.
▪ Nom du réseau : Spécifiez le nom du réseau que vous souhaitez utiliser dans
votre environnement.
▪ État de la connexion réseau : Sélectionnez Connecté.
▪ Adresse IP : Configurez ce champ uniquement si vous souhaitez spécifier une
adresse IP statique. Sinon, une adresse DHCP est attribuée.
Lorsque vous avez terminé, cliquez sur Ajouter.
d. Enregistrez les mises à jour de votre machine virtuelle.
e. Assurez-vous que votre machine virtuelle KACE SMA s’affiche dans la liste des
machines virtuelles.
7. Vérifiez les paramètres de l'appliance. Recherchez un réseau valide et vérifiez les autres
paramètres dont vous avez besoin.
Mettre l'appliance sous tension et se
connecter à la Console d’administration
Lorsque vous mettez l'appliance sous tension pour la première fois, vous pouvez vous connecter
à la Console d’administration de l'appliance KACE SMA depuis n'importe quel ordinateur sur
votre réseau local, à condition qu'un serveur DHCP soit disponible pour attribuer une adresse IP
à l'appliance. Cela vous permet d'utiliser l'assistant d'installation afin de configurer les paramètres
réseau initiaux.
Si aucun serveur DHCP n'est disponible, vous pouvez configurer les paramètres réseau initiaux
à l'aide de la Console de ligne de commande. Voir Configurer les paramètres réseau initiaux
manuellement (facultatif).
Votre paramètre de navigateur détermine les paramètres régionaux utilisés pour
la date et l'heure affichées dans la Console d’administration au cours de votre
première connexion. Pour plus d'informations sur la modification des paramètres de
langue, consultez le Guide de l'administrateur de l'appliance : Accès au Guide de
l'administrateur et à l'aide en ligne.
KACE Systems Management Appliance 12.0 Setup Guide for Nutanix Platforms 171. Mettez la machine virtuelle sous tension pour démarrer l'appliance. Cette opération dure
entre 5 et 10 minutes.
L'écran de connexion à la Console de ligne de commande s'affiche et indique les
paramètres réseau DHCP de l'appliance.
2. Sur tout ordinateur connecté à votre réseau local, ouvrez un navigateur et accédez à l'URL
indiquée sur l'écran de connexion à la Console de ligne de commande. Par exemple, http://
.local/admin.
La page Contrat de transaction du logiciel apparaît.
3. Acceptez le contrat.
L'assistant Installation initiale s'affiche.
4. Vérifiez que vous disposez de toutes les informations nécessaires pour configurer
l'appliance, puis cliquez sur Suivant.
5. Vérifiez les informations de la page Authentification à deux facteurs de la Console de
diagnostic qui s'affiche, et conservez la clé secrète et les jetons hors ligne en lieu sûr,
comme demandé.
6. À la page Paramètres de licence et d'administrateur, fournissez les informations suivantes :
Option Description
Clé de licence Saisissez la clé de licence que vous avez reçue
dans le courrier électronique de bienvenue
envoyé par Quest. Si vous ne disposez d'aucune
clé de licence, contactez le Support Quest
Software à l'adresse https://support.quest.com/
contact-support.
Nom de l'entreprise Nom de votre entreprise ou organisation.
E-mail de l'administrateur Adresse e-mail à laquelle vous souhaitez
recevoir les communications de Quest.
Mot de passe Mot de passe du compte admin par défaut,
qui est le compte que vous utilisez pour vous
connecter à la Console d’administration
de l'appliance. Le compte admin par défaut
est le seul compte défini sur l'appliance à ce
stade. Si vous oubliez le mot de passe de ce
compte, il vous faudra probablement rétablir les
paramètres d'usine par défaut du système, ce
qui peut entraîner une perte de données.
Si vous disposez de plusieurs
appliances KACE SMA ou KACE SDA
(déploiement des systèmes), Quest
vous recommande d'utiliser un mot
de passe identique pour le compte
KACE Systems Management Appliance 12.0 Setup Guide for Nutanix Platforms 18Option Description
admin de chaque appliance. Cela vous
permet de lier les appliances entre elles
par la suite. Pour plus d'informations,
consultez le Guide de l'administrateur
de l'appliance : Accès au Guide de
l'administrateur et à l'aide en ligne.
Authentification bifactorielle Si vous voulez fournir une sécurité accrue
aux utilisateurs se connectant à l'appliance,
définissez cette option sur Activé. Cette
fonction ajoute une étape au processus de
connexion. Elle s'appuie sur l'application Google
Authenticator pour générer des codes de
vérification. L'application génère un nouveau
code à six chiffres à intervalles réguliers.
Lorsque cette option est activée, les utilisateurs
sont invités à saisir le code de vérification actif à
chaque connexion.
Si vous activez cette fonction, assurez-
vous que l'horloge du serveur KACE
SMA est précise, ainsi que sur le
périphérique exécutant Google
Authenticator. Google Authenticator
s'appuie sur l'heure actuelle pour
créer le jeton. Si l'horloge du serveur
n'est pas synchronisée avec celles
des périphériques exécutant Google
Authenticator, la validation du jeton
peut échouer, ce qui peut entraîner le
verrouillage du compte.
7. Suivez les instructions affichées à l'écran pour finaliser la configuration initiale.
Une fois la configuration initiale terminée, l'appliance redémarre, puis la page de connexion à
la Console d’administration s'affiche.
Si vous modifiez l’adresse IP de l’appliance, utilisez la nouvelle adresse pour
afficher la page de connexion.
8. Connectez-vous à la Console d’administration avec l'ID de connexion admin et le mot de
passe que vous avez défini lors de la configuration initiale.
Si l'authentification à deux facteurs a été activée sur la page Paramètres de licence et
d'administrateur de l'assistant de configuration initiale, la page Configurer l'authentification à
deux facteurs s'affiche.
9. Authentification à deux facteurs uniquement. Suivez les instructions figurant sur la page
Configurer l'authentification à deux facteurs pour générer un code de vérification Google
Authenticator en utilisant votre smartphone. Dans le champ Code de vérification, saisissez
KACE Systems Management Appliance 12.0 Setup Guide for Nutanix Platforms 19le code d'authentification Google Authenticator et cliquez sur Terminer la configuration. Un
nouveau code de vérification est nécessaire pour chaque nouvelle connexion.
Pour ignorer cette étape, cliquez sur Ignorer la configuration. Vous ne pouvez ignorer cette
étape que pendant une fenêtre de transition configurée. Pour plus d'informations à ce sujet,
consultez le document Administrator Guide (Guide de l'administrateur).
La Console d’administration s'affiche et vous pouvez utiliser l'appliance.
Configurer les paramètres réseau
initiaux manuellement (facultatif)
Si aucun serveur DHCP n'est disponible et que vous ne pouvez pas vous connecter à la Console
de ligne de commande de l'appliance, vous pouvez configurer les paramètres réseau initiaux
manuellement à l'aide de la Console d’administration.
1. Mettez la machine virtuelle sous tension pour démarrer l'appliance. Cette opération dure
entre 5 et 10 minutes.
L'écran de connexion à la Console de ligne de commande s'affiche.
2. À l'invite de connexion, saisissez :
ID de connexion : konfig
Mot de passe : konfig
3. Choisissez la langue de la Console de ligne de commande. Utilisez les touches fléchées
haut et bas pour vous déplacer d'un champ à l'autre.
4. Configurez les paramètres réseau ci-dessous. utilisez les touches fléchées droite et gauche
pour sélectionner les options dans un champ et les touches fléchées haut et bas pour vous
déplacer d'un champ à l'autre.
Option Description
Nom d'hôte DNS du KACE SMA Entrez le nom d'hôte de l'appliance. Par défaut,
le nom d'hôte de l'appliance est k1000, mais
Quest vous recommande de modifier ce nom
par un nom unique plus personnalisé lors de la
configuration initiale. Le fait de ne pas modifier
le nom de l'appliance par défaut peut provoquer
des problèmes lorsque des appliances KACE
SMA supplémentaires sont ajoutées.
Plusieurs appliances KACE SMA avec
des noms identiques et appartenant
au même réseau partageront la même
adresse IP, ce qui peut générer des
problèmes pour ces appliances.
KACE Systems Management Appliance 12.0 Setup Guide for Nutanix Platforms 20Option Description
Générer automatiquement le nom du serveur Cochez cette case pour permettre au
système de générer le nom du serveur
Web KACE SMA au format suivant :
Nom d'hôte.Domaine. Exemple :
.example.com.
Décochez cette case pour saisir un nom de
serveur Web personnalisé.
Nom du serveur Web du KACE SMA Saisissez le nom de domaine complet
de l'appliance. Il s'agit du Nom d'hôte
concaténé avec le Domaine. Exemple :
.example.com.
Les périphériques se connectent à l'appliance en
utilisant ce nom. Quest recommande d'ajouter
une entrée d'adresse IP statique pour l'appliance
sur votre serveur DNS. Si vous utilisez un
certificat SSL, vous devez spécifier un nom
d'hôte complet qui correspond au nom du
certificat.
DHCP (Facultatif) Sélectionnez cette option pour utiliser
le DHCP (Dynamic Host Configuration Protocol)
afin d'obtenir automatiquement l'adresse IP
et d'autres informations de configuration du
réseau pour l'appliance. Si vous sélectionnez
cette option, vous n'avez pas besoin de fournir
l'adresse IP statique, le domaine, le masque de
sous-réseau, la passerelle par défaut, le DNS
principal ou les paramètres du DNS secondaire.
Configuration IPv4 manuelle Spécifiez l'adresse IPv4 et indiquez l'adresse IP
statique, le domaine, le masque de sous-réseau,
la passerelle par défaut, le DNS principal ou les
paramètres du DNS secondaire pour l'appliance.
L'adresse IPv4 est requise, qu'une
adresse IPv6 soit disponible ou non.
L'adresse IPv6 est facultative.
SLAAC Sélectionnez cette option si vous souhaitez
utiliser SLAAC (Stateless Address
Autoconfiguration), proposée par IPv6, pour
configurer les paramètres du réseau de
l'appliance. SLAAC autorise les appareils à
sélectionner leurs propres adresses IPv6 en
fonction du préfixe publié depuis leur interface
connectée.
KACE Systems Management Appliance 12.0 Setup Guide for Nutanix Platforms 21Option Description
Configuration IPv6 manuelle Sélectionnez cette option si vous souhaitez
spécifier manuellement l'adresse IPv6. Si vous
sélectionnez cette option, vous devez spécifier
l’adresse IPv6, la longueur du préfixe et la
passerelle par défaut pour l’appliance.
L'adresse IPv6 est facultative. L'adresse
IPv4 est requise, qu'une adresse IPv6
soit disponible ou non.
Désactiver IPv6 Sélectionnez cette option si vous souhaitez
désactiver une adresse IPv6 pour l'appliance. Il
s'agit du paramètre par défaut.
Serveur SMTP (Facultatif) Spécifiez le nom d'hôte ou
l'adresse IP d'un serveur SMTP externe, comme
smtp.gmail.com. Les serveurs SMTP externes
doivent autoriser le trafic de messagerie sortant
anonyme (non authentifié). Assurez-vous
que vos stratégies de réseau permettent à
l'appliance de communiquer directement avec
le serveur SMTP. En outre, le serveur de
messagerie doit être configuré pour permettre
le relais du courrier électronique de l'appliance
sans authentification. Si vous ne fournissez pas
les informations du serveur SMTP, l'appliance
KACE SMA envoie les e-mails par le biais de
son serveur SMTP interne.
SSH activé (Facultatif) Sélectionnez cette option pour
activer l'accès SSH (sécurisé) à la Console
d’administration de l'appliance. Quest vous
recommande d'activer le protocole SSH au cours
de l'installation initiale. Lorsque la configuration
est terminée, vous pouvez modifier les
paramètres dans la Console d’administration
si nécessaire.
Proxy (Facultatif) Saisissez les informations concernant
le serveur proxy.
l'appliance prend en charge les serveurs
proxy utilisant l'authentification de base
axée sur le domaine, qui demande un
nom d'utilisateur et un mot de passe.
Si votre serveur proxy utilise un type
d'authentification différent, ajoutez
KACE Systems Management Appliance 12.0 Setup Guide for Nutanix Platforms 22Option Description
l'adresse IP de l'appliance à la liste des
exceptions du serveur proxy.
5. Appuyez sur la touche fléchée bas pour déplacer le curseur vers Enregistrer, puis appuyez
sur la touche Entrée ou Retour.
L'appliance redémarre.
6. Sur tout ordinateur connecté à votre réseau local, ouvrez un navigateur et
accédez à l'URL de la Console d’administration de l'appliance. Par exemple, http://
.local/admin.
La page Contrat de transaction du logiciel apparaît.
7. Acceptez le contrat.
L'assistant Installation initiale s'affiche.
8. Vérifiez que vous disposez de toutes les informations nécessaires pour configurer
l'appliance, puis cliquez sur Suivant.
9. Vérifiez les informations de la page Authentification à deux facteurs de la Console de
diagnostic qui s'affiche, et conservez la clé secrète et les jetons hors ligne en lieu sûr,
comme demandé.
10. À la page Paramètres de licence et d'administrateur, fournissez les informations suivantes :
Option Description
Clé de licence Saisissez la clé de licence que vous avez reçue
dans le courrier électronique de bienvenue
envoyé par Quest. Si vous ne disposez d'aucune
clé de licence, contactez le Support Quest
Software à l'adresse https://support.quest.com/
contact-support.
Nom de l'entreprise Nom de votre entreprise ou organisation.
E-mail de l'administrateur Adresse e-mail à laquelle vous souhaitez
recevoir les communications de Quest.
Mot de passe Mot de passe du compte admin par défaut,
qui est le compte que vous utilisez pour vous
connecter à la Console d’administration
de l'appliance. Le compte admin par défaut
est le seul compte défini sur l'appliance à ce
stade. Si vous oubliez le mot de passe de ce
compte, il vous faudra probablement rétablir les
paramètres d'usine par défaut du système, ce
qui peut entraîner une perte de données.
KACE Systems Management Appliance 12.0 Setup Guide for Nutanix Platforms 23Option Description
Si vous disposez de plusieurs
appliances KACE SMA ou KACE SDA
(déploiement des systèmes), Quest
vous recommande d'utiliser un mot
de passe identique pour le compte
admin de chaque appliance. Cela vous
permet de lier les appliances entre elles
par la suite. Pour plus d'informations,
consultez le Guide de l'administrateur
de l'appliance : Accès au Guide de
l'administrateur et à l'aide en ligne.
Authentification bifactorielle Si vous voulez fournir une sécurité accrue
aux utilisateurs se connectant à l'appliance,
définissez cette option sur Activé. Cette
fonction ajoute une étape au processus de
connexion. Elle s'appuie sur l'application Google
Authenticator pour générer des codes de
vérification. L'application génère un nouveau
code à six chiffres à intervalles réguliers.
Lorsque cette option est activée, les utilisateurs
sont invités à saisir le code de vérification actif à
chaque connexion.
Si vous activez cette fonction, assurez-
vous que l'horloge du serveur KACE
SMA est précise, ainsi que sur le
périphérique exécutant Google
Authenticator. Google Authenticator
s'appuie sur l'heure actuelle pour
créer le jeton. Si l'horloge du serveur
n'est pas synchronisée avec celles
des périphériques exécutant Google
Authenticator, la validation du jeton
peut échouer, ce qui peut entraîner le
verrouillage du compte.
11. Suivez les instructions affichées à l'écran pour finaliser la configuration initiale.
Une fois la configuration initiale terminée, l'appliance redémarre, puis la page de connexion à
la Console d’administration s'affiche.
Si vous modifiez l’adresse IP de l’appliance, utilisez la nouvelle adresse pour
afficher la page de connexion.
12. Connectez-vous à la Console d’administration avec l'ID de connexion admin et le mot de
passe que vous avez défini lors de la configuration initiale.
KACE Systems Management Appliance 12.0 Setup Guide for Nutanix Platforms 24Si l'authentification à deux facteurs a été activée sur la page Paramètres de licence et
d'administrateur de l'assistant de configuration initiale, la page Configurer l'authentification à
deux facteurs s'affiche.
13. Authentification à deux facteurs uniquement. Suivez les instructions figurant sur la page
Configurer l'authentification à deux facteurs pour générer un code de vérification Google
Authenticator en utilisant votre smartphone. Dans le champ Code de vérification, saisissez
le code d'authentification Google Authenticator et cliquez sur Terminer la configuration. Un
nouveau code de vérification est nécessaire pour chaque nouvelle connexion.
Pour ignorer cette étape, cliquez sur Ignorer la configuration. Vous ne pouvez ignorer cette
étape que pendant une fenêtre de transition configurée. Pour plus d'informations à ce sujet,
consultez le document Administrator Guide (Guide de l'administrateur).
La Console d’administration s'affiche et vous pouvez utiliser l'appliance.
Accès au Guide de l'administrateur et à
l'aide en ligne
Pour obtenir de l'aide sur l'utilisation de la Console d’administration, cliquez sur le lien Aide
situé en haut à droite de l'interface pour ouvrir l'aide contextuelle. Pour accéder au système d'aide
principal, cliquez sur les liens des rubriques de l'aide contextuelle.
Programmation des formations
Afin de vous aider à commencer à utiliser l'appliance, Quest propose un programme de
formations appelé QuickStart. Ce programme fournit une assistance à distance pour aider à
obtenir votre solution rapidement afin de commencer l'approvisionnement, la gestion, la sécurité
et la maintenance de vos périphériques connectés au réseau.
Pour en savoir plus sur ce programme, cliquez sur l'un des liens suivants :
• Appliance de gestion des systèmes KACE : https://support.quest.com/kace-systems-
management-appliance/professional-services/332
• Appliance de gestion des actifs KACE : https://support.quest.com/kace-asset-
management-appliance/professional-services/331
Pour vous inscrire, envoyez une demande à :
• Appliance de gestion des systèmes KACE : https://www.quest.com/register/113381
• Appliance de gestion des actifs KACE : https://www.quest.com/register/113379
KACE Systems Management Appliance 12.0 Setup Guide for Nutanix Platforms 25You can also read