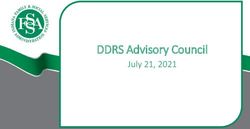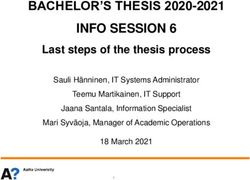Speaker Guidelines for Digital Events - Tropentag 2021 conference 15-17 September 2021
←
→
Page content transcription
If your browser does not render page correctly, please read the page content below
Tropentag 2021 conference
15–17 September 2021
Speaker Guidelines for Digital Events
Please consider the following guidelines before
pre‐recording your presentation or before joining
the meeting as a speakerGl
SPEAKER
GUIDELINES FOR
DIGITAL EVENTS
This document includes best practices for:
Lighting Background Framing Appearance
Where
Sound Bandwidth Etiquette
to lookTips for professional
appearance
Lighting Background
1. Make sure the main light is coming from in 1. Choose your background carefully. This can
front of you, ideally at a slight angle towards the say something about you and your work. We
direction you are looking. encourage you to choose plain backgrounds or
2. Avoid direct sunlight. If the sun is coming in a wall full of books, a laboratory, or something
through your window, you can soften it with a relating to your profession or your theme.
light white curtain. But avoid coloured 2. Don’t show a private or overly casual
curtains, as they will colour your face as well. atmosphere.
3. Consider that natural light changes quickly. The 3. Put a lamp in the background to make it livelier,
sun moves pretty fast, so if your picture looks if possible. Or choose a clear background like a
good right now, it doesn’t necessarily mean it wall or a curtain.
will stay that way for the duration of the call. 4. Blurring your background (e.g. in Skype) may
4. Consider also that the brightness of your screen help in privacy for those that have not-so- pro-
can influence your appearance, especially fesssional backgrounds. Virtual backgrounds
when not using natural light. (e.g. in Zoom) can also be used, but make sure
5. Putting a piece of white paper on the table in to pick something that would not be distracting
front / underneath you will reflect light upwards to attendees.
for a nice effect.
Framing Appearance
1. Find a good portrait position. You should have 1. How does your hair look? Is there a reflection
two fingers of space over your head in the of light in your glasses so one cannot see your
frame. Set the lower frame line somewhere eyes?
between your chest and your belly button. Do 2. Check your clothing and the background. If you
not come too close, and do not cut off parts of wouldn’t wear a sweatshirt to a meeting, don’t
your head. do it online either! Simpler rather than patterned
2. Check your gesticulation. Will you stay more or clothing is better. Avoid stripes or checked
less in the frame? prints, as these can be distracting.
3. The best camera angle is head-on and at eye 3. Avoid bright white shirts, as they “burn out” eas-
level, so adjust the height of your camera ily in the picture, making the video look poor or
accordingly (e.g. by placing a stack of books your face appear in shadow.
underneath your laptop).Etiquette for meetings
1. Be prepared for the meeting. If you have a
p o s t e r presentation, send it to the organiser in
advance so that it can be shared before the
meeting as appropriate.
2. Test your microphone and your video before
the meeting (see Tips for Professional
Where to look Appearance above).
3. Familiarize yourself with the respective platform;
read any guidelines sent to you by the organiser
before the meeting.
1. Ideally, you fix a point directly left or right to 4. Make sure your input/outputs are on the
your camera. correct device (headset, speakers, etc.) before
2. When using a webcam, place it near to the joining the meeting.
centre of your monitor. 5. Announce yourself when you join the meeting,
3. Try to not look at the centre of your monitor, as but try not to interrupt someone speaking.
this gives the appearance that you are looking 6. Identify yourself in the chatbox when joining
down, and will give the audience the feeling as well. Depending on the composition of the
you are not speaking to them. participants, indicate your organisation next to
your name.
7. Keep the microphone on mute unless
speaking or requesting to speak. Turn off all
notification sounds on your computer and
phone (Skype, new Email, chats, etc.) for the
duration of the meeting. Don’t interrupt
Sound verbally. Use an agreed-upon signal to show you
wish to speak.
8. Don’t type while your microphone is on (the
keyboard is often too close to the inbuilt
1. Have the digital event open in one browser microphone and the tapping can be heard and
tab/page only. Having it open in multiple can be a disturbance to the meeting).
places can result in an echoing effect. 9. Refrain from eating during the meeting, as it
2. Check your sound before going on air. disturbs other participants.
A clattering and hard-to- understand tone 10. Set up your workspace in a quiet, undisturbed
decreases the audience´s concentration. Use area (away from children, pets, background
an external microphone if you can. Headsets noise).
work best. 11. Be present and pay attention, sit up straight
3. Keep a pair of headphones nearby. Sometimes, and don’t let your eyes wander too much (don’t
they prove an easy fix to sound problems. be distracted by emails, web surfing, work on
another screen, etc.).
12. When using the chats, make sure to send the
message to the correct recipient (individual or
group). Be aware that all messages might be
saved and visible to others if the session is
recorded.
13. If you have an oral presentation you should
share your screen, make sure your computer
Bandwidth allows for this function (in web browser or
under system preferences on Mac).
1. Make sure you have a strong internet connec-
tion with an upload speed of at least 3 Mbps.
You can check your connection at speedof.me.Pre-recording of USING
presentations
1. If you would like to use a pre-registered oral
presentation to be viewed during your time Screen sharing
slot, or to record your poster presentation,
we propose to use PowerPoint. Make sure your computer allows screen sharing
2. Once you prepared your slide(s), select the (you can check this in the web browser or in
video quality 1280 x 720 (medium file size). system preferences on Mac).
Zoom
Now you can start recording your
1. Have your presentation application
presentation. (PowerPoint, etc.) open.
3. If you don’t exactly know how to do this,
please watch a tutorial, for instance
https://www.youtube.com/watch?v=uKgfVZ4a
CE0
4. Once you finished recording, use the Save As 2. In the call, click the “Share Screen” button in
type box, choose either MPEG-4 Video (mp4 – the bottom menu.
preferred format) or Windows Media Video
(wmv).
5. Be patient: The video creation process can
take up to several hours depending on the
length of the video and the complexity of the
presentation. Make sure that your computer is
hooked onto a stable power supply system
during the conversion process
6. Please be sure that the length of your
presentation stays within the limit set for oral
presentations (10 min) or poster presentations
(3 min).
7. Please upload your video via our portal at 3. You can select to share your complete
https://www.tropentag.de/submission/contr desktop or a single application window
4. In the bar at the top of your screen, you have
ibutions.php - in case of technical problems
the option to stop sharing.
do send your video to info@tropentag.de. In
the latter case please use the ID of your 5. Simply click on the “screen sharing” button
presentation plus family name as again..
filename(127Jansen.)
In case of any Additional functions
question Participant reactions
If enabled by the host, these reactions place icons
next to your name to notify the host, e.g. raising
Do contact us at your hand if you wish to speak.
info@tropentag.de Change your display name in Zoom
When joining a meeting in the web browser you
will be prompted to state your name before
joining. We recommend including your
organisation after your name.
www.tropentag.deYou can also read