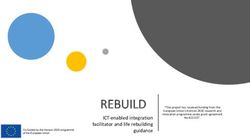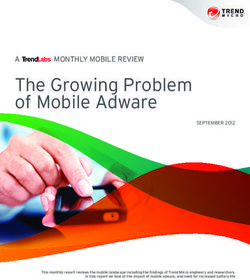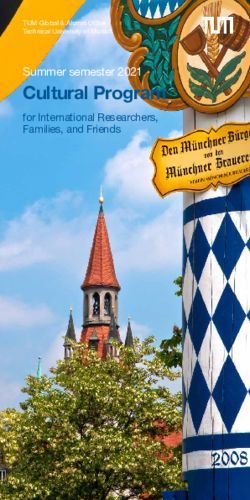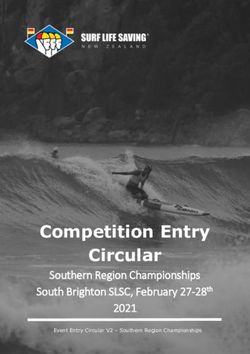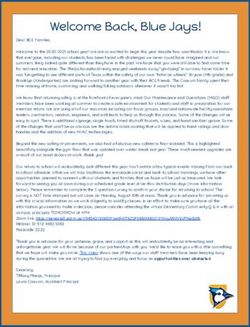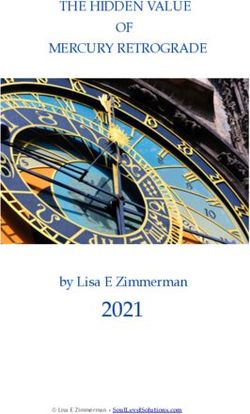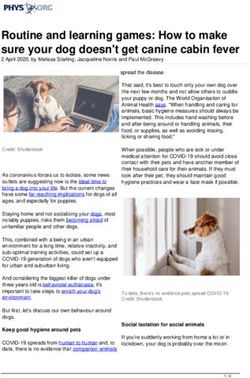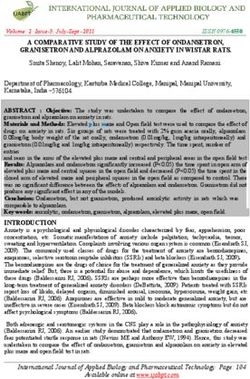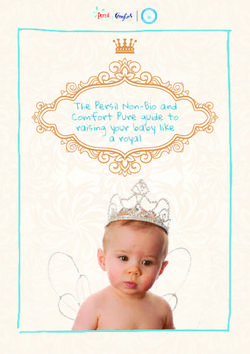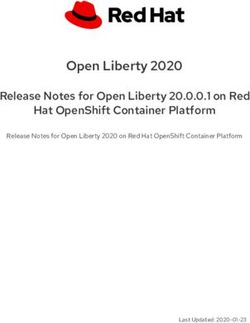Kiwi Software Guide Revision Date 04-28-2021 - Skyhawk
←
→
Page content transcription
If your browser does not render page correctly, please read the page content below
Kiwi Software Guide
Revision Date 04-28-2021
1Index
Kiwi and Skyhawk CE™ App Settings ......................................................................................... 3
Changing Kiwi Device Settings ..................................................................................................... 3
Sleep, Heartbeat, and other Power Savings Features, and How to Make Your Battery Last ...... 3
LED Indicators ............................................................................................................................. 4
Notification Center Colored Indicators ....................................................................................... 5
Some more details on device status tiles ................................................................................... 5
Pause timer ................................................................................................................................. 5
Reed Switch ................................................................................................................................. 6
Last Active ................................................................................................................................... 6
Device Log ................................................................................................................................... 6
Alert Limiter ................................................................................................................................ 6
Sensitivity.................................................................................................................................... 6
Heartbeat ................................................................................................................................... 6
Power Status .............................................................................................................................. 6
Reed Switch Functionality (Optional) ........................................................................................ 6
Location Screen ......................................................................................................................... 6
Settings Screen .......................................................................................................................... 7
Coverage and Connection Information .................................................................................... 7
Coverage Area ........................................................................................................................... 7
Special Communications Protocol ............................................................................................. 7
2Kiwi and Skyhawk CE™ App Settings
Changing Kiwi Device Settings
Various device settings can be set using the Skyhawk CE™ App. These deal with
sensor types, sensitivity, battery saving/transmission frequency settings, and
pause settings. It is important to understand that these settings do not take place
immediately; settings download to the Kiwi after a network connection occurs,
which is always initiated by the Kiwi’s hardware.
Note: App changes do not initiate a Kiwi communication.
Device settings that have been changed in the App but have not been
downloaded to the Kiwi hardware are highlighted in Blue. Several changes can be
done at the same time but the Blue highlight will remain until the changes are
downloaded to the device through a connection process.
Example 1: Within the Skyhawk CE™ App, the Kiwi sensitivity setting is set to low.
Sensitivity may be changed to a higher level, but this change will not take effect
until the next time that the Kiwi connects to the network.
Example 2: Using the Skyhawk CE™ App Kiwi notifications are paused. The “Pause
On” setting will only take effect the next time the Kiwi connects to the network. If
the Kiwi connects due to a sensor activation, a communication cycle will still occur
and the notification will still be sent. During this notification/communication, the
Kiwi will accept the “Pause On” setting and will not send additional sensor-
activated transmissions for the length of the pause cycle.
Device setting changes that are made on the app will also be downloaded to the
Kiwi hardware when a behind-the-scenes heartbeat communication (discussed
below) takes place.
Sleep, Heartbeat, and other Power Savings Features, and How to Make Your
Battery Last
The Kiwi is made to last while providing ultra-reliable monitoring solutions, even
in remote locations where monitoring was previously not economical, reliable, or
easily setup. The long battery life is made possible by the proprietary integration
of ultra-low power circuitry, software algorithms, and new cellular based IoT
3connection technology. You have control over software features enabling you to
use your device for years at a time on one set of batteries with no need to
recharge. This can be enhanced by limiting unnecessary connections to the
network. Cellular connections are still relatively energy intensive compared to
standby operations and sensor monitoring, but by limiting frequent and
unnecessary cellular network connections, you can monitor remote locations for
an extended period of time, without the need for a local power source.
Most user controllable power settings are available under the “Alert Frequency
Setting” tile of the app. The first setting is “Transmission Interval”. The default is 1
minute and can be increased to 10 minutes. The second setting is “Back-off
Notification Settings” and has two settings. The first is the number of alerts, or
the “count” that occur in a 24-hour period that will activate the back-off, and the
second is the new “Transmission Interval” that becomes effective after the set
number of alerts occur. This “count” resets itself after 24 hours, until the alert
counter is manually cleared in the app, or until the unit is reset or power cycled.
The “Heartbeat” setting has its own app tile. The heartbeat is a timed automatic
check-in that can be set from once every 6 hours to up to 7 days. It ensures that
the device connects to the network at least once during that time period, unless a
trigger is received which resets the timer. A solid heart symbol in the tile indicates
that everything is functioning well, and a broken heart symbol signifies that the
last expected heartbeat check-in was not received. Possible causes of a missed
heartbeat include the batteries having failed or been removed without first
powering the device off, the device being outside of cellular reception, or damage
to the device.
The default heartbeat of the Kiwi is once per day but can be set to every six hours
or 4x per day. If the heartbeat is set at 4x per day or 1500x per year, this can have
a significant effect on the Kiwi’s battery life, which will potentially be able to
support over 2000 cellular connections under normal operating conditions.
Extended heartbeat notification of up to once every 7 days will potentially be able
to support an extended battery life of up to 3 years.
LED Indicators
Two paired GREEN blinks indicate that a communication cycle has been activated.
After about 20 seconds, this should be followed by a solid green LED, indicating
4that the transmission was successful. Solid red indicates the transmission was not
successful. The unit will make various attempts to connect again to complete the
notification.
Two paired RED blinks indicate that a transmission has been initiated, but the
battery condition is low. If this is followed by solid green, the transmission was
successful, and a low battery alert will be sent. Solid red indicates the
transmission was not successful.
Brief GREEN flash every 5 seconds. The Kiwi is in active status and last
communication attempt was successful.
Brief RED flash every 5 seconds. Active status but last communication attempt
failed.
Brief BLUE flash every 5 seconds. The unit has been paused and put in sleep
mode for a period of time defined in the App.
Continuous BLUE flashing lasting about 15 minutes. The device is undergoing a
firmware update. Please be patient while this rare event takes place. The unit will
restart and be ready to use as if it has been reset.
Notification Center Colored Indicators
The color of the circle around each device in the Notification Center indicates a
status.
Red: Device Off
Blue: Change pending for Device
Green: Device On
Yellow: Low battery
Gray: Device Paused
Some more details on device status tiles
Pause timer: Stop your device from sending notifications, from 5 minutes to 24
hours.
5Reed Switch: The Kiwi internal reed switch is always on and works in conjunction
with an external magnet.
Last Active: Highlights the last time the device was active.
Device Log: Displays the 30-day history of device activations.
Alert Limiter: We suggest that you become familiar with the features and settings
clearly described in the options available by selecting this tile. The purpose of
these options is to stop repeated nuisance notifications and helps to extend the
battery life of the device by avoiding unnecessary network communication cycles.
Sensitivity: Allows the sensitivity of the device’s internal accelerometer to be set
on a scale of 1 to 10, with 10 being the most sensitive. The default setting is 5.
This setting can often be reduced to reduce false alarm notifications.
Heartbeat: The Kiwi does a check-in background connection, without any
notifications being sent to monitor its health. A solid heart symbol indicates good
health. The next scheduled heartbeat time is displayed on the tile. A broken heart
symbol indicates that the last scheduled heartbeat check-in did not occur. If the
device is powered on and has not missed its last check-in, the heartbeat tile
displays the approximate time of the next scheduled heartbeat.
Power Status: The Kiwi device can only be powered down using the button on the
Kiwi itself. The power status indicator reflects the status of the Kiwi that it
reported during it last communication cycle.
Reed Switch Functionality (Optional)
The reed switch is an optional magnetic-based sensor that can be used in place of
or with the integrated motion detection system inside the Kiwi. The Reed Switch
is always on.
Location Screen
The location screen allows the Kiwi’s location to be marked on a map. During
deployment, select the “Mark Current Location” tab, and the GPS coordinates
from your mobile device with be used to locate the Kiwi on a map.
6Settings Screen
The setting screen enables the setup up of text, e-mail and in-app alerts. It is very
important that at least one alert type is enabled. Various rules prevent us from
enabling any notifications by default.
This screen also enables a name and description to be added, along with a picture
of where the device is deployed.
Coverage and Connection Information Coverage Area
The Kiwi uses a special radio frequency and communication protocol that offers
enhanced signal coverage. Almost the entire populated area of the US is covered.
It is suggested that whenever a device is deployed to a new location, the
connectivity in that area should be tested by activating a sensor, typically by
shaking the device or activating the reed switch. The device should flash green
twice followed by a solid green light in about 20 seconds.
Any in-App, email or text notifications subscribed to in the App should also be
received. There are no distance limitations between you and the device. Once the
device transmits to the local cell tower the notification is fed through a secure
internet path. You can be halfway around the world with your mobile phone and
still get notifications as long as the Kiwi is in the Verizon LTE network coverage
area.
Currently there are no roaming agreements in place for this new technology and
it only works in the Verizon coverage area, widely considered the most
comprehensive coverage in the US. Non-US carrier coverage areas will be
announced in the upcoming months.
Special Communications Protocol
Unlike a conventional cellular device, such as a cell phone, that can be reached on
demand, this new cellular technology does not permit the Kiwi to be “called into”
on demand. The receiver in the Kiwi is normally turned off. This, along with Kiwi’s
proprietary ultra-low power circuitry and software, facilitates the Kiwi’s long
battery life. The Kiwi’s receiver does turn on and listens for new instructions after
the Kiwi itself initiates a connection to the network through a sensor-based
activation, a reset action, a power on cycle, or a heartbeat communication that
will be discussed later.
7You can also read