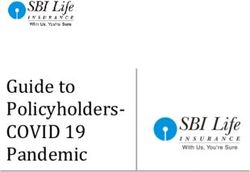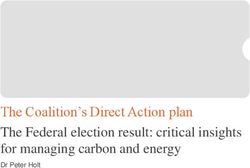CONTENTS - USER MANUAL - GET TO KNOW YOUR PRINTMAKER CHARGING INSTALL INK PAIRING WITH THE APP - We R Memory ...
←
→
Page content transcription
If your browser does not render page correctly, please read the page content below
USER MANUAL
Video Instructions available at:
wermemorykeepers.com/printmaker
CONTENTS
GET TO KNOW YOUR PRINTMAKER™
CHARGING
INSTALL INK
PAIRING WITH THE APP
YOUR FIRST PRINT
TROUBLESHOOTING
FAQGET TO KNOW YOUR PRINTMAKER™
ACTION BUTTON INK COVER
This button turns your Printer on and This cover protects the Print Cartridge
off. Pressing this button also initiates housing and restart button. Sensors tell
a print job. It will light up to the Printer when the cover is removed or
communicate its status. in place.
PRINTER PRINT CARTRIDGE
This is where all the magic happens! The Print Cartridge houses the Printhead and
Your Printer smoothly glides to the the tri-color ink. The Printhead is where the ink
right to print your designs. is distributed when printing. This should be
face down when installed into the Printer.
HOME BASE USB PORT & CHARGING CORD
This is the base the printer sits in for This is where you’ll plug the micro-USB
storage and for charging the battery. Charging Cord into the home base.
LOCKING & UNLOCKING WIPES
Store your PrintMaker™ in the locked Absorbent wipes fit onto the wiper handle
position when not in use. This preserves for blotting and cleaning the Printhead.
the Printhead and allows the unit to
recharge. Leaving the PrintMaker™ on
paper or an uneven surface for an WIPER HANDLE
extended period of time may cause ink Attach your Wipe around the absorbent
color mixing or other defects. Simply twist foam for blotting and cleaning the Printhead.
to lock or unlock.
LIGHT GUIDE
The PrintMaker™ lights indicate when things are going right or wrong.
Here are common light indicators and their meanings
WHITE LIGHT GREEN LIGHT FLASHING RED LIGHT AMBER LIGHT WHITE LIGHT FLASHING WHITE
POWERED ON READY TO BLUE LIGHT POWERING BATTERY BATTERY & YELLOW LIGHT
PRINT PRINTER IS OFF OR INK/ CHARGING FULLY BATTERY
CONNECTING INK COVER CHARGED CHARGING
TO DEVICE MISSING ISSUE
COMPATIBLE DEVICES
DEVICE FULL COMPATIBILITY GENERAL COMPATIBILITY
iOS 14.0+ iOS 12.0+
iPod Touch
7th Generation (2019) 6th Generation (2015)
iOS 14.0+ iOS 12.0+
7 5S
8 6
iPhone X 6S
11 SE 1st Edition
12
SE 2nd Edition
iPad iOS 14.0+
iPad iPad i0S 12.0+
7th Generation (2019)
Android Phone Android 10+ Android 10+
Android Tablet Not Available Not Available
Available. Design everything you need on
Online Not Available the web, save your design, and print from
your mobile device.
FULL VS GENERAL COMPATIBILITY
A “General Compatibility” device is likely to work, perhaps even completely, but may experience some issues or incorrect behavior.
A “Full Compatibility” device should support all functionality for as long as the device continues receiving the latest major releases
of operating systems from Apple or Google. Future versions or updates of PrintMaker™ may contain features which only work in the
latest version of an operating system. In general, users should be using the latest version of the operating system that has been
released for at least 2 months.CHARGING
1 Make sure the PrintMaker™ is in the home 2 Insert the Charging Cord into the USB port.
base & locked position.
3 Connect the Charging Cord to a charging 4 When successfully connected the charging
adapter and plug into a power outlet. light will shine amber. To full charge allow
60-90 minutes, or until the charging light
shines white.INSTALL INK
1-2 Unlock Home Base, and remove printer. 3 Remove Ink Cover from printer.
4 Remove protective film from the 5 Align purple cover on the Print Cartridge
Printhead before installing. with the purple arrows on the printer. Your
Printhead will be facing the bottom.
6-7 Slide Print Cartridge in and click into 8-9 Wipe Printhead with Wipe & Wiper
place. Replace Ink Cover on the printer. Handle. Return printer to Home Base.PAIRING WITH THE APP
1 Make sure the PrintMaker™ is turned on 2-3 Open the PrintMaker™ App. Tap on the
by pressing the Action Button & holding for printer icon in the top right corner and select
3 seconds. Also confirm that your mobile “connect a printer”.
device Bluetooth is turned on.
NOT CONNECTED CONNECTED
4 Tap “Connect” once it appears next to your 5 Once connected the printer icon in the
device, then choose the name of your device upper right corner of the app will display a
from the pop-up list (it may take a few teal check mark.
moments to appear).
TROUBLE CONNECTING?
Please ensure the following for a quick connection.
1 Your mobile device is listed in the list of compatible devices.
2 Your mobile device bluetooth is turned on.
3 The Printmaker™ is charged and powered on.
4 The PrintMaker™ is not connected to another mobile device.
5 If the problem persists, try reseting the PrintMaker™ by following the steps
under Troubleshooting. Restarting your mobile device may also be necessary.YOUR FIRST PRINT
1 In the app, tap the CREATE icon in the 2 Once your design is ready tap the PRINT
bottom right corner to create a design. icon in the bottom right corner. This will
open the print preview menu.
3-4 Make sure the PrintMaker™ is turned on 5-6 When the PrintMaker™ receives your
and ready to go (Action Button shining print it will chirp and flash the Action Button.
white). Tap SEND TO PRINTER. Remove the PrintMaker™ from Home Base
and place on your printing surface.
7 The PrintMaker™ alignment light will 8-9 Press the Action Button. The PrintMaker™
shine, indicating where your print will start. will chirp and shine a green light.
10 Glide your device along your printing surface to print your design. Your machine will
chirp at the beginning and end of your print.TROUBLESHOOTING
FIRMWARE UPDATES
Updating your firmware can improve connectivity and fix unexpected issues.
To update the printer firmware, your printer must be charged to 50% or higher.
CONNECTED
1-2 Make sure your mobile device is 3 Manually update by opening the
connected to the Internet. Power on the PrintMaker™ App, tapping on menu >
printer and connect to the app. settings > update firmware.
4-5 Select the update from the list, if
available. Follow the on-screen prompts
to complete the update.
RESTARTING YOUR DEVICE
1-2 Remove from home base and remove 3-4 Press the cirlce button near the purple
ink cover from printer. arrow. Replace the ink cover and power on
using the Action Button.
FACTORY RESET
To reset the printer to factory settings:
1 Hold down on the Action Button for thirty 2-3 Release, the light will briefly turn from
seconds, or until it turns red. red to blue. Within five seconds, press and
release the Action Button again.
4 The Action Button will shine white, and
you’re ready to go.
WARRANTY
Find product warranty information on the PrintMaker™ app by tapping the ? icon at the
top of the screen or by visiting wermemorykeepers.com/printmaker.FAQ What comes with the PrintMaker™ Subscription? All paid content in the app. Do I need a PrintMaker™ Subscription to use the App? No, all the Design Editor features are available for free, as well as a number of collections in the store to get you started. How do I access the One Year Free Subscription? If available, your coupon code can be found at the bottom of the quick guide included in the box. To sign up for the subscription tap on = menu > store. Here you will have a section to type in a promo code or purchase. Can I print from the web app? Unfortunately we aren’t able to support printing from web browsers. However, anything you design and save on the web app will be available on the mobile app as long as you have created and signed into your account on both devices. How do I access designs and collections saved on another device? As long as you sign into the same account you will have access to the designs and collections you have saved. I can’t get my PrintMaker™ to connect to my mobile device. What can I do? Before contacting customer service, please ensure the following for a quick connection: 1. Your mobile device is listed in the list of compatible devices. 2. Your mobile device bluetooth is turned on. 3. The PrintMaker™ is charged and powered on. 4. The PrintMaker™ is not connected to another mobile device. 5. Your PrintMaker™ App and Firmware are up to date. 6. If the problem persists, try resetting the PrintMaker™ by following the steps under Troubleshooting. Restarting your mobile device may also be necessary. My PrintMaker™ Action Button is shining red and isn’t responding what can I do? Your Action Button shines red to indicate a problem. Some common causes are low battery, missing Ink Cartridge, or missing Ink Cover. If none of these are the issue, reset your device by following the steps under Troubleshooting. My PrintMaker™ won’t print, what can I do? Before contacting customer service, please ensure the following: 1. Your mobile device is listed in the list of compatible devices. 2. Your mobile device bluetooth is turned on. 3. The PrintMaker™ is charged and powered on. 4. The PrintMaker™ is not connected to another mobile device. 5. Your PrintMaker™ App and Firmware are up to date. 6. Your ink is installed correctly, and has enough ink to print. 7. If the problem persists, try reseting the PrintMaker™ by following the steps under Troubleshooting. Restarting your mobile device may also be necessary. What do I do when ink colors mix together? Wipe your Printhead with a clean Wipe on the Wiper Handle. If the problem persists you can clear out the Printhead by printing out the solid color bars available by tapping on = menu > settings > diagnostics. What do I do when one ink color is not printing? It may be that the particular color is out. Based on test printing, your PrintMaker™ Print Cartridge can print approximately 1,000 inches per color for a total of 3,000 inches. If you use one color more than the others your ink cartridge will run out of that color first. Your Print Cartridge can also be dried out. Drying occurs when the PrintMaker™ is left out of the home base for long periods of time or not stored properly. You can resolve this issue by printing out the solid color bars available by tapping on = menu > settings > diagnostics. What do I do if the Charging Light is flashing? A flashing Charging Light means there is an issue charging. Double check that your printer is securely locked in Home Base, and that the Charging Cord is securely connected to the Home Base, and adapter. Some extension cords or power strips may affect charging as well. You may need to plug directly into a wall outlet. How do I prevent a thin white line between repeat prints? Make sure that your pattern starts and ends where the canvas starts and ends. Any white space on your canvas will show up when you print. Do the Undo & Redo Buttons work infinitely? No, in order to maximize storage space the undo & redo buttons can take you back or forward 10 steps. Is printing permanent on fabric? No, unfortunately we can’t guarantee permanent printing on fabric. We recommend treating fabric with fixatives such as: Modge Podge® Fabric, Retanye™ Color Fixative or Bubble Jet Set® to make printing more permanent. * American Crafts,® We R Memory Keepers,® and PrintMaker™ are not affiliated with the owners of Mod Podge®, Retanye™, or Bubble Jet Set®.
You can also read