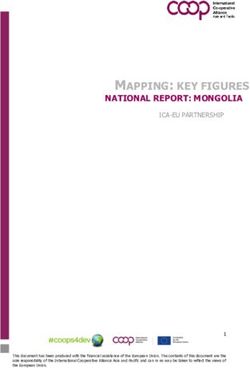Sat Track Micro GPS World Tracker - User's Guide - Amazon AWS
←
→
Page content transcription
If your browser does not render page correctly, please read the page content below
Getting Started The Sat Track Micro GPS World Tracker comes pre-programmed and activated based on the number of pings you selected during your initial purchase. If an interval was not chosen at the time of purchase, or you selected the default programming, the device is programmed to send three pings a day. This programming cannot be changed. You should have received an email containing your default login information; if you haven’t received your login information by the time the device arrives, please contact our support team. When you get your device, it will be set in the OFF position. To turn it ON and start sending pings, orient the device so that the writing that says “This Side Towards Sky Do Not Paint” is visible to you. Use a screwdriver and remove the two screws on the front of the device, as shown in picture below.
You will notice small text on the front where it says OFF. Once the front plastic piece is unscrewed, adjust the switch from the OFF position to the ON position. You will see that the device is now set to the ON position. The device is now on and will communicate three times a day, or your selected number if otherwise programmed, to the GPS platform.
Placing Your Device Your Sat Track Micro will need to be set where it has clear view of the sky with absolutely no obstruction (think of the device as you would a TV satellite dish). The smallest bit of obstruction can interfere with the device communicating directly with the satellite and back to the GPS server. The tracker will need to be mounted outdoors. Do not place the device inside vehicles, crates, bags, or anywhere that it doesn’t have clear view of the sky.
Changing the Batteries
After the batteries have expired on your Sat Track Micro, the device relies on
standard lithium AAA batteries that can be found in any store. Make sure that
you are getting lithium AAA batteries and not alkaline. The device uses a lot of
power that alkaline simply cannot deliver.
To change the batteries, you will need to unscrew four screws on the top of the
device as shown in the picture below.
Gently remove the device from the plastic
platform and flip it upside down. You will find
four more screws. Unscrew them and remove
the battery cover; you will find the four AAA
batteries as shown below.
Battery Replacement ScrewsTracking information is displayed using Google Maps, so navigation is similar to what most people have grown accustomed to in using internet-based mapping systems. You can use the navigation arrows and Zoom Bar to move around the map, or drag the map using your mouse and zoom using your mouse’s click-wheel. At the top right side of the window are the Zoom buttons. Pressing + or – will zoom you in and out of the map. Devices: On the left tab, you will have your list of devices. You can click through the devices for quick details of the device. Alternatively, you can click on the icon of the tracker on the map to view the same details. Street View: Will open up a separate window displaying Google Maps Street View, if available. The White Target icon will appear where the tracker transmitted most recently. Click on an icon to bring up a pop-up box; this will show your tracker’s name, the Session, Alerts triggered, Locations the tracker has been, Geofences, and status of the device.
The Geofence tab allows you to create quick geofences based on the location you are currently viewing and the route the device was following. Use the Circular Geofence radio button and you will see a small circle around your mouse arrow. Click once on the desired location, and again away from the middle of the circle. This will create a circle around the item. Use the Route Geofence radio button to create a boundary that will follow the entire trip your device was on. To add a Polygon Geofence, click on the polygon radio button and start clicking three or more points on the map. Double click on the final point to complete your polygon geofence. Give the geofence a name in the Geofence Name window, and add a short description in the Description box (optional). Check mark Assign to item in group, and use the Action dropdown box to choose if you would like an alert created when the device enters the chosen area, exits the area, or both. Use the Radius box to choose how large the area will be. You can enter values less than a mile as decimals. For example: A half-mile radius geofence would be entered as .5. When you’re done, press the Save button to save. The Alerts tab will display the most recent Geofence, Speed, Panic, or Power alerts that have been triggered.
Live Tracker will open up a separate window displaying your devices’ locations, and allows you to see past locations. Using the drop-down boxes on the bottom right of the window, you can adjust how often your screen refreshes and how many locations will appear on the screen. The counter on the bottom left of the window displays how long it will be until your screen refreshes. You can email a link to this page, allowing other users to view your tracker’s location by clicking on the Share This icon in the upper right-hand corner of the window. When doing so, you may choose how long the link will be active before expiring using the Link Expiration dropdown.
Using the Dashboard
The Summary allows you to easily see how your trackers are doing: How many alerts were sent, how many devices were in the idle state, how many of them are moving, and how many are stopped. You are also able to see the average idle time, average max speeds, and most recent alerts triggered. Under the Tracking Tab you can see a list of all devices currently displaying information on the map under the Tracking Tool. Click on the Device to choose which of your devices will display on the map; this button only serves a purpose if there are multiple devices on your account.
Breadcrumb Trail will display all locates, or breadcrumbs, generated on the date you currently have displayed, connected by a line. Click on the tracking tab, and then click on the dates (in red) and it will give you the date range pop up. Select the date range and you will have a list of recent breadcrumb trails. Click on the check box next to it to show the trail on the map. You may also click on any dot on the breadcrumb trail to pull up the session pop up. Click on the Street View button to open a Google Street View window from the most recent location of the device. This function will only work if Google Street View is available in that location. The Alerts section lets you manage what kinds of alerts your device will create and how you will be notified. Click on either Asset or Vehicle (depending on what type of device you have) shown below.
On the left hand side you will see your settings panel. Click on Setup Alerts. Click Excessive Speed on the “Select a Trigger” portion of the screen. This selection will change the setup values on the remaining tabs, which lets you choose when and where alerts will be sent. Select the device you would like to edit by checking the box next to it.
On the left hand side you will see your settings panel. Click on Setup Alerts. Note: You will need to select the device you want the alert on if you have multiple devices. • On the Configuration and Schedule option, the Threshold is the speed limit you want to set. Select the number of days with start time and end time. If you do not want constant speed alerts, you can click on Ignore Duplicates and select how many duplicated messages you want to block. • On the display option, you can have special icons on the platform to warn you when someone is speeding; this is optional. • Choose what icon will appear where a geofence alert was created using the Alert Image dropdown box. • Enter your email address and click save.
Running Reports To run reports on your vehicles or assets, Click on the Reports tab on the top of the screen. Once you are in the Reports section, the reports that you may have run in the past will show up under My Reports. If you have never run a report in the past, click on Report Templates. You can then choose from a list of reports you can run. When creating a report for the first time, you will have four options you will have to designate before running the report.
Columns: All columns are already pre-selected; you can click Next to continue. Filters: Select the devices you want to run the report(s) for. Display Options: You can create either a grid or charts. You can click Next if you just want a grid, and keep things simple. Finish Report: Name your report and add description. You will need to create a unique name, and then either preview your report, or save and run the report. The report will then show up when you first click Reports the next time. Changing Your Password To change your password, click on the account name, which should appear in the upper right corner of the browser window. Once complete, click on Quick View to return to your tracking page.
Support To access FAQs, as well as other support materials for your device and the BrickHouse Security Tracking platform, click on the Help link in the upper right corner of the screen. We also invite you to our Training Webinar by visiting: http://l.bhs.net/gps-webinar Corporate Webinars are held: Monday from 4pm - 5pm EST and Wednesdays from 11am - 12pm EST Consumer Webinars are held every Tuesday from 4pm - 5pm EST Thursdays from 11am - 12pm EST. Live support is available Monday through Friday between the hours of 9am and 6pm EST.
See What Other GPS Solutions BrickHouse Security Has to Offer
Spark Nano
- Our Smallest Battery-Powered GPS Tracker
- Works on Exclusive BrickHouse GPS Platform
- iPhone and Android Apps Make Mobile Tracking
Even Easier
- Preset for 1-Minute Reporting
- Detailed Travel Reports, Panic Button and More
TrackPort
- Plugs Into Vehicle’s OBD Port—Installs in Seconds
- Preset 1-Minute Updates
- No Batteries to Worry About
- Works on Exclusive BrickHouse GPS Platform
- iPhone and Android Apps Make Mobile Tracking
Even EasierLivewire GPS Vehicle Tracker - Hardwired to Vehicle’s Power, No Batteries Required - Ideal for Fleet Tracking - 1-Minute Location Updates With Rapid Track - External Battery For Increased Accuracy - Up to 12-Hour Backup Battery Livewire Micro GPS Vehicle Tracker - Low-Cost, High-Performance Hardwired Tracking - 1-Minute Location Updates - Rapid Track Lets You Switch to Even Faster Tracking on Demand - Runs on Vehicle Power, No Batteries Required - iPhone and Android Apps Make Mobile Tracking Even Easier
WHEN YOU NEED TO KNOW.
You can also read