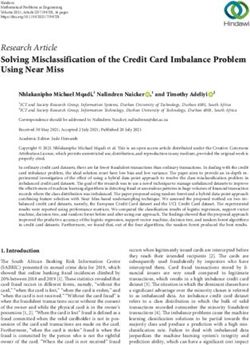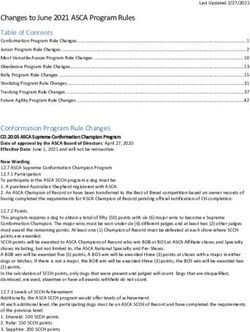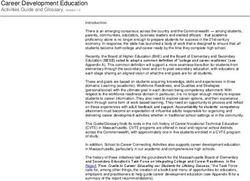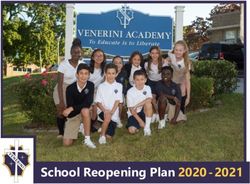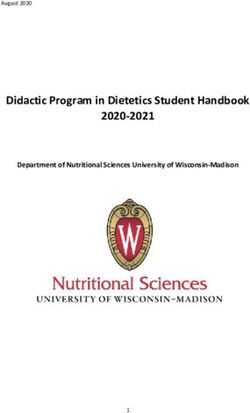Study Island Teacher Manual 2013 2014
←
→
Page content transcription
If your browser does not render page correctly, please read the page content below
Table of Contents
I. About the Program…………………………………………………………………………………………………………………………..…………….…….……. 3
II. Usage Overview………………………………………………………………………………………………………………….……………………………………… 3
III. Study Modes…………………………………………………………………………………………………………………………………………….………………… 4
IV. Teacher Page……………………………………………………………………………………………………………………………………………………………… 5
V. Class Manager………………………………………………………………………………………………………………..………………………………….………. 6
a. Create Classes and Assignments………………..……………………………………………………………..…………………………….…………. 6
b. Live View………………………………………………………………………………………………………………….…………………………..………… 8
c. Parent Notifications……………………………………………………………………………………………………….……………………………………….. 9
d. Writing Assignment………………………………………………………………………………………………………………………………………………… 11
e. Test Builder……………………………………..………………………………………………………………………………………………………… 12
VI. School Reports…………………………………………………………………………………………………………………………………………………….. 13
a. Adjust Difficulty Level……………………………………………………………………………………………………….…………………..………………… 14
b. Reports.……………………………………………………………………………………………………………………….………………………………… 16
VII. Additional Features and Information…...……………………………………………………………………………………………..……………………. 19
a. Custom Material (Custom Tests)………………………..………………………………………………………………………..…………….………….. 19
b. Browser Compatibility…………………………………………………………………………………………..…………………..…………….……………… 21
c. Implementation Ideas…………………………………………………………………………………………………….………………………………………. 22
d. Parent Letter…………………………………………………………………………………………………………………………………………………………… 23
e. Troubleshooting……………………………………………………………………………………………………….…………………………………. 25
f. Glossary…………………………………………………………………………………………………………………………………………………..…….. 26
2Study Island Program
Study Island is an online standards mastery and test preparation program built from state standards and available in all fifty states.
One of District Administration’s Readers’ Choice Top 100 Products of 2010, a 2112 SIIA CODiE Award winner for Best Student
Assessment Solution, and eSchool Media’s 2012 Readers’ Choice Award winner, Study Island is used by over 10 million students in
19,000 schools. Rooted in foundational and statistical research, the dynamic self-paced program allows teachers to customize
instruction to students’ needs while allowing students to study in standard test format, interactive game mode, or using interactive
response systems. Study Island is currently compatible with eInstruction, Promethean, Renaissance, Quizdom, SMART, and
TurningTech.
How Study Island Works:
Each user has his or her own username and password.
The program is divided into sections based on subject (math, reading, etc.).
Each subject is made up of approximately 15-30 topics, and each topic corresponds to a standard, or multiple related standards,
from your state curriculum.
Topics consist of a lesson and a bank of practice questions with explanations.
It is helpful to view the lesson before answering the questions in the topic.
Goal of the Study Island Program:
The goal of the program is to earn a Blue Ribbon, or “pass” every topic (denoted by ). If a student passes every topic, he or she
has demonstrated proficiency in all areas tested.
How to Get Your Students Started:
As the admin for your school, you will register users in a later step. Assigning usernames and passwords is part of that process.
1. Go to www.studyisland.com.
2. To log in, students will enter their unique usernames and passwords under the “Member Login” section located on the left
side of the screen.
3. Click a subject.
4. Click “Pretest” to begin if there is a Pretest available. After completing the Pretest, the student is ready to move on to the
topics within the subject. If there is no Pretest for the subject, skip this and go to the next step.
Students must complete ten questions in the pretest to move on to the remainder of the topics within the subject.
5. Click on a topic to start studying. For a multiple-topic test, check the box beside each topic and click “Start Studying” in the
upper-right corner.
6. Students will receive a Blue Ribbon next to the topics they have passed and a yellow triangle next to the topics in which
they need additional work.
Students will receive a Blue Ribbon when they pass that topic. The passing requirements vary by topic and can be
viewed on the topics screen under the column “Passing Goal.” The “Your Results” column shows the score the
student currently has. Both columns show the number of questions or “items” taken in each topic and the
corresponding “score.”
Students will receive this symbol next to a topic in which additional help is needed. In most cases, they will be
given access to a Building Block Topic, which they must pass before returning to the on-grade-level topic.
3Students will receive a White Ribbon when they pass a Building Block Topic.
**Unanswered questions in a topic are disregarded. Students can end a session at any time by clicking “END STUDY
SESSION” without a negative effect to their scores. They can return to that topic to complete the session at any time. Tip:
Each time a Blue Ribbon is earned, students can click on the ribbon icon to print it!
7. After completing all of the topics in a subject, the student can move to the “Post Test.” The Post Test becomes available
when students have completed every topic and have earned Blue Ribbons in all but 3 topics. Once the Post Test is
complete, the student has passed the subject. Students may go back at any time and retake any areas in which they had
difficulty.
Overview of Teacher Use
1. Log in to www.studyisland.com with the username and password your Study Island Admin has provided.
2. Distribute usernames and passwords from the Password List to the students.
3. Create classes using “Class Manager.”
4. Create assignments, if desired.
5. Introduce Study Island to your classroom.
6. Track student progress using real-time reports from the School Reports page.
High School: Study Island offers a new high school interface for 9-12 students. “The Island” is a separate Study Island website with
an interface designed specifically with our high school users in mind. Some of the key features of the high school site include new
site organization and the addition of study forums, daily feeds, and a career readiness section. To access the high school website,
The Island, students will go to https://hs.studyisland.com, enter their Study Island username and password, and click “Login.”
Career Planning - The career readiness section will allow students to build resumes, letters of recommendation, and cover
letters. In addition, there is section dedicated to interview tips and informational videos covering different aspects of
interviewing for a job and/or college.
Daily Feeds - Each main subject page (English, Social Studies, Math, Science) features a daily or weekly feed such as a word of
the day, poem of the day, daily quotes, weekly brain teasers, and weekly weird science facts to generate student discussion.
Passport Stamps - A passport stamp denotes topic mastery in “The Island” high school interface. The passport stamps are
comparable to blue ribbons in the K-8 Study Island program. The Passport Stamps will only be seen when logged into the high
school website; they will not replace the Blue Ribbons seen when logged into the Study Island website.
Session Types
There are several different study-session modes. To access them, check the box next to the topic then click “Start Studying.” On the
next page, select the number of questions and choose the desired session type under “Session Options.” Select from the following
modes:
Practice Mode – Standard multiple choice or short answer format. By default, questions are in this mode. The number of
questions will automatically default to the minimum number required to meet the passing parameter for that topic.
Students have the ability to choose the number of questions for that test session.
Classroom Response System - Teachers will be able to use their CRS classroom clickers with the Study Island program.
Tip: Ribbons are awarded based on a student’s cumulative score for the topic. For example, if a student does multiple sessions
in the same topic, his or her cumulative score is calculated as follows:
Session 1: 5 correct out of 10 attempted
Session 2: 3 correct out of 5 attempted
Session 3: 4 correct out of 5 attempted
Cumulative Score = 12 out of 20 = 60%
4Please note that your school will need to have already purchased a CRS system to be able to
use this feature. You can find complete instructions and system requirements online by
clicking Help, FAQs and Troubleshooting, then Clicker Support. Tip: You have the
option to control if or
Printable Worksheet – Students can choose one or multiple topics by putting a check mark when students have
access to game
next to the topics they want to include on their worksheet. Answers are located at the
mode.
bottom of a teacher copy; however students do not have access to the answers. Please note
that questions taken in the Printable Worksheet mode cannot be entered into Study
Island reports.
Game Mode – There are many different games that your students can play. Updated versions of Java and Flash are required
to play the games, and are available online as free downloads. Game Mode questions contain the same content as other
study modes. Please note: Playing the games WILL affect the students’ scores just as if they were taking a regular test
session. The student can choose games from three difficulty levels: Beginner, Intermediate, or Challenging. The difficulty
level does not pertain to the questions, but rather to the level at which the game is played.
Flash Cards - When flash cards are enabled, teachers and students will see a flash card icon next to the topic title. Upon
clicking the icon, users will be able to choose between interactive digital or printable flash cards. Please note that not all
topics have flash cards available.
Teacher Page
The Teacher Page is a dashboard featuring quick-access links to commonly used teacher features. The Teacher Page consists of “My
Class” and” My Assignment” sections, which include direct links to features available in the Class Manager. Teachers can also find a
list of the reports they have automatically emailed and a snap shot of the top five blue ribbon earners, under “My Emailed Reports”
and “Blue Ribbon Snapshot,” respectively. Finally, located under “Teachers’ Lounge” and “Announcements,” teachers will find direct
links to Implementation Ideas, Power User Information, Study Island Social Networking and exciting new Study Island
Announcements.
Reset Start Date
5Resetting the start date clears out a student’s stats (without deleting them) and forces him or her to start fresh; however,
teachers may still access old stats. Reports will only include statistics from sessions performed after the new “Start Date.” You
will still be able to access the students’ previous stats by using the filter feature on the reports.
To reset the start date:
1. Click “Reset Start Date” on the Teacher Page.
2. Select a class.
3. Check the box next to the name of the student you want to reset. To select all students at one time, check the box in
the header row.
4. Scroll to the top of the page, and click in the box located to the right of “Start Date.”
5. Choose the desired date from the calendar, then click “Set Start Date.”
Class Manager
Study Island enables teachers to group students into specific classes. Classes are simply groupings. A student can be in more than
one class at a time, and there is no limit to the number of classes you can create. Classes can also include students from more than
one grade level. The “Class Page” and creation of classes is an optional feature and IS NOT required to use the Study Island program.
Create assignments for an individual student
Easily view student progress
See class averages
Send messages to all students in your class
Make a class page and class assignments
Send automatic emails to parents
View student activity in real-time
To Create a Class:
1. Click “Class Manager” on the left side of the screen.
2. Click “Add New Class.”
3. Enter a title for your new class.
4. Teachers may choose to “Override School Preferences.” Here, teachers may control game features, remedial topics, and
timer visibility (optional).
5. Click the blue plus sign to the right of the preferred grade level, then check the students you wish to add to the class. If you
wish to add all students in a grade level, check the box to the left of that grade level.
66. Click “Save” at the bottom of the screen.
To Create a Practice and Instruction Assignment:
1. Click “Class Manager“ and locate the class to which you want to add an assignment.
2. Click the Class Title.
3. Click “Add Assignment.”
4. Click “Create Assignment” on the “Practice & Instruction Assignment” tab.
5. Enter an Assignment Title.
6. Select the date assigned and the date due by clicking in the boxes for each. Note that this sets your expectations for the
students, but does not automatically set your assignment to expire at the end of the time period.
7. Type instructions or any relevant information in the “Instructions to Students” box (Optional).
8. Click the slider button next to “Override School Preferences” to adjust the preferences for the assignment, if desired (the
admin must allow teachers the ability to override school preferences).
9. Click “Next: Assignment Options” at the bottom of the screen.
10. Select the Program and Subject to view the topic list.
11. Check the topic(s) then click “Next: Students.”
a. Assign to a Class(es) by checking the box that corresponds to the class(es) to which you would like to add the
Tip: To edit an existing class, click the “Edit Class” icon on the Class Manager page. To add a student to the class, repeat steps 5 and
6. To remove a student from the class uncheck the box by the student’s name and click “Save.”
assignment.
OR
7b. Assign to Individual Students by clicking the blue plus sign to the right of the class that corresponds to the student(s)
you wish to add to the assignment. Check the box to the left of the student(s) you wish to add to the assignment.
12. Click “Save and Exit.”
Creating a Class Page:
Once a class is created, a Class Page can be made for that class. A Class Page can only be made by the school’s admin or the owner
of the class. The Class Page must be activated in order for students to access assignments.
1. Click “Class Manager” on the left side of the screen OR under “My Classes” on your teacher page.
2. Click the “Class Page and Assignments” icon to the right of the class name.
3. Choose “Yes” by “Class Page Activated.” Note: There must be an assignment or note created before the Class Page can be
activated.
Class Pages can include the following:
Class Assignments – instruct students to complete a specific Study Island topic(s)
Class Schedule – post class events
Class Notes – post class notes
Class Links – post class links to other Web sites
Additional options that appear once the Class Page is activated:
Default for Students – When “Yes” is selected, students will see the Class Page upon login. When “No” is selected, students
will need to click “My Class” on the left.
Block Other Material – When “Yes” is selected, students will only be able to access Study Island topics assigned on the Class
Page(s). They will not be able to navigate to other topics via the navigation bar on the left. Caution: If you share students
with another teacher, be sure to discuss whether this feature will work for you. When you select “Block Other Material,”
ALL subjects will be blocked. In order for students to access other teachers’ material, those teachers will need to create
assignments as well.
Live View
Live View is a real-time monitoring system that allows the admin and teachers to observe students’ progress as they work. Live View
displays which students in your class are logged in, the assignment and/or topic(s) on which they are working, and the number
questions correct out of the number attempted. You can sort any of the columns in the Current Activities section. Live View also
offers an individual student Summary Report, a Weekly Class Performance/Usage Chart, and a Blue Ribbon chart. Please note that
Live View requires a minimum of Adobe Flash 8 to operate.
To Use Live View:
81. Click “Class Manager” on the left side of the screen. Be sure you have already created your class. If not, please see page 33
for instructions on creating a class.
2. Click “Live View” located above the list of classes.
3. Click on your class title on the left side of the screen.
4. (Optional) To view an Individual Student Summary Report, click on a student’s name. The Summary Report will appear at
the bottom left of the screen.
To View Class Info Charts:
1. Select the program in the dropdown box next to “Chart/User Program Data.”
2. To enlarge the chart, click on the chart itself.
Parent Notifications
Parent Notifications are automatic emails designed to keep parent(s) involved in their student(s) education process and to promote
better communication between parents and teachers. With this feature, a teacher can keep parents informed of their students(s)
progress in the program by creating any of several types of Parent Notification Requests. It is recommended that teachers enter
valid email addresses under “My Attributes” prior to creating new Notifications for this feature to work properly. Please note that
the admin or teacher must set up “Parents” and “Parent Groups” before a new Notification can be created.
To Create a Parent:
1. Click “Class Manager” on the left-hand side of the screen, then select the class.
2. Click the “Parent Notification” tab.
3. Click the icon to the right of a student’s name.
4. Enter a parent’s First Name, Last Name, Email Address, and select the Type from the dropdown box.
5. Click “Save.”
To Create a Parent Group:
1. Click “Class Manager” on the left-hand side of the screen, then select the class.
2. Click the “Parent Notification” tab.
3. Click “Add Parent Group.”
4. Enter a name and description for the parent group.
5. Click each parent name under “Available Parents” and use the arrows to add the selected parent(s) to the “Parents in
Group.” Also, you may click on “Move All Parents to Group” to move all the “Available Parents” to the “Parents in Group”
section.
96. Click “Submit.”
To Create a Parent Notification:
1. Click “Class Manager” on the left-hand side of the screen, then select the class.
2. Click the “Parent Notification” tab.
3. Click “Add Parent Notification.”
4. Select the Notification Type. There are several options available, including “Assignment Due/Reminder Alert” and “Low
Score Warning.”
5. Enter a Notification Name.
6. Select the Frequency, Time, Start Date, Program, and Subject from the dropdown boxes. Note: options may vary
depending on Notification Type.
7. Select the Recipients from the “Send To” dropdown box.
8. Click “Submit.” Click “Preview Email” to see how the email will appear to selected recipient(s) (optional).
10Notification Types Available:
Notification Description
This notifies the parents when a new assignment has been assigned to students in
Assignment Creation Alert
this class.
This notifies the parents when an assignment is close to the due date for students
Assignment Due/Reminder Alert
who haven't completed the assignment.
This notifies the parents when an assignment has passed the due date for students
Assignment Overdue/Late Alert
who haven't completed the assignment.
This notifies the parents when a student achieves a Blue Ribbon in a subject. An
email is sent with the name of program and subject where the student earned the
Blue Ribbon Alert
Blue Ribbon. If no Blue Ribbons were earned for a student during the notification
period, then no email will be sent to the student's parents.
This is a general email that can be sent to the student's parents. The body of the
General Email email is free-form and can be used to communicate Study Island or non-Study Island
information to the parents.
This sends an email with a link to the existing Individual Student Report based on the
Individual Student Report
program and subject(s) specified.
This notifies the parents when their student's correct percentage falls below the
Low Score Warning
percentage specified for a specific subject within a program.
This sends an email with a link to the existing Suggested Topics Report based on the
Suggested Topics
program and subject specified.
Writing Assignment
The Writing Assignment feature is a streamlined, paperless way to develop students’ writing skills. Teachers can choose from a
selection of grade-specific writing prompts or create their own writing assignments. Students can use online graphic organizers to
plan written responses, then create and submit compositions electronically. After viewing submitted assignments online, teachers
will be able to leave comments and grade and/or send the composition back to students for revisions. Note: A student will see
“Writing Portfolio” as an option on the left side of the screen only once that student has turned in his or her first composition. If a
student saves a composition for later, he or she will access the saved composition through the portfolio.
11Tip: Students can access
current and previous
writing compositions by
clicking “Writing
Portfolio” on the left side
of the page after a
composition has been
submitted.
To Create a Writing Assignment:
1. Click “Class Manager” and click on the class title to which you want to add an assignment.
2. Click “Add Assignment.”
3. Go to the “Writing Assignment” tab and click “Create Assignment.”
4. Enter an “Assignment Title.”
5. Select the “Assigned Date” and the “Due Date” by clicking in the boxes for each. Note: this sets your expectations for the
students, but does not automatically deactivate your assignment at the end of the time period. Choose Yes/No from the
“Activate Assignment Now” slider and type instructions or any relevant information in the “Instructions to Students” box
(optional).
6. Select a Graphic Organizer (optional), Select Yes/No from the “Spellcheck” slider, and choose a Writing Rubric.
7. Click “Next: Writing Prompt.”
8. Select a Category (Grade Level), a Writing Prompt, and click on “Next: Students.”
9. Assign to a class(es) and/or individual students.
a. Check the box that corresponds to the class(es) to which you wish to add the assignment.
AND/OR
b. Click the icon to the right of the class that corresponds to the student(s) you wish to add to the assignment. Check the
box to the left of the student(s) you wish to add to the assignment.
10. Click “Save and Exit.”
12To Review/Grade a Writing Assignment:
1. Click “Class Manager” and click on the class title to which you want to add an assignment.
2. Click the “View and Grade Assignments” icon to the right of the assignment title.
3. Click “Grade” next to the submitted composition. Here you will be able to view the submitted assignment online, leave
comments, grade and/or return the compositions to students for revisions.
4. Click “Mark as Completed” when you are finished grading the assignment.
To Delete a Composition:
1. Click “School Reports” on the left side of the screen.
2. Choose the “Assignment Report.”
3. Select “View Report” after selecting the class and assignment.
4. To the right of the student’s name, click the number under the “# Versions” column.
5. Check off the appropriate composition and click “Remove Checked Records.”
Test Builder
The Test Builder allows teachers to create their own customized assessments to measure student proficiency and progress.
Teachers can choose questions from either the standard Study Island question bank or from a new question bank designed
specifically for the Test Builder. The Test Builder is available for all grades and subjects. Please note that not all subjects and topics
have unique question banks available.
To Build a Test:
1. Click “Class Manager” and click on the class title to which you want to add an assignment.
2. Click “Add Assignment.”
3. Go to the “Test Builder” tab and click “Create Assignment.”
4. Enter a “Title” and “Additional Information” (optional), then click “Next: Questions.”
5. Select a Program and Subject, then click on the desired topic.
6. Choose the number of “instances” for each question stem. An instance is the number of times that specific question stem
will appear on the assessment. While the question stem will remain the same, the actual values included in the question will
vary for each instance.
7. Click “Add” to add the question to the assessment; the box to the left of your question will turn green. After a question has
been added, you may click “Remove” to remove it.
8. Scroll to the top of the page and click “Save Selections.” If you would like to include additional topics, repeat steps 5-8.
9. You may now either “Save To Library & Exit” or “Create Assignment Now.”
10. To create the assignment now, enter an assignment title.
11. Select the “Assigned Date” and the “Due Date” by clicking in the boxes for each. Note: this sets your expectations for the
students, but does not automatically deactivate your assignment at the end of the time period.
12. Choose whether or not your assignment should be activated now.
13. Type instructions or any relevant information in the “Instructions to Students” box (optional).
1314. Adjust the “Additional Preferences” if you wish. If the admin allows, teachers click the slider button to “Yes” next to
“Override School Preferences” to adjust the class preferences (optional).
15. Click “Next: Students.”
16. Check off your class or specific students.
17. Click “Save & Exit.”
Built Tests Library:
The Built Test Library allows you to create and store “Built Tests.” From the Built Tests Library, you will be able to share and
unshare tests, assign tests to your classes, edit tests that have not been assigned or shared, and delete your tests.
School Reports Page
The “School Reports” page is used to generate reports on student progress. You can access this page through the “School Reports”
link on the left side of the screen. Both the administrator and teachers have access to this page; students do not. (See the Help tab
for a description of the various reports.)
Emailed Report Manager
Teachers can choose to set up Study Island reports to be automatically emailed each week.
To set up an automatic email:
Click “School Reports” on the left side of the screen.
Pull the report of your choice.
Click “Automatically Email Report,” if available, within the report to sign up to receive it periodically via email.
Password List
The Password List feature gives you a printer friendly version of the login information for all users in your school. You can view the
entire school roster or view the roster by class by clicking on the dropdown box in the upper right corner. This is an easy way to look
up students’ or teachers’ passwords if they forget. Please note that teachers do not have access to other teachers’ passwords. The
Password List may also be accessed by clicking “Password List” under “My Classes” on your teacher page.
Adjust Student Difficulty
This feature allows the admin and teachers to adjust settings to meet student needs.
TAB 1: Adjust Passing Goal
The “Adjust Passing Goal” feature allows you to adjust the percentage that a student needs to achieve in order to pass the
topics. Adjusting the passing goal does not affect the difficulty level of the questions, just the percentage required to pass a
topic. You can find Study Island’s default passing percentage by choosing the grade on the left side of the page, then choosing
the subject. The minimum requirements are listed under the column “Passing Goal.” The first number is the minimum number
of questions that must be answered, and the second number is the minimum percentage that must be achieved.
To adjust the passing goals:
1. Select the program, then the class or grade level the student(s) is in and click “Next.”
2. Check the boxes to the left of the student(s) you want to change. Select all students at one time by checking the box in
the header row.
3. In the dropdown box next to “Subject to Change,” select the subject you would like to change.
144. In the dropdown box next to “Passing Level,” select the preferred percentage.
5. Click “Submit” to save changes.
TAB 2: Restrict Access
With this feature, you can restrict students to lower or higher grade-level material. You can also hide the grade level of the
material from the student. This is a great option for special needs students.
To restrict access:
1. Select the class or grade level the student(s) is in and click “Next.”
2. Select the appropriate student(s) by placing a check in the appropriate column next to their name. Select all students at
one time by checking the box in the header row.
3. In the dropdown box next to “Restrict Access To,” choose the grade level in which to restrict the student(s).
4. Optional: Check the box for “Hide Grade Level from User.”
5. Click “Submit” to save changes.
TAB 3: Modify Test Settings
The “Modify Test Settings” feature allows you to enable and disable special needs support for students. There are two options
located here: Text-to-Speech and Limited Answer Choices.
Text-to-Speech allows students to select text to be read aloud through the computer’s speakers or headphones. This feature is
designed for and most beneficial to beginning readers, special needs students, and auditory learners. Note: Admins must allow
15teachers to enable Text-to-Speech by going to the admin page and selecting “Yes” for the option “Allow Teachers to Adjust
Student Difficulty and Reset Start Date” under the School Preferences tab.
Limiting the number of answer choices reduces the number of answer choices shown in tests, games, and printable worksheets
to three.
To enable Text-to-Speech or Reduce Answer Choices by 1:
1. Select the class or grade level of the student(s) and click “Next.”
2. Use the slider to change the option to “On” under the appropriate column for each student.
To Use Text-to-Speech:
1. Use the mouse to select the text you wish to have read aloud.
2. Click the “Play” icon.
16Reports
The School Reports page is used to generate reports on student progress. You can access this page through the “School Reports”
link on the left side of the screen. Both the administrator and teachers have access to this page; students do not. Here, teachers are
able to run reports on their students and also view a copy of the “Password List.”
Delete Individual Practice Sessions
Teachers can delete individual practice sessions by going to the School Reports page and pulling an Individual Student Report. You
can also delete entire topics by checking the box to the left of the topic title and then clicking “Remove Checked Records.”
1. Log in, go to the “School Reports” page, and pull an Individual Student Report.
2. Click the number of sessions that corresponds with the topic in question (under the Sessions column).
3. Check the session you wish to delete.
4. Click “Remove Checked Sessions.”
17IF YOU WANT TO: TRY THIS:
Find the strengths/weaknesses Select Class Summary Report.
of the class Select a subject. Click “Suggested Topics”
or “Performance Level Breakdown.”
View individual statistics for a Select Individual Student Report.
student’s progress Choose the student you’d like to view.
Choose “All Students” to view and print
your entire class.
Find the percentage of the program Select Blue Ribbon Report.
that has been completed with Blue Select the class and program you wish to
Ribbons view.
View a breakdown of all students and Select Class Gradebook Report.
their progress within a subject and Choose “By Subject Broken Down By
topic Topic.”
18View a snapshot of educator and Select Weekly Campus Report.
student usage with tips on how to Select the week.
optimize implementation within your
school
IF YOU WANT TO: TRY THIS:
View the results of Built Test Select Built Test Report.
Choose the class and assessment.
View student statistics based on state Select Class Gradebook Report.
assessment reporting categories Select “Subject Broken Down by Reporting
Category.”
Compare usage and performance Select Class Comparison Report.
between classes and/or grade levels Select “By Program Broken Down By
Subject.”
Choose the classes and program you’d like
to view.
19Compare students with other Study Select Class Summary Report or
Island users in the state Individual Student Report.
Choose the class or individual student (if
running the Individual Student Report).
Click “Compare with Others.”
View results for an assignment created Select Assignment Report.
in Class Manager Select the class and assignment.
Additional Features and Information
My Attributes
The “My Attributes” page allows users to change their user information, including username, password, and other attributes. Please
note that the admin can block attribute changes from the admin page.
My High Scores
“My High Scores” allows users to see the highest game scores that they have received while playing the games.
Message Center
Study Island offers a messaging center where users can message the administrator, teachers, and students. This Message Center is
helpful in assigning homework or allowing the students to ask questions. Messages can be accessed by clicking the envelope icon at
the top of the screen. There are envelope icons ( ) next to the usernames in several of the reports that can be clicked to send
users a message. The admin for your school can turn the Message Center off if desired.
Building Block Topics (Remedial Topics)
If a student is having difficulty passing a topic, a yellow hazard symbol will appear next to the topic, and often an additional topic will
appear below. The remedial topic that appears is also referred to as a Building Block Topic. It has a lower difficulty level than the
topic in which the student was having trouble. The student can no longer attempt the original topic until he or she has passed the
Building Block Topic. Passing the Building Block Topic is represented by a white ribbon. Once the building block topic is passed, the
student will need to go back and pass (get a blue ribbon) the on-grade-level topic as well.
Custom Material
Teachers have the ability to create custom topics in the Study Island program which can include a lesson along with assessment
questions and explanations. Once a teacher creates a custom topic, students can log in to Study Island and attempt the topics the
same way they attempt the other Study Island topics. Teachers can assign it by creating a Practice and Instruction assignment and
selecting Custom Material as the topic. Additionally, admins can click on “Alter Subjects” to add Custom Material to the list of
topics.
Create Custom Material
1. Click “Custom Material” on the left side of the screen.
202. Click “Create New Topic” on the upper right side of the screen.
3. Give your topic a title, description, and grade level.
4. Set the Preferences (optional) for your test.
5. Click “Next” to begin.
Create a Lesson
1. The Attachment Manager is on the Lesson tab. Use the Attachment Manager to add or delete articles or images for use in
Lessons or Questions
a. To add an article, fill in the Title then add the text with the editor. Click Save when you are done
b. To add an image, click on the Image Manager tab. Then, click on the Browse button to upload an image.
c. To delete either articles or images, scroll to the bottom of the screen, and click the red X next to the file name.
d. Only articles can be edited. Click on the pencil icon to edit the text.
2. Use the Lesson Options screen to select either an existing lesson or add an external URL.
a. Images have to be added to articles before they can be used for an existing lesson.
b. You can use multiple lessons for the same topic.
c. To remove lessons, click on the red X under Actions.
213. When you are ready to continue, click on “Next: Write Questions”
Create a Question
1. Start by writing your question in the question box.
2. Select the tab that matches the type of question you are writing.
a. For Multiple Choice: Select the number of answer choices and if there should be “none of the above.” Then, click on
the answer to bring up the editor to enter your answer. Use the +1 button to add additional incorrect answer lines.
b. For True/False: Slide the selector so the green option is on the status of this question.
c. For Short Answer: Type in exactly what you want the student to type in for the question above.
3. Scroll down and add a Reading Passage, if needed. This passage shows above the question during a student’s session.
4. Scroll down and add an Explanation, if needed. This message comes up when the student answers incorrectly.
5. Click on “Save Question” to end this question and start a new question.
6. Click on “Save & Preview” to be taken to the topic preview screen.
7. Click on “Clear / Reset” to start this question over without saving.
Preview the Test
1. Click on Preview to view the entire test in an easy to edit format.
2. From this screen, you can edit a question by clicking on Edit.
3. You can delete a question by clicking on Delete and accepting the confirmation screen.
4. Click on “Save & Add New Question” to add another question.
5. Click on “Test Preview” to view the test in Practice Mode. Additionally, there is a link here for the Printable Worksheet of
the topic.
6. Click on “Finished” to exit this Custom Material topic.
2223
Professional Development
The Professional Development Toolbox is designed as a teacher resource and includes math and reading lesson plans,
demonstration videos, activities for instruction, and digital and supplemental resources. Each lesson plan contains a pre-assessment,
guided practice activities, and differentiated activities for on-level, struggling, and advanced learners. The video, if available,
corresponds to the lesson plan and covers the pre-assessment, introduction of new material, and guided practice activities. Please
note that Professional Development features are not available in all topics.
To access the Professional Development Toolbox:
1. Click a grade level under Programs on the left hand side of the screen.
2. Click a subject.
3. Click the green apple ( ) to the right of the topic for which you would like to view the Professional Development Toolbox.
4. Click the tab you wish to view (Videos, Lesson Plans, or Digital Resources). Please note that not all Professional
Development Toolboxes contain all toolbox features.
Study Island Mobile was designed to allow admins, teachers, and students to access a mobile-friendly version of Study
Island. Admins and teachers may view a simplified version of the Class Manager page including classes and Practice and Instruction
assignments, take test sessions, and view Study Island reports and user statistics. Students may view their class pages and Practice
and Instruction assignments, take test sessions, play games and view their individual student reports. Please note that Study Island
Mobile does not allow access to the entirety of the Study Island program. Users wishing to create assignments, access Built Tests or
access benchmarks should proceed to Study Island’s desktop version.
Seehive
Study Island Admins and teachers are invited to help us accelerate
the innovation of our products by suggesting new features and
enhancements. Users can submit ideas as well as vote and comment
on others’ ideas. Here are some things to keep in mind to get the
most out of Seehive:
• Share your expertise. We want to leverage your knowledge in education so when you do offer ideas and
enhancements take a little time to carefully communicate exactly what you’d like to see. Remember, not everyone in
Seehive may have the same experiences as you. You can also include attachments to help clarify the request. You’ll be
asked to choose a category and grade level on each idea to help us review related ideas. All of this should be fairly intuitive.
• Collaborate with other educators. For the very first time you’ll be able to view enhancement requests from other
Edmentum customers. You will have the opportunity to promote the enhancements you like best or demote those that you
may disagree with as well as add your comments to others’ ideas. Ideas will get very well defined as more users comment
and participate.
• Complete a profile. Purely optional, but completing a profile allows you to upload a photo of yourself or your school,
add your name and job title, and allows other educators in the community to learn a little bit about you.
• Remember, this site is a shared community with your educational peers. As noted in the Terms and Conditions, the
ideas will be monitored for any abusive or inappropriate entries and those ideas and contributors will be properly
addressed.
• Seehive will be used for new product ideas. If you have a support issue to report, please visit
http://www.edmentum.com/support
24• Take some time to poke around! You don’t have to submit a new idea to see what can be done here. At the least start
promoting the ideas you like best and are most valuable to you.
The ideas presented will be reviewed on a regular basis by the Product Managers for consideration for inclusion in our releases.
While this community will primarily be driven by user participation, we will jump in with comments and questions from time to time
too. If necessary, we may reach out for further details on a presented idea.
25Browser Compatibility
Desktop Browser Support
Study Island develops new features which require browsers that support the latest JavaScript
frameworks to display and operate properly.
Microsoft Windows
Browser Version
Internet Explorer* 8.0-9.0
Firefox* Latest Version
*Requires Windows XP and newer
Apple OSX
Browser Version
Firefox** Latest Version
Safari** 5.0
**Requires Mac OS X 10.5 and newer
Support for Alternative, Obsolete, and Future browsers
Browsers such as Chrome, Safari 6, or older versions of the above may operate correctly.
These browsers, however, are not tested, and thus not officially supported at this time.
Mobile Browser Support
Study Island has begun optimizing various aspects of the interface to operate with mobile devices.
At this time, we will only be supporting the native browsers on the devices and operating systems
listed below.
Google Android
Device Type OS Tested Resolution
Large Tablet Devices 4.x 1280x800
Small Tablet Devices 4.x 1024x600
Phone Devices 4.x 854x480
Apple iOS
Device Type OS Tested Resolution
iPad (2 and newer) 6 1024x768
iPhone (3GS and newer) 6 960x640
iPod Touch (4th gen and newer) 6 960x640
Multimedia Content Support: Some Study Island lesson content and games are written in Adobe
Flash, which may not be compatible with all devices at the time of this documentation.
Support for Alternative, Obsolete, and Future Devices and Browsers
Alternative browsers, as well as the native browsers on older & newer versions of the above
mentioned devices may operate correctly. Mobile technology is rapidly changing, and Study Island
makes every effort to develop our product to operate on the widest range of devices possible.
26Implementing Study Island at Your School
Study Island’s versatility is virtually boundless, but to get you started here are a few ideas for use in the home, lab, and classroom.
Remember: the HELP tab contains video tutorials, documents, and PowerPoints to assist with implementing Study Island on your
campus. For a customized implementation plan, email implementation@studyisland.com to schedule a free consultation with your
Implementation Specialist.
Lab Time
Ensure Efficiency: Create assignments in the “Class Manager” section. This way, even if a teacher can’t be present in a computer
lab, their students will know what to work to complete. This also makes differentiating instruction much easier!
Monitor Progress: Use Live View to monitor students while in the computer lab. You can see what topics students are working on
and how well they are doing. This can really help with classroom management, especially when you are trying to work with
individual students while keeping the rest of the class on task. HELPFUL HINT: If you project Live View at the front of the class, adjust
the width of the “Topics” column in order to hide student grades and maintain confidentiality.
Meet with the Chief: Working with struggling learners? Take this idea from Truman Elementary, MO:
While in the Computer Lab, review a Study Island Lesson with the class. After working through 3-5 problems as a group, students can
work independently. After about 10 minutes, gather a small group of students to “Meet with the Chief.” Review the student’s
results from on the material they’ve completed, and differentiate instruction accordingly during their “Meeting."
Home Time
Assign Study Island as Homework: Use Class Manager to post assignments on your Study Island class page. You’ll be amazed at how
few students ‘forget’ their homework at home! Let parents know about Study Island too. They will appreciate having a free resource
to use at home with their child. Not all of your students have home computers? No worries! Create Printable
Worksheets for them to take home and study.
Email Reports to Parents: Schedule Parent Notifications to have student reports automatically sent to
parents. Possible notification types include assignment alerts, the Individual Student Report, Low Score
Warning, and Blue Ribbon alert. This is a great way to keep parents informed!
Certificate of Completion: Send a certificate home at the end of the school year telling parents
what a great job their student did! There is an example of a certificate on page 30 of this manual.
Class Time
Warm Up/Conclusion Activity: Project Study Island at the front of the class using Test Mode, Game Mode, or Classroom Response
System Mode. This can be a great way to get students engaged in a lesson or summarize what was just taught.
Small Group Activities: Use Study Island Printable Worksheets to create small group activities for your class. Groups can rotate to
different stations or have assigned topics to present to the class.
Set Goals and Encourage Competition: Study Island reports allow you to see questions answered, Blue Ribbons earned, time
spent, and much more! These data points can be used to motivate students and encourage them to try their best. Use your class or
school bulletin board to show off student progress!
27You can also read