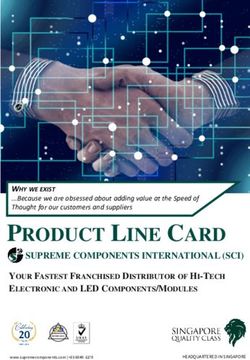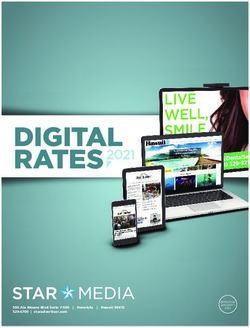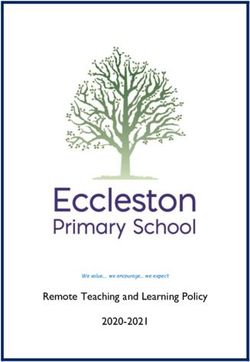Teacher Observation Record - Forms Collection via iPad - UTA
←
→
Page content transcription
If your browser does not render page correctly, please read the page content below
About This Guide
This guide was created using the following configurations:
• iOS 13.6
• Adobe Acrobat Reader for iPad 20.07.00
If your iPad or Reader does not match these software versions, your
screens and buttons may look a little different from the illustrations in
this guide.
This guide assumes that you know the basics of using an iPad:
accessing the Home Screen, using apps like Safari and Mail, using the
keyboard, and switching between applications. Apple has helpful
guides for new iOS users, such as the iPad User Guide
(https://books.apple.com/us/book/ipad-user-guide/id1464778568), and
of course: practice makes perfect!
2Before You Begin
You must have set up the following on your iPad:
• Access to the UT Arlington Wireless Network*
• Your UT Arlington E-Mail account*
• Access to the App Store using a working AppleID and password
• The official Adobe Acrobat Reader for PDF App
Need help with any of these? Contact COEd Technology (coedtech@uta.edu)
*These are accessed using your NetID or email address, and password. UTA enforces regular
password changes so it is advisable to update your password at the beginning of the semester to
prevent an account lockout. You can change your password here: https://oit.uta.edu/services/netidss/
3The Big Steps
The iPad Forms Process consists of these big
steps:
• Getting your forms
• Copying your forms
• Filling out your forms
• Collecting signatures on your forms
• Emailing your forms
4Getting the Forms: Step 1 of 7
First, we need to download the form that
you will use for student teacher
observations. These are made available on
the Handbooks page on the Field
Experience website.
Using Safari, navigate to the following URL:
https://www.uta.edu/coed/fieldexperience/handbooks.php
or
https://rebrand.ly/handbooksGetting the Forms: Step 2 of 7
The forms are at the bottom of the page under the subheading “UTA Supervisor
Resources”. Touch the link for the form that you’ll be using for field observations.
7Getting the Forms: Step 3 of 7
After you’ve touched the link for the form that you need, it will open in Safari.
Touch the share icon in the upper right (box with arrow pointing up).
8Getting the Forms: Step 4 of 7
With the share menu open, touch the “More” option in the upper righthand corner
and then ”Copy to Acrobat” from the list.
9Getting the Forms: Step 5 of 7
The Form will open in the Acrobat Reader app – you’ll see the iPad switch Apps.
It will automatically open the form you downloaded.
10Getting the Forms: Step 6 of 7 Touch the arrow (
Getting the Forms: Step 7 of 7
You should now be on the main screen of the Adobe Reader App, the Welcome screen. If you see your
form here then it is stored on the iPad and will be available even when you don’t have an Internet
connection. It may be helpful to click “Files” to see all the locally stored files.
12Big Step Number Two
COPYING YOUR FORMS
13Copying the Form: Step 1 of 8
Instead of downloading the form every time you do an observation, we will make
copies of the form ahead of time. We’ll also name the copies according to a
naming convention that will satisfy our record keeping requirements.
14Copying the Form: Step 2 of 8
We’re starting from the Documents screen of the Adobe Reader app, and the
correct form has already been downloaded, and we haven’t filled it out yet.
Let’s get started: touch the three dots (…) next to the file we need to copy.
15Copying the Form: Step 3 of 8
Touch the Duplicate option. This will make a single copy of the file.
16Copying the Form: Step 4 of 8
Now we need to rename the file. Begin by pressing the same three dots (…) from
the pervious steps, then select the Rename option.
17The naming convention:
Document Name LastName FirstName StudentID Observation#
Document Name: Original Document Name minus Long/Short Form
LastName: Student’s last name
FirstName: Student’s first name
StudentID: Student’s 10-digit UT Arlington ID#
Observation#: The observation number: 1, 2, 3, or 4
Observation Letter: The observation letter (A, B, or C) is added to the number indicates the observations needed for TEA.
Only use letters, numbers, and spaces in the filename – no punctuation!
Example of a renamed file:
T-TESS TOR Simcox Patty 1234567890 1
T-TESS TOR Simcox Patty 1234567890 2A
For all formal observations, email the student, yourself, the Cooperating Teacher, the principal, and coedfield@uta.edu.
These must be emailed all at the same time using the TO and/or CC fields. Do not use the BCC field. UTeach Facilitators
should also include Karen Matsler (kmatsler@uta.edu).
Copying the Form: Step 5 of 8
Because this form is an official record of student performance we must associate it
with the Student’s ID number. Since most people make their forms ahead of time, you
should go ahead and label the form copies as 1, 2, or 3, for the student’s first, second,
and third observations.
18Copying the Form: Step 6 of 8
Now that we know how to name our files, let’s get back to the rename window
that should be open on your screen.
19Copying the Form: Step 7 of 8
Delete everything after T-TESS TOR and complete using the aforementioned naming
convention. Click Rename when you are done.
20In this example you see
the original file, T-TESS
TOR – Long Form v2.0;
then two other files
named for the student
Patty Simcox.
Copying the Form: Step 8 of 8
You should be back at the Documents screen and the form will have its new name.
You’ll repeat these Copying steps every time you need a fresh copy of the Observation form
for use during a supervision.
21Big Step Number Three
FILLING OUT YOUR FORMS
22Filling Out the Form: Step 1 of 6
Here we have forms that have been prepared for use with a specific student’s
observations. Touch a form to open it for editing. Take care to not edit the original
you downloaded from the Field Experience website; keep it blank as a master copy.
23Filling Out the Form: Step 2 of 6
The editable fields should be highlighted. Touch a field to select and edit it.
The usual iPad way of scrolling also works here in the Adobe Reader app (touch, hold,
and drag). The form will save as you go, so there’s no need to press a “Save” button.
24Filling Out the Form: Step 3 of 6
Adobe Reader has a few special buttons you can use while filling out forms that some
observers find useful. Previous moves you up to the fillable field above the one you
have selected. Next takes you to the next fillable field. Reset Field will blank the field.
25Filling Out the Form: Step 4 of 6
Text boxes are not set with any word or character limits, but they are small on the
page to keep the form’s page length under control. The text will scroll in the box,
so don’t worry if you can’t see all the text after you move to the next field.
26Filling Out the Form: Step 5 of 6
A note about comments: Adobe Reader can add text annotations that are not part of the form. Please
do not use the comment function of Reader. These notes are not captured during our data
collection process, so please instead use the per element or per cluster comments to give feedback
to students so that we have a record of that feedback.
27Filling Out the Form: Step 6 of 6
At the end of the form is the signatures page. The next Big Step section will cover
how to get signatures on to this page.
28Big Step Number Four
COLLECTING SIGNATURES ON YOUR
FORMS
29Collecting Signatures: Step 1 of 6
The last page of our formal field observation form is the signatures page. We
collect real signatures using the iPad and the freehand drawing tool in Reader.
Let’s get started.
30Collecting Signatures: Step 2 of 6
We recommend that you put your iPad into Portrait mode: pick up your iPad rotate it
and the contents of the screen should rotate as well. If it won’t rotate, give it a little
wiggle, and double-check that your rotation lock is off. Make sure your observation
form is scrolled all the way down so that all three signature lines can be seen.
31Collecting Signatures: Step 3 of 6
Begin by clicking on the small blue circle in the lower right hand corner. A menu
will pop up, select Comment.
32Collecting Signatures: Step 4 of 6
A new menu will appear at the top of the screen. Select the Pencil tool.
33Collecting Signatures: Step 5 of 6
You may now collect signatures. You can either use an iPad stylus, or use your fingertip to sign.
The page will not scroll while you are in this mode.
34Collecting Signatures: Step 6 of 6
Once you have collected signatures, you can touch the Done button in the upper left hand
corner to save the signatures to the form and to exit freehand drawing mode. If you make a
mistake and need to start over, the undo arrow button is in the upper right hand corner.
35Big Step Number Five
E-MAILING YOUR FORMS
36E-Mailing the Form: Step 1 of 7
We strongly recommend that as soon as your form is done that you email it. This saves
you from having to remember to do it later and increases the chances that you’ll have a
copy of the form in case something happens to your iPad. Let’s get started.
37E-Mailing the Form: Step 2 of 7
Touch the share button, the second from the right in the row of buttons along
the top of the document.
38E-Mailing the Form: Step 3 of 7
Now, touch the Share a Copy in the lower left, then select the Mail icon from the
list of choices.
39E-Mailing the Form: Step 4 of 7
The email window will be open, with the PDF already attached. At this point, we
need to fill in the email addresses of everyone who needs to receive a copy of this
formal observation. We specify these people on the next slide.
40For all formal observations (of which there will be at least three per semester), email the following people:
1) The student: student.name@mavs.uta.edu
2) Yourself: faculty@uta.edu
3) The Cooperating Teacher: teacher@someisd.edu
4) The Site Principal: principal@someisd.edu
5) The COEd Field Office: coedfield@uta.edu
All email addresses must be official. Do not send this confidential and official record of student
performance to unofficial or personal email addresses, including your own.
Do not use the BCC field!
UTeach Facilitators should also include Karen Matsler (kmatsler@uta.edu).
E-Mailing the Form: Step 5A of 7
See above for instructions on who needs to receive a copy of the Observation Record.
The cooperating teacher should be able to provide the official ISD email address for both
themselves and the Principal. The student should know their Mavs email address.
41UTeach ONLY - Email the following people for the Informal Observations:
1) The student: student.name@mavs.uta.edu
2) Yourself: faculty@uta.edu
3) The Cooperating Teacher: coop.teacher@someisd.edu
4) The UTeach Student Teacher Supervisor kmatsler@uta.edu
All email addresses must be official. Do not send this confidential and official
record of student performance to unofficial or personal email addresses, including
your own.
Do not use the BCC field!
E-Mailing the Form: Step 5B of 7 – UTeach ONLY
See above for instructions on who needs to receive a copy of informal observation records.
The cooperating teacher should be able to provide the official ISD email address for both themselves and the
principal. The student should know their Mavs email address.
42E-Mailing the Form: Step 6 of 7
Now that you know who to email, fill in the email addresses.
Make sure you double-check the addresses! You do not want the email to bounce
back as undeliverable because an address was typed incorrectly.
43Note: The arrow will turn blue
when an email address has
been entered.
E-Mailing the Form: Step 7 of 7
Once you have all of the email addresses set and double-checked, touch the Arrow
button that’s in the upper right-hand corner of the email editor. Even if you are not
currently online, the iPad will automatically queue and send your email once you reach
a network.
44College of Education Office of Educational Field Experiences 817-272-2831 coedfield@uta.edu Denise Collins, Ph.D. Technical Support 817-272-7450 coedtech@uta.edu Seth Southerland
You can also read