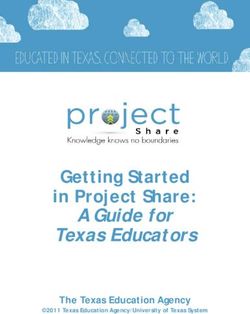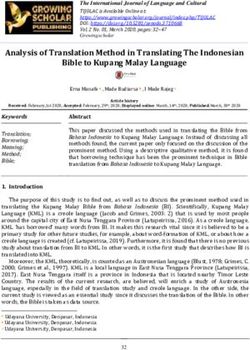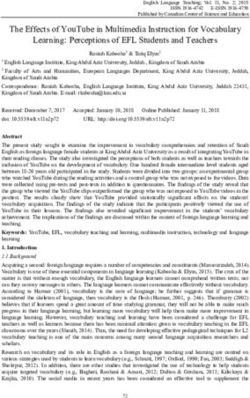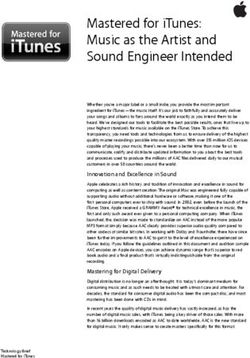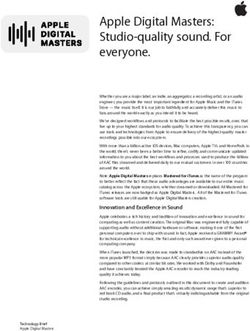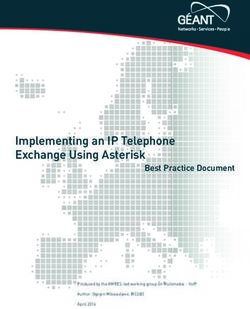Translating and Reviewing Documents - June 2018 - Translations
←
→
Page content transcription
If your browser does not render page correctly, please read the page content below
Legal notice Copyright and trademark information relating to this product release. Copyright © 2000–2018 SDL Group. SDL Group means SDL PLC. and its subsidiaries and affiliates. All intellectual property rights contained herein are the sole and exclusive rights of SDL Group. All references to SDL or SDL Group shall mean SDL PLC. and its subsidiaries and affiliates details of which can be obtained upon written request. All rights reserved. Unless explicitly stated otherwise, all intellectual property rights including those in copyright in the content of this website and documentation are owned by or controlled for these purposes by SDL Group. Except as otherwise expressly permitted hereunder or in accordance with copyright legislation, the content of this site, and/or the documentation may not be copied, reproduced, republished, downloaded, posted, broadcast or transmitted in any way without the express written permission of SDL. SDL Trados Studio is a registered trademark of SDL Group. All other trademarks are the property of their respective owners. The names of other companies and products mentioned herein may be the trade- marks of their respective owners. Unless stated to the contrary, no association with any other company or product is intended or should be inferred. This product may include open source or similar third-party software, details of which can be found by clicking the following link: Acknowledgments on page 0 . Although SDL Group takes all reasonable measures to provide accurate and comprehensive information about the product, this information is provided as-is and all warranties, conditions or other terms concerning the documentation whether express or implied by statute, common law or otherwise (including those relating to satisfactory quality and fitness for purposes) are excluded to the extent permitted by law. To the maximum extent permitted by law, SDL Group shall not be liable in contract, tort (including negligence or breach of statutory duty) or otherwise for any loss, injury, claim liability or damage of any kind or arising out of, or in connection with, the use or performance of the Software Documentation even if such losses and/or damages were foreseen, foreseeable or known, for: (a) loss of, damage to or corruption of data, (b) economic loss, (c) loss of actual or anticipated profits, (d) loss of business revenue, (e) loss of anticipated savings, (f ) loss of business, (g) loss of opportunity, (h) loss of goodwill, or (i) any indirect, special, incidental or consequential loss or damage howsoever caused. All Third Party Software is licensed "as is." Licensor makes no warranties, express, implied, statutory or otherwise with respect to the Third Party Software, and expressly disclaims all implied warranties of non-infringement, merchantability and fitness for a particular purpose. In no event will Licensor be liable for any damages, including loss of data, lost profits, cost of cover or other special, incidental, consequential, direct, actual, general or indirect damages arising from the use of the Third Party Software or accompanying materials, however caused and on any theory of liability. This limitation will apply even if Licensor has been advised of the possibility of such damage. The parties acknowledge that this is a reasonable allocation of risk. Information in this documentation, including any URL and other Internet Web site references, is subject to change without notice. Without limiting the rights under copyright, no part of this may be reproduced, stored in or introduced into a retrieval system, or transmitted in any form or by any means (electronic, mechanical, photocopying, recording, or otherwise), or for any purpose, without the express written permission of SDL Group. ii Translating and Reviewing Documents
Contents
1 About this Quick Start Guide . . . . . . . . . . . . . . . . . . . . . . . . . . . . . . . . . . . 1
2 About SDL Trados Studio . . . . . . . . . . . . . . . . . . . . . . . . . . . . . . . . . . . . . 3
Trados Studio views . . . . . . . . . . . . . . . . . . . . . . . . . . . . . . . . . . . . . . . . 4
3 Workflows . . . . . . . . . . . . . . . . . . . . . . . . . . . . . . . . . . . . . . . . . . . . . . 7
Single-File translation workflow . . . . . . . . . . . . . . . . . . . . . . . . . . . . . . . . . 8
Project package translation workflow . . . . . . . . . . . . . . . . . . . . . . . . . . . . . 9
4 Default language pair settings . . . . . . . . . . . . . . . . . . . . . . . . . . . . . . . . . 13
Options dialog . . . . . . . . . . . . . . . . . . . . . . . . . . . . . . . . . . . . . . . . . . 14
Language pair settings . . . . . . . . . . . . . . . . . . . . . . . . . . . . . . . . . . . . . 14
Resources . . . . . . . . . . . . . . . . . . . . . . . . . . . . . . . . . . . . . . . . . . . . . 15
Defining your default language pair settings . . . . . . . . . . . . . . . . . . . . . . . . 16
5 Translating in SDL Trados Studio . . . . . . . . . . . . . . . . . . . . . . . . . . . . . . . . 21
Opening a file for translation . . . . . . . . . . . . . . . . . . . . . . . . . . . . . . . . . . 22
Opening a single file for translation . . . . . . . . . . . . . . . . . . . . . . . . . . . . . . 22
Changing your project settings . . . . . . . . . . . . . . . . . . . . . . . . . . . . . . . . 24
Opening a file for translation from a project or project package . . . . . . . . . . . . . 25
Open a project package . . . . . . . . . . . . . . . . . . . . . . . . . . . . . . . . . . . 25
Opening a project file . . . . . . . . . . . . . . . . . . . . . . . . . . . . . . . . . . . . . . 26
A first look at the translation environment in SDL Trados Studio . . . . . . . . . . . . . 26
A closer look at the Editor window . . . . . . . . . . . . . . . . . . . . . . . . . . . . . . 27
Translating the sample document in SDL Trados Studio . . . . . . . . . . . . . . . . . . 28
Context Matches . . . . . . . . . . . . . . . . . . . . . . . . . . . . . . . . . . . . . . . 28
Fuzzy Matches . . . . . . . . . . . . . . . . . . . . . . . . . . . . . . . . . . . . . . . . 29
Termbases matches . . . . . . . . . . . . . . . . . . . . . . . . . . . . . . . . . . . . . 30
Leveraging previously translated content with upLIFT . . . . . . . . . . . . . . . . . . . 31
Editing your translation . . . . . . . . . . . . . . . . . . . . . . . . . . . . . . . . . . . . . 32
Spelling Errors . . . . . . . . . . . . . . . . . . . . . . . . . . . . . . . . . . . . . . . . 32
Confirming your translation . . . . . . . . . . . . . . . . . . . . . . . . . . . . . . . . . . 32
Formatting Penalties . . . . . . . . . . . . . . . . . . . . . . . . . . . . . . . . . . . . . 33
Applying formatting . . . . . . . . . . . . . . . . . . . . . . . . . . . . . . . . . . . . . . 33
Translating and Reviewing Documents iiiMethod 1 . . . . . . . . . . . . . . . . . . . . . . . . . . . . . . . . . . . . . . . . . . . 33
Method 2 . . . . . . . . . . . . . . . . . . . . . . . . . . . . . . . . . . . . . . . . . . . 34
Performing verification . . . . . . . . . . . . . . . . . . . . . . . . . . . . . . . . . . . . . 34
Inserting recognized tokens . . . . . . . . . . . . . . . . . . . . . . . . . . . . . . . . . . 37
Using AutoSuggest . . . . . . . . . . . . . . . . . . . . . . . . . . . . . . . . . . . . . . . 37
Using AutoSuggest with machine translation . . . . . . . . . . . . . . . . . . . . . . . . 38
Using Language Cloud with AdaptiveMT self-learning engines . . . . . . . . . . . . . . 39
Previewing your translation . . . . . . . . . . . . . . . . . . . . . . . . . . . . . . . . . . 40
Translating the sample document with PerfectMatch applied . . . . . . . . . . . . . . . 42
Translating with PerfectMatches . . . . . . . . . . . . . . . . . . . . . . . . . . . . . . . . 42
Using the display filter to find new content . . . . . . . . . . . . . . . . . . . . . . . . . 43
6 Reviewing in SDL Trados Studio . . . . . . . . . . . . . . . . . . . . . . . . . . . . . . . . 45
Opening and reviewing the sample file . . . . . . . . . . . . . . . . . . . . . . . . . . . . 46
Approving Translations . . . . . . . . . . . . . . . . . . . . . . . . . . . . . . . . . . . . . 47
Rejecting translations using tracking changes . . . . . . . . . . . . . . . . . . . . . . . . 47
Rejecting translation using comments . . . . . . . . . . . . . . . . . . . . . . . . . . . . 48
Rejecting translations manually . . . . . . . . . . . . . . . . . . . . . . . . . . . . . . . . 49
Rejecting translation using TQA . . . . . . . . . . . . . . . . . . . . . . . . . . . . . . . . 49
Approving remaining segments . . . . . . . . . . . . . . . . . . . . . . . . . . . . . . . . 49
Entering corrections . . . . . . . . . . . . . . . . . . . . . . . . . . . . . . . . . . . . . . . 50
Segment review display filters . . . . . . . . . . . . . . . . . . . . . . . . . . . . . . . 50
Using the display filters . . . . . . . . . . . . . . . . . . . . . . . . . . . . . . . . . . . . . 51
Accepting suggested changes (Track Changes) . . . . . . . . . . . . . . . . . . . . . . . 52
Generating the translated document . . . . . . . . . . . . . . . . . . . . . . . . . . . . . 52
7 Return work . . . . . . . . . . . . . . . . . . . . . . . . . . . . . . . . . . . . . . . . . . . . 55
Creating a return package . . . . . . . . . . . . . . . . . . . . . . . . . . . . . . . . . . . 56
8 End of Quick Start Guide . . . . . . . . . . . . . . . . . . . . . . . . . . . . . . . . . . . . . 57
9 Acknowledgments . . . . . . . . . . . . . . . . . . . . . . . . . . . . . . . . . . . . . . . . 59
iv Translating and Reviewing Documents1 About this Quick Start Guide
This guide is for translators and reviewers. It focuses on the how to perform a translation, going through
the whole translation workflow until review and sign-off.
Note: For information about online workflows using SDL Trados GroupShare, see to the videos and
information in the SDL Trados Studio Help available at: https://docs.sdl.com/ SDLTradosStudio2019.
How to use this guide
You can use the sample files to complete the exercises. Each exercise builds on the last so if
you are using the sample files you need to follow through the instructions step-by-step.
This symbol indicates there are sample files available to complete the exercise and their
location. The paths specified are based on a Microsoft Windows 7 or later operating system.
This indicates that there is a tip providing additional information on the task you are
Note: performing.
Keyboard This indicates that there is an important piece of information you need to know for the task
Shortcuts you are performing. Any keys that you need to press on your keyboard are displayed in the
following font: Ctrl+Enter.
Other information sources
Here are some other sources of information you can access:
• SDL Trados Studio 2019 Help
• SDL Trados GroupShare 2017 Help
• SDL Trados GroupShare 2017 SR1 Installation Guide
• SDL Trados Studio 2019 Migration Guide
• Project Management Quick Start Guide
• Translation Memory Management Quick Start Guide
2 Translating and Reviewing Documents2 About SDL Trados Studio SDL Trados Studio enables organizations to effectively manage all aspects of their translation projects. Trados Studio incorporates project management and computer-aided translation (CAT) tools for use by project managers, translators, editors, proofreaders and other language professionals. These tools are provided through a highly customizable user interface and it is easy to add on features from the SDL AppStore. Trados Studio views The features in SDL Trados Studio are grouped together in thematic views. (e.g. there is a view for managing translation projects and another one for performing the translation). The view navigation buttons are located at the bottom of the navigation pane. To access a certain view, select one of the view buttons. 4 Translating and Reviewing Documents
About SDL Trados Studio 2
View Description
Welcome This is where you can:
• Access popular help videos and documentation
• Read the latest Trados Studio news
• Create a new project
• Translate a single document
• Open a package
• Open a SDL Trados GroupShare project
• Access your SDL Language Cloud account information and manage
subscriptions to Language Cloud machine translation engines
Selecting any of these commands will switch you to the appropriate view
in Trados Studio or open another application where you can perform the
action.
Projects This is where you view and work with projects. You can select a project to
view detailed project and file information and track project and file status.
Files This is where you work with project files. From here you can:
• Open files for translation
• Open files for review
• Perform batch processing on files
• You can also view word counts and translation progress for these files
Reports This is where you view project reports. The reports provide detailed
translation analysis figures which feed directly into the project planning
and budgeting process.
Editor This is where documents are translated and reviewed.
Translation Memories This is where you create and manage translation memories.
Alignment This is where you can align existing translated documents to generate
translation memory content. This view is only available when you open an
alignment result file (*.sdlalign).
Translating and Reviewing Documents 53 Workflows
3 Workflows
There are several potential workflows in SDL Trados Studio. You can control and change these workflows
to suit your needs.
The following workflows are described in this guide:
• Single-file Translation
• Project Package Translation
Note: For information about online workflows using Trados GroupShare, refer to the videos and
information in the SDL Trados Studio 2019 Help .
Single-File translation workflow
The following diagram shows one potential way of translating in a single-file translation workflow:
8 Translating and Reviewing DocumentsWorkflows 3
Project package translation workflow
The following diagram shows one potential way of translating in a project package workflow:
Translating and Reviewing Documents 93 Workflows 10 Translating and Reviewing Documents
Workflows 3 Translating and Reviewing Documents 11
3 Workflows 12 Translating and Reviewing Documents
4 Default language pair settings
4 Default language pair settings
A language pair is used to store settings relating to translation from a specific source language into a
specific target language. Resources and options are typically configured for use across all language pairs
to which they apply. Multilingual resources, such as termbases and server-based translation memories,
may apply to more than one language pair. Bilingual resources, such as file-based translation memories,
only apply to a specific language pair.
You may want to set up these default settings prior to translating documents. This allows you to use the
same settings and resources for all your translations. For example, you may want to specify which
translation memory, termbase and other resources to use to translate from English to German.
Options dialog
You can define default settings in the Options dialog.
When you start a new translation, the default translation memories and termbases are automatically
opened and the default settings applied.
Language pair settings
Typically you configure translation resources (even if they are bilingual) and edit settings at the All
Language Pairs level. The settings then apply to all language pairs and the translation resources apply
to the all language pairs to which they are relevant.
For example:
• If you select a multilingual server-based translation memory at the All Language Pairs level that
contains English to German and English to French language pairs, this translation memory is used for
translation for both language pairs.
• If you change the minimum match value to 65% at the All Language Pairs level, it will apply to all
language pairs.
Individual exceptions to these settings can be defined for each language pair. For example, if you wanted
the English to German language pair to have a different minimum match value, you could change it at
the individual language pair level.
14 Translating and Reviewing DocumentsDefault language pair settings 4
Resources
You can select the following resources for a language pair:
Resource Description
Translation memories The SDL Trados Studio translation memory file-based format is *.sdltm.
You can use translation memories from any version of SDL Trados Studio
2009 and later. If you have a translation memory from a previous version of
SDL Trados or SDLX, refer to the SDL Trados Studio 2019 Migration Guide
for details of how to upgrade the translation memory to the current format.
You can also connect to server-based translation memories from SDL TM
Server 2017 or 2015 and SDL WorldServer 11.x and 10.x.
Machine translation Machine translation is translation performed by computer software
providers without human interaction. The application that provides machine
translation is hosted in the cloud and is accessed in a similar way to a
server-based translation memory. You can connect to the following
machine translation providers:
• SDL Language Cloud
• SDL BeGlobal Enterprise
• Google Cloud Translation
You can also add your own custom automated translation server.
Translating and Reviewing Documents 154 Default language pair settings
Resource Description
Termbases SDL MultiTerm 2015 and later (*.sdltb) file-based termbases are used in
SDL Trados Studio 2019. In addition, you can use the following legacy
termbase formats:
• SDL MultiTerm 2007 (version 7.5) and previous 7.x releases
• SDL MultiTerm iX (version 6.x).
When you open legacy termbases, they are automatically upgraded to
MultiTerm 2017 (*.sdltb) format. You can also connect to sever-based
termbases from SDL MultiTerm 2015 and later.
A convenient way of adding terminology assets to your project is using SDL
Language Cloud termbases. If you have these configured in your Language
Cloud account, you can use them just like any other termbase.
AutoSuggest AutoSuggest editing is an important feature which can be used to speed
dictionaries up manual translation. AutoSuggest monitors what you are typing. After
you have typed the first few characters of a word, AutoSuggest presents
you with a list of suggested words and phrases from the translation
memory in the target language that start with the same characters. You can
use the following as sources for AutoSuggest:
• AutoSuggest dictionaries - create a new or select an existing
AutoSuggest dictionary created by yourself or another user. This
dictionary contains words and phrases extracted from translation
memories (*.sdltm) or *.tmx files.
• An SDL MultiTerm termbase selected in your project.
• AutoText entries - create a list of words and phrases manually by
typing them into Trados Studio.
The AnyTM translation providers for local TMs, server-based TMs and machine translation providers
allow you to leverage translations from TMs with different source or target language than the ones you
have set in your project.
Defining your default language pair
settings
Follow these instructions to set up your default translation memories, termbases and AutoSuggest
dictionaries for translating from English (United States) to German (Germany).
About this task
Note: These settings should be defined at the All Language Pairs level where possible.
You can follow the same procedure for setting up default resources for other language pairs. In this
example, you will use the sample project in SDL Trados Studio. Once you are familiar with these steps,
you can then use them to specify your own default resources for all language pairs with which you are
working.
16 Translating and Reviewing DocumentsDefault language pair settings 4
Procedure
1. Select File > Options from the Ribbon. The Options dialog is displayed.
2. Select Language Pairs > All Language Pairs > Translation Memory and Automated
Translation from the navigation tree.
3. On the Translation Memory and Automated Translation page, you can select file-based and
server-based translation memories. Select Use > File-based Translation Memory and browse
for the sample translation memory file.
…Documents\Studio 2019\ Projects\ Samples\ SampleProject\ TMs\ English-German.
sdltm
• If your setup does not include any default options for the language pair English (United States)
- German (Germany), the Add Supported Language Pairs dialog is displayed. Select the
check box next to the language pair and click OK.
4. Select Language Pairs > All Language Pairs > Termbases from the navigation tree.
5. On the Termbases page, you can select SDL MultiTerm termbases. Select Use > File-based
MultiTerm Termbase and browse for the sample termbase file.
…Documents\Studio 2019\ Projects\ Samples\ SampleProject\ Termbase\ Printer.
sdltb
Translating and Reviewing Documents 174 Default language pair settings
6. Select Language Pairs > English (United States) - German (Germany) > AutoSuggest
Dictionaries from the navigation tree.
Note: AutoSuggest dictionaries can only be defined at the individual language pair level.
7. On the AutoSuggest Dictionaries page, you can select AutoSuggest dictionaries. Select Add and
browse for the sample AutoSuggest dictionary file.
…Documents\Studio 2019\ Projects\ Samples\ SampleProject\ AutoSuggest\
AutoSuggest_EN-US_DE-DE.bpm
18 Translating and Reviewing DocumentsDefault language pair settings 4
8. Select OK to save your default settings.
These resources will now be used whenever you translate a document from English to German.
Click through the tree structure under All Language Pairs to define additional settings, such as
minimum fuzzy match values and autosubstitution. Remember these settings will apply to all of the
language pairs. If you want to specify settings that are only specific to the English to German
language pair, do this under Language Pairs > (English United States) - German (Germany).
Translating and Reviewing Documents 194 Default language pair settings 20 Translating and Reviewing Documents
5 Translating in SDL Trados Studio
5 Translating in SDL Trados Studio
Opening a file for translation
In SDL Trados Studio, you can open a file for translation using two different methods. One method is for
single-file translation and the other method is for opening files from a project or project package.
Open Method Description
Open a single file for In the Welcome view, drag a file for translation or browse your
translation computer.
The drag-and-drop functionality only works on computers with
Internet Explorer 10 or later installed. If you have an older Internet
Explorer version, select Files > Open > Translate Single Document.
Open a file from a project or Right-click on the file name in the Files view and select Open for
package for translation Translation. Any translation memories, termbases, AutoSuggest
dictionaries and settings associated with the package are opened
automatically.
Opening a single file for translation
Assume you want to translate the SamplePhotoPrinter.doc from English (United States) to German
(Germany). Follow these instructions to open the file and apply the settings you previously defined in
the Options dialog box.
Procedure
1. On the Welcome tab, drag the file or browse for it.
…Documents\Studio 2019\ Projects\ Samples\ SampleProject\ en-US\
SamplePhotoPrinter.doc
2. Select Translate single document.
22 Translating and Reviewing DocumentsTranslating in SDL Trados Studio 5
3. In the Translation Memory and Document Settings dialog, you can see that the translation
memory you selected in the previous section is automatically displayed.
Select Advanced to specify advanced settings. This will also display the termbase and AutoSug-
gest dictionary that you selected in the Options dialog as well as other settings related to the
resources used during translation (such as, the minimum fuzzy match value, what metadata to use
when updating the TM and concordance search settings).
4. Select OK:
• The translatable content of the source language document is identified, segmented and
placed in a bilingual *.sdlxliff file. The file is opened in the Editor window in the Editor
view for translating.
• Your default translation memories, termbases and AutoSuggest dictionaries that you previously
defined are automatically opened. Any other settings that you specified in the Options dialog
are also automatically applied.
5. Select File > Save:
• The Save As dialog is displayed. Trados Studio prompts you to save your document as
SamplePhotoPrinter.doc_en-US_de-DE.sdlxliff. Select Save to save your document with this
name.
• A project is automatically created with the same name as the document:
SamplePhotoPrinter.doc_en-US_de-DE.
Translating and Reviewing Documents 235 Translating in SDL Trados Studio
Changing your project settings
Change the settings that are applied to the file after you open it in the Project Settings dialog.
About this task
When you change project settings, you typically change settings at the “All Language Pairs ” on page
13 level as you did when you set up your default settings in the Options dialog.
Assume you want to change your minimum match value for fuzzy matches to 65%. This is the degree of
match that must exist between a source document segment and a translation memory segment in
order for the segment translation to be offered as a match. The default is 70%.
To change the minimum match value:
Procedure
1. Select Project Settings on the Ribbon.
2. Select Language Pairs > All Language Pairs > Search from the navigation tree.
3. Change the Minimum match value under Translation to 70.
4. Select OK to apply your search settings to the document that is currently open.
Note: For instructions on how to translate the document, see “A First Look at the Translation
Environment in SDL Trados Studio ” on page 26.
24 Translating and Reviewing DocumentsTranslating in SDL Trados Studio 5
Opening a file for translation from a project
or project package
Assume you have received a project package from your customer that contains files that need to be
translated or reviewed. Follow these steps to open the package and start translating its contents.
Open a project package
Procedure
1. Select File > Open > Open Package.
If you want to follow along with this part of the exercise, ask another user of SDL Trados Studio
to create a project package that you can use to open in Trados Studio.
2. In the Open Package dialog, browse for the package you've received and select Open.
3. In the Review Package Contents page, select Finish to import the package. The Importing
Package page is displayed.
4. If this is the first package for this project that you have ever opened, Trados Studio will, by default,
Translating and Reviewing Documents 255 Translating in SDL Trados Studio
create a folder for this project under My Documents. This folder is labeled with the name of the
project to which the package is associated. You can choose to save the project to a different folder,
by selecting Browse in the Review Package Contents window.
5. When the import is complete, select Close to close the Open Package wizard. A project corre-
sponding to the project details in the package has been created and opened in Trados Studio.
Opening a project file
The project associated with the project package you just opened becomes the active project. You can
now open the project files for translation.
About this task
To follow along with this exercise in the application, use the Sample Project. If this project is not the
active (currently selected) project, display the Projects view and double-click on Sample Project.
…Documents\Studio 2019\Projects\Samples\SampleProject\Sample Project.sdlproj
Procedure
1. Go to the Files view. This displays all files from the project package you have just opened.
2. Double-click the SamplePhotoPrinter. doc.sdlxliff file. The file is automatically opened in
the Editor view with the associated translation memories, termbases and AutoSuggest dictionaries
that were included in the project or project package.
Note: You can also right-click and select Open For Translation from the shortcut menu to open
the file.
A first look at the translation environment
in SDL Trados Studio
In SDL Trados Studio, documents are reviewed and translated in the Editor view. This view contains the
following components:
• Navigation pane, where you can see the documents that are currently open and navigate between
them.
26 Translating and Reviewing DocumentsTranslating in SDL Trados Studio 5
• Ribbon tabs and groups containing editing tools.
• Editor window - this is where you perform translation or review (#3 in image below).
• Translation Results window - This window displays the results of translation memory lookups and
creates draft automated translations. From here you can apply one of the results to the current
segment if you are not happy with the result that is automatically applied (#1 in image below).
• Term Recognition window - This window displays the results of the termbase lookups (#2 in image
below).
A closer look at the Editor window
The Editor window in the Editor view is where you translate documents. The bilingual *.sdlxliff
document containing the text to be translated and the translation are displayed side by side in the
window. The source language text appears on the left and the target language version on the right. The
content of the document is broken down into segments (typically sentences). The target language
segments can be edited.
• The first column displays segment numbers. You can choose not to display segment numbers. The
source and target segments can also be worked with as two separate lists.
• Between the source and target segment columns is the segment status column. This column is very
important as it indicates the current translation status of the segment and its translation origin.
For example, if the translation is approved and if a 100% match was found in the translation memory
for this segment.
• To the right of the target language segments is the document structure column. It displays a code
that tells you where the segment text appears in the original document. Hover over the code or click
Translating and Reviewing Documents 275 Translating in SDL Trados Studio
on the code in this column to display a description that tells you where the segment appears in the
source document.
Translating the sample document in SDL
Trados Studio
This section describes how to translate the SamplePhotoPrinter.doc in the Sample Project into German
in SDL Trados Studio. First you open the sample file. See Open a Project File on page 0 for details.
About this task
SamplePhotoPrinter.doc.sdlxliff in the Sample Project
Context Matches
When you open the sample document, a lookup is automatically performed in the first segment. In the
example below:
About this task
• The results of the translation memory search are displayed in the Translation Results window and
the best result is placed in the target segment of the document.
• A context match has been found in the translation memory and automatically confirmed. The
match type is displayed in the segment status column and the symbol indicates the
segment is confirmed.
A context match is a 100% match that also has context, for example, it has the same preceding segment
in the translation memory as it does in the document. Context match in this case means that this
sentence has been translated at the beginning of a document before. The context in the translation
memory is assumed to be the same as in our example where it is also the first sentence pair. No editing
is required for a context match.
28 Translating and Reviewing DocumentsTranslating in SDL Trados Studio 5
Fuzzy Matches
Place your cursor in the target segment in segment 2.
About this task
• Two fuzzy matches (91% and 89%) are found in the translation memory and are displayed in the
Translation Results window.
• The fuzzy match of 91% is the best match and is automatically inserted into the target segment of
the document.
Translating and Reviewing Documents 295 Translating in SDL Trados Studio You can change the setting that automatically inserts the best fuzzy match into the document from File > Options > Editor > Automation. Termbases matches When you placed your cursor in segment 2, a termbase lookup was also performed. Photo printer was found in the termbase and is highlighted by a red bracket in the source segment. The translation for the term, Fotodrucker, is displayed in the Term Recognition window. This translation is already in the target segment as it was found in the translation memory. Note: To insert a term translation, press Ctrl+Shift+L, click Insert term translation in the Term Recognition window or go to Home tab > Terminology group > Show Translated Terms in the Editor view. 30 Translating and Reviewing Documents
Translating in SDL Trados Studio 5
Leveraging previously translated content
with upLIFT
As you get more advanced with using SDL Trados Studio and your translation memories get larger, you
can take advantage of the upLIFT technology for TMs, which leverages previously translated segment
fragments to increase translation productivity and speed.
With TMs that have over 1000 translation units, Trados Studio can create a correspondence between
parts of source and target sentences and then suggests those fragments during translation. Learn more
about this in the SDL Trados Studio 2019 Help.
Translating and Reviewing Documents 315 Translating in SDL Trados Studio Editing your translation Edit the text in segment 2 to say Aufstellungsort für Ihren Fotodrucker finden. To do this, click inside the target segment. You can use standard windows text editing functionality to edit the segment and delete the word Geeigneten. Spelling Errors Spelling errors are displayed as a red wavy line underneath misspelled words. In segment 2, the word Fotodrucker has a red wavy line underneath. About this task Assume that Fotodrucker is the spelling that you want to use for this translation. Right-click and select Add to Dictionary from the shortcut menu. The term is now added to your custom dictionary and the wavy red line disappears. To vire your custom dictionaries and the words they contain by go to File > Options and click Editor > Spelling. Confirming your translation Now that your translation for segment 2 is complete, press Ctrl+Enter or click the Confirm (Trans- lated) button on the Home tab of the Editor view to confirm your translation. This indicates that the translation is completely finished. When you confirm a translation: About this task The segment status is changed to Translated and the following icon is displayed in the segment status column: The translation is automatically added to the enabled translation memory. If you are using a project translation memory, the translation is added to the project translation memory and not the main translation memory. Note: For more information, see the About Updating a Translation Memory topic in the SDL Trados Studio 2019 Help. 32 Translating and Reviewing Documents
Translating in SDL Trados Studio 5
Formatting Penalties
By default, when you confirmed your translation in the last step, your cursor was automatically placed in
the next unconfirmed segment. You can ask SDL Trados Studio to jump to a different segment from
Home tab > Confirm.
About this task
Segment 3 has a 98% match in the translation memory. The text found in the translation memory is the
correct translation but because the new source segment in the document also has formatting applied, a
2% penalty was applied in the translation memory because it does not have the same formatting.
The symbol in the Translation Results window indicates that there is a formatting penalty. Hover
over the symbol to see the details of the penalty.
Note: By default, Trados Studio settings specify that recognized formatting tags (such as bold and
italics in this example) are hidden. The tags remain hidden when inserted and text is instead formatted
in the style shown in the Editor window.
Applying formatting
Source segment 3 contains some text formatted in bold, in a dry location, and some text formatted in
italics, direct sunlight. Use one of the following methods to apply formatting to the text in the transla-
tion:
Method 1
About this task
You can select the required formatting from the QuickPlace drop-down list. The QuickPlace list is
so-called because it allows you to quickly place elements from the source segment into the target, for
example formatting, numbers, dates and other types of recognized tokens. For more information about
recognized tokens, see “Inserting Recognized Tokens ” on page 37.
To apply formatting from a QuickPlace drop-down list:
• Select the text an einem trockenen Ortin the target segment and press Ctrl+,(comma). A
QuickPlace drop-down list of formatting options is displayed below the target segment and the
text with the formatting applied in the source segment is highlighted in gold.
Translating and Reviewing Documents 335 Translating in SDL Trados Studio
• Press Enter or Tab to select the first sample text on the list which is formatted in bold.
• Repeat the same steps above to apply italics formatting to keinem direkten Sonnenlicht. This time
select the sample text formatted in italics from the QuickPlace drop-down list.
Method 2
About this task
You can also select formatting from the QuickInsert group. This allows you to apply formatting to the
translation even if it does not exist in the source segment.
• Select the text an einem trockenen Ortin the target segment and click from the QuickInsert
group on the Home tab or press Ctrl+B.
• Select the text keinem direkten Sonnenlicht in the target segment and click from the QuickInsert
group on the Home tab or press Ctrl+I.
• Press Ctrl+Enter to confirm the translation.
Performing verification
SDL Trados Studio includes verification tools that check translated text for errors and inconsistencies.
Verification is automatically performed when you confirm the segment translation and errors are
displayed in the Messages window. The following verification checks are includes in Trados Studio:
About this task
34 Translating and Reviewing DocumentsTranslating in SDL Trados Studio 5
Verification Description
Tag Verification Tag verification compares the tag content of target text with the tag content
of the original source text and identifies any changes that were made.
Changes in the target text are acceptable provided that the syntax of tags
remains intact and that the translated document can be converted back to its
original format.
Tag verification helps to ensure that only acceptable changes are made. The
settings for this verifier are general, applicable to all files type that you open in
Trados Studio.
QA Check 3.0 QA Checker 3.0 incorporates a suite of quality assurance checks. The checks
are broken down into the following areas: Segment Verification, Segments
to Exclude, Punctuation, Numbers, Regular Expressions, Word List,
Inconsistencies, Trademark Check and Advanced.
Starting with WorldServer 10.4, all WorldServer packages include the QA
Checker Profile configurations set in WorldServer. This ensures that Studio
uses the same quality settings for all the files belonging to that SDL
WorldServer project.
Terminology Verifier Terminology Verifier checks your current document to ensure that the target
terms contained in the SDL MultiTerm termbase have been used during
translation or to verify whether forbidden terms have been used.
In segment 4 there is no match in the translation memory so the target segment remains blank. For the
purpose of this example, enter the following incorrect translation with a wrong number, Lassen Sie 11 cm
Abstand. and then press Ctrl+Enter to confirm the translation and perform verification.
• An error has been found and the symbol is displayed in the segment status column. Hover over
the symbol to for a quick explanation of the error.
The error indicates that a number from the source segment is missing in your translation. Your translation
has the number 11 cm when it should be the same as the source segment 12 cm.
To view detailed information about the error:
• Click on the Messages tab to display the Messages window.
Translating and Reviewing Documents 355 Translating in SDL Trados Studio • Right-click on the error message and select Show Message Details… The Problem Description box provides additional detail and a suggestion of how to fix the problem by adapting the measurement. • Click Close to return to the Editor and fix the problem in the example on the next page. Verification can also be performed on the whole document by pressing F8. You can then use the Verification Message Details dialog box to review and sometimes automatically fix those errors. For more details, see the online Help in SDL Trados Studio. 36 Translating and Reviewing Documents
Translating in SDL Trados Studio 5
Inserting recognized tokens
Recognized tokens are source document content that has been recognized as content not requiring
translation and/or content which can be automatically localized by applying a translation memory.
Recognized tokens are identified in the Editor window by a blue square-bracket underline.
About this task
Edit the translation in segment 4 and insert the correct recognized token (12 cm):
• Delete the text from the target segment.
• Copy or type the following text into the target segment: Auf der Rückseite des Fotodruckers sollte
für problemlosen Papiertransport ein Abstand von mindestens.
• Press Ctrl+,(comma). The QuickPlace drop-down list is displayed. In an earlier example, the
QuickPlace drop-down list showed formatting; now it displays the number from the source seg-
ment for you to place it into the target segment.
• Press Enter or Tab to select 12 cm from the list.
• Copy or type the rest of the translation: gelassen werden.
• Press Ctrl+Enter to confirm the translation. This time there are no verification errors.
Using AutoSuggest
AutoSuggest editing monitors what you are typing and, after you have typed the first few characters of
a word, presents you with a list of suggested words and phrases from the AutoSuggest sources in the
target language that start with the same characters. AutoSuggest uses the following sources:
About this task
• termbases
• AutoSuggest dictionaries (bilingual sentence fragments from TMs)
• AutoText entries
• translation memories, automated translation providers and concordance search matches.
For more information, see “Resources” on page 0.
Use AutoSuggest to translate segment 9:
• Place your cursor in segment 9. Type H. The AutoSuggest list is displayed below the segment. It
suggests using Hinweis. The symbol indicates that this suggestion comes from the AutoSuggest
Dictionary. Press Enter to insert the suggestion.
Translating and Reviewing Documents 375 Translating in SDL Trados Studio
• Enter a colon: and press Ctrl+Enter to confirm the segment.
Your cursor is automatically placed in segment 10. Translate the segment using AutoSuggest:
• Type the following translation using the suggested words displayed on the AutoSuggest list (bold
letters indicate words or fragments that you can insert from the AutoSuggest list after typing the first
letter): Verwenden Sie ausschließlich dasNetzteil, das im Lieferumfang des Druckersenthalten ist.
• Type the F for Fotodrucker. The following suggestions are displayed. This list includes a suggestion
from a termbase and from a translation memory. The symbol indicates that a suggestion comes
from a termbase. In this case, you see Fotodrucker twice on the suggestions list as it has been found
both in the termbase and in the AutoSuggest Dictionary. Finding a suggested translation in two
sources can provide a more accurate translation.
• Use your arrow keys to select either version of Fotodrucker and then press Enter to insert the
suggestion.
• Press Ctrl+Enter to confirm the segment.
Using AutoSuggest with machine
translation
The AutoSuggest feature paired with a machine translation provider can prove a powerful tool for those
that just started to work with a small translation memory or termbase.
About this task
To make proper use of this feature, you must:
• enable Translation Memory and Automated Translation as a AutoSuggest provider in File >
Options > AutoSuggest.
• enable the Automated translations match type from File > Options > AutoSuggest > Translation
Memory and Automated Translation.
• disable the Apply automated translation when no TM match is found option from File > Options
> Editor > Automation.
You will now get real-time control over the translation process straight the Editor. You preview the
result from the machine translation (MT) provider in the Translation Results window without it being
inserted in your target segment so you can make an idea of what the final translation might look like:
38 Translating and Reviewing DocumentsTranslating in SDL Trados Studio 5
In segment 11, when you start typing, you get suggestions from the MT provider and you can choose to
insert the ones you find appropriate.
You can also quickly edit translation fragments immediately after inserting them into the target segment
as opposed to post-editing an entire segment if you would have chosen to insert the MT match entirely.
Using Language Cloud with AdaptiveMT
self-learning engines
About this task
The SDL Language Cloud Machine Translation learns from every edit you do to machine translation
matches and improves on them over time to suit your own style and terminology.
To make proper use of this feature, you must enable the Apply automated translation when no TM
match is found option from File > Options > Editor > Automation.
You should now configure the SDL Language Cloud Machine Translation provider:
Procedure
1. Go to Project Settings > Language Pairs > All Language Pairs > Translation
Memory and Automated Translation.
2. Select Use > SDL Language Cloud Machine Translation.
3. Log in to or sign up for a free SDL Language Cloud account.
4. From the SDL Language Cloud settings, create and add an adaptive engine to the English (United
States) - German (Germany) language pair.
5. Back in the Translation Memory and Automated Translation settings page, select the Update
checkbox next to the SDL Language Cloud Machine Translation provider so that the adaptive
engine can learn from you as you translate.
Translating and Reviewing Documents 395 Translating in SDL Trados Studio
Results
When not TM match is found, Trados Studio applies the MT suggestion and you can further improve
upon it.
To confirm that the AdaptiveMT engine learned from your post-edit the AdaptiveMT icons is greyed out.
Previewing your translation
You can preview the translations as you work. Real-time preview reflects the changes as you type. The
preview is updated every time you confirm a segment. This type of preview is available for frequently
used file formats, such as Microsoft Word and HTML.
About this task
Note: You can also preview documents in the application in which they were created or print preview
them as a bilingual document in your browser. For more information, see the SDL Trados Studio 2019 Help.
Preview your translation:
• Hover over the Preview tab on the right-hand side of the application. The Preview window is
displayed.
Click the pin symbol to keep the window displayed. The preview window is docked on the bottom
right-hand side.
40 Translating and Reviewing DocumentsTranslating in SDL Trados Studio 5
In the Preview window, click the link Click here to generate initial preview. The document is previewed
in the Preview window.
The Preview window contains the content you have translated and confirmed. It also displays the
English content that has not yet been translated and confirmed. The segment you currently have selected
(Segment 11) is highlighted in gray. This shows the English source text since you have not yet translated
the segment.
• Copy or type the following translation into segment 11 in the target segment, using AutoSuggest
as you go along (bold letters indicate words or fragments that you can insert from the AutoSuggest
list after typing the first letter):
Andere Adapter können Ihre Kamera, Fotodrucker bzw. Computer beschädigen.
• Press Ctrl+Enter to confirm the translation. The Preview window is updated with the new
translation.
Translating and Reviewing Documents 415 Translating in SDL Trados Studio
Translating the sample document with
PerfectMatch applied
A PerfectMatch is a form of context match that compares updated source files to a corresponding set of
existing bilingual documents rather than to a translation memory.
Segment matches, known as PerfectMatches, are checked for context, that is, the surrounding entries
are checked to ensure that they are the same. They are then extracted from the existing bilingual
documents and transferred to the updated source files. Because the PerfectMatch segment matching
process includes a check for context, PerfectMatch units typically need no further translation or editing
during translation.
Translating with PerfectMatches
Assume that the SamplePhotoPrinter document that you translated in the previous example was fully
translated and reviewed. Version 2 of the photo printer is being released and some additional text has
been added to the document for this release.
About this task
Since the new document is primarily the same as the previous document, the project manager applied
PerfectMatch when pre-translating the file. This extracted the translations from the previously translated
document and transferred them to the new version of the document as PerfectMatches.
Procedure
1. Click the Files button in the views navigation pane to display the Files view.
2. Right-click on the TryPerfectMatch. doc.sdlxliff file and select Open for Translation from
the shortcut menu. The file is automatically opened in the Editor view.
To follow along with this exercise in the application, use the Sample Project. If this project is not
the active (currently selected) project, display the Projects view and double-click on Sample
Project.
…Documents\Studio 2019\Projects\Samples\SampleProject\en-US\TryPerfectMatch.
doc
3. A PerfectMatch has been found for a majority of the segments in the document. PerfectMatch
translations:
• -Show a translation origin that indicates that the match type is PerfectMatch.
• - Have a segment status of Signed off. This means that the translation needs no further
translation or review.
• - Are locked to avoid accidentally editing them since no further work is needed.
42 Translating and Reviewing DocumentsTranslating in SDL Trados Studio 5
Using the display filter to find new content
To find the new content in the document that has not been translated by PerfectMatch, you can use a
display filter:
Procedure
1. Go to the Display Filter group by selecting Review tab in the Editor view.
2. Select Not Translated from the Display drop-down list.
Segment 8 is displayed. This is the only new content that needs to be translated in this document.
3. Enter the following translation Dies ist ein neuer Satz.
Translating and Reviewing Documents 435 Translating in SDL Trados Studio 4. Press Ctrl+Enter to confirm the translation. Results You have now finished translating this document. Click Save to keep your changes and then close the document. The reviewer now only needs to review the new content in segment 8 since all of the PerfectMatches have already been through the review process. 44 Translating and Reviewing Documents
6 Reviewing in SDL Trados Studio
6 Reviewing in SDL Trados Studio
After translating both documents, you or a dedicated reviewer may want to review the translations. If
you still have the document open from the previous section, save and close the document now.
Note: If you have a reviewer that does not have SDL Trados Studio, for example a subject matter expert,
you can also export for external review in Word. For more information, see the SDL Trados Studio
2019 Help .
Opening and reviewing the sample file
To follow along with this exercise in the application, use the Sample Project. If this project is not the
active (currently selected) project, display the Projects view and double-click on Sample Project.
About this task
Procedure
1. Click the Files button in the views navigation pane to display the Files view.
2. Right-click on the SamplePhotoPrinter. doc.sdlxliff file and select Open for Review from
the shortcut menu. The file is automatically opened in the Editor view.
When you open a file for review, the screen layout in the Editor view changes to the review layout
and the list of statuses available to apply to segments changes to show review statuses only.
46 Translating and Reviewing DocumentsReviewing in SDL Trados Studio 6
Approving Translations
When you have finished reviewing a segment, you should confirm the segment to indicate that the
translation is approved or reject the translation.
Procedure
1. Place your cursor in the target translation in segment 1 and press Ctrl+Enter or click the Confirm
(Translation Approved) button in the Segment Actions group on the Home tab of the Editor
view.
When you approve a translation:
• The segment status is changed to Approved and the following icon is displayed in the segment
status column:
• Segment verification is also performed. Segment verification errors are displayed in the
Messages window.
Rejecting translations using tracking
changes
The Track Changes feature allows you to see any changes that you make to the translated text alongside
the original text. This allows your suggestions to be compared to the original text. This feature is
automatically turned on when you choose the Open for Review command with a document for the
first time.
About this task
The current translation for photo printer in segment 2 is Fotodrucker. Assume the customer has asked
you to change the translation to Drucker instead. Use the Track Changes feature to suggest the
replacement word for Fotodrucker.
Procedure
1. When you approved the translation in the last step, your cursor was automatically placed in the
next unapproved segment which is segment 2. Delete the term Fotodrucker and then type the
replacement term, Drucker. When you do this:
• Fotodrucker is displayed in red with a line through it to indicate that you have deleted this
word. Drucker is now displayed in purple with a line underneath to show that you inserted this
word. When the document is sent back to the translator they can right-click on each sugges-
tion and accept or reject your changes.
• The segment status is changed to Rejected and the following icon is displayed in the segment
status column:
Translating and Reviewing Documents 476 Reviewing in SDL Trados Studio
Rejecting translation using comments
Adding comments allows you to explain what is wrong with a translation. You can add a comment to
the current target segment, selected text in the target segment or the whole document.
About this task
Add a comment to explain why you replaced the term Fotodrucker with Drucker in segment 2.
Procedure
1. In the translation in segment 2, select Fotodrucker Drucker by highlighting it and then press
Ctrl+Shift+N or right-click and select Add Comment from the shortcut menu.
Complete the dialog box as shown below and click OK to add the comment:
The comment now appears in the Comments window. When you added this comment:
• The text to which you attached the comment is highlighted in pale red, which indicates the
severity level of the comment is an Error.
• If the segment is not already rejected, the segment status is changed to Rejected and the
following icon is displayed in the segment status column: .
• Text with an attached comment can also be highlighted in pale yellow if it has a For your
information severity level or pale orange if it has a warning severity level.
48 Translating and Reviewing DocumentsReviewing in SDL Trados Studio 6
Rejecting translations manually
You can also choose to manually reject segments. Since you inserted a comment above to indicate that
you want to use the term Drucker instead of Fotodrucker, reject any other translations that are using the
term.
Procedure
1. Place your cursor in segment 3, press Ctrl+Shift+Enter or click the Reject (Translation
Rejected) button on button in the Segment Actions group on the Home tab of the Editor view.
2. The segment status is changed to Rejected and the Reject icon is displayed in the segment
status column.
Rejecting translation using TQA
As a more advanced review mode, you also have the possibility to use the Translation Quality Assurance
(TQA) to measure the quality of the translation using custom quality criteria.
About this task
Set up quality metrics that matter to you, weigh their importance and set up a TQA framework. This
framework guides the reviewers when evaluating translations and enables SDL Trados Studio to
determine the quality of a translation automatically.
For more information, see How to Work with TQA .
Approving remaining segments
Assume you have finished reviewing the entire document and that you have not rejected any of the
other translations. You can approve all of the remaining segments at the same time.
Procedure
1. To approve all translations that have not already been rejected or approved:
• Click .
• A prompt is displayed. Review the message and then click Yes.
• Any translations that do not have a status of Translation Approved or Translation Rejected
are now changed to Translation Approved and the document is saved and closed.
Translating and Reviewing Documents 49You can also read