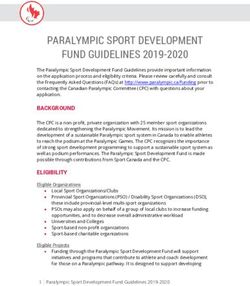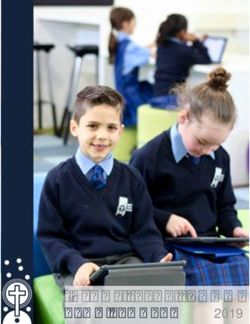Troubleshooting and Support Resources - Troubleshooting Support Resources for the UK
←
→
Page content transcription
If your browser does not render page correctly, please read the page content below
Troubleshooting
and
Support Resources
Troubleshooting 2
Support Resources for the UK 14Troubleshooting
Read This First!
1. Click Windows Start, point to Settings, and click Control Panel.
2. Double-click the Modems icon.
3. Click the Diagnostics tab.
4. Click on the COM port that your modem is assigned to, so that it is highlighted. If you do not see your
modem on this screen, you will need to shut down your computer and uninstall the modem. Reinstall the
modem following the instructions in the “Installation Guide”.
5. Click More Info. You should see a list of the modem’s ATI commands. Click OK. If you do not, your
modem is not properly installed. Shut down your computer and uninstall the modem. Reinstall the modem
following the instructions in the “Installation Guide”.
2Troubleshooting
PROBLEM
The computer or software will not recognize the modem.
POSSIBLE SOLUTION
If you are using an external modem, make sure the modem is plugged in and turned on. Use only the power
adapter included with the modem. The power switch is located on top of the external case. The CS light on the
front panel should be lit. An internal modem should turn on automatically when you turn the computer on.
POSSIBLE SOLUTION
You may not be entering modem commands in the proper manner. Type using all upper case (AT) or
all lower case (at).
POSSIBLE SOLUTION
You may have a COM port/IRQ conflict. If you have an internal modem and a Windows 95 system,
1. Right-click the My Computer icon on your desktop.
2. Click Properties.
3. Click the Device Manager tab. If you see a yellow exclamation point over your modem, you have a resource
conflict, and it is probably an IRQ conflict.
4. Click the modem’s name to select it.
5. Click Remove.
3Troubleshooting
6. You will be asked if you are sure you wish to remove the device. Click OK.
7. When the system has removed the modem software and information, shut down and turn off your computer.
8. Unplug the computer from its electrical outlet.
9. Remove the cover of the computer, physically remove the modem from its ISA slot, and replace the cover.
10. Plug the computer back into the electrical outlet, and turn it on.
11. When Windows restarts, right-click the My Computer icon on your desktop.
12. Click Properties.
13. Click the Device Manager tab.
14. Double-click Computer.
15. Make sure the “Interrupt request (IRQ)” radio button at the top of the screen is checked. You can determine
which IRQ settings are free on your system by looking for numbers that are not listed in the Setting column.
One of the following IRQs needs to be free: 3, 4, 5, or 7 (or 9 if you have a Winmodem). If there are no IRQ
settings free in this range, you need to move a device off of one of these IRQs, in order to free it for use by
your modem. We recommend removing other modems or disabling COM ports that may be using one of these
IRQs.
16. After you have made these changes, reinstall the modem using the instructions in the “Installation Guide”.
Once your modem is properly installed, make sure you have the correct COM port and IRQ settings in your
software and/or in the Windows Device Manager.
4Troubleshooting
POSSIBLE SOLUTION
If you are using an external modem, the COM port may not be enabled. Refer to your computer’s manual for
information about enabling COM ports. This usually involves altering the bios settings, motherboard jumpers,
and the operating system.
POSSIBLE SOLUTION
You may be using the wrong serial cable with your external modem. Make sure you are using an RS-232 modem
cable. You will need to make sure you are using a 25-pin male to 25-pin female, if your COM port is a 25-pin
port or a 25-pin male to 9-pin female, if your COM port is a 9-pin port.
PROBLEM
The modem will not go off hook to dial or does not answer the phone.
POSSIBLE SOLUTION
If you have an external modem, you may be using the wrong power adapter for your modem. Use only the power
adapter that came with your modem.
POSSIBLE SOLUTION
You may have plugged your modem’s phone cord into a digital line. Plugging your modem’s phone cord into a
digital phone line can damage the modem. Call your phone company if you are unsure whether or not your phone
line is digital.
5Troubleshooting POSSIBLE SOLUTION You may have plugged your modem’s phone cord into the wrong socket on the modem. Make sure the phone cord is plugged into a socket labelled with the word TELCO (marked with a wall socket icon on externals). POSSIBLE SOLUTION You might have a bad phone cord connection to your modem. The phone cord should be plugged into the TELCO socket on the modem (marked with a wall socket icon on externals) and the wall phone socket. The phone cord should be no longer than 12 feet in length. Use the phone cord included with your modem if possible. POSSIBLE SOLUTION Your phone socket may have been wired incorrectly. Contact your telephone company. Ask them to make sure the tip and ring are on the outside pair of wires. POSSIBLE SOLUTION You may have devices between the modem and the wall phone socket. There should be no line splitters, fax machines, or other devices between the modem and the phone wall socket. POSSIBLE SOLUTION You may have a poor line connection. Place the call again. Calls are routed differently each time. POSSIBLE SOLUTION If you have voice mail, your dial tone may be altered because messages are waiting. Retrieve your voice mail messages to restore your normal dial tone. 6
Troubleshooting
POSSIBLE SOLUTION
Your software may not have auto answer enabled. Enable the auto answer feature. In your communication
software’s terminal mode, type ATS0=1 and press ENTER.
You need to enable auto answer before every session unless you alter your software’s initialization string to
permanently enable auto answer.
PROBLEM
Both modems sound like they are exchanging carrier signals, but fail to establish a connection.
POSSIBLE SOLUTION
You may have a poor line connection. Place the call again. Calls are routed differently each time.
POSSIBLE SOLUTION
Your phone wall socket may have been wired incorrectly. Contact your telephone company. Ask them to make
sure the tip and ring are on the outside pair of wires.
7Troubleshooting PROBLEM Your 56K* modem cannot achieve a 56K Internet connection. POSSIBLE SOLUTION This modem is capable of 56 Kbps downloads. However, the download speeds you experience may be lower due to varying line conditions and other factors. Uploads from users to server equipment travel at speeds up to 31.2 Kbps. An analogue phone line compatible with the ITU V.90 standard or 3Com U.S. Robotics proprietary 56K technology, and an Internet provider or corporate host site with the ITU V.90 standard or 3Com U.S. Robotics proprietary 56K technology are necessary for these high-speed downloads. Check http://www.3com.com/56k for a list of ISPs that observe the ITU V.90 standard and/or offer 3Com’s proprietary 56K technology. POSSIBLE SOLUTION The phone lines in your area may not be 56K compatible. Call your phone company to find out if your phone line is compatible with the ITU standard for 56K and/or is compatible with 3Com’s proprietary 56K technology. POSSIBLE SOLUTION You may have devices between the modem and the phone wall socket. There should be no line splitters, fax machines, or other devices between the modem and the phone wall socket. 8
Troubleshooting
PROBLEM
Errors are constantly occurring in your V.17 fax transmissions.
POSSIBLE SOLUTION
Your modem initialization string may be insufficient for fax transmissions. In terminal mode, type the following
initialization string: AT&F&H3&I2&R2S7=90 and then press ENTER.
POSSIBLE SOLUTION
There may be a Terminate and Stay Resident (TSR) program (such as a screen saver or virus scanner) running in
the background, disrupting data communications. Disable any Terminate and Stay Resident (TSR) programs
running in the background. If you have software running as a TSR, check the software’s manual for information
about disabling its ability to operate as a TSR.
POSSIBLE SOLUTION
Your baud rate may be set too high. In your communications software, lower the baud rate to 9600, 7200, or
4800.
POSSIBLE SOLUTION
You may be trying to fax a compressed file. Decompress the file using the application with which it was
compressed. Then open it in the application with which it was created. Select your fax software as the printer and
then print the file.
9Troubleshooting PROBLEM Your communications software fails to initialize the modem. POSSIBLE SOLUTION Your software’s port settings may be incorrect. Make sure the software’s port settings match those for your modem. POSSIBLE SOLUTION If you are using an external modem, make sure the modem is plugged in and turned on. Use only the power adapter included with the modem. The power switch is located on the top of the external case. The CS light on the front panel should be lit. An internal modem should turn on automatically when the computer is turned on. PROBLEM If Plug and Play does not detect your modem. You have installed the modem and Windows has restarted, but you see only your normal desktop. You do not see any screens indicating new hardware has been detected. POSSIBLE SOLUTION The Plug and Play installation was not successful. Try the following: 1. Click Windows 95 Start and click Shut Down. 2. When asked if you wish to shut down your computer, click Yes. 10
Troubleshooting
3. When Windows 95 indicates that it is safe to turn off your computer, turn it off
4. Wait 15 seconds before turning the computer back on.
5. Windows 95 may detect your modem upon this restart, even if it did not detect the modem during the initial
installation.
• If you see screens indicating that new hardware has been detected by Windows 95, follow the on-screen
instruction to install the modem.
• If you do not see the new hardware screens, continue with step 6.
6. Click Windows 95 Start
7. Point to Settings
8. Click Control Panel.
9. Double-click the System icon.
10. Click the Device Manager tab on the “System Properties” screen.
11. Look for “Other Devices” or “Unknown Devices” in the list that appears.
• If you do not see either of these options in the list, please contact technical support.
• If you do see one of these options, double-click the option and continue with step 12.
12. If the description that appears matches the modem you are trying to install, click Remove.
11Troubleshooting
13. Click OK when Windows asks if you wish to remove the device.
14. Restart the computer and continue with the on-screen instructions. If the computer does not detect the modem
after this second restart, please contact technical support.
PROBLEM
A software application displays a screen reading that it cannot find or initialize the modem.
POSSIBLE SOLUTION
If you have a Winmodem, check with the software’s manufacturer to determine whether or not the software is
fully Windows-based. Some software runs in Windows but has DOS components. Such software will not work
with Winmodems.
12Troubleshooting
If Plug and Play Does Not Detect Your Modem
Try the following:
1. Click Windows 95 Start and click Shut Down. When asked if you wish to shut down your computer,
click Yes. When Windows 95 indicates that it is safe to turn off your computer, turn it off and wait 15
seconds. Then turn the computer back on. Windows 95 may detect your modem upon this restart
even if it did not detect the modem during the initial installation. If you see screens indicating that
new hardware has been detected by Windows 95, turn to “Installing the Modem Drivers with
Windows 95”. If not, continue with the next step.
2. Click Windows 95 Start, point to Settings, and click Control Panel. Double-click the System icon
and then click the Device Manager tab on the “System Properties” screen. Look for “Other Devices”
or “Unknown Devices” in the list that appears. If you do not see either of these options in the list,
continue with the next section to learn about our support options. If you do see one of these options,
double-click the option. If the description that appears matches the modem you are trying to install,
click Remove. Click OK when Windows asks if you wish to remove the device. Next, restart the
computer as described in step 1 on this page. If the computer does not detect the modem after this
second restart, please refer to our support options.
13Support Resources for the UK
Are You Still Having Problems? IMPORTANT : If you are advised to
Should you encounter any difficulties with your return your modem please ship the unit
modem, refer to the manual first. packaged securely and ensure the RMA
number is clearly visible on the outside of
Call or visit your dealer, if they are unable to assist the package. Please ship the unit with all
you, contact the USRobotics Technical Support charges prepaid and insured.
Department from Monday through to Friday, during
normal office hours on;
Tel: 0870 844 4546
Web site: http://www.usr.com
Upon contacting USRobotics you will be issued with a
Call Reference Number (CRN). This should be
quoted when contacting the Technical Support
Department in relation to your query.
Should you be advised to return your modem, USRobotics
will repair or replace and return the unit for you.
15*IMPORTANT! In accordance with the ITU standard for V.90 transmissions, this modem is capable of 56 Kbps downloads. However, the download speeds you experience may be lower due to varying line conditions and other factors. Uploads from users to server equipment travel at speeds up to 31.2 Kbps. An analogue phone line compatible with the ITU V.90 standard USRobotics proprietary 56K technology, and an Internet provider or corporate host site with the ITU V.90 standard or USRobotics proprietary 56K technology are necessary for these high-speed downloads. Windows is a registered trademark of Microsoft Corporation. All other trademarks are used for identification purposes only and may be trademarks and/or registered trademarks of their respective companies. Copyright © 2007 USRobotics Corporation
You can also read