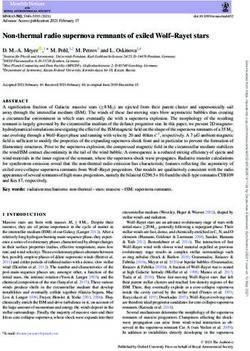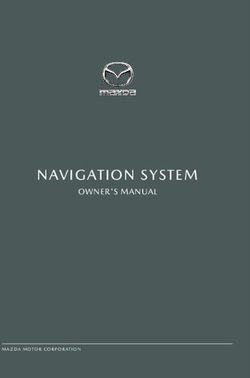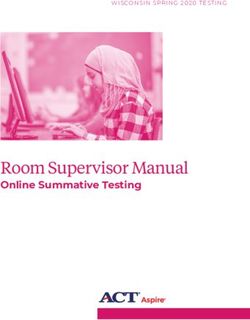Seaward Supernova / Europa Plus - Frequently Asked Questions
←
→
Page content transcription
If your browser does not render page correctly, please read the page content below
Seaward Supernova /
Europa Plus
Frequently Asked Questions
Bracken Hill, South West Industrial Estate,
Peterlee, Co. Durham SR8 2SW. England.
Tel: +44 (0)191-586 3511 Fax: +44 (0)191-586 0227
www.seaward.co.uk
sales@seaward.co.uk
283A5511 Rev 1 calibration@seaward.co.ukSupernova / Europa Plus FAQ’s
Table of Contents
1 How do I download my tester? ..................................................... 1
2 How do I upload my tester? ........................................................... 7
3 How do I upgrade the firmware on my tester? ...................... 11
4 How do I upload a logo to print on my label? ........................ 13
5 How do edit test settings? .............................................................. 16
6 K3000 Printer is not available to choose? ............................... 21
Note: If your question is not answered in this booklet,
go to www.seaward.co.uk/faqs
iSupernova / Europa Plus FAQ’s
1 How do I download my tester?
Supernova / Europa Download Help Sheet
The following document is intended to be a troubleshooting guide to
ensure you are downloading data from your tester to the Seaward
Software packages in the correct manner. Please check all aspects of
this before contacting the technical helpline.
Check your Serial (RS232) Cable. This should be the Seaward supplied
serial cable. It will have a white tag, with the information printed. “For
use with the following testers, both Up & Download Only, Supernova....”
And on the other side the Part No. 194A919 or 44B113.
Are you using a straight through Serial connection, or is this via a Serial
to USB adaptor. If so we can only guarantee that one from a company
called easysync will work. This has been tried and tested with our cable.
Please call if 0191 5878708 if you require one.
COM ports. Please ensure your com port is the correct one, usually
for Serial connection this tends to be COM14. You will now need to
configure your tester for the download.
- On the PC click on ‘Start’.
- Click ‘Settings’, ‘Control Panel’.
- In Control Panel look for ‘System’ and click on it.
- A pop up will appear look for and click on the tab labelled
‘Hardware’.
- With the Hardware section click on ‘Device Manager’.
- In Device Manager look for ‘Ports (COM & LPT)’, click the ‘+’ sign to
expand the ports out. From the list double click on the
Communications Port you use.
1Supernova / Europa Plus FAQ’s
- Another pop up will appear for the COM Port chosen, click the tab
at the top ‘Port Settings’. Ensure that your port settings match
those shown in the picture below.
2Supernova / Europa Plus FAQ’s
The next step will be to ensure the settings for download on the software
are correct.
PATGuard Elite and Pro
- Load up your software, and open a new blank database (File Æ
New…). Name the file anything you prefer.
- The next step will be to add the tester you wish to download
information from onto the software database, near the bottom left
of the software screen you will see 3 Tabs: Personnel, Test
Instruments and Reports. Click the test Instruments Tab, then click
the following icon when it appears.
- Double Click this Icon and a pop-up will appear; Enter the make
and serial number of your tester as shown below. Press OK to
save details of your tester, and it will appear in your list of testers.
- To begin the download process, press the download button .
and the following pop-up will appear. Ensure you select the correct
tester and COM Port:
3Supernova / Europa Plus FAQ’s
- At this point it is also advisable to click the settings button and
ensure your options are set as below:
- Press OK at this screen and the next. You will then be further
prompted to “Start the transmission now…”
4Supernova / Europa Plus FAQ’s
PatGuard Lite Only
- Load your software and at the prompt select the option “Download
a Tester”. A pop-up will appear, ensure you place the correct
Instrument Type and COM Port. Press OK and you will be
prompted to “Enter a New Filename” for the downloaded database.
Call this anything you like, and press Save. You will then be further
prompted to “Start the transmission Now…”
You will now need to configure your tester for the download.
- At the main menu, scroll down to “Download Results” , and press
the green button.
- At this point a screen will pop up, ensure your screen is set up as
per the Screen shot below. Changes can be made by highlighting
the required function, then pressing the Green Button to scroll
through.
5Supernova / Europa Plus FAQ’s
- Once your tester is set to the correct parameters press OK, you
will then be taken to a search function. Set the search parameters
as required or to download everything from the tester leave the
screen as it first appears. Press the soft key directly below the
Start Search option on the screen.
- A process bar will show up on the screen of the tester, and within
the software you should see an indication of data being received,
as shown below.
- The software will process the data, and then produce your Sites,
Location and Assets within the Database.
6Supernova / Europa Plus FAQ’s
2 How to upload a Supernova / Europa?
The PATGuard upload feature can be to transfer asset information to a
Supernova / Europa to simplify retesting.
Preparing PATGuard 2 for upload
First select the level you wish to upload assets from. In the example
below you can upload from the Client (Jackson), the Site (Birmingham)
or the Location (Kitchen).
Right click on the level you wish to upload from and select upload assets
7Supernova / Europa Plus FAQ’s
You will then be prompted with the following pop up box
Please ensure that you select the correct tester and COM port from the
drop down box provided
Press OK
8Supernova / Europa Plus FAQ’s
The following box will appear
Preparing the Supernova / Europa for upload
Connect the Supernova / Europa to your PC via the RS232 cable
provided with your tester.
RS232 – USB converters are available from Seaward and Seaward
distributors.
On
the main menu select ‘Remote Mode’
The following screen will be viewed
9Supernova / Europa Plus FAQ’s
At this point you now need to return to the PATGuard screen and press
the OK prompt
The following screen will show on the PC.
The following screen will show on the tester
Once the upload is complete the message ‘STORING TESTFILE’ will
appear. The tester will then revert back to the main menu ready for
testing.
The following screen will show on the PC
NOTE – the upload memory will accommodate 600 assets.
10Supernova / Europa Plus FAQ’s
3 Upgrading Supernova / Europa firmware
The following document is intended to help upgrade the firmware on the
Supernova and Europa testers.
Before performing an upgrade it is recommended that the test results
are downloaded and that both memory locations are cleared.
Ensure that you have the latest firmware upgrade; this is available for
download from the Seaward website. To do this;
Open you internet browser and go to WWW.SEAWARD.CO.UK.
Once logged in firmware updates are available under the downloads
section of the website.
The Filter Downloads drop down box to select Firmware Updates.
Select the Supernova / Europa Firmware Update link.
Once downloaded, run the EXE file. A dialog box will ask where you
want the downloaded files to be extracted to by clicking on the ‘Browse’
button; select a directory where you would the files to be located.
Click the ‘Unzip’ button; this will extract the downloaded files to the
required location.
Use Windows Explorer to locate the files and run the SNEUPROG
program.
11Supernova / Europa Plus FAQ’s
To update the tester;
Connect the tester to the PC using the uploaded/download RS232 lead.
On the SNEUPROG select the COMM port which the tester will be
connected too.
Follow the on screen instructions.
If the tester is successfully detected then a ‘Select software update file’
dialog box is displayed.
Select the firmware version from the list, in the above image the
SNEU.28.txt is the firmware.
The firmware upgrade process will now begin.
Do not switch off or disconnect the tester during the upgrade.
When the upgrade is complete a message will be displayed indicating
that the upgrade has been successful. If the upgrade was not successful
then repeat the process again.
The tester is now upgraded. Disconnect the tester from the PC and
switch off the tester. The next time the tester is powered it will be running
the upgraded firmware.
12Supernova / Europa Plus FAQ’s
4 Uploading a logo to Supernova / Europa Tester
Create your logo using a design application e.g Microsoft Paint.
Ensure the logo is set to a maximum 320 x 240 pixels.
Save the image as ‘Monochrome Bitmap’.
Please note that the white colour on the bitmap image will come out as
black on the label. If this is not what you require, please select ‘Image’
from the top tool bar then ‘Invert Colours’.
Connect your tester to the PC.
13Supernova / Europa Plus FAQ’s
Open the PATGuard 2 program through the ‘Start’ menu and follow the
links through to the ‘Tester Logo Transfer’ program.
Once opened, change ‘Test N Tag Logo’ to ‘User Defined’ using the
drop down menu.
Next click ‘Browse’ and search for your logo. This will be in the file
where it was saved in step 3.
Once you have located the file, ensure that the correct Com Port is set
and click ‘Transfer’.
14Supernova / Europa Plus FAQ’s
On the tester select ‘Remote Mode’ from the Main Menu. Press ‘Yes’
(Green).
On the PC click ‘OK’.
The logo is uploaded and ready to use with the Test N Tag printers.
15Supernova / Europa Plus FAQ’s
5 How do edit my test settings?
Instructions for this are in the manual supplied with the tester.
Please see below an example of how to change your test sequences
How do I set a test sequence for a 230V Multi Way Lead, using
Supernova or Europa Plus?
Both the Supernova and Europa Plus portable appliance testers come
with 17 Factory programmed test sequences. It is not possible to add
any extra sequences to this list, therefore in order to add this sequence
one of the existing sequences must be sacrificed, ideally one that is not
used.
From the Main menu of the tester, scroll to SETUP and press the green
button to enter that menu.
16Supernova / Europa Plus FAQ’s
From this point scroll to EDIT TEST SETTINGS and again press green
to enter the next screen.
At this point the tester displays the listing of all programmed test settings.
Bear in mind that the one you choose to alter will be overwritten.
Select one of the sequences from this list, and press Green Button to
enter the TEST SETTINGS EDITOR.
17Supernova / Europa Plus FAQ’s
This screen shows the sequence of tests to be performed. In the
example above it has been decided to alter the 12m 230V lead test.
Firstly ensure the socket is set to 230V, if this is not the case, use
the up/down arrows on the directional keypad to highlight SOCKET,
pressing the green button will switch between 115V and 230V.
In line with the IEE Code of Practice for In Service Inspection and
Testing of Electrical Appliances, a visual test is recommended, again
scroll to visual and press the green button to toggle between YES and
SKIP.
The next test required to be included will be an Earth Bond, it is
recommended the following conditions apply.
To enter the Test Settings Editor screen scroll to Earth Bond and
press Green.
Once in the test settings editor screen, use the left and right arrows to
change fields, and the up and down arrows to change values.
It is recommended that the following settings are set
• Output: 25A
18Supernova / Europa Plus FAQ’s
• Limit: The absolute minimum for this will be 0.1, in line with the
IEE’s recommendation that Earth Bond pass limit will be 0.1+R
where R is the resistance of the cable, and R will vary depending
upon the lead length and cross sectional area.
Calculate accordingly or use the Earth Bond Limit Calculator, during the
test sequence to define.
• Duration: 5s
Number: UL (This defines how many times the test will be performed,
in this instance we do not know how many sockets we are likely to test,
therefore setting the number to unlimited will allow us to test as many
sockets as we need.)
Once all these values have been set, press the Far right soft key (5 of
these situated below the screen), corresponding to the OK on screen.
The next step is to perform an Insulation test on the lead, once again
scroll to insulation, and press Green to enter the Insulation limits
screen. And ensure the tester is set as below.
Output: 500V
Limit: 1.00MΩ
Duration: 2s
Number: 1
Once complete again press the OK soft key to confirm.
The final test required will be a polarity test, scroll to the Polarity option
and press Green to activate this test, under limit you will see YES.
There are no user definable parameters to this test.
It may be that other tests are active in which case these can simply be
removed from the sequence by scrolling to and entering the parameter
selection screen.
At this point scroll right to LIMIT, and use the up down arrows to select
SKIP.
19Supernova / Europa Plus FAQ’s
The final requirement is to change the name to something recognisable
for this type of test. “Multi Way Extension” for example.
Scroll to NAME, press Green to edit this field and alter accordingly.
Press Green to confirm and press OK soft key to come back to the Test
Sequence list.
At this point press green and you will see “Storing System Data”
displayed.
The Sequence is now stored and ready to use.
When performing the test, the Supernova / Europa will want to perform
unlimited amounts of Earth Bond tests, you will notice after a test it will
then cycle back to the beginning of the Earth Bond test awaiting a press
of the Green button to start the next Earth Bond. Repeat this process,
ensuring your test IEC lead is connected into each socket for testing.
Once you have tested all sockets for Earth Bonding, and the screen is
awaiting another test, press the RED button, and select ABORT TEST.
This will then move the test sequence on to the Insulation resistance
test, storing all Earth Bond results in memory.
20Supernova / Europa Plus FAQ’s
6 K3000 Printer is not available to choose
The firmware on your tester will need to be updated. This update can be
found on our website at the below link:
http://www.seaward.co.uk/seaward-downloads?id=Firmware Updates
The above not on upgrading firmware will assist you in this
21Supernova / Europa Plus FAQ’s 22
Supernova / Europa Plus FAQ’s 23
Seaward Supernova /
Europa Plus
Frequently Asked Questions
Bracken Hill, South West Industrial Estate,
Peterlee, Co. Durham SR8 2SW. England.
Tel: +44 (0)191-586 3511 Fax: +44 (0)191-586 0227
www.seaward.co.uk
sales@seaward.co.uk
283A5511 Rev 1 calibration@seaward.co.ukYou can also read