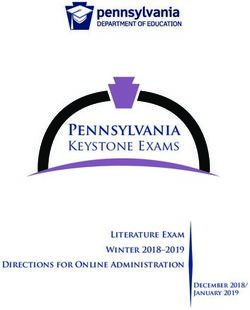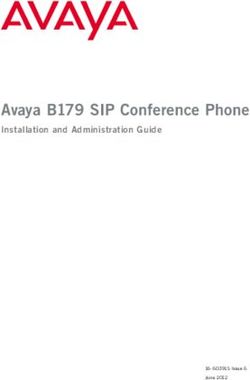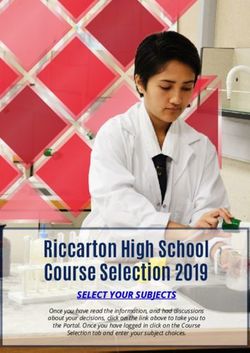XP5s USER GUIDE - Sonim Technologies
←
→
Page content transcription
If your browser does not render page correctly, please read the page content below
XP5s
USER GUIDE
© 2018 by Sonim Technologies, Inc. All rights reserved.
Version 1 05.01.2018 1
CONTENTGENERAL INFORMATION Congratulations on the purchase of a Sonim XP5s
(XP5800) mobile phone! This phone is LTE enabled
phone and has an intuitive feature-rich user interface,
Copyright © 2018 Sonim Technologies, Inc. which allows you to make the best use of offered
Sonim and the Sonim logo are trademarks of Sonim functions.
Technologies, Inc. Other company and product names
may be trademarks or registered trade-marks of the
respective owners with whom they are associated. PHONE MODELS COVERED
This user guide covers Sonim XP5s phone with the
model number XP5800. The model name can be seen
DISPOSAL OF OLD ELECTRICAL AND on backside of the phone.
ELECTRONIC EQUIPMENT
The symbol of the crossed-out wheeled
SONIM SUPPORT INFORMATION
bin indicates that within the countries in For additional product and support information, visit
the European Union, this product, and any www.sonimtech.com.
enhancements marked with this symbol,
cannot be disposed as unsorted waste but OPTIONS COMMONLY USED ACROSS
must be taken to separate collection at their
end- of-life. MENU ITEMS
The following are common actions used across
various menu items:
DISPOSAL OF BATTERY
Please check local regulations for disposal of
batteries. The battery should never be placed OK Confirms an action. Use the Center
selection key to perform this function.
in municipal waste. Use a battery disposal
facility if available. BACK Use this key to display the previous
screen.
GUIDELINE FOR HEADPHONE AND MENU Moves the current working application to
the recent applications list/background
EARPHONE and displays menu screen.
To prevent possible hearing damage, please
do not listen at high volume levels for long RECENT Displays the thumbnails of the
periods. applications that you have worked on
recently. To remove any application from
this list, Select Remove from list from
option.
REGISTER YOUR PHONE
Please register your phone at http://sonimxperience.
com/registration_portal/portal/registration.php to
receive product information and updates.
Sonim devices are covered by a 3-Year
comprehensive warranty. The battery is
covered by a 1-Year limited warranty.
GENERAL INFORMATION 2GENERAL INFORMATION 2 Manage Apps������������������������������������������������������������������ 15
Disposal of Old Electrical and Electronic Equipment������� 2
Disposal of Battery������������������������������������������������������������ 2 QUICK SETTINGS 16
Guideline for Headphone and Earphone�������������������������� 2
Register your Phone���������������������������������������������������������� 2 Wi-Fi��������������������������������������������������������������������������������� 16
Phone Models Covered����������������������������������������������������� 2 Bluetooth�������������������������������������������������������������������������� 16
Sonim Support Information ���������������������������������������������� 2 Torch�������������������������������������������������������������������������������� 16
Airplane Mode������������������������������������������������������������������ 16
Options Commonly Used Across Menu Items����������������� 2
Profiles����������������������������������������������������������������������������� 16
SAFETY GUIDELINES 5
Avoid High Temperatures�������������������������������������������������� 6 MISSED EVENTS 16
Personal Medical Devices������������������������������������������������� 6
Child Safety������������������������������������������������������������������������ 6 MANAGING WIRELESS & NETWORK
Emergency Calls���������������������������������������������������������������� 6
SETTINGS 17
BATTERY USAGE 6 Wi-Fi��������������������������������������������������������������������������������� 17
Bluetooth�������������������������������������������������������������������������� 17
Inserting the Battery���������������������������������������������������������� 6 Data Usage���������������������������������������������������������������������� 18
Charging the Battery��������������������������������������������������������� 7 Mobile Networks�������������������������������������������������������������� 18
Your SIM Card������������������������������������������������������������������� 7
Inserting the SIM Cards����������������������������������������������������� 8 More��������������������������������������������������������������������������������� 18
Inserting Memory Card������������������������������������������������������ 8
Warning������������������������������������������������������������������������������ 8 MANAGING DEVICE SETTINGS 20
Verifying and Optimizing Battery Usage��������������������������� 8
Tips to Extend the Battery Life������������������������������������������ 9 Display����������������������������������������������������������������������������� 20
Sound������������������������������������������������������������������������������� 20
Apps��������������������������������������������������������������������������������� 21
GETTING STARTED 9 USB Power Saving���������������������������������������������������������� 22
What is in the Box?������������������������������������������������������������ 9 Storage����������������������������������������������������������������������������� 22
Phone Specifications��������������������������������������������������������� 9 Battery������������������������������������������������������������������������������ 22
Memory���������������������������������������������������������������������������� 22
Gesture���������������������������������������������������������������������������� 22
USING YOUR SONIM XP5S 11
Switching On the Phone�������������������������������������������������� 12 MANAGING PERSONAL SETTINGS 23
Setting Up Your Phone���������������������������������������������������� 12
Managing Home Screen�������������������������������������������������� 12 Home Screen Shortcuts�������������������������������������������������� 23
Notification Bar Icons������������������������������������������������������ 13 Emergency Info���������������������������������������������������������������� 23
Phone Operations Without SIM Card����������������������������� 13 Location��������������������������������������������������������������������������� 23
Capturing a Screenshot�������������������������������������������������� 13 Security���������������������������������������������������������������������������� 23
Text Entry Options����������������������������������������������������������� 14 Programmable Key���������������������������������������������������������� 24
To Enter a Word��������������������������������������������������������������� 14 Language & Input������������������������������������������������������������ 24
To Insert a Number���������������������������������������������������������� 14 Factory Reset������������������������������������������������������������������� 24
HOME SCREEN MENU OPTIONS 15 MANAGING SYSTEM SETTINGS 25
My Notifications��������������������������������������������������������������� 15 Date & Time��������������������������������������������������������������������� 25
Wallpaper������������������������������������������������������������������������� 15 Accessibility��������������������������������������������������������������������� 25
Search������������������������������������������������������������������������������ 15 About Phone�������������������������������������������������������������������� 25
Home Screen Shortcuts�������������������������������������������������� 15
System Settings��������������������������������������������������������������� 15
MANAGING CONTACTS 26
TABLE OF CONTENTS 3Adding New Contact First Time�������������������������������������� 26 REGULATORY INFORMATION - USA MARKET
Adding a New Contact ��������������������������������������������������� 26
Viewing Contact Details�������������������������������������������������� 26 39
Sending a Message from Contacts�������������������������������� 26 RF Exposure Information (SAR)�������������������������������������� 39
Dialing a Number from Contacts������������������������������������ 26 Federal Communication Commission Interference
Editing the Contact Details���������������������������������������������� 26 Statement������������������������������������������������������������������������ 39
Menu Options������������������������������������������������������������������ 26 FCC Caution�������������������������������������������������������������������� 39
Managing Contact Settings��������������������������������������������� 28 HAC Rating���������������������������������������������������������������������� 40
ISED RF Exposure Statement (IC)����������������������������������� 40
MANAGING CALL SETTINGS 29
Making a Call������������������������������������������������������������������� 29 HAZARDOUS LOCATION USAGE WARNING41
Dialing a Number via Contact����������������������������������������� 29
Adding a Contact from Home Screen���������������������������� 29 INDEX42
Viewing Call History��������������������������������������������������������� 29
Deleting Call History�������������������������������������������������������� 29
Speed Dial Settings��������������������������������������������������������� 29
Call Settings��������������������������������������������������������������������� 29
SENDING MESSAGES 31
Sending SMS/MMS Message ���������������������������������������� 31
Managing Message Settings������������������������������������������� 31
Deleting Messages���������������������������������������������������������� 32
AT&T EPTT SERVICES 33
SONIM SCOUT 34
Setup�������������������������������������������������������������������������������� 34
Utilities������������������������������������������������������������������������������ 34
Support���������������������������������������������������������������������������� 34
APPLICATIONS35
Music�������������������������������������������������������������������������������� 35
FM Radio������������������������������������������������������������������������� 35
File Explorer��������������������������������������������������������������������� 36
Backup and Restore ������������������������������������������������������� 36
Downloads����������������������������������������������������������������������� 36
Tools�������������������������������������������������������������������������������� 37
Clock�������������������������������������������������������������������������������� 37
Calculator������������������������������������������������������������������������� 37
Sound Recorder�������������������������������������������������������������� 37
OTHER APPLICATIONS 38
Camera���������������������������������������������������������������������������� 38
Calendar �������������������������������������������������������������������������� 38
Browser���������������������������������������������������������������������������� 38
TABLE OF CONTENTS 4SAFETY GUIDELINES
Please read and understand the following
safety guidelines before you use the
phone. These guidelines provide details to
enable you to operate your phone safely
and conform to any legal requirements
regarding the use of cellular phones.
Do not to use the phone at a refueling The symbol of the crossed-out wheeled
point. Observe restrictions when using bin indicates that this product, and any
radio equipment at fuel depots, chemical enhancements marked with this symbol,
plants or where blasting operations are in cannot be disposed as unsorted waste but
progress. must be taken to separate collection at
their end-of-life.
Electrical interference may obstruct the
use of your phone. Observe restrictions in Ensure that only qualified personnel install
hospitals and near medical equipment. or repair your phone.
Switch off your cellular phone when in
an aircraft. Wireless phones can cause The Sonim XP5800 is water-proof and can
interference or danger to an aircraft. In an be submerged to 2 meters for 30 minutes.
aircraft, the phone can be used in flight Ensure that the audio connector and the
mode. SIM slot are properly closed. This will
prevent the deposit of water droplets
Do not expose the device to high on the connectors, when the phone is
temperatures (in excess of 55°C). immersed in water.
Water droplets may condense under the
Adhere to road safety laws. Do not hold/ display cover if the phone is immersed in
use a phone while you are driving; find a water with significant drop in temperature.
safe place to stop first. Use hands-free This does not indicate water leakage.
microphone while you are driving. The droplets will disappear at room
temperature.
Avoid using the phone in close proximity The Sonim XP5800 is dust-resistant,
to personal medical devices, such as rugged and shock-resistant. However, it is
pacemakers and hearing aids. not dust-proof or unbreakable if subjected
to overwhelming impact. For best results
Use only Sonim XP5800 approved and long product life, one should protect
charging equipment to charge your phone the Sonim XP5800 from salt water, dust
and avoid damage to your phone. and strong impacts.
SAFETY GUIDELINES 5AVOID HIGH TEMPERATURES WARNING
Leaving the device in hot or cold places, such as in a
closed car in summer or winter conditions, reduces the It is not allowed to connect any external
capacity and lifetime of the battery. For the best results, devices to all ports/interface (USB, XPand and
try to use the device between -20°C and +55°C (-4°F SecureAudio Connector) in Hazardous area.
and 131°F). A device with a hot or cold battery may
not work temporarily, even when the battery is fully
charged. Battery performance is particularly limited in BATTERY USAGE
temperatures well below freezing.
Sonim XP5s phone comes with a
PERSONAL MEDICAL DEVICES removable battery. For any battery
Mobile phones may affect the operation of cardiac related queries, contact Sonim customer
pacemakers and other implanted equipment. Please support.
avoid placing the mobile phone over the pacemaker, for
example in your breast pocket. When using the mobile • Use only a Sonim XP5800 certified battery that is
phone, place it at the ear opposite the pacemaker. If a designed for this phone model.
minimum distance of 15 cm (6 inches) is kept between • The use of other batteries may void the warranty
the mobile phone and the pacemaker, the risk of terms of your phone and cause damage.
interference is limited. If you suspect that interference • It is recommended to protect the battery from
is taking place, immediately turn off your mobile phone. extreme temperature environments and moisture.
Contact your cardiologist for more information. For • Please keep the battery out of the reach of children.
other medical devices, consult your physician and the
manufacturer of the device. Comply with instructions to INSERTING THE BATTERY
switch off the device or deactivate the RF transmitter
when required, especially when posted in hospitals 1. UNSCREW COVER
and airplanes. Equipment used in these places may be To open the battery
sensitive to radio waves emitted from the device and cover, rotate both
adversely affect their operation. Also, observe restrictions the battery cover
at gas stations or other areas with flammable atmosphere screws in a counter
or when close to electro-explosive devices. clockwise direction
(as shown in the
figure). Sometimes,
CHILD SAFETY the battery cover may
Do not allow children to play with your mobile phone or be tight and some
its accessories. Keep it out of their reach. They could hurt extra effort is required
themselves or others, or could accidentally damage the to open it. You can
mobile phone or accessories. Your mobile phone and use the screwdriver
its accessories may contain small parts, which could be provided to open the
detached and create a choking hazard. screws.
EMERGENCY CALLS
Mobile phones operate using radio signals, which cannot 2. LIFT THE COVER
guarantee connection under all conditions. Therefore
Lift the back cover to
you should never rely solely upon any mobile phone for
reveal the battery slot.
essential communications (e.g. medical emergencies).
Emergency calls may not be possible in all areas, on all
cellular networks, or when certain network services and/
or mobile phone features are in use. Check with your
local service provider.
SAFETY GUIDELINES / BATTERY USAGE 61. INSERT CHARGER
3. INSERT BATTERY
Insert the charger plug into a power outlet.
Insert the battery
and flush into the
battery slot such that 2. CONNECT TO THE PHONE
the three metallic
contacts at the top of The charging port is located in the lower side
the battery are aligned of the phone, below the back cover. Insert the
with the metallic charger connector to the charging port.
contacts within the
battery compartment. 3. CHARGING ANIMATION/ICON
• If the battery is being charged when the
phone is switched off, a battery charging
4. CLOSE COVER animation with current battery level is
Close the battery displayed.
cover. Rotate the • If the battery is being charged while the
battery cover screws phone is switched on, the battery icon
in clockwise direction. on the status bar shows the animation
You can use the indicating that the battery is being
screwdriver provided charged.
to tighten the screws. • Once the battery is fully charged, charging
Ensure not to over- animation is displayed and a pop-up is
tighten the screws. displayed “Battery is full Please unplug
the charger”.
CHARGING THE BATTERY
YOUR SIM CARD
The battery delivered with your mobile phone is not fully
charged. We recommend that you charge your mobile Purchase a SIM card from a mobile operator. The SIM
for 5 hours before you use your mobile phone for the first card associates your network services (for example,
time. phone number, data services, and so on) with your
phone.
Only the power supplies with outputs meet the
SELV requirements can be used for charging.
REMOVING THE BACK COVER
The maximum allowable input voltage for the
phone is 9v.
There is a risk of explosion while charging if the 1. UNSCREW COVER
battery has been replaced by an incorrect type. To open the battery
cover, rotate both the
If the battery is completely out of charge, it can battery cover screws
take several minutes for the charging icon to in counter clockwise
appear when the charger is connected. direction (as shown in
the figure).
BATTERY USAGE 7INSERTING MEMORY CARD
2. LIFT THE COVER 1. SLIDE THE SILVER CLIP
Lift the back cover to Slide (push forward)
reveal the battery slot. and lift the silver clip
over the designated
slot located beside
the SIM card slot. (as
shown in the figure).
3. USE SONIM
SCREWDRIVER
You can use the
Sonim provided 2. PLACE THE
screwdriver tool to MEMORY CARD
open the screws.
Place the memory
card in the designated
INSERTING THE SIM CARDS slot and close the
silver clip. (as shown
in the figure).
1. UNSCREW COVER
Use the included 3. USE SONIM
screwdriver to SCREWDRIVER
unscrew the two You can use the
battery cover screws Sonim provided
on the back of the screwdriver tool to
phone. open the screws.
WARNING
ONLY THE BATTERY CAN BE REPLACED in
NON-HAZARDOUS LOCATION.
2. LIFT THE COVER
Remove the battery
cover and the battery. VERIFYING AND OPTIMIZING BATTERY
USAGE
You can check the battery usage status and also close
some applications to save battery power. In the all
application screen, select Settings ( ) > Device >
3. INSERT SIM CARD Battery ( ).
Open either SIM card The current battery level (charging or not charging) is
tray, insert SIM card displayed on the top of the screen. The discharge graph
and lock SIM card tray on the top of the screen shows the battery level over time
into place. since you last charged the device, and how long you
have been running on battery power.
BATTERY USAGE 8The list at the bottom of the screen shows the breakdown GETTING STARTED
of battery usage for individual apps and services. Select
any listed items to view more details. The details screen
for some apps includes buttons that allow you to adjust
settings affecting power usage, or stop the application WHAT IS IN THE BOX?
completely. The list of items in the Sonim XP5s phone box are:
• Sonim XP5s
If you stop some apps or services, your device
• Battery
may not work correctly.
• Wall Charger
• USB-C Cable
• Screwdriver
TIPS TO EXTEND THE BATTERY LIFE • Quick Start Guide
Follow these tips to extend your phone’s battery life.
• If you are not using Wi-Fi, Bluetooth, or GPS, use PHONE SPECIFICATIONS
the Settings to turn them off. The GPS setting is
located in Settings > Personal > Location. FEATURE DESCRIPTION
• Set screen brightness to Low and set a shorter Chipset Qualcomm MSM8920
Sleep timeout (15 seconds). The display settings are
located in Settings > Device > Display. Band GSM: 850/900/1800/1900MHz
• If you are travelling and do not have access to UMTS: I/II/IV/V/VIII
mobile data or Wi-Fi network, switch to Airplane
mode. Select Airplane mode from Quick Settings. LTE: B1/B2/B3/B4/B5/B7/B8/B12/
B13/B14/B25/B26/B28/B30/B38/
B41/B66
Antenna MIMO antenna for LTE
Wi-Fi Support 802.11 a/b/g/n/ac/e/k/r/h
Support max 10 connections
hotspot
Memory 16GB eMMC 5.1/ 2GB LPDDR3
CONNECTIVITY
Bluetooth BT4.x with BLE
Languages
English and Spanish
Supported
Capacity(mAh) 3180mAh, removable Li-ion
Battery Life Standby: up to 675 hours
Talk time: up to 21 hours
Music playback: up to 11 hours
Video playback: up to 8 hours
Web browsing: up to 18 hours
PHYSICAL CHARACTERISTICS
Ambient
-20oC to +55oC
temperature
Size 141mm x 63.9 mm x 23mm
BATTERY USAGE / GETTING STARTED 9FEATURE DESCRIPTION
Weight approx. 260 gms
Dedicated keys PTT Key/Power Key/Volume key
(Up and Down)/Speaker key/
Emergency key
Ports Water-proof USB2.0 type-C, High
Speed, OTG
DISPLAY
Size 2.64”
Resolution 320x432 Transmissive
Outdoor
Yes
Visibility
Capacity 262K colors
Brightness 400
AUDIO
Microphone 3 Mics with noise cancellation
Speaker Front Dual Loud Speaker, Support
HD voice and wideband
MULTIMEDIA
Audio Formats AMR-NB, AMR-WB, AAC, AAC+,
AAC+V2, MP3,V-SELP, AMR
12.65, AMR 6.6,
Video Formats 3GP,MP4, WMV, AVI, MOV,
MPEG-2, MPEG-4,H.263, H.264,
H-265
Image Formats JPEG
Graphic
JPEG, PNG, and BMP
Formats
FM Radio Yes
Camera 5MP FF Rear camera, No front
camera
LED Torch Light Yes, also used for camera flash
GETTING STARTED 10USING YOUR SONIM XP5s
21 20 19 30 29
18
1
17 28
4 5
22
27
26
2
6
16 23
7 25
8 15
9 14
10
13
3
11 12
24
1. Sonim XPand Connector 16. Back
2. Microphones 17. Display
3. USB-C 18. Battery Level Indicator
4. Volume Up / Down 19. Notification Bar
5. PTT Button 20. Receiver
6. App Tray 21. LED Notification
7. Options 22. Sonim SecureAudio Connector
8. Clear 23. Emergency Button
9. Answer / Accept 24. Charging Pins
10. Voicemail (Press and Hold) 25. Battery Under Door
11. Lock / Unlock Keypad (Press and Hold) 26. SIM Card Slots Under Battery
12. Select / Center key 27. Memory Card Slot Under Battery
13. Navigation 28. Battery Door
14. End / Reject / Power On & Off (Press and Hold) 29. Rear Flash
15. Speakerphone 30. Rear Facing Camera
USING YOUR SONIM XP5s 11SWITCHING ON THE PHONE KEY DESCRIPTION
Press and hold ON/OFF Red button for 2 seconds. The navigation keys are located below the display screen.
When the phone is switched on, it tries to register with
the network. After successful registration, the name of the KEYS DESCRIPTION
service provider is displayed. Back:
Ensure that a valid SIM card is inserted in your Opens the previous screens in the working
phone. sequence till the home screen is displayed.
Once the home screen is displayed, it
remains there even when you press the
SETTING UP YOUR PHONE back key.
For instructions on using your phone’s buttons, charger, Menu:
battery, and other hardware features, check the printed
Quick Start Guide provided along with your phone. • Always positioned in the center of
the keypad. Select to view all the
When you power ON the phone for the first time, a applications and device settings.
Welcome screen is displayed. • Long press (for 2 seconds) to enable
To set up your phone, select Start and follow the torch light.
instructions as shown on the screen. • Double press in unlock condition to
launch Recent screen.
Press OK on welcome guide to a use the phone.
Options:
Displays the options for the currently active
MANAGING HOME SCREEN screen.
After you complete the phone setup, the home screen Clear:
is displayed. The home screen is the beginning point to
Clears the entered text and deletes the
access all the device’s features.
selected file.
Speaker:
You can place the call on speaker and the
icon is enabled only when call is on the
speaker.
1. Alert For better result in a nosiy environment,
Notifications hold the device 10-15 cm away from your
2. Service mouth while speaking on a speaker mode.
Indicator
and Signal The Notifications on the top of the display screen
Strength bar provides details about various notifications such as
3. Battery missed calls, new messages and missed alarms.
charge
indicator The System Icons on the top right side of the screen
4. Home display the current device status such as wireless and
screen network connection strength and battery level.
USING YOUR SONIM XP5s 12NOTIFICATION BAR ICONS ICONS DESCRIPTION
The icons displayed at the top of the screen provides
information about the status of the device. The details Headset connected
such as battery charge status and data service are
displayed when the phone is in standby mode. Other Missed Events notitifcation
indicators such as Bluetooth connectivity status, airplane
mode, alarm and call forward (only if Always forward Flight mode activated
is enabled) and Wi-Fi connectivity are displayed, if the
feature is activated. Error/information notification - attention
required
ICONS DESCRIPTION
Screenshot captured
Notification icon
Music is played
Battery level indicator
Device storage space is running out
Battery charging in progress Warranty Registration icon
No signal PTT Available status icon
Signal strength PTT Offline status icon
No SIM card PTT Do Not Disturb icon
4G LTE network connected
Wi-Fi connected PHONE OPERATIONS WITHOUT SIM CARD
You can perform the following operations without
Bluetooth activated inserting a SIM card in your phone.
• Make an emergency call.
Call in progress • View and modify all settings except few data usage
and mobile network related settings.
• Activate and share files through Bluetooth.
Speaker icon • Access the Internet using Wi-Fi conectivity.
• Access your phonebook, File explorer multimedia
FM Radio files, all tools and applications.
• View and modify your profile settings.
Missed call
CAPTURING A SCREENSHOT
New SMS or MMS You can take the screenshot of the current screen and it
is stored in your phone’s gallery. To take a screenshot:
Alarm activated
1. Ensure that the image to be captured is displayed on
the current screen.
Silent mode activated 2. Press the Power and Volume down button
simultaneously. The screenshot is captured and
Vibration mode activated stored in the gallery. A screen Capture ( )
USING YOUR SONIM XP5s 13icon is also displayed on the notification bar. select a symbol.
TO CHANGE THE MESSAGE LANGUAGE DIFFERENT METHODS TO ENTER TEXT
While entering the text message or saving the contacts, When English is selected as input language:
you can change the message language by press and
hold the * key. • T9ABC: Enter the text based on the T9 dictionary.
All the letters are in upper case (capitalized).
You can change the Language from English to Español • T9Abc: Enter the text based on the T9 dictionary.
and vice versa. Only the first letter of the sentence is in upper case
(capitalized).
• T9abc: Enter the text based on the T9 dictionary. All
TEXT ENTRY OPTIONS the letters are in lower case.
When you enter the text message, you can change the
text entry options by pressing the # key. The current text When Espanol is selected as input language:
entry options are displayed in the top bar.
• T9ESABC: Enter the text based on the T9
The various text entry options are: dictionary. All the letters is in upper case
• For English: (capitalized).
• ABC: Enter all the text in upper case. • T9ESAbc: Enter the text based on the T9 dictionary.
• Abc: Enter the first letter of the sentence in upper Only the first letter of the sentence is in upper case
case. (capitalized).
• abc: Enter all the text in lower case. • T9ESabc: Enter the text based on the T9 dictionary.
• 123: Enter the numbers. All the letters are in lower case.
• For Espanol:
• ESABC: Enter all the test in upper case
(capitalized).
• ESabc: Enter all the text in lower case.
• ESAbc: Enter the first letter of the sentence in
upper case.
• 123: Enter the numbers.
TO ENTER A WORD
1. Start by pressing the numeric keys from 2 through 9
only once for the required letter.
• Ex 1: To enter the word Good, press 4-6-6-3. The
word displays on the screen as you type.
• Ex 2: To enter the word Hello, press 4-3-5-5-6.
The word displays on the screen as you type.
2. If the word does not display correctly, press right
navigation key to scroll through alternative word
choices. Press either the center navigation key or
0 key to accept the word.
TO INSERT A NUMBER
1. Press the key labeled with the number you want and
use the navigation key to scroll to that number as
above.
2. To insert a symbol, press and hold the numeric
key 1 and use the navigation key to scroll and
USING YOUR SONIM XP5s 14HOME SCREEN MENU OPTIONS SYSTEM SETTINGS
In order to see the details about any notifications, on the System settings refers to the following settings:
home screen, select Options key. • “Managing wireless & network settings” on page
The following options are displayed: 17
• “Managing device Settings” on page 20
• My Notifications • “Managing personal settings” on page 23
• Wallpaper • “Managing system Settings” on page 25
• Search
• Home screen shortcuts
• System settings MANAGE APPS
• Manage apps You can manage application and force stop them.
For more information, refer to “APPs” on page 21.
MY NOTIFICATIONS
The left-hand top on your device is where your
applications and message services can drop you a note
that there is something new to look at, e.g. missed calls,
new messages and downloads.
WALLPAPER
You can set an image or a photo stored in your phone as
your home screen wallpaper.
To change the wallpaper, select from one of the following
Wallpaper collections.
From Home screen, press Options key > Wallpaper.
Select Wallpapers from the popup.
• Gallery: includes photos and screenshots taken
using the phone’s camera.
• Wallpapers: includes images that are pre-loaded
with the phone.
SEARCH
You can search for people, places, music, movies, history
and many more. Enter the key word in the search bar and
the list is displayed.
HOME SCREEN SHORTCUTS
The navigation Up, Center and Down keys are
displayed.
For more information, refer to “home screen shortcuts”
on page 23.
CONTENT
HOME SCREEN MENU OPTIONS 15QUICK SETTINGS MISSED EVENTS
In order to see the quick settings, on the home screen, To view the missed events, on the home screen, select
select Left Navigation key. Right navigation key.
The following settings are displayed: Missed events are the missed calls or any events which
• Wi-Fi were saved earlier on the device are listed as missed
• Bluetooth events.
• Torch The missed events can be;
• Airplane mode
• Profiles • Missed calls: When you miss a call to receive, you
These settings can be enabled or disabled. get a event notification.
• Calendar events: When you have saved an event
like birthday, travel etc, and you missed that event
WI-FI on that particular day, a message is displayed in
missed events.
You can enable or disable Wi-Fi settings. For more • New messages: The unread messages are
information, refer to “wi-fi” on page 17. displayed in missed events.
• Alarm: A missed alarm is displayed in missed
events.
BLUETOOTH • New Voicemail: A new voice mail is displayed in
You can toggle between ON and OFF. For more missed events.
information, refer to “BLUETOOTH” on page 17.
TORCH
You can set the Torch ON and OFF.
AIRPLANE MODE
Toggle the button to enable or disable the airplane mode.
For more information, refer to “ACTIVATING AIRPLANE
MODE” on page 18.
PROFILES
You can select the profile from the list:
• Standard
• Outdoor
• Silence
• Meeting
For more information, refer to “sound” on page 20.
CONTENT QUICK SETTINGS/MISSED EVENTS 16MANAGING WIRELESS & NETWORK details such as Advanced options, Proxy, IP
settings can be updated.
SETTINGS 3. Select Save to save the changes.
WI-FI FORGET A NETWORK
Wi-Fi is a wireless network technology that can provide 1. Press and hold the connected network.
Internet access at distance up to 100 feet, depending on 2. Select Forget network.
the Wi-Fi router and surroundings. The selected network gets disconnected and
displayed in the Wi-Fi list.
You can access Internet when you connect your XP5s
to a Wi-Fi network. To connect your phone to a Wi-Fi If you have to get connected to the same network,
network; enter password.
1. From Home screen, select Menu ( ) > Settings ADVANCED WI-FI
( ). On the Wi-Fi screen, select Option key > Advanced. The
2. Set the Wi-Fi to ON position located under following options are displayed:
Wireless & networks settings.
3. Select Wi-Fi. • Auto connect attwifi: Check this option to auto
A list of Wi-Fi access points present within your connect to the AT&T’s Wi-Fi network.
phone’s accessible range are displayed. • Install certificates: You can browse a certificate for
installation.
4. Select your preferred network. Enter the WEP/ • Passpoint on: You can enable the option.The
WPS/WPA key (if it is a secured network) and device prefers Passpoint network over all open
select Connect. To verify the password before networks including attwifi and att-wifi SSIDs. If one
connecting, enable Show password. open network and attwifi network are available, the
It is always recommended to make your device gives preference to attwifi network.
Wi-Fi network connection secure and also to • Wi-Fi Direct: Select Option key > Searching to
connect your phone to a secure network. search for the peer devices and also select Rename
device to rename the device.
• WPS Push Button: Press the WPS Push Button in
ADD NETWORK your router, when prompted.
1. In Wi-Fi settings screen, select Options key > Add • WPS Pin Entry: Enter the given PIN number on your
network. Wi-Fi router.
2. Enter the following details:
• Network SSID: The wireless network ID. BLUETOOTH
• Security: Set the security type to None, WEP,
WPA/WPA2 PSK, 802.1x EAP. Bluetooth is a short-range wireless communication
3. Enable Advanced options to set the Proxy details technology used to communicate between the devices
and IP settings. over a distance of about 8 meters.
4. Select Save to save the network settings. You can perform the following tasks using Bluetooth
paired devices.
CONNECT TO A NETWORK • Transfer media files and contacts between
1. Press center key on any of the listed network. connected mobile devices using Bluetooth.
2. Enter the password on the prompted window and • Use Bluetooth connected headphones for playing
get connected to the network. media file.
• Bluetooth headset can be used during call.
EDIT A NETWORK
1. Press and hold the connected network.
2. Select Modify network. You can change the
network password. The other network setting
MANAGING WIRELESS & NETWORK SETTINGS 17PAIRING A BLUETOOTH DEVICE • You can enable the Set data warning to get
the warning message when your data usage is
To activate Bluetooth and pair your XP5s phone with crossed the preset limits.
other Bluetooth devices: • Data warning shows the data available for a
1. From Home screen, select Menu ( ) > Settings particular time frame.
( ). • Enable Set data limit to set the data usage limit.
2. Enable Bluetooth ( ), located under Wireless & 6. Select Wi-Fi > Wi-Fi data usage. When Wi-Fi is
Networks settings. enabled, it shows the data used for a particular
A list of accessible Bluetooth devices are displayed. time frame.
Ensure that Bluetooth is activated on the other device • Network restrictions: The background data is
too. restricted for these networks. While downloading
apps, you receive a warning message for these
3. Select your preferred device. restricted networks.
4. To pair with the selected Bluetooth device, select
Pair in your device. Compare the pairing codes
between your device and the other device. MOBILE NETWORKS
The device is displayed in the Paired devices list. You can view and set your mobile service provider
EDITING PAIRED BLUETOOTH DEVICE SETTINGS settings.
1. Select Option key on preferred paired Bluetooth 1. From Home screen, select Menu ( ) > Settings
device. ( ).
2. Select Rename this device to rename the paired 2. Select Wireless & networks > Mobile networks
Bluetooth device. ( ).
3. To unpair the device, select the paired device. 3. Enable Mobile Data > Standard Data.
Select Forget to unpair the deivce and Connect You can use mobile data services such as web
to reconnect with the device. browsing and other services over the cellular
4. Enable Media Audio to connect the Bluetooth network.
device for listening to media files. 4. Enable International Data Roaming >
International Data to have a network connectivity
DATA USAGE when you are in a roaming network out of your
Data usage refers to the amount of data utilized by your country.
phone during data transfers through the Internet. The 5. Enable Enhanced LTE Services.
data usage charges are dependent of the wireless plan You can use advanced communication services
provided by your service provider. where ever it is available.
To monitor your data usage, adjust your data usage 6. Select Cellular Network > cellular network
settings. settings to add /edit APN settings.
1. From Home screen, select Menu ( ) > Settings
( ). MORE
2. Select Wireless & networks > Data usage ( ).
3. Press Option key > Cellular networks to access ACTIVATING AIRPLANE MODE
Standard data option. When your phone is set in airplane mode, network
4. Usage: You can see the details about the data connectivity or mobile data connectivity is disabled.
usage for a particular time frame. But you can access your camera, media files and other
• Data saver: Enable Data saver to reduce data features that do not require mobile connectivity.
usage. Data Saver prevents some apps from
sending or receiving data in the background. To activate airplane mode:
5. The following options are present in Cellular. 1. From Home screen, select Menu ( ) > Settings
• Cellular data usage: Displays the data usage for a ( ).
particular time frame. • Select More located under Wireless & networks
• Billing cycle: Billing of the used data is displayed settings.
here. 2. Enable Airplane mode.
MANAGING WIRELESS & NETWORK SETTINGS 18TETHERING & PORTABLE HOTSPOT NETWORK SETTINGS RESET
You can share your device’s mobile data connection via 1. From Home screen, select Menu ( ) > Settings
USB / mobile hotspot / Bluetooth. ( ).
2. Select Wireless & Networks > More > Network
1. From Home screen, select Menu ( ) > Settings
settings reset.
( ).
3. Select RESET SETTINGS.
2. Select Wireless & network > More > Tethering
It reset all the network settings including Wi-Fi,
& portable hotspot.
Cellular data, and Bluetooth.
3. Enable USB tethering. This is enabled only when
USB is connected to the device.
4. Portable Wi-Fi hotspot: Enable Portable Wi-Fi
hotspot.
• Set up Wi-Fi hotspot: You can set up a Wi-Fi
hotspot by entering the following details:
• Network name: Enter the network name.
• Security: Select the security from the drop-down
list.
• Password: The password must have at least 8
characters.
• Maximum Connections: The maximum number
of devices which can be connected to the Wi-Fi
hotspot are ten.
• Wi-Fi Hotspot Power Mode: You can select one of
the options:
• Auto disable Mobile Hotspot after 5 minutes of
inactivity
• Auto disable Mobile Hotspot after 10 mintuets of
inactivity
• Do not disable Mobile Hotspot due to inactivity
• Connected Devices: The devices which are
connected to the Hotspot are displayed here.
5. Enable Bluetooth tethering. When you activate
Bluetooth tethering, you can share your phone’s
Internet connection with other Bluetooth paired
devices.
VPN
1. From Home screen, select Menu ( ) > Settings
( ).
2. Select Wireless & Networks > More > VPN.
3. Select Options key > Add VPN profile.
A confirmation window is displayed with the message
You need to set a lock screen PIN or password
before you can use credential storage. Select OK
to set the lock selection.
4. In Edit VPN profile screen, enter the Name, Type
(select from the drop-down list), and the server
address.
5. Enter Username and password.
6. Select Save.
MANAGING WIRELESS & NETWORK SETTINGS 19MANAGING DEVICE SETTINGS OPTION DESCRIPTION
• If Pulse LED light is
DISPLAY enabled, battery status
1. From Home screen, select Menu ( ) > Settings indication is not affected.
( ) > Device > Display ( ). • If Flash notification alert is
2. Set one of the following options to configure your enabled, when battery is
phone’s display: above 20% level, you can
Notification
• Brightness level: Set the brightness of the phone use camera flash light for
display. This also optimizes the battery power missed events.
consumed. • If Flash call alert is enabled,
• Wallpaper: Set the wallpaper for your home screen. you can use Flash camera
You can select from one of the following wallpaper light for incoming voice
collections: call.
• Gallery: includes photos and screenshots taken
using the phone’s camera. Set to Outdoor and select
• Wallpapers: includes images that are pre-loaded Option key > Edit.
2. Outdoor
with the phone. The following options are
• Sleep: Set the sleep time so that the screen displayed:
brightness is turned down after specified time of
phone inactivity. This setting also optimizes the • You can set Media volume,
battery power. Ring volume, Alarm
• Font size: Set the font size of the text displayed in volume, Phone ringtone,
the screen. Sound Default notification
ringtone.
SOUND • You can enable the Vibrate
when ringing.
1. From Home screen, select Menu ( ) > Settings
( ) > Device > Sound ( ).
You can set Screen lock
2. Select Profile and the following options are Other Sounds sounds, Charging sounds, and
displayed:
key press tones.
OPTION DESCRIPTION • If Pulse LED light is
Set to Standard and select enabled, battery status
Option key > Edit. indication is not affected.
1. Standard • If Flash notification alert is
The following options are enabled, when battery is
displayed: above 20% level, you can
Notification
use camera flash light for
• You can set Media volume, missed events.
Ring volume, Alarm • If Flash call alert is enabled,
volume, Phone ringtone, you can use Flash camera
Sound Default notification light for incoming voice
ringtone. call.
• You can enable the Vibrate
when ringing. Set to Silence and select
Option key > Edit.
You can set Screen lock 3. Silence
Other Sounds sounds, Charging sounds, and The following options are
key press tones. displayed:
MANAGING DEVICE SETTINGS 20SOUND
OPTION DESCRIPTION
• Media Volume: You can increase, decrease, and
When set to Silence mode, mute media volume.
this profile blocks all sounds • Alarm volume: You can increase, decrease or mute
Sound and vibrations including alarms, the alarm volume.
videos, and games. You will be • Ring volume: You can change the ringer volume to
able to make phone calls. no ringer or ringing.
• Also vibrate for calls: Enable this option to set the
• If Pulse LED light is device on vibration for calls.
enabled, battery status • Phone ringtone: You can select the required
indication is not affected. ringtone from the list.
• If Flash notification alert is • Default notification ringtone: Set the default
enabled, when battery is notification ringtone from the list.
Notification above 20% level, you can
use camera flash light for OTHER SOUNDS
missed events. • Screen lock sounds: Enable or disable this option.
• If Flash call alert is enabled, • Charging sounds: Enable or disable this option.
you can use Flash camera • Key press tones: Enable or disable this option.
light for incoming voice call.
NOTIFICATION
Set to Meeting and select • Pulse LED light: If Pulse LED light is enabled, Pulse
Option key > Edit. LED light is used to display notification alert and the
4. Meeting battery status indication is not affected.
The following options are
• Flash notification alert: If Flash notification alert is
displayed:
enabled, when battery is above 20% level, you can
You can set Media volume, and use camera flash light for missed events.
Sound • Flash call alert: If Flash call alert is enabled, you
Alarm volume.
can use Flash camera light for incoming voice call.
Apart from default profiles, user can create VOICE NOISE CANCELLATION
customized profiles. By default, FENS is enabled and reduces the noise
To create a new profile, cancellation.
1. From Home screen, select Menu ( ) > Settings
( ) > Device > Sound ( ). APPS
2. Select Profiles > Option key > Create new. 1. From Home screen, select Menu ( ) > Settings
3. Enter the required profile name. ( ) > Device > Apps ( ).
Maximum length of 24 characters is allowed for the 2. Select All apps drop-down list. You can select
profile name and the name should be unique. any of the following options:
4. After modifying the necessary sound and • All apps
notification settings, save the new profile. • Enabled
• Disabled
QUICK PROFILE SWITCH 3. Select the required app from the list. Open the
1. From Home screen, select Menu ( ) > Settings app and select FORCE STOP.
( ) > Device > Sound > Profile ( ). 4. Select the app and press Options key. The
2. Select Quick Profile Switch. following options are displayed:
You can use this option to quickly switch profiles via • Advanced
home screen shortcut and Speaker key. • Show system
• Reset app preferences
MANAGING DEVICE SETTINGS 21USB POWER SAVING MEMORY
1. From Home screen, select Menu ( ) > Settings 1. From Home screen, select Menu ( ) > Settings
( ) > Device > USB Power Saving ( ). ( ) > Device > Memory ( ).
2. Automatic Power ON: If enabled, the device 2. Go to Memory and select the time from the drop-
gets automatically power ON when the USB is down list. You can view the applications usage
connected. based on the set time frame.
3. Automatic Power OFF: 3. Select Memory used by apps to check the
• Automatic Power OFF: If enabled, the device memory used for each application for the set time
gets automatically power OFF when the USB is frame.
connected at set time.
• Power off device at: If you enable Automatic GESTURE
power off, this option will be active. You can set
the time frame for the device to be powered off. 1. From Home screen, select Menu ( ) > Settings
• Automatic power OFF: If this is enabled, upon ( ) > Device > Gesture ( ).
USB disconnection, the device is power off after 2. Enable Toggle Torch.
the set hours. 3. To quickly toggle torch, shake the device twice.
• On USB disconnect, power off: You can set the
hours for the device to be powered off once the
USB is disconnected.
STORAGE
1. From Home screen, select Menu ( ) > Settings
( ) > Device > Storage ( ).
2. On Internal shared storage, the following options
are displayed with memory used for each app:
• Shows the used memory
• Apps
• Images
• Videos
• Audio
• System
• Other
• Cached data
• Explore
BATTERY
1. From Home screen, select Menu ( ) > Settings
( ) > Device > Battery ( ).
2. Set the Battery saver ON by selecting the option
given for Turn on automatically:
• Never
• at 5% battery
• at 15% battery
Battery saver turns off automatically when
your device is charging.
You can also view the battery usage data.
MANAGING DEVICE SETTINGS 22MANAGING PERSONAL SETTINGS LOCATION
You can enable and configure the Location settings.
HOME SCREEN SHORTCUTS 1. From Home screen, select Menu ( ) > Settings
( ) > Personal.
You can set the shortcuts on the home screen. 2. Select Location ( ). Enable and modify
1. From Home screen, select Menu ( ) > Settings required security settings.
( ) > Personal. 3. Set the Location Mode to one of the following
2. Select Home screen shortcuts ( ). options:
3. Go to the Navigation up key and selct the app to • High accuracy: uses AGPS, Wi-Fi, mobile
be set for the up key navigation. networks, and other sensors to get the highest-
4. Go to the Navigation center key and selct the accuracy location for your device. It uses location
app to be set for the center key navigation. help to estimate your location faster and more
5. Go to the Navigation down key and selct the app accurately.
to be set for the down key navigation. • Battery saving: allows your device to estimate
your location using low battery-intensive location
sources, such as Wi-Fi and mobile networks. It
EMERGENCY INFO uses location help to estimate your location faster
You can enter the emergency information to be viewed and more accurately.
during an emergency. • Device only: allows your device to estimate
your location using GPS only. It uses the satellite
1. From Home screen, select Menu ( ) > Settings information to provide location information. This
( ) > Personal. mode may use more battery power and take
2. Select Emergency Info ( ). longer time to determine your location.
3. Go to My information and enter the following 4. You can also view the apps which have requested
details: location recently under Recent location
• First name requests.
• Last name
• Phone number
• Email address SECURITY
• Address You can activate and protect your phone from
• Blood type unauthorized access by configuring the security settings.
• Allergies
• Medication 1. From Home screen, select Menu ( ) > Settings
• Organ donor ( ) > Personal.
4. If you do not want to enter any of the above 2. Select Security ( ).
details, select Skip. 3. Select Device security > Screen lock and select
5. The Add screen is displayed and you can select one of the following options to configure the
the contact from the phonebook by selecting phone:
Select contact. • None
OR • Press and hold * key
• PIN: When enabled, enter you own PIN value. When
6. Select Add new. Enter First name, Last name, the phone is locked, unlock it using the PIN.
and Phone number. Select Add. When the phone is locked, you can answer an
This contact is added under Emergency contacts list. incoming call, without unlocking the phone.
4. Encryption: By default, the phone is already
encrypted.
5. SIM card lock: Select Set up SIM card lock to
view the SIM settings.
• Lock SIM card: You can set a PIN to use the
phone.
• Change SIM PIN: You can change the SIM PIN.
MANAGING PERSONAL SETTINGS 236. Enable Make password visible option to view the custom word to the personal dictionary.
password characters. • Preferences:
7. Device administration: • Auto-capitalization: The first letter of the new
• Device administrators: You can view or deactivate sentence is automatically capitalized.
the device administrator. • Auto-punctuation: If this option is enabled, when
• Unknown sources: When enabled, it allows you press the space key twice at the end of the
installing the apps from unknown sources. word to insert a period.
8. Credential storage: • Language switch key: Press and hold the * key
• Storage type: Displays the storage type. to switch the language.
• Trusted credentials: You can view and verify the • Next Word Prediction: Predicts a next word
system and user certificates. based on the previous word entered.
• Install from SD card: You can view and install new • Suggest contact names: Displays suggested
user certificates from SD card. contact while typing.
• Clear credentials: You can remove all certificates. 5. Select Support > FlexT9 Help. It displays FlexT9
9. Advanced: help guide.
• Trust agents: To use this option, a screen lock Select Support > About. It displays the FlexT9
should be set. version details.
• Apps with usage access: Select the app and
6. Select Speech > Text-to-speech output. You
select center key to enable/disable the Permit
can set and reset the Speech rate and Speech
usage access.
Pitch.
PROGRAMMABLE KEY
FACTORY RESET
You can asisign any application to the programmable
key. You can erase all the data from your phone’s internal
storage.
1. From Home screen, select Menu ( ) > Settings
( ) > Personal. 1. From Home screen, select Menu ( ) > Settings (
) > Personal.
2. Select Programmable key ( ).
2. Select Fatory Reset ( ).
3. You can erase all data from your phone’s internal
LANGUAGE & INPUT storage which includes;
You can set the phone’s language to any of the • System and app data and settings
languages displayed in the language list. • Downloaded apps
• Music
1. From Home screen, select Menu ( ) > Settings • Photos
( ) > Personal. • Other user data
2. Select Langauage & input ( ).
3. Go to Languages and select any language from
the list as your preferred language.
The following languages can be set as a preferred
language:
• English
• Español
All the menu items and user feedback messages will
get displayed in the set language.
4. Select Keyboard & input methods > FlexT9 Text
Input.
• Input languages: You can set the input language to
either English or Español.
• Personal Dictionary: The default keyboard input
language is set to English (US)/Spanish (US) - T9
format. This cannot be modified. You can add a
MANAGING PERSONAL SETTINGS 24MANAGING SYSTEM SETTINGS • High contrast text: If this option is enabled, you
can see the text changes into the contrast colors.
• Mono Audio: Enable Mono audio to combine the
DATE & TIME channels when playing audio.
• Vibrate on Keypress: If this option is enabled, on
You can set and display the date and time on the phone. each key press, the device is vibrated.
You can also select the display format. • Sound balance: You can adjust the left and right
1. From Home screen, select Menu ( ) > Settings volume balance.
( ) > System. • Text-to-speech output:
2. Select Date & time ( ). • Preferred engine: The preferred engine is set.
3. Select the following options to configure phone: • General: You can adjust the Speech rate and
Pitch. Reset the speech rate and speech pitch.
• To synchronize the date and time with the network You can demonstrate a speech synthesis. English
provided time, enable Automatic date & time. is set as default language status.
• To synchronize the time zone with the network
provided time, enable Automatic time zone.
• To set the date manually, select Set date. Scroll and ABOUT PHONE
select the date, month and year. Select OK. 1. From Home screen, select Menu ( ) > Settings
• To set the time manually, select Set time. Scroll and ( ) > System.
select the hour and minute. Select OK. 2. Select About phone ( ).
• To set the time zone, select Select time zone. 3. Go to AT&T Software Update and Check
Scroll and select your time zone. for Updates. If there are any updates, it starts
• To set the clock to 24-hour format enable Use updating.
24-hour format. By default, the phone is set to 4. The following information is displayed:
12-hour format. • AT&T Software Update
• Status
ACCESSIBILITY • Legal Information
• Model
You can make websites and applications more • Firmware version
accessible to people with disabilities when they are using • Firmware security patch level
mobile phones and other devices. • Baseband version
1. From Home screen, select Menu ( ) > Settings • Kernel version
( ) > System. • Build number
2. Select Accessibility ( ).
3. Select Services.
• SCOUT by AetherPal: Enable the privacy feature
of Remote Management Service by moving the
toggle to ON.
• Talkback: When Talkback is enabled, it helps
vision-impaired users interact with their devices.
It uses spoken word, vibration and other audible
feedback to let you know what is on your screen.
4. Select System.
• Captions: When Captions is ON, you can set the
following options under Standard options:
• Language
• Text size
• Caption style
• Font size: You can set the font size from smaller to
bigger and see the preview of the same.
MANAGING SYSTEM SETTINGS 25You can also read