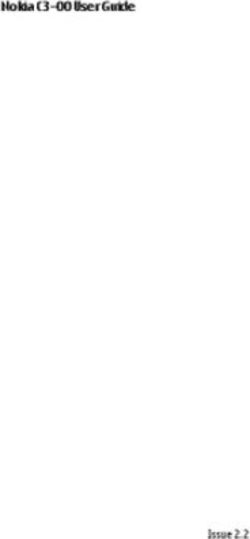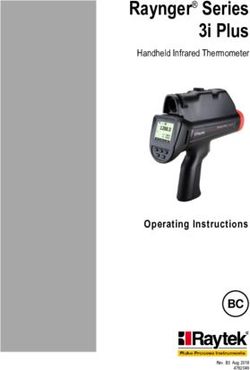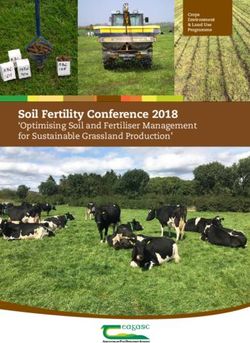MyPhone Prime 3 Lite User manual
←
→
Page content transcription
If your browser does not render page correctly, please read the page content below
© 2019 mPTech. All rights reserved. myPhone Prime 3 Lite
We create for you.
Thank you for choosing myPhone device. This product has been designed
especially for you. We are doing everything to make its use pleasurable and
comfortable. We made sure that elegance, functionality and convenience of use
were combined with an affordable price. For the sake of your safety, please read
this manual carefully.
Manufacturer
mPTech Ltd.
street Nowogrodzka 31 street
00-511 Warsaw
Poland
website: www.myphone-mobile.com
Manufactured in China
User manual
The actual product, accompanying
accessories and some of its features may
differ from the presented in this manual
images and descriptions. The latest
manual or its more detailed version is
available on the product website:
www.myphone.pl/qr/myphone-prime-3-
lite
To open this page, simply scan this QR
Code.
1. Table of contents
1. Table of contents ..................................................................................... 2
2. Safety ......................................................................................................... 5
3. The use of the manual ............................................................................ 6
4. Important information ............................................................................ 6
5. Technical Specification ........................................................................... 6
5.1 Technical data ............................................................................................. 7
5.2 Package content ......................................................................................... 8
6. Appearance of the phone ...................................................................... 9
7. Before the first start ............................................................................. 11
7.1 Mounting the SIM card. ......................................................................... 11
7.2 Installation of the memory card ........................................................... 11
7.3 Charging the battery ............................................................................... 11
8. Buttons..................................................................................................... 12
2© 2019 mPTech. All rights reserved. myPhone Prime 3 Lite
9. Using the touch screen ......................................................................... 13
9.1. Touch ........................................................................................................ 13
9.2 Swipe .......................................................................................................... 13
9.3 Triple click ................................................................................................. 13
9.4 Hold and swipe ........................................................................................ 13
9.5 Slide in and out ........................................................................................ 13
9.6 Screen lock ................................................................................................ 14
9.7 Device desktop screen ........................................................................... 15
9.8 Indicator icons .......................................................................................... 16
9.9 Removing elements from desktop screen ......................................... 17
9.10 Creating folders ..................................................................................... 17
10. Computer connection......................................................................... 18
11. Text input .............................................................................................. 18
11.1 Text input - the virtual keyboard. ..................................................... 18
11.2 Copy and paste the text ...................................................................... 19
12. Applications .......................................................................................... 19
12.1 Application download .......................................................................... 20
12.2 Launching and disabling applications. .............................................. 20
12.3 Uninstall applications ........................................................................... 20
12.4 Managing applications ......................................................................... 21
13. Settings .................................................................................................. 21
13.1 Network and internet .......................................................................... 21
Wi-Fi ....................................................................................................................... 21
Mobile network .................................................................................................... 21
Data Usage ............................................................................................................ 21
Hotspot and tethering......................................................................................... 21
SIM cards ............................................................................................................... 22
VPN ......................................................................................................................... 22
Airplane mode....................................................................................................... 22
13.2 Connected devices ............................................................................... 22
13.3 Applications and notifications ........................................................... 22
13.4 Battery..................................................................................................... 22
13.5 Display ..................................................................................................... 22
13.6 Sound ....................................................................................................... 22
13.7 Storage .................................................................................................... 23
13.8 DuraSpeed .............................................................................................. 23
13.9 Security and location............................................................................ 23
13.10 Users and accounts ............................................................................ 23
13.11 Accessibility ......................................................................................... 23
13.12 Google ................................................................................................... 24
3© 2019 mPTech. All rights reserved. myPhone Prime 3 Lite
13.13 System................................................................................................... 24
14. Phonebook ............................................................................................ 25
14.1. Adding contacts.................................................................................... 25
14.2 Editing contacts ..................................................................................... 25
14.3 Deleting contacts .................................................................................. 25
14.4 Contacts import/export. ..................................................................... 25
15. Communication.................................................................................... 26
15.1 Making calls ............................................................................................ 26
15.2 SMS - Messages .................................................................................... 26
Generating message ............................................................................................ 27
16. Multimedia ............................................................................................ 28
16.1 Camera .................................................................................................... 28
16.2 Photos ..................................................................................................... 29
16.3 FM Radio ................................................................................................. 30
17. Bluetooth .............................................................................................. 31
17.1 Sending files ........................................................................................... 31
17.2 Receiving files ........................................................................................ 31
17.3 Connection a bluetooth headset ....................................................... 31
18. Internet .................................................................................................. 32
18.1 Wi-Fi ........................................................................................................ 32
18.2 Connecting with 3G/LTE (4G) network ........................................... 32
19. Adding APN access points ................................................................ 33
20. Location ................................................................................................. 34
21. Smartphone software update by OTA ........................................... 34
22. Safety remarks ..................................................................................... 35
22.1 Troubleshooting .................................................................................... 35
22.2 Protection of memory card data ....................................................... 36
22.3 Protection of personal data and important information .............. 36
22.4 Correct battery use remarks............................................................... 37
23. Maintenance of the device................................................................ 37
24. Surroundings security......................................................................... 37
25. The use of the manual ........................................................................ 38
25.1 Consents ................................................................................................. 38
25.2 Appearance ............................................................................................ 38
25.3 Trademarks............................................................................................. 38
26. Correct disposal of used equipment ............................................... 38
27. Correct disposal of used battery ...................................................... 39
28. Specific absorption rate (SAR) .......................................................... 39
29. Declaration of conformity with European Union Directives ..... 39
4© 2019 mPTech. All rights reserved. myPhone Prime 3 Lite
2. Safety
Read these guidelines carefully. Not following them may be dangerous or illegal.
—RESTRICTIONS OF USE—
Wi-Fi wireless connectivity uses the 2.4 GHz band and the 5 GHz
band. The 5 GHz Wi-Fi band shall not be used outdoors in the
European Union. Please observe the national and local regulations
at the place of use.
—CHILDREN AND PHYSICALLY OR MENTALLY DISABLED PEOPLE—
This device should not be operated by people (including children) with limited
physical or mental abilities, as well as by people with no earlier experience in
operation of electronic equipment. They may use the device only under
supervision of people responsible for their safety. This device is not a toy.
Memory card and SIM card are small enough to be swallowed by a child and
cause choking. Keep the device and its accessories out of reach of children.
—WATER AND OTHER LIQUIDS—
Protect the device from water and other liquids. It can influence work and the
life span of electronic components. Avoid using the device in environments with
high humidity like kitchens, bathrooms or during rainy weather. Particles of
water can cause the liquefaction of moisture in the device, and this may have a
negative impact on the work of electronic components.
—QUALIFIED SERVICE—
Only qualified personnel or an authorized service center may install or repair
this product. Repairing by an unauthorized or unqualified service may cause
device damage and warranty loss.
—BATTERY AND ACCESSORIES—
Avoid exposing the battery to very high/low temperatures (below 0°C/32°F
and over 40°C/104°F). Extreme temperatures may influence capacity and
battery life. Avoid contact with liquids and metal objects as it may cause partial
or complete battery damage.
The battery should be used according to its purpose. Do not destroy, impair or
throw the battery into flames - it might be dangerous and may cause fire. Worn-
out or impaired battery should be placed in a dedicated container. Excessive
charging the battery can cause damage. Therefore, a single battery charge
should not last longer than 1 day. Installing an incorrect battery type can cause
an explosion. Never open the battery. Please dispose of battery according to
the instructions. Disconnect an unused charger from power grid. In case of the
charger wire damage, it should not be repaired but replaced with a new one.
Use the original manufacturer’s accessories only.
—HEARING—
To avoid hearing damage, do not place the device directly on your
ear when you have set a high volume of music or during a hands-
free call.
5© 2019 mPTech. All rights reserved. myPhone Prime 3 Lite
—EYESIGHT—
To avoid eyesight damage do not look closely onto the flash light
during its work. A strong bean of light may cause permanent eye
damage!
3. The use of the manual
The device and screen shots contained in this manual may differ from the actual
product. Accessories attached to the smartphone set may differ from the
illustrations included in manual. Options described in the manual are found in
Android system. Those descriptions may differ, depending on the version of the
operating system and applications installed on the device.
4. Important information
The majority of applications which can be installed on the device are mobile
apps. Modus operandi of such applications may be different from their
counterparts installed on a personal computer. Apps installed on the device may
vary depending on country, region, and hardware specifications. The
manufacturer is not responsible for any problems caused by third party
software, as well as by editing the registry settings and modifying the operating
system software. Attempts to modify the operating system can cause
malfunctions and problems with applications. It may cause a loss of warranty.
5. Technical Specification
Touchscreen 6.18” and 480x996 px resolution
The modern display provides deep colors and a wide viewing angle, allowing
you to appreciate movies, photos and games in real and juicy colors.
Dual SIM
The technology applied in the smartphone enables incredibly comfortable use
of Dual SIM function - using 2 SIM cards simultaneously.
Procesor Quad Core Cortex-A53
Super efficient quad-core processor for maximum efficiency of the phone.
Demanding games, websites, emails - multitasking makes everything runs
smoothly.
Wi-Fi
Smartphone myPhone Prime 3 Lite is equipped with Wi-Fi technology,
providing data transmission at speeds compatible with 802.11 a / b / g / n, so
you can wirelessly connect to the the omnipresent hot spots and home
network. Receive and send data, programs, and files to the network and other
6© 2019 mPTech. All rights reserved. myPhone Prime 3 Lite
devices without restrictions.
LTE network
Smartphone myPhone Prime 3 Lite enables the use the fourth generation LTE
network, which allows you to make high-quality voice calls, the use of high-
speed Internet, video conferencing and more.
Rear camera (main) 8 Mpx + additional 0.3 Mpix cam/ Front (selfie)
camera 5 Mpx
The front camera allows easy video calls and taking a high-quality photos
(selfies). The rear camera allows taking pictures and making high resolution films
wherever you are.
MicroSD card reader - up to 32 GB.
myPhone Prime 3 Lite means no problems with storage capacity. Use microSD
cards and do not worry about where you save the music, movies and photos.
Android System
Android operating system - incredible opportunities are within your hand - all
applications are available at any time; the latest Gmail™ email client or browser,
it is only the beginning of what you can find in this device - the rest you will find
in the online Google Play.
Google Play
All manufacturer's smartphones can use the applications purchased in Google
Play. To do this you should register a individual Google™ account providing e-
mail and password. After registration and acceptance of the rules you can use
paid and free applications listed in the Google Play.
5.1 Technical data
Display 6.18" IPS, 480x996 px
Quad Core ARM Cortex-A53
Processor (CPU / GPU) MT6739WA
PowerVR Rouge GE8100
Rear Camera (main) 8 Mpx with LED lamp + 0.3 Mpix
Front Camera (selfie) 5 Mpx
RAM / Internal memory 1 GB / 16 GB
The card reader microSD (up to 32 GB)
Operating system Android 8.1 Oreo (GO edition)
Dual SIM open 2 x nanoSIM
7© 2019 mPTech. All rights reserved. myPhone Prime 3 Lite
Connectors microUSB, minijack 3.5 mm
Wi-Fi 802.11 a/b/g/n (2.4 GHz i 5 GHz)
Connectivity
Bluetooth 4.0, GPS-GPS, Glonass
GSM 850/900/1800/1900 MHz
UMTS (3G) 900/2100 MHz
LTE (4G) 800/900/1800/2100/2600 MHz
Battery Built-in Li-po 3000 mAh battery
Input/output parameters
100-240 V~, 50/60 Hz, 150 mA
chargers
Output parameters chargers 5V 1A
Dimensions 157.8 x 77.6 x 9.3 mm
Net weight 183g
5.2 Package content
• MYPHONE PRIME 3 LITE
• Charger (adapter + USB cable)
• User manual
•
If any of the above items is missing or damaged, please contact your dealer.
We advise to keep the container in case of any complaints. Keep the container out
of reach of children.
Dispose of container in accordance with local regulations when it is no longer
needed.
8© 2019 mPTech. All rights reserved. myPhone Prime 3 Lite
Symbol Function
1 5 Mpx digital camera lens (selfie)
2 Internal speaker
3 Brightness and proximity sensors
4 Headphone port minijack 3.5 mm
5 Multifunctional microUSB port
6 8 Mpx digital camera lens (main)
7 Camera flash / flashlight
8 0.3 Mpx digital camera lens (additional)
9 Fingerprint reader
10 Volume up / down button
11 Blockade on/off button
12 Additional display 6'18"
13 The spot of opening the cover
14 External speaker
15 Microphone
16 microSD card(s) slot
17 SIM cards slot
10© 2019 mPTech. All rights reserved. myPhone Prime 3 Lite
7. Before the first start
7.1 Mounting the SIM card.
The device is a cellular phone made in Dual SIM technology (2 SIM cards
handling) allowing the use of two mobile networks simultaneously.
To insert the SIM card(s) correctly, turn off the device, open it with your
fingernail and gently remove the case. Insert the SIM card(s) into the slot(s) (17)
as shown next to the slots. Then carefully replace the cover.
7.2 Installation of the memory card
To insert the memory card correctly, turn off the device, open it with your
fingernail and gently remove the case. Insert the microSD card into the slot in
accordance to the picture (16) placed next to the slot. Then carefully replace
the cover.
Use only memory cards recommended by the manufacturer. Pay attention to
the selection of the proper format-the microSD card, capacity and type/class.
Incompatible memory cards may damage the device and cause the stored data to
be destroyed as well. Incompatibility of memory card can be caused, among others,
by an incorrect card format (required format microSD) or an unsupported card
capacity - above the value recommended by the manufacturer.
7.3 Charging the battery
Use only chargers and wires recommended by the manufacturer. Using
incompatible chargers or cables can cause explosion of the battery or damage
to your device.
Incorrect charger connection (USB cable) can cause damage to the AC adapter
or the device. The damages resulting from improper handling
are not covered by the warranty.
The device can heat up during charging. It is a regular occurrence and should
not affect the stability or performance of the device.
If the phone does not charge properly deliver it (with the charger) to a service
center of the manufacturer.
Charge the battery before the first use. The battery should be charged by the
attached charger or another charger, intended for this type of equipment. If in
doubt contact the seller or manufacturer service.
When the battery is near a complete discharge, the notification is displayed on
a low battery charge. To continue use of the device charge the battery. If the
battery is completely discharged the device can not be switched on even when
the loading process is ongoing.
Before the device can be turned on again, the battery has to be charged for at
least a few minutes. In case of any problems with the battery or if in need of a
replacement, the device should be delivered to the manufacturer's service
11© 2019 mPTech. All rights reserved. myPhone Prime 3 Lite
center.
To charge the battery one should:
1. Plug the microUSB plug of the cable from the set into the socket on the
device.
2. Plug the USB plug of the cable from the set into the charger and this plug
into the mains socket. When charging has started, a lightning symbol will
appear in the top right corner of the screen on the battery icon, and when
the device is turned off, an animation showing the battery charge level
should appear.
3. When the charge reaches 100% it means that the battery is fully charged.
Finish the charging.
4. Disconnect the charger from the mains socket and the cables from the
charger and the phone.
8. Buttons
Menu
• Pressing it will cause the list of open apps to appear, where you can switch
in-between or turn them off.
• A double quick press switches to the previous application.
Home
• One quick press takes you to phone desktop.
• Pressing and holding activates Google Now.
Back
• Pressing will cause exit from the application/return to the previous
screen.
Blockade on/off button
• One quick press locks/unlocks the screen.
• Pressing the button for about 2 sec. will cause:
o If the smartphone is off - the device would switch on.
o if your smartphone is on, activates a menu to shut down the device or
reboot the system.
Volume increase and decrease buttons
• Pressing during a voice call will cause an increase or decrease of the audio
connection volume.
12© 2019 mPTech. All rights reserved. myPhone Prime 3 Lite
9. Using the touch screen
The touchscreen can be controlled by the following actions:
9.1. Touch
Touch one to start options, app, menu.
9.2 Swipe
Quickly swipe up, down, to the left or to
the right, to scroll the list or the screen.
9.3 Triple click
Quickly tap the screen three times to start
zooming - if this option is enabled in your
smartphone settings.
9.4 Hold and swipe
Touch an element (an icon perhaps) and
hold it for about 1 second. Then you can
delete/uninstall that element.
9.5 Slide in and out
Touch the screen with two fingers and
slide them together or apart to zoom in or
out a photo or a map.
The touch screen will be turned off
after some time of inactivity. To turn
off the screen press the blockade button.
In most smartphones, you can set how long your device waits before turning
off the screen. Most often it suffices to select from the app list: [Settings] >
[Display] > [Sleep].
13© 2019 mPTech. All rights reserved. myPhone Prime 3 Lite
9.6 Screen lock
To lock the device press shortly the blockade button (11). The screen will be
blanked. To unlock the screen, use the fingerprint reader or briefly press the
lock button and a screen similar to the following will appear:
On the display, in lock mode the following information appear:
1. Information on SIM cards status/Network operator name.
2. A bar with status icons.
3. Current time and date.
4. "Google Now" sound assistant icon. To start it, touch the screen with your
finger and move the icon to the right side up (diagonally).
5. An icon illustrating a locked device. To unlock the device touch the lock
icon with your finger and move it upwards or use the fingerprint reader.
6. Camera icon. To start the camera, move the icon to the left upwards
(diagonally).
14© 2019 mPTech. All rights reserved. myPhone Prime 3 Lite
9.7 Device desktop screen
1. Google search tool.
2. Voice search. After pressing this icon, say out loud what you want (i.e. the
word from the web page address, etc.), and the search engine will display
the found results.
Connect your phone to the Internet to enable voice search.
3. An app to make calls
4. Messages
5. Web browser
6. Camera app.
Swiping downwards from the bottom edge of the screen will maximize the
15© 2019 mPTech. All rights reserved. myPhone Prime 3 Lite
display window. Notification box appears. Drag or click again on the top tool
bar of the icon to display the tool menu, where you can configure and/or
view basic parameters such as:
• LCD backlight • Auto-rotate
• Wi-Fi • Battery Saver
• Bluetooth • Do not disturb
• Mobile data • Airplane mode
• Flashlight • Location
When you touch the [Settings] icon in the lower right corner of the
expanded window, you will be taken to the [Settings] menu, which is described
in detail in the section that starts later in this user manual.
9.8 Indicator icons
Icon Description Held call
Battery charge level The device plugged into
computer
Active Wi-Fi connection icon
Active Bluetooth icon
New email message
Alarm active
New sms message
Aeroplane mode
Mobile network signal
strength icon Speakerphone mode
Missed call Roaming active
Ongoing call Sound profile set to vibrations.
The icons presented above might differ from the one that appear in the
phone, depending on the OS and used system patch.
16© 2019 mPTech. All rights reserved. myPhone Prime 3 Lite
9.9 Removing elements from desktop screen
Touch & hold the item you want to delete, and then move to the top bar of the
device instead of "X Delete".
You can "drop" the icon, it will be removed.
9.10 Creating folders
You can create folders on the desktop where the user can place apps of his
choice. So he/she can have frequently used applications in one place, not
littering the desktop on your smartphone.
The image opposite shows the Google folder, located on the main
phone desktop. To create one, click and hold an application and
then drag it onto another application. As a result a folder
containing two applications will be created. A few applications may
be situated in one folder. To set or edit its name touch it with your
finger. When the folder is open touch its name or "Unnamed
folder" inscription, insert a new name and press OK.
17© 2019 mPTech. All rights reserved. myPhone Prime 3 Lite
10. Computer connection
To connect to PC computer with Microsoft Windows XP/Vista/7/8/10 using
USB you should plug the included USB cable to multifunctional USB socket in
smartphone. Plug the other end of the cable into the socket in your computer.
When the device is plugged in, a screen will appear on your computer with the
name of the smartphone and operations possible to perform. If that does not
happen swipe from the top edge of the bottom of the smart phone and click
"USB charging mode". More options will appear. To send files select "Send
files". To exchange files between the computer and the phone choose: "Open
device to view files". Now you can exchange files between your phone and the
computer.
If the OS does not recognize the phone memory, check if the installed
driver operating the smartphone is correct. Search the driver list manually and
choose "MTP USB device".
11. Text input
11.1 Text input - the virtual keyboard.
The text is usually entered using alphanumeric keyboard. If the selected
language contains diacritical signs or any special characters, you can enter any
sign by pressing a corresponding key a little longer. I.e. If the chosen language
is Polish and you want to enter letter "ą" you have to hold "a" key a little longer
until a list appears from which you can choose "ą". The virtual alphanumeric
Android keyboard of the device is as follows (note: the appearance of the
keyboard may vary slightly depending on the program, in which it is used):
No. Function
18© 2019 mPTech. All rights reserved. myPhone Prime 3 Lite
Virtual keyboard keys. Holding the keys Q to P to enter the digits from 0
1 to 9 and letters with diacritical marks characteristic for that language, i.e.
ó, ö, õ, ô.
Shift/Caps Lock - a single click will cause a change in the key meaning /
2 you can enter one uppercase letter, a double-click (signaled by turning on
a highlight) will cause the text to be written in capital letters.
3 Backspace – will erase the sign behind which the cursor is placed.
4 The transition to the panel with numbers and symbols.
A single click enters the "@" symbol. Longer holding allows you to activate
5
the language and keyboard settings, including its on-screen location.
The transition to bookmarks with a variety of emoticons, including
6
pictorial.
7 Insert spaces (spacing between characters).
Insert a full stop. Press and hold to activate additional options, e. g. one of
8 the popular extensions of Internet addresses, e. g. .com, special characters,
etc.
9 Confirmation of the entered text, address, number, etc.
The functions of some keys may vary depending on the application you are
running the keyboard in.
11.2 Copy and paste the text
The text written in the text field can be copied into another app:
1. Press and hold you finger onto the word you wish to copy.
2. A screen similar to the one beneath appears:
3. To mark more than one word use the sliders.
4. Choose [Copy] to copy and [Cut] to cut the marked signs.
5. Place the cursor in another application in place into which you wish to
paste the copied text, press and hold your finger (for about 2 seconds).
6. Select [Paste] to insert the text.
7. Select [Share] to share the text with other applications.
12. Applications
When running applications, you can make the most of the device. On the
desktop screen, drag the screen from bottom to the top to access the installed
19© 2019 mPTech. All rights reserved. myPhone Prime 3 Lite
applications. To add a shortcut to an application on the desktop screen, press
the application icon in the application menu and hold it, then when you change
the view to the desktop view, select the place where you wish to create a
shortcut and "drop" it in there.
12.1 Application download
To use [Google Play] service you have to own or create a Gmail account.
To use [Google Play] option choose an [Play] application from the menu. Search
for the application you need using icon with a magnifier or through moving the
tabs in [Google Play], then click [Install]> [Accept]. Downloading and installing
process will begin as soon as you accept your choice.
If the notifications are enabled, the end of downloading and installing the
application is indicated by a notification in the system bar.
To open a newly installed application select [Open]. To install applications
downloaded from other sources, select: [Application menu] > [Settings] >
[Applications and Notifications] > [Advanced] > [Special application access] >
[Installation of unknown applications] and grant the appropriate rights to the
applications from which you can install these programs (Web browsers, file
managers, mail programs, virtual drives, etc.).
12.2 Launching and disabling applications.
To launch an application touch its icon on the desktop or in apps menu. To
access the Application Menu, drag the main desktop screen up. If you wish to
exit an application press "Home" button - app will be minimalized but will still
work in the background and you will see the desktop. If you wish to go back to
previously used app press "Menu" button. A list of recently used, active
applications will appear. Choose the application you need and press it to use it
again. If you wish to close the application drag it to left or right on the list.
Usually, you can also disable the application by clicking on the cross in the top
right corner of the application or disable all of them using the icon under the
window list (if you have more windows, scroll the list).
12.3 Uninstall applications
There are a few ways to uninstall an app. Beneath the 3 most common ways
are presented:
1. Enter: [Applications menu] > [Settings] > [Apps and notifications] and
from the list that appear select the app you wish to uninstall, tap it and
choose option [Uninstall] > [OK].
2. Enter: [Applications menu] > [Play store] choose the magnifier and type-
in the name of an app you wish to uninstall, tap it and choose
20© 2019 mPTech. All rights reserved. myPhone Prime 3 Lite
option:[Uninstall] > [OK].
3. In [Menu Applications] touch and hold an application icon, drag it to the
upper right corner and drop it on the "Uninstall" inscription. When we
move the icon to the inscription, it will turn to red. "Drop" it at that exact
moment. Then confirm uninstalling.
You can uninstall apps installed by the user and some apps installed by the
manufacturer. You cannot uninstall system applications.
12.4 Managing applications
You can manage the applications using the task manager. Enter: [Applications
menu] > [Settings] > [Apps and notifications]. A manager containing a list of
applications will be launched. To stop an application touch its name and choose
an option [Force stop].
13. Settings
Enter: [Applications menu] > [Settings]. A window will appear containing the
search engine (you can enter a part of the name of the searched resource to
display a list of topics containing the typed text), suggestions on how to perform
important user actions and settings of individual parameters of the device.
13.1 Network and internet
Wi-Fi
Take a look at the Internet - Wi-Fi chapter, which is situated further in the
manual.
Mobile network
It allows, among other things, to connect to the Internet via a mobile network,
select a mobile network operator, select the type of network and enable data
roaming, launch extended LTE (4G) mode, access points.
Data Usage
Estimated calculations allowing to control the limits of data downloaded via
mobile Internet, presentation of download speed. It is also possible to enable
data-saving mode - applications that the user does not select will not download
data in the background, which saves Internet package data.
Attention: transfer limits indicated here are measured by the phone
software. The operator may calculate the data transfer otherwise.
There are also estimates to control the limits of data downloaded over Wi-Fi.
Hotspot and tethering
Providing a mobile data connection when setting up the phone as a portable
Wi-Fi hotspot, Bluetooth, USB.
21© 2019 mPTech. All rights reserved. myPhone Prime 3 Lite
SIM cards
You can enable or disable the operation of one or both SIM cards, activate or
disable a data connection, determine whether to make calls and send SMS from
a specific card, or leave a choice each time you activate these features.
VPN
Allows you to add and manage virtual private networks (Virtual Private
Network).
Airplane mode
Disables radio transmissions on the device, i.e. Wi-Fi, Bluetooth and Mobile
Networks.
13.2 Connected devices
Application for switching on short-range radio transmissions, i.e. Bluetooth,
printing and USB support.
13.3 Applications and notifications
Displays a list of all applications installed on your smartphone. You can also
manage notifications, application permissions, default applications, and set up
special application access: Battery optimization, Device management
applications, View over other applications, Virtual reality support services,
Modify system settings, Access to notifications, Access to special SMS,
Unrestricted data access, Access to usage data, Install unknown applications.
13.4 Battery
Displays information on how the device uses battery power, enables intelligent
power saving, percentage display, battery saving, automatic screen brightness,
sleep time.
13.5 Display
Settings regarding the device display. You can set, among others:
• brightness level (also adaptive)
• Wallpapers
• Sleep
• Auto-rotate screen
• Font size and Display size
13.6 Sound
Ability to customize sounds to your liking. You can set:
• sound and media volume, alarm volume, notifications and ringtone
volume
• vibrations
22© 2019 mPTech. All rights reserved. myPhone Prime 3 Lite
• "Do not disturb"mode
• selection of melodies and sounds for ringtones
• Notification and alarm sounds
• tones of: number dialling, screen lock, charging, at touch
• vibrations at a touch
• Sound improvement (BesLoudness - for the loudspeaker).
13.7 Storage
Display information about the device's internal memory and microSD card
memory status, as well as the ability to clear space and use an automatic space
manager that removes copies of photos and videos.
13.8 DuraSpeed
It helps in accelerating the application which is in the foreground by limiting the
application running and working in the background. Once enabled, some
notifications from the background application may be delayed.
13.9 Security and location
Settings and information from Google Play Protect (checks your applications for
harmful operation). Activation of option of finding a lost smartphone.
Activation of screen lock (finger slide, pattern, PIN code, password, fingerprint),
Smart Lock (leaves the device unlocked when it is near the owner - it is paired
with trusted devices, is in a trusted place, detects contact with the body). Here,
you can permit applications to use data and GPS satellites to determine the
approximate location of the device. Also the possibility to allow Google to use
location data in order to improve search results, etc. Device management
applications can be managed, SIM card lock, monitoring applications, encryption
and login data, trust agents, screen clip-on.
13.10 Users and accounts
Possibility to assign a user account to Android OS. It is also possible to display,
among other things, information about user accounts, change account settings,
alarm information (medical information, alarm contacts). Possibility to activate
automatic data synchronization.
13.11 Accessibility
Accessibility service are special features for people who are visually and/or
auditory impaired. Changing the settings provides better access to the interface
and device functions.
Among others, the following options are available:
• [Select to Speak] - reads descriptions and content when selected on the
screen.
23© 2019 mPTech. All rights reserved. myPhone Prime 3 Lite
• [Switch Access] – Allows you to scan for items and select them using one
or more switches.
• [TalkBack] – reads aloud information useful to the visually impaired and
the blind when operating the device.
• [Text to speech output] text-to-speech options. The configuration of text-
to-speech Google mechanism. Speech speed options and possibility to
listen to an example.
• [Font size], [Display size]
• [Magnification] - magnifying the image on the screen.
• [Large mouse pointer] - mouse cursor will be larger. It works when you
connect the mouse to your device.
• [Click after pointer stops moving] - launches the automatic click function
and its delay when the cursor moves. It works when you connect the
mouse to your device.
• [Power button ends call] - Ending phone calls using power on/off button
• [Autorotate screen] - set automatic screen rotation.
• [Touch and hold delay] - setting the recognition time for tapping and
holding the options on the display.
• [Mono audio] - Combine channels when playing audio.
• [Captions] - facilitating function which allows you to turn subtitles on the
device and specify their options (regarding i.e. the language, style, font).
• [High contrast text] - all colourful fonts become black.
• [Colour correction] - function helps people who have problems
recognizing colors.
• [Colour inversion] - inverts the interface colours.
13.12 Google
It gives you control over your Google Account, including login data, personal
information and privacy, settings, backup, instant apps, Google Fit™, Google
Pay™, location, Nearby, device phone number, connected apps, contact
recovery, and advertising. You can configure your business profile, nearby
devices, SmartLock for passwords, search engine, control media transfer.
13.13 System
The following options are available:
• Languages & input - allows you to customize your device's language
settings, spell correction, personal dictionary, virtual and physical
keyboard, and speech.
• Gestures - to set the possibility of switching the camera on by double-
clicking on the power button.
• Date and time - Android date and time settings.
• Backup - Back up and restore settings.
24© 2019 mPTech. All rights reserved. myPhone Prime 3 Lite
• Reset options - Resets DRM securities, Wi-Fi, mobile network and
Bluetooth, application settings, and erase all data from the device.
• About phone - Displays device information such as: System updates,
Phone status, Legal information, Model, Android version, Security update
status, Basic band version, Kernel version, Compilation number.
14. Phonebook
14.1. Adding contacts
One way is to enable the [Phone] application and enter the phone number
you want to add. Then press "Create a new contact" . You will see a menu
for selecting the location where you want to save the contact (Google Account,
phone memory, SIM card). When a storage location is selected, a contact tab
appears for the fields to be filled in. It is up to the user which fields one will fill
- as a standard it is enough to enter a name and save the data by choosing
"Save".
In addition to your name, you can also enter a second telephone number and
describe it (home, work, business, etc.), your E-mail address, your personal data
(name day, birthday).
14.2 Editing contacts
To edit a contact:
• Run application [Contacts].
• Choose and press the contact you wish to edit.
• Select the icon for editing.
• Insert changes in the fields you wish and press "Save" to save changes.
14.3 Deleting contacts
To delete a contact:
• Run application [Contacts].
• Choose and press the contact you wish to delete.
• Press button and choose "Delete", confirm with "OK".
14.4 Contacts import/export.
To copy/export contacts:
• Run application [Contacts].
• Press the button in the upper left corner and select [Settings] >
[Import] or [Export].
• Choose a source from which you wish to copy/export contacts.
25© 2019 mPTech. All rights reserved. myPhone Prime 3 Lite
• Choose a place into which you wish to import/export contacts.
• Choose the contacts you wish to copy.
• Press "OK" placed in the right upper corner to start copying.
15. Communication
15.1 Making calls
To make a call:
• Touch "Phone" icon placed on the main screen or in Android
applications menu.
• Enter the phone number you want to call or select it from the list - phone
book or call history .
• Press "handset" placed at the bottom of the screen and choose which SIM
card you wish to use.
Here type the
phone number.
Touch to make a
call.
15.2 SMS - Messages
This smartphone can be used to exchange text and multimedia messages with
other cellphones. You can manage your messages using the [Messages]
application in the home screen or smartphone menu. Incoming and received
messages will be saved as a one conversation for each contact. In this way you
can look through the whole conversation with given contact in a comfortable
way.
To be able to send an SMS, insert a SIM card into the slot in the device. Enter:
26© 2019 mPTech. All rights reserved. myPhone Prime 3 Lite
[Applications menu] > [Settings] > [Network & Internet] [SIM cards] > [SMS
messages] and tick the SIM card which is going to be used to send SMS
messages. (When you exchange SIM card you have to repeat the whole
process).
Generating message
You can manage your messages using the [Messages] application in the
home screen or smartphone menu.
Run an application and touch icon , insert number and name. When you
have chosen the contact a screen will appear where you type the message itself.
Type the message body. To send the message press .
Before you send a text message you can transform it into a multimedia message
by pressing symbol situated in the left corner of the textbox and adding a
picture, video, audio or location.
27© 2019 mPTech. All rights reserved. myPhone Prime 3 Lite
16. Multimedia
16.1 Camera
Icon Description Activates the camera - video
recording.
HDR mode - high dynamic
range. Camera and Video recorder
settings.
Flash mode
Normal mode.
Activates the front or rear
camera.
Beautiful face mode.
Activates the camera and the
shutter of the camera. Panorama mode.
To take a photo place the photographed object in the frame and touch shutter
button . If necessary you can adjust exposure, flash and other settings or
leave them in automatic mode (options available in settings).
Touch to go to settings:
• General
◦ GPS location info
◦ Exposure
◦ Scene mode
◦ White balance
28© 2019 mPTech. All rights reserved. myPhone Prime 3 Lite
◦ Image properties
◦ Anti-flicker
◦ Storage path
◦ Restore defaults
• Camera
◦ ZSD (zero shutter delay)
◦ Face detection
◦ Shutter with volume key
◦ Auto scene detection
◦ Self timer
◦ Capture number
◦ Picture size
◦ Preview size
◦ ISO
◦ Face beauty
• Camcorder
◦ EIS
◦ Microphone
◦ Video quality
16.2 Photos
Touch icon in applications menu to browse pictures and videos.
Application displays pictures and videos stored in your smartphone and the SD
memory card, including those that have been taken with the camera,
downloaded from the web or from other locations. The following options are
available in the application, among others:
1. Share photos - you can share your photos through Bluetooth, email and
others, by touching an icon situated in the lower left corner of the
"gallery" app.
2. Deleting photos: You can delete the photo you are viewing by pressing
icon and confirming that you have moved the image to the bin.
3. Details: You can display more information on viewed picture by pressing
icon.
4. Edit photos - While viewing the pictures in the gallery you can edit it any
29© 2019 mPTech. All rights reserved. myPhone Prime 3 Lite
picture you want to. To do that touch icon.
16.3 FM Radio
[FM Radio] app is situated in the main menu.
Recording
Radio and browsing
Stations through the
recordings.
Loudspeaker
The current or
frequency headphones.
Adding the
current
frequency to
Searching for
favourites.
channel of
lower Searching for a
frequency. channel of
higher
frequency.
Turning the
FM Radio
On/Off
Lower/Higher frequency -
adjustable of 0.1 MHz
Touching button will open a dialog window in which the following options
appear:
• Start recording - enables recording radio stations and saving it in
smartphone memory.
• Saved recordings - It allows you to go to the list of recorded files and
listen, add to the playlist or edit them.
A radio station can be listened to in the background, so at this time other
applications can be used on your smartphone.
30© 2019 mPTech. All rights reserved. myPhone Prime 3 Lite
17. Bluetooth
A built-in Bluetooth module uses a
wireless, short-range communication
technology used to exchange data up to
10 meters distance. The most commonly
used Bluetooth devices are headphones
or wireless speakers used to make voice
calls and listening to music. Also car kits
and other wireless mobile devices such
as laptops, tablets, and mobile phones
are often used.
17.1 Sending files
To send the file, select [Application
Menu] > [Settings] > [Connected
Devices] > [Bluetooth], slide the
[Bluetooth] slider to the right to enable
the module. Enter [File manager] search and hold a little longer the file you wish
to share. Then touch an icon and choose Bluetooth from the list. In the list,
touch the device ID to start pairing. When pairing is complete and transfer is
confirmed on the target device, the file will be send.
17.2 Receiving files
To receive the file, select [Application Menu] > [Settings] > [Connected Devices]
> [Bluetooth], slide the [Bluetooth] slider to the right to turn on the module.
When paired, the smartphone will receive a file send from another device and
will save it in its memory, when confirmed.
17.3 Connection a bluetooth headset
To connect a headset to your smartphone enter: [Application menu] > [Settings]
> [Connected devices] > [Bluetooth] > and select headset ID from the list. When
pairing is active you will be able to listen to music and pick/make calls.
31© 2019 mPTech. All rights reserved. myPhone Prime 3 Lite
18. Internet
18.1 Wi-Fi
An option used to connect the device to an Wi-Fi network.
1. Select [Application menu] > [Settings] > [Network and Internet] > [Wi-Fi]
and slide the slider (1) to the right (turn it on). If you want to add or specify
a new Wi-Fi network, press the [Add Network] button and enter the SSID,
select the type of security, and if necessary set the proxy server and the IP
type.
2. In this field you can see a list of available Wi-Fi (2) networks, connection
status between the device and given network, an icon depicting network
signal strength, security (a padlock visible).
If a Wi-Fi network is secured then on an attempt to connect an enquiry for
password will appear, which is to be entered by a virtual alphanumeric keyboard.
18.2 Connecting with 3G/LTE (4G) network
Using a smartphone you can use the mobile internet offered by your mobile
operator. To use the Internet on your smartphone, your SIM card should be able
to connect to a 3G/LTE (4G) network, and your smartphone must be within
range of that network. If you are not sure if the SIM card has the ability to
connect to above mentioned network, or you are not sure if your smartphone is
in 3G/LTE (4G) network range contact you cellular network operator. To turn on
the mobile internet, the SIM card must be inserted into the slot on the device.
Enter: [Applications menu] > [Settings] > [Network & internet] > [SIM cards]
>[Mobile data] and tick the SIM card with which you are going to connect to
the Internet. (When you change SIM card you have to repeat the whole process).
Subsequently, expand the notification bar (starting at the top edge) and press
and device should connect to the 3G/LTE (4G).
If you do not have the Internet enable it in: [Applications menu] > [Settings]
32© 2019 mPTech. All rights reserved. myPhone Prime 3 Lite
> [Networks & Internet] > [Mobile network] roaming of national calls or all calls.
19. Adding APN access points
A correct configuration of APN settings is needed for the proper functioning of
MMS service and the mobile Internet network.
The best option is checking
data which should be in APN on the
website of cellular operator, whose
SIM card is being installed.
In some cases those data can be
received via SMS or email.
If you need to add them manually,
after finding information about
the values to be recorded in APN,
you must usually enter:
[Applications menu]> [Settings]>
[Networks & internet]> [Mobile network]> [Access point names].
Subsequently touch the upper right corner which will add an APN point. An
ability to fill in some fields will appear. Below are examples of screens filled with
fields for APN random operators.
For MMS:
For the Internet:
33© 2019 mPTech. All rights reserved. myPhone Prime 3 Lite
After filling them (not all have to been given values), you need to click the icon
in the upper right corner of the screen and select [Save], if you want to keep
the APN in the device memory or [Reject], when you want to exit the window
without saving.
20. Location
There is a possibility to permit applications to use data and GPS satellites to
determine the approximate location of the device. Also the possibility to allow
Google to use location data in order to improve i.e. search results. Before using
location services, such as map and navigation applications, or internet services,
ensure that there is an active wireless connection to the Internet and the
function of the GPS satellites in the [Application Menu]> [Settings]> [Location
and blockades].
21. Smartphone software update by OTA
From time to time, the manufacturer provides system software update, so that
the devices receive new possibilities, patches, etc.
There is an application in the system [System update] . It allows you to
check whether any update is available and if so, you can download it from the
Internet and install on the device.
The internal memory of the device is NOT used for updating system software,
so during the upgrade process you may receive the message "Downloading and
installing an update requires an SD card." It means that the update file is so large
that it does not fit in the standard cache memory of the device. Therefore, to
34© 2019 mPTech. All rights reserved. myPhone Prime 3 Lite
properly perform the update process, insert the SD card containing enough free
space and specify it in the system as an external memory. If the card is specified as
an extension of internal memory, the update will not be possible.
Remember that updates tend to have an expected size counted in hundreds of
megabytes, so we recommend that you carry them out when connected via Wi-Fi.
Updating via the GSM network may contribute to the operator charging for data
downloaded from the Internet.
Please remember that before upgrading, the battery charge level should be
higher than 30%. If it is lower, plug the device to the power grid and charge the
battery at least to 30%.
While updating the device might restart on its own a few times. You should not
remove the battery or use any of device features, as this may cause the device to
stop working.
22. Safety remarks
22.1 Troubleshooting
In case of any problems with the device we strongly advice to make a copy of an
important data (contacts, SMS, photos, videos, music etc.) and restart the phone or
restore default factory settings.
If the problem continues, read the following tips and follow the given suggestions
in case of problems with a particular section:
• MicroSD Memory Card - Make sure that the microSD memory card is installed
correctly in the correct slot for the microSD cards. If it does not help use another
memory card of appropriate class and capacity.
• USB - check the cable, by plugging another device. Check the form of a USB
connection in smartphone settings (shortcut available in screen notifications). If
it doesn't help, use another cable.
• Bluetooth - check whether the connection is active and Bluetooth visibility
options are enabled. Make sure that both devices are in Bluetooth connection
range and there are no obstacles between them (interesting fact - some LCDs
absorb magnetic waves). Make sure that the devices have a sufficient amount
of memory to exchange files. Make sure both devices have disabled the
aeroplane mode. It blocks Bluetooth, Wi-Fi, and cellular networks.
• Internet/Wi-Fi - Check if the aeroplane mode is not on, because it disables using
any wireless network functions. Check network range. Check if the function is
activated in the device and the parameters set correctly. Check if the password
to the Wi-Fi network is correct.
• Sounds - make sure that the sound in the phone is not muted. Check other
smartphone sound settings. Check if the plug at the end of the cable is
connected correctly to the 3.5 mm minijack socket. Some minijack plugs differ
from each other which also might be a reason. Try another cable or use an
35You can also read