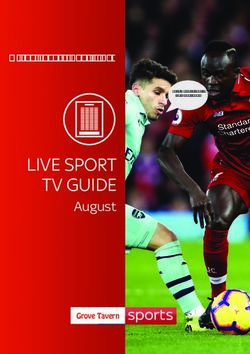Network Video Recorder - User Manual
←
→
Page content transcription
If your browser does not render page correctly, please read the page content below
Network Video Recorder User Manual
Legal Information
©2020 Hangzhou Hikvision Digital Technology Co., Ltd. All rights reserved.
About this Manual
The Manual includes instructions for using and managing the Product. Pictures, charts, images and
all other information hereinafter are for description and explanation only. The information
contained in the Manual is subject to change, without notice, due to firmware updates or other
reasons. Please find the latest version of this Manual at the Hikvision website ( https://
www.hikvision.com/ ).
Please use this Manual with the guidance and assistance of professionals trained in supporting the
Product.
Trademarks
and other Hikvision's trademarks and logos are the properties of
Hikvision in various jurisdictions.
Other trademarks and logos mentioned are the properties of their respective owners.
: The terms HDMI and HDMI High-Definition Multimedia Interface, and the HDMI
Logo are trademarks or registered trademarks of HDMI Licensing Administrator, Inc. in the United
States and other countries.
Disclaimer
TO THE MAXIMUM EXTENT PERMITTED BY APPLICABLE LAW, THIS MANUAL AND THE PRODUCT
DESCRIBED, WITH ITS HARDWARE, SOFTWARE AND FIRMWARE, ARE PROVIDED “AS IS” AND “WITH
ALL FAULTS AND ERRORS”. HIKVISION MAKES NO WARRANTIES, EXPRESS OR IMPLIED, INCLUDING
WITHOUT LIMITATION, MERCHANTABILITY, SATISFACTORY QUALITY, OR FITNESS FOR A PARTICULAR
PURPOSE. THE USE OF THE PRODUCT BY YOU IS AT YOUR OWN RISK. IN NO EVENT WILL HIKVISION
BE LIABLE TO YOU FOR ANY SPECIAL, CONSEQUENTIAL, INCIDENTAL, OR INDIRECT DAMAGES,
INCLUDING, AMONG OTHERS, DAMAGES FOR LOSS OF BUSINESS PROFITS, BUSINESS
INTERRUPTION, OR LOSS OF DATA, CORRUPTION OF SYSTEMS, OR LOSS OF DOCUMENTATION,
WHETHER BASED ON BREACH OF CONTRACT, TORT (INCLUDING NEGLIGENCE), PRODUCT LIABILITY,
OR OTHERWISE, IN CONNECTION WITH THE USE OF THE PRODUCT, EVEN IF HIKVISION HAS BEEN
ADVISED OF THE POSSIBILITY OF SUCH DAMAGES OR LOSS.
YOU ACKNOWLEDGE THAT THE NATURE OF THE INTERNET PROVIDES FOR INHERENT SECURITY
RISKS, AND HIKVISION SHALL NOT TAKE ANY RESPONSIBILITIES FOR ABNORMAL OPERATION,
PRIVACY LEAKAGE OR OTHER DAMAGES RESULTING FROM CYBER-ATTACK, HACKER ATTACK, VIRUS
INFECTION, OR OTHER INTERNET SECURITY RISKS; HOWEVER, HIKVISION WILL PROVIDE TIMELY
TECHNICAL SUPPORT IF REQUIRED.
YOU AGREE TO USE THIS PRODUCT IN COMPLIANCE WITH ALL APPLICABLE LAWS, AND YOU ARE
SOLELY RESPONSIBLE FOR ENSURING THAT YOUR USE CONFORMS TO THE APPLICABLE LAW.
ESPECIALLY, YOU ARE RESPONSIBLE, FOR USING THIS PRODUCT IN A MANNER THAT DOES NOT
iNetwork Video Recorder User Manual
INFRINGE ON THE RIGHTS OF THIRD PARTIES, INCLUDING WITHOUT LIMITATION, RIGHTS OF
PUBLICITY, INTELLECTUAL PROPERTY RIGHTS, OR DATA PROTECTION AND OTHER PRIVACY RIGHTS.
YOU SHALL NOT USE THIS PRODUCT FOR ANY PROHIBITED END-USES, INCLUDING THE
DEVELOPMENT OR PRODUCTION OF WEAPONS OF MASS DESTRUCTION, THE DEVELOPMENT OR
PRODUCTION OF CHEMICAL OR BIOLOGICAL WEAPONS, ANY ACTIVITIES IN THE CONTEXT RELATED
TO ANY NUCLEAR EXPLOSIVE OR UNSAFE NUCLEAR FUEL-CYCLE, OR IN SUPPORT OF HUMAN
RIGHTS ABUSES.
IN THE EVENT OF ANY CONFLICTS BETWEEN THIS MANUAL AND THE APPLICABLE LAW, THE LATER
PREVAILS.
iiNetwork Video Recorder User Manual
Regulatory Information
FCC Information
Please take attention that changes or modification not expressly approved by the party responsible
for compliance could void the user's authority to operate the equipment.
FCC compliance: This equipment has been tested and found to comply with the limits for a Class A
digital device, pursuant to part 15 of the FCC Rules. These limits are designed to provide
reasonable protection against harmful interference in a residential installation. This equipment
generates, uses and can radiate radio frequency energy and, if not installed and used in accordance
with the instructions, may cause harmful interference to radio communications. However, there is
no guarantee that interference will not occur in a particular installation. If this equipment does
cause harmful interference to radio or television reception, which can be determined by turning
the equipment off and on, the user is encouraged to try to correct the interference by one or more
of the following measures:
• Reorient or relocate the receiving antenna.
• Increase the separation between the equipment and receiver.
• Connect the equipment into an outlet on a circuit different from that to which the receiver is
connected.
• Consult the dealer or an experienced radio/TV technician for help.
FCC Conditions
This device complies with part 15 of the FCC Rules. Operation is subject to the following two
conditions:
• This device may not cause harmful interference.
• This device must accept any interference received, including interference that may cause
undesired operation.
EU Conformity Statement
This product and - if applicable - the supplied accessories too are marked
with "CE" and comply therefore with the applicable harmonized European
iiiNetwork Video Recorder User Manual
standards listed under the EMC Directive 2014/30/EU, LVD Directive 2014/
35/EU, the RoHS Directive 2011/65/EU.
2012/19/EU (WEEE directive): Products marked with this symbol cannot be
disposed of as unsorted municipal waste in the European Union. For
proper recycling, return this product to your local supplier upon the
purchase of equivalent new equipment, or dispose of it at designated
collection points. For more information see: http://www.recyclethis.info .
2006/66/EC (battery directive): This product contains a battery that cannot
be disposed of as unsorted municipal waste in the European Union. See
the product documentation for specific battery information. The battery is
marked with this symbol, which may include lettering to indicate cadmium
(Cd), lead (Pb), or mercury (Hg). For proper recycling, return the battery to
your supplier or to a designated collection point. For more information
see: http://www.recyclethis.info .
Industry Canada ICES-003 Compliance
This device meets the CAN ICES-3 (A)/NMB-3(A) standards requirements.
ivNetwork Video Recorder User Manual
Applicable Model
This manual is applicable to the following models.
Series Model
DS-7100NI-Q1 DS-7104NI-Q1
DS-7108NI-Q1
DS-7100NI-Q1/P DS-7104NI-Q1/4P
DS-7108NI-Q1/8P
DS-7100NI-Q1/M DS-7104NI-Q1/M
DS-7108NI-Q1/M
DS-7100NI-Q1/P/M DS-7104NI-Q1/4P/M
DS-7108NI-Q1/8P/M
DS-7600NI-K1 DS-7604NI-K1
DS-7608NI-K1
DS-7616NI-K1
DS-7600NI-K1/P DS-7604NI-K1/4P
DS-7608NI-K1/8P
DS-7600NI-K1(B) DS-7604NI-K1(B)
DS-7608NI-K1(B)
DS-7616NI-K1(B)
DS-7600NI-K1/P(B) DS-7604NI-K1/4P(B)
DS-7608NI-K1/8P(B)
DS-7600NI-Q1 DS-7604NI-Q1
DS-7608NI-Q1
DS-7616NI-Q1
DS-7600NI-Q1/P DS-7604NI-Q1/4P
DS-7608NI-Q1/8P
DS-7600NI-Q2 DS-7608NI-Q2
DS-7616NI-Q2
vNetwork Video Recorder User Manual
Series Model
DS-7600NI-Q2/P DS-7608NI-Q2/8P
DS-7616NI-Q2/16P
DS-7600NI-K2 DS-7608NI-K2
DS-7616NI-K2
DS-7632NI-K2
DS-7600NI-K2/P DS-7608NI-K2/8P
DS-7616NI-K2/16P
DS-7632NI-K2/16P
DS-7700NI-K4 DS-7708NI-K4
DS-7716NI-K4
DS-7732NI-K4
DS-7700NI-K4/P DS-7708NI-K4/8P
DS-7716NI-K4/16P
DS-7732NI-K4/16P
DS-7700NI-Q4 DS-7708NI-Q4
DS-7716NI-Q4
DS-7700NI-Q4/16P DS-7708NI-Q4/8P
DS-7716NI-Q4/16P
DS-8600NI-Q8 DS-8608NI-Q8
DS-8616NI-Q8
viNetwork Video Recorder User Manual
Symbol Conventions
The symbols that may be found in this document are defined as follows.
Symbol Description
Indicates a hazardous situation which, if not avoided, will or could
Danger result in death or serious injury.
Indicates a potentially hazardous situation which, if not avoided, could
Caution result in equipment damage, data loss, performance degradation, or
unexpected results.
Provides additional information to emphasize or supplement
Note
important points of the main text.
viiNetwork Video Recorder User Manual
Safety Instruction
• Proper configuration of all passwords and other security settings is the responsibility of the
installer and/or end-user.
• In the use of the product, you must be in strict compliance with the electrical safety regulations
of the nation and region.
• Firmly connect the plug to the power socket. Do not connect several devices to one power
adapter. Power off the device before connecting and disconnecting accessories and peripherals.
• Shock hazard! Disconnect all power sources before maintenance.
• The equipment must be connected to an earthed mains socket-outlet.
• The socket-outlet shall be installed near the equipment and shall be easily accessible.
• indicates hazardous live and the external wiring connected to the terminals requires
installation by an instructed person.
• Never place the equipment in an unstable location. The equipment may fall, causing serious
personal injury or death.
• Input voltage should meet the SELV (Safety Extra Low Voltage) and the LPS (Limited Power
Source) according to the IEC62368.
• High touch current! Connect to earth before connecting to the power supply.
• If smoke, odor or noise rise from the device, turn off the power at once and unplug the power
cable, and then please contact the service center.
• Use the device in conjunction with an UPS, and use factory recommended HDD if possible.
• This product contains a coin/button cell battery. If the battery is swallowed, it can cause severe
internal burns in just 2 hours and can lead to death.
• This equipment is not suitable for use in locations where children are likely to be present.
• CAUTION: Risk of explosion if the battery is replaced by an incorrect type.
• Improper replacement of the battery with an incorrect type may defeat a safeguard (for
example, in the case of some lithium battery types).
• Do not dispose of the battery into fire or a hot oven, or mechanically crush or cut the battery,
which may result in an explosion.
• Do not leave the battery in an extremely high temperature surrounding environment, which may
result in an explosion or the leakage of flammable liquid or gas.
• Do not subject the battery to extremely low air pressure, which may result in an explosion or the
leakage of flammable liquid or gas.
• Dispose of used batteries according to the instructions.
• Keep body parts away from fan blades and motors. Disconnect the power source during
servicing.
• Keep body parts away from motors. Disconnect the power source during servicing.
viiiNetwork Video Recorder User Manual
Preventive and Cautionary Tips
Before connecting and operating your device, please be advised of the following tips:
• The device is designed for indoor use only. Install it in a well-ventilated, dust-free environment
without liquids.
• Ensure recorder is properly secured to a rack or shelf. Major shocks or jolts to the recorder as a
result of dropping it may cause damage to the sensitive electronics within the recorder.
• The equipment shall not be exposed to dripping or splashing and that no objects filled with
liquids shall be placed on the equipment, such as vases.
• No naked flame sources, such as lighted candles, should be placed on the equipment.
• The ventilation should not be impeded by covering the ventilation openings with items, such as
newspapers, table-cloths, curtains, etc. The openings shall never be blocked by placing the
equipment on a bed, sofa, rug or other similar surface.
• For certain models, ensure correct wiring of the terminals for connection to an AC mains supply.
• For certain models, the equipment has been designed, when required, modified for connection
to an IT power distribution system.
• identifies the battery holder itself and identifies the positioning of the cell(s) inside the
battery holder.
• + identifies the positive terminal(s) of equipment which is used with, or generates direct current.
+ identifies the negative terminal(s) of equipment which is used with, or generates direct
current.
• Keep a minimum 200 mm (7.87 inch) distance around the equipment for sufficient ventilation.
• For certain models, ensure correct wiring of the terminals for connection to an AC mains supply.
• Use only power supplies listed in the user manual or user instruction.
• The USB port of the equipment is used for connecting to a mouse, keyboard, USB flash drive, or
Wi-Fi dongle only.
• Use only power supplies listed in the user manual or user instruction.
• Do not touch the sharp edges or corners.
ixNetwork Video Recorder User Manual
Contents
Chapter 1 Startup ....................................................................................................................... 1
1.1 Activate Your Device .............................................................................................................. 1
1.2 Login ...................................................................................................................................... 2
1.2.1 Set Unlock Pattern ........................................................................................................ 2
1.2.2 Log in via Unlock Pattern .............................................................................................. 2
1.2.3 Log in via Password ....................................................................................................... 3
Chapter 2 Live View .................................................................................................................... 5
2.1 GUI Introduction .................................................................................................................... 5
2.2 PTZ Control ............................................................................................................................ 5
2.2.1 Configure PTZ Parameter .............................................................................................. 5
2.2.2 PTZ Control Panel Introduction ..................................................................................... 7
2.2.3 Customize Preset .......................................................................................................... 7
2.2.4 Customize Patrol ........................................................................................................... 7
2.2.5 Customize Pattern ......................................................................................................... 8
Chapter 3 Playback ..................................................................................................................... 9
3.1 GUI Introduction .................................................................................................................... 9
3.2 Normal Playback .................................................................................................................... 9
3.3 Event Playback ..................................................................................................................... 10
3.4 Back up Clip .......................................................................................................................... 12
Chapter 4 Search File ................................................................................................................ 13
Chapter 5 Configuration (Easy Mode) ....................................................................................... 14
5.1 System Configuration ........................................................................................................... 14
5.1.1 General ........................................................................................................................ 14
5.1.2 User ............................................................................................................................. 15
5.1.3 Exception .................................................................................................................... 16
5.2 Network Configuration ........................................................................................................ 17
xNetwork Video Recorder User Manual
5.2.1 General ........................................................................................................................ 17
5.2.2 Hik-Connect ................................................................................................................. 18
5.2.3 Email ........................................................................................................................... 19
5.3 Camera Management .......................................................................................................... 21
5.3.1 Network Camera ......................................................................................................... 21
5.3.2 OSD Settings ................................................................................................................ 24
5.3.3 Smart Event ................................................................................................................. 24
5.4 Recording Management ....................................................................................................... 31
5.4.1 Storage Device ............................................................................................................ 31
5.4.2 Configure Recording Schedule .................................................................................... 32
5.4.3 Configure Recording Parameter .................................................................................. 34
Chapter 6 Configuration (Expert Mode) .................................................................................... 36
6.1 System Configuration ........................................................................................................... 36
6.1.1 General ........................................................................................................................ 36
6.1.2 Live View ..................................................................................................................... 38
6.1.3 User ............................................................................................................................. 40
6.2 Network Configuration ........................................................................................................ 40
6.2.1 TCP/IP .......................................................................................................................... 40
6.2.2 DDNS ........................................................................................................................... 41
6.2.3 NAT .............................................................................................................................. 42
6.2.4 NTP .............................................................................................................................. 43
6.2.5 Ports (More Settings) .................................................................................................. 44
6.2.6 ISUP ............................................................................................................................. 45
6.2.7 Hik-Connect ................................................................................................................. 47
6.2.8 Email ........................................................................................................................... 47
6.3 Camera Management .......................................................................................................... 47
6.3.1 Network Camera ......................................................................................................... 47
6.3.2 Display Settings ........................................................................................................... 53
xiNetwork Video Recorder User Manual
6.3.3 Privacy Mask ............................................................................................................... 54
6.4 Event Configuration ............................................................................................................. 55
6.4.1 Normal Event .............................................................................................................. 55
6.4.2 Smart Event ................................................................................................................. 59
6.4.3 Configure Arming Schedule ........................................................................................ 62
6.4.4 Configure Alarm Linkage Action .................................................................................. 63
6.5 Recording Management ....................................................................................................... 65
6.5.1 Configure Recording Schedule .................................................................................... 65
6.5.2 Configure Recording Parameter .................................................................................. 68
6.5.3 Storage Device ............................................................................................................ 69
6.5.4 Configure Storage Mode ............................................................................................. 70
6.5.5 Advanced Settings ....................................................................................................... 71
Chapter 7 Maintenance ............................................................................................................ 72
7.1 Restore Default .................................................................................................................... 72
7.2 Search Log ............................................................................................................................ 72
7.3 System Service ..................................................................................................................... 72
7.4 Upgrade ............................................................................................................................... 73
7.4.1 Local Upgrade ............................................................................................................. 73
7.4.2 Online Upgrade ........................................................................................................... 74
Chapter 8 Alarm ....................................................................................................................... 75
8.1 Set Event Hint ....................................................................................................................... 75
8.2 View Alarm in Alarm Center ................................................................................................. 75
Chapter 9 Web Operation ......................................................................................................... 76
9.1 Introduction ......................................................................................................................... 76
9.2 Login .................................................................................................................................... 76
9.3 Live View .............................................................................................................................. 77
9.4 Playback ............................................................................................................................... 77
9.5 Configuration ....................................................................................................................... 77
xiiNetwork Video Recorder User Manual
9.6 Log ....................................................................................................................................... 78
Chapter 10 Appendix ................................................................................................................ 79
10.1 Glossary ............................................................................................................................. 79
10.2 Communication Matrix ...................................................................................................... 80
10.3 Device Command ............................................................................................................... 80
xiiiNetwork Video Recorder User Manual
Chapter 1 Startup
1.1 Activate Your Device
For the first-time access, you need to activate the video recorder by setting an admin password. No
operation is allowed before activation. You can also activate the video recorder via web browser,
SADP or client software.
Before You Start
Power on your device.
Steps
1. Select a language.
2. Click Apply.
3. Input the same password in Password and Confirm Password.
Warning
Strong Password recommended-We highly recommend you create a strong password of your
own choosing (Using a minimum of 8 characters, including at least three of the following
categories: upper case letters, lower case letters, numbers, and special characters.) in order to
increase the security of your product. And we recommend you reset your password regularly,
especially in the high security system, resetting the password monthly or weekly can better
protect your product.
4. Activate network camera(s) connected to the device.
- Check Use the Device Password to use the device password to activate the inactive network
camera(s).
- Enter a password in Camera Activation Password to activate network camera(s).
5. Optional: Set an email address for password resetting. When you forget your password, you can
reset it by email.
6. Click Activate.
Figure 1-1 Activation
1Network Video Recorder User Manual
1.2 Login
1.2.1 Set Unlock Pattern
Admin user can use the unlock pattern to login. You can configure the unlock pattern after the
device is activated.
Steps
1. Use the mouse to draw a pattern among the 9 dots on the screen. Release the mouse when the
pattern is done.
Note
• The pattern shall have 4 dots at least.
• Each dot can be connected for once only.
2. Draw the same pattern again to confirm it. When the two patterns match, the pattern is
configured successfully.
Figure 1-2 Set Unlock Pattern
1.2.2 Log in via Unlock Pattern
Steps
1. Right click the mouse on live view interface.
2Network Video Recorder User Manual
Figure 1-3 Draw the Unlock Pattern
2. Draw the pre-defined pattern to unlock to enter the menu operation.
Note
• If you have forgotten your pattern, you click Forgot My Pattern or Switch User to log in via
password.
• If you have drawn the wrong pattern for more than 5 times, the system will switch to the
normal login mode automatically.
1.2.3 Log in via Password
If your video recorder has logged out, you must login before operating the menu and other
functions.
Steps
1. Select User Name.
Figure 1-4 Login Interface
2. Input password.
3. Click Login.
3Network Video Recorder User Manual
Note
• When you forget the password of the admin, you can click Forgot Password to reset the
password.
• If you enter the wrong password 7 times, the current user account will be locked for 60
seconds.
4Network Video Recorder User Manual
Chapter 2 Live View
2.1 GUI Introduction
• Click to start/stop auto-switch. The screen will automatically switch to the next one.
• Right click a camera, or click to enter full screen mode.
• Double click a camera to view it in single-screen mode. Double click again to exit single-screen
mode.
• Change a camera live view screen by dragging it from its screen to the desired screen.
• Scroll up/down to turn to previous/next screen.
• Position the cursor on a camera to show shortcut menu.
Figure 2-1 Shortcut Menu
Table 2-1 Shortcut Menu Description
Button Description
Start playing videos recorded in the latest five minutes.
Digital zoom. You can adjust zoom-in times and view the desired area.
Click it to enter PTZ control mode.
Turn on/off live view audio.
Switch video stream.
• In the live view interface, there are icons at the upper-right corner of the screen for each
camera, showing the camera recording and alarm status.
Table 2-2 Live View Icon Description
Icon Description
Alarming (normal event and smart event).
Recording.
• Right click your mouse to display the shortcut menu.
2.2 PTZ Control
2.2.1 Configure PTZ Parameter
You shall configure PTZ parameters before controlling a PTZ camera.
5Network Video Recorder User Manual
Steps
1. Preview a camera in live view and click on shortcut menu.
Figure 2-2 PTZ Settings
2. Click .
3. Set the PTZ camera parameters.
Note
All parameters should be the same as the PTZ camera.
4. Click OK.
6Network Video Recorder User Manual
2.2.2 PTZ Control Panel Introduction
Table 2-3 PTZ Panel Description
Icon Description
Direction buttons, and the auto-cycle button.
The speed of the PTZ movement.
/ Zoom -/+.
/ Focus -/+.
/ Iris -/+.
2.2.3 Customize Preset
Set a preset location where the PTZ camera would point to when an event occurs.
Steps
1. Preview a camera in live view and click on shortcut menu.
2. Select a desired preset in preset list.
3. Use direction buttons to wheel the camera to required locations. Adjust zoom and focus as your
desire.
4. Click .
What to do next
Double click a preset in the preset list to call it.
2.2.4 Customize Patrol
Patrol refers to a path consists of a series of presets with designated sequence. It provides dynamic
live image for monitoring several presets.
Steps
1. Preview a camera in live view and click on shortcut menu.
7Network Video Recorder User Manual
2. Click Patrol.
3. Click of a desired patrol.
4. Click .
5. Configure key point parameters, such as the key point No., duration of staying for one key point
and speed of patrol. The key point is corresponding to the preset. The preset number
determines the order at which the PTZ will follow while cycling through the patrol. Duration
refers to the time span to stay at the corresponding key point. Speed defines the speed at which
the PTZ will move from one key point to the next.
Figure 2-3 Patrol Settings
6. Click OK.
7. Click Save.
What to do next
Select a patrol and click to call it. The PTZ camera will move according the predefined patrol
path.
2.2.5 Customize Pattern
A pattern records the movement path and dwell time in a certain position. When you call a
pattern, the PTZ camera will move according to the recorded path.
Steps
1. Preview a camera in live view and click on shortcut menu.
2. Click Pattern.
3. Select a pattern.
4. Click .
5. Use direction buttons to wheel the camera to required locations. Adjust zoom and focus as your
desire.
6. Click . The previous PTZ camera moving path is recorded as a pattern.
What to do next
Select a pattern and click to call it. The PTZ camera will move according the predefined pattern.
8Network Video Recorder User Manual
Chapter 3 Playback
3.1 GUI Introduction
Go to Playback .
Figure 3-1 Playback
Table 3-1 Playback Interface Description
Button Operation Button Operation
30 s reverse. 30 s forward.
Full screen. Start playback.
Speed down. Speed up.
Speed.
Figure 3-2 Timeline
• Position the cursor on the timeline, drag the timeline to position to a certain time.
• Period marked with blue bar contains video. Red bar indicates the video in the period is event
video.
• Scroll up/down to zoom out/in timeline.
3.2 Normal Playback
Play back normal videos.
9Network Video Recorder User Manual
Steps
1. Go to Playback .
2. Select a camera from the camera list.
3. Select a date on the calendar for playback.
Note
The blue triangle at the calendar date corner indicates there are available videos. For example,
means video is available. means no video.
4. Optional: Position the cursor on playback window to show control bar.
Figure 3-3 Control Bar
Table 3-2 Button Description
Button Description Button Description
Window Zoom in/out
division, group playback image.
the channels
and play.
Turn on/off Add tag.
audio.
Lock/unlock Clip video.
video.
Show videos Show videos
that contain that contain
human. vehicle.
3.3 Event Playback
When you select the event playback mode, the system will analyze and mark videos that contain
the motion detection, line crossing detection, or intrusion detection information, .
Before You Start
• Ensure the camera has enabled Dual-VCA. You can enable it via the camera web browser
interface in Configuration → Video/Audio → Display Info. on Stream .
• Ensure your video recorder has enabled Save VCA Data. You can enable it in Configuration →
Record → Advanced .
Steps
1. Go to Playback .
2. Click Event.
10Network Video Recorder User Manual
3. Select a camera.
Figure 3-4 Event Playback
4. Position the cursor on playback window to show control bar.
Table 3-3 Button Description
Button Description Button Description
Add tag. Zoom in/out playback
image.
Clip video. Lock/unlock video.
Configure detection Turn on/off audio.
area.
5. Click to set detection areas of line crossing detection, intrusion detection, or motion
detection.
6. Click to search videos. Videos meet the detection rule requirement will be marked in red.
7. Click to configure the play strategy.
Do not Play Normal Videos
If it is enabled, videos without smart information will not be played.
Normal Video
Set normal video playback speed. The option is only valid when Do not Play Normal Videos
is unchecked.
Play Speed of Smart/Custom Video
Set playback speed of videos with smart information. The option is only valid when Do not
Play Normal Videos is enabled.
11Network Video Recorder User Manual
Figure 3-5 Play Strategy
3.4 Back up Clip
You can clip videos during playback. Video clips can be exported to the backup device (USB flash
drive, etc.).
Before You Start
Connect a backup device to your video recorder.
Steps
1. Start playback. Refer to Normal Playback for details.
2. Click .
3. Set the start and end time. You can also adjust cursors on the time bar to set the time period.
4. Click Save.
5. Select the backup device and folder.
6. Click Save to export the clip to backup device.
12Network Video Recorder User Manual
Chapter 4 Search File
Steps
1. Go to Search .
Figure 4-1 Search
2. Select a search type (video, picture, event, etc.).
3. Set search conditions.
4. Click Search.
- Click to play the video.
- Click to lock the file. Locked file will not be overwritten.
- Select file(s), and click Export to export file(s) to backup device.
13Network Video Recorder User Manual
Chapter 5 Configuration (Easy Mode)
Easy mode contains basic configurations. Go to Configuration , and click Easy Mode.
5.1 System Configuration
5.1.1 General
You can configure the output resolution, system time, etc.
Steps
1. Go to Configuration → System → General .
Figure 5-1 General Settings
2. Configure the parameters as your desire.
Wizard
The wizard will pop up after the device starts up.
Lock Screen Password
You need to enter your password if the screen is locked.
NTP Time Sync
Network time protocol (NTP) is a networking protocol for time synchronization. The device
can connect to NTP (network time protocol) server to sync time.
Interval (min)
14Network Video Recorder User Manual
Time interval between two time synchronization with NTP server.
NTP Server
IP address of the NTP server.
3. Click Apply.
5.1.2 User
Add User
There is a default account: Administrator. The administrator user name is admin. Administrator has
the permission to add, delete, and edit user. Guest user only has live view, playback, and log search
permission.
Steps
1. Go to Configuration → System → User .
2. Click Add and confirm your admin password.
Figure 5-2 Add User
3. Enter user name.
4. Enter the same password in Password and Confirm.
Warning
We highly recommend you create a strong password of your own choosing (Using a minimum of
8 characters, including at least three of the following categories: upper case letters, lower case
letters, numbers, and special characters.) in order to increase the security of your product. And
we recommend you reset your password regularly, especially in the high security system,
resetting the password monthly or weekly can better protect your product.
5. Click OK.
- Click / to edit/delete user.
15Network Video Recorder User Manual
Set Password Resetting Email
When you forgot your login pattern and password, the device will send an email contains
verification code to your email for password resetting.
Steps
1. Go to Configuration → System → User .
2. Click Password Resetting Email.
3. Enter admin password for authorization.
4. Enter an email address.
5. Click OK.
Reset Password
You can reset your password when you forgot your login pattern and password.
Steps
1. Click Forgot Password at the password login interface.
2. Click Next if you agree the Privacy Policy, you can scan the QR code to read it.
3. Follow the wizard to reset password.
5.1.3 Exception
You can receive exception events hint in alarm center, and set exception linkage actions.
Steps
1. Go to Configuration → System → Exception .
2. Optional: Configure event hint. When the set events occur, you will receive hints in alarm
center.
1) Enable Event Hint.
2) Click at the upper-right corner of local menu to enter alarm center.
3) Select an event type.
4) Click Set to select events to hint.
3. Set Exception Type
4. Select Normal Linkage and Trigger Alarm Output type for exception linkage actions.
16Network Video Recorder User Manual
Figure 5-3 Exceptions
5. Click Apply.
5.2 Network Configuration
5.2.1 General
You shall properly configure the network settings before operating the device over network.
Steps
1. Go to Configuration → Network → General .
Figure 5-4 Network
2. Set network parameters.
DHCP
17Network Video Recorder User Manual
If the DHCP server is available, you can enable DHCP to automatically obtain an IP address
and other network settings from that server.
Auto Obtain DNS
If DHCP is enabled. You can enable Auto Obtain DNS to automatically obtain Preferred DNS
Server and Alternate DNS Server.
3. Click Apply.
5.2.2 Hik-Connect
Hik-Connect provides mobile phone application and platform service to access and manage your
connected devices, which enables you to get a convenient remote access to the surveillance
system.
Steps
1. Go to Configuration → Network → Hik-Connect .
2. Turn on Enable. The service terms will pop up.
1) Scan the QR code to read the service terms and privacy statement.
2) Check I have read and agree to Service Terms and Privacy Statement. if you agree with the
service terms and privacy statement..
3) Click OK.
3. Click to set verification code.
4. Optional: Enable Platform Time Sync, the device will sync time with the platform server instead
of NTP server.
5. Optional: Enable Stream Encryption. It requires to enter verification code in remote access and
live view after this function is enabled.
6. Optional: Edit Server IP.
7. Bind your device with a Hik-Connect account.
1) Use a smart phone to scan the QR code, and download Hik-Connect app. You can also
download it from https://appstore.hikvision.com , or the QR code below. Refer to Hik-
Connect Mobile Client User Manual for details.
Figure 5-5 Download Hik-Connect
2) Use Hik-Connect to scan the device QR, and bind the device.
18Network Video Recorder User Manual
Note
• If the device is already bound with an account, you can click Unbind to unbind with the
current account.
• You can also use the QR code in at the upper-left corner to download Hik-Connect and
bind your device.
8. Click Apply.
Result
• If your device is connected with Hik-Connect platform, Connection Status will be Online.
• If your device is bound with a Hik-Connect account, Bind Status will be Yes.
What to do next
You can access your video recorder via Hik-Connect.
5.2.3 Email
Set an email account to receive event notification.
Before You Start
• Ensure SMTP service is available for your email.
• Configure your network parameters. Refer to General for details.
Steps
1. Go to Configuration → Network → Email .
19Network Video Recorder User Manual
Figure 5-6 Email
2. Set email parameters
Server Authentication
Check it to enable the server authentication feature.
User Name
The user account of email sender for SMTP server authentication.
Password
The password of email sender for SMTP server authentication.
SSL/TLS
(Optional) Enable SSL/TLS if it is required by the SMTP server.
Attached Picture
(Optional) If events are triggered, it will send images as email attachment.
Sender
The sender name.
Sender's Address
The sender's email address.
Select Receiver
Select a receiver. Up to 3 receivers are available.
Receiver
20Network Video Recorder User Manual
The receiver name.
Receiver's Address
The receiver's email address.
Note
For network cameras, the event images are directly sent as the email attachment. One network
camera only sends one picture.
3. Optional: Click Test to send a test email.
4. Click Apply.
5.3 Camera Management
5.3.1 Network Camera
Add Network Camera by Device Password
Add network cameras which the password is the same as your video recorder.
Before You Start
• Ensure your network camera is on the same network segment with your video recorder.
• Ensure the network connection is valid and correct. Refer to General for details.
• Ensure the network camera password is the same as your video recorder.
Steps
1. Go to Configuration → Camera → IP Camera . The online cameras on the same network
segment with your video recorder are displayed in Online Device List.
Figure 5-7 IP Camera Management Interface
2. Select a desired network camera.
3. Click to add the camera.
Note
If the camera is inactive, the device will activate it automatically with the password you have set
during device activation.
21Network Video Recorder User Manual
Add Network Camera Manually
Before You Start
• Ensure your network camera is on the same network segment with your video recorder.
• Ensure the network connection is valid and correct.
• Ensure the network camera is activated.
Steps
1. Go to Configuration → Camera → IP Camera .
2. Click in Added Device List.
3. Set network camera parameters, including IP address, protocol, management port, etc. You can
check Use Camera Activation Password to use the device password to add network camera(s).
4. Optional: Click Add More to add another network camera.
5. Click OK.
Figure 5-8 Add Network Camera
22Network Video Recorder User Manual
Edit Connected Network Camera
You can edit the IP address, protocol and other parameters of the added network cameras.
Steps
1. Go to Configuration → Camera → IP Camera .
2. Click to edit the selected camera.
Channel Port
If the connected device is an encoding device with multiple channels, you can select the
channel port No. to choose a connecting channel.
3. Click OK.
Upgrade Network Camera
The Network camera can be remotely upgraded through the device.
Before You Start
• Ensure you have inserted the USB flash drive to the device, and it contains the network camera
upgrade firmware.
• Ensure your network camera is on the same network segment with your video recorder.
• Ensure the network connection is valid and correct.
Steps
1. Go to Configuration → Camera → IP Camera .
2. Click .
3. Click Yes to confirm.
4. Select the camera upgrade firmware from your storage device.
5. Click Upgrade to start upgrading. The camera will restarted automatically after upgrade
completed.
Configure Advanced Camera Parameters
You can configure advanced camera parameters like camera IP address, camera password, etc.
Before You Start
• Ensure your network camera is on the same network segment with your video recorder.
• Ensure the network connection is valid and correct.
Steps
1. Go to Configuration → Camera → IP Camera .
2. Click .
3. Set camera parameters like IP address, camera password, etc.
4. Click Apply.
23Network Video Recorder User Manual
5.3.2 OSD Settings
Configure OSD (On-Screen Display) settings for the camera, including date format, camera name,
etc.
Steps
1. Go to Configuration → Camera → OSD .
2. Select a camera.
Figure 5-9 OSD
3. Set parameters as your desire.
4. Drag the text frames on the preview window to adjust the OSD position.
5. Click Apply.
5.3.3 Smart Event
Motion Detection
Motion detection enables the video recorder to detect the moving objects in the monitored area
and trigger alarms.
Steps
1. Go to Configuration → Camera → Event → Motion Detection .
24Network Video Recorder User Manual
Figure 5-10 Motion Detection
2. Select a camera.
3. Turn on Enable.
4. Set the motion detection area.
- Click Draw Area or Clear to draw or clear areas. The first area is set as full screen by default.
- Click Full Screen to set the motion detection area as full screen. You can drag on the preview
window to draw motion detection areas.
5. Adjust Sensitivity. Sensitivity allows you to calibrate how easily movement could trigger the
alarm. A higher value results in the more readily to triggers motion detection.
6. Optional: Set Target Detection as Human or Vehicle to discard alarms which are not triggered
by human body or vehicle. Only certain camera models support this function.
7. Set the arming schedule. Refer to Configure Arming Schedule for details.
8. Set the linkage actions. Refer to Configure Alarm Linkage Action for details.
9. Click Apply.
Line Crossing Detection
Line crossing detection detects people, vehicles, and objects crossing a set virtual line. The
detection direction can be set as bidirectional, from left to right or from right to left.
Steps
1. Go to Configuration → Camera → Event → Line Crossing .
25Network Video Recorder User Manual
Figure 5-11 Line Crossing Detection
2. Select a camera.
3. Turn on Enable.
4. Set line crossing detection rules and detection areas.
1) Set Arming Area. Up to 4 arming areas are selectable.
2) Select Direction as AB, A->B, or AB
Only an object crossing the configured line from the A side to the B side can be detected.
B->A
Only an object crossing the configured line from the B side to the A side can be detected.
3) Set Sensitivity. The higher the value is, the easier the detection alarm will be triggered.
4) Optional: Set Target Detection as Human or Vehicle to discard alarms which are not
triggered by human body or vehicle.
5) Click Draw Area, and set two points in the preview window to draw a virtual line.
5. Set the arming schedule. Refer to for Configure Arming Schedule for details.
6. Set the linkage actions. Refer to Configure Alarm Linkage Action for details.
7. Click Apply.
Intrusion Detection
Intrusion detection detects people, vehicles, or objects that enter and loiter in a pre-defined virtual
region.
Steps
1. Go to Configuration → Camera → Event → Intrusion .
26Network Video Recorder User Manual
Figure 5-12 Intrusion Detection
2. Select a camera.
3. Turn on Enable.
4. Set detection rules and detection areas.
1) Set Arming Area. Up to 4 arming areas are selectable.
2) Set Sensitivity. The size of the object that can trigger the alarm. The higher the value is, the
easier the detection alarm can be triggered. Its range is [1-100].
3) Optional: Set Target Detection as Human or Vehicle to discard alarms which are not
triggered by human body or vehicle.
4) Click Draw Area to draw a quadrilateral detection region.
5. Set the arming schedule. Refer to for Configure Arming Schedule for details.
6. Set the linkage actions. Refer to Configure Alarm Linkage Action for details.
7. Click Apply.
Region Entrance Detection
Region entrance detection detects objects that enter a predefined virtual region.
Steps
1. Go to Configuration → Camera → Event → Region Entrance .
27Network Video Recorder User Manual
Figure 5-13 Region Entrance Detection
2. Select a camera.
3. Turn on Enable.
4. Set detection rules and detection areas.
1) Set Arming Area. Up to 4 arming areas are selectable.
2) Set Sensitivity. The higher the value is, the easier the detection alarm can be triggered. Its
range is [1-100].
3) Optional: Set Target Detection as Human or Vehicle to discard alarms which are not
triggered by human body or vehicle.
4) Click Draw Area to draw a quadrilateral detection region.
5. Set the arming schedule. Refer to for Configure Arming Schedule for details.
6. Set the linkage actions. Refer to Configure Alarm Linkage Action for details.
7. Click Apply.
Region Exiting Detection
Region exiting detection detects objects that exit from a predefined virtual region.
Steps
1. Go to Configuration → Camera → Event → Region Exiting .
28Network Video Recorder User Manual
Figure 5-14 Region Exiting Detection
2. Select a camera.
3. Turn on Enable.
4. Set detection rules and detection areas.
1) Set Arming Area. Up to 4 arming areas are selectable.
2) Set Sensitivity. The higher the value is, the easier the detection alarm can be triggered. Its
range is [1-100].
3) Optional: Set Target Detection as Human or Vehicle to discard alarms which are not
triggered by human body or vehicle.
4) Click Draw Area to draw a quadrilateral detection region.
5. Set the arming schedule. Refer to for Configure Arming Schedule for details.
6. Set the linkage actions. Refer to Configure Alarm Linkage Action for details.
7. Click Apply.
Configure Arming Schedule
Steps
1. Select Arming Schedule.
2. Choose one day of a week and set the time segment. Up to eight time periods can be set within
each day.
Note
Time periods shall not be repeated or overlapped.
29Network Video Recorder User Manual
Figure 5-15 Set Arming Schedule
3. Click Apply.
Configure Alarm Linkage Action
Alarm linkage actions will be activated when an alarm or exception occurs.
Steps
1. Click Linkage Action.
Figure 5-16 Linkage Actions
2. Set normal linkage actions, alarm output linkage actions, trigger channel, etc.
Alarm Pop-up Window
The local monitor will pop up the alarming channel image when an alarm is triggered. It
requires to select the alarming channel(s) in Trigger Channel.
Buzzer Alarm
It will trigger a buzzer beep when an alarm is triggered.
Notify Surveillance Center
The device will send an exception or alarm signal to the remote client software when an
alarm is triggered.
Send Email
It will send an email with alarm information when an alarm is triggered.
PTZ Linkage
It will trigger PTZ actions (e.g., call preset/patrol/pattern) when smart events occur.
Audio and Light Alarm Linkage
30Network Video Recorder User Manual
For certain network cameras, you can set the alarm linkage action as audio alarm or light
alarm.
Note
• Ensure your camera supports audio and light alarm linkage.
• Ensure the audio output and volume are properly configured.
• If you require to set audio and light parameters, please log into the network camera via
web browser to configure them.
3. Click Apply.
5.4 Recording Management
5.4.1 Storage Device
Initialize HDD
A newly installed hard disk drive (HDD) must be initialized before it can be used to save videos and
information.
Before You Start
Install at least an HDD to your video recorder. For detailed steps, refer to Quick Start Guide.
Steps
1. Go to Configuration → Record → Storage .
2. Select an HDD.
3. Click Init.
Repair Database
Repair an HDD that with error in database. Please operate it with the help of professional
technical support.
Add Network Disk
You can add the allocated NAS or IP SAN disk to the video recorder, and use it as a network HDD.
Up to 8 network disks can be added.
Steps
1. Go to Configuration → Record → Storage .
2. Click Add.
3. Select NetHDD.
4. Set Type as NAS or IP SAN.
5. Enter NetHDD IP address.
31Network Video Recorder User Manual
6. Click to search the available disks.
Figure 5-17 Add NetHDD
7. Select NAS disk from the list, or manually enter the directory in NetHDD Directory.
8. Click OK. The added NetHDD will be displayed in the storage device list.
5.4.2 Configure Recording Schedule
Video recorder will automatically start/stop recording according to the configured schedule.
Configure Continuous Recording
Steps
1. Go to Configuration → Record → Parameter .
2. Set the continuous main stream/sub-stream recording parameters for the camera. Refer to
Configure Recording Parameter for details.
3. Go to Configuration → Record → Schedule .
4. Select recording type as Continuous. Refer to Edit Schedule for details.
Configure Event Recording
You can configure the recording triggered by the motion detection, line crossing detection, and
intrusion detection.
Steps
1. Go to Configuration → Event → Smart Event .
2. Configure the event detection and select the channels to trigger the recording when an event
occurs. Refer to Smart Event for details.
3. Go to Configuration → Record → Parameter .
32Network Video Recorder User Manual
4. Set the continuous main stream/sub-stream recording parameters for the camera. Refer to
Configure Recording Parameter for details.
5. Go to Configuration → Record → Schedule .
6. Select recording type as Event. Refer to Edit Schedule for details.
Edit Schedule
Steps
1. Go to Configuration → Record → Schedule .
Figure 5-18 Recording Schedule
Continuous
Continuous recording.
Event
Recording is triggered by events.
2. Select a camera in Camera No..
3. Turn on Enable.
4. Configure the recording schedule.
Edit a. Click Edit.
Schedule b. Select a day to configure in Weekday.
c. To set an all-day recording schedule, check All Day and select schedule type.
d. To set other schedules, uncheck All Day, and set Start/End Time and
schedule type.
Note
Up to 8 periods can be configured for each day. And the time periods
cannot be overlapped with each other.
e. Click OK to save the settings and go back to upper level menu.
33Network Video Recorder User Manual
Figure 5-19 Edit Schedule
Draw a. Click to select schedule type as Continuous or Event.
Schedule b. On the table, drag the mouse on the desired period to draw a colored bar.
5. Click Apply.
5.4.3 Configure Recording Parameter
Steps
1. Go to Configuration → Record → Parameter .
2. Configure recording parameters.
Main Stream
Main stream refers to the primary stream that affects data recorded to the hard disk drive
and will directly determine your video quality and image size. Comparing with the sub-
stream, the main stream provides a higher quality video with higher resolution and frame
rate.
Sub-Stream
Sub-stream is a second codec that runs alongside the mainstream. It allows you to reduce
the outgoing internet bandwidth without sacrificing your direct recording quality. Sub-stream
is often exclusively used by smartphone applications to view live video. Users with limited
internet speeds may benefit most from this setting.
Frame Rate
Frame rate refers to how many frames are captured each second. A higher frame rate is
advantageous when there is movement in the video stream, as it maintains image quality
throughout.
Resolution
Image resolution is a measure of how much detail a digital image can hold: the greater the
resolution, the greater the level of detail. Resolution can be specified as the number of pixel-
columns (width) by the number of pixel-rows (height), e.g.,1024×768.
Bitrate
The bit rate (in kbit/s or Mbit/s) is often referred to as speed, but actually defines the
number of bits/time unit and not distance/time unit.
34You can also read