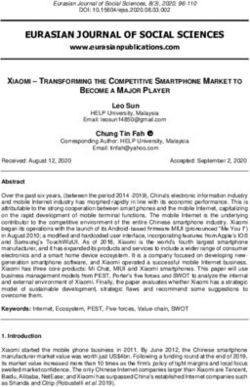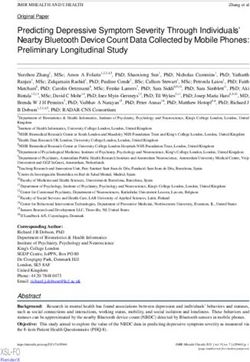Telecom New Zealand R7 HSDPA Multi band 3G Mobile Phone User Guide
←
→
Page content transcription
If your browser does not render page correctly, please read the page content below
PC Software Requirements JoinME PC Software supports Microsoft Vista, Windows 2000 with Service Pack 4 or Windows XP with Service Pack 2 & 3 only. JoinME MAC has limited functionality and supports MAC OSX 10.4 and above. Warnings and Safety Notices Please read all the safety notices before using this device. Do not use the phone at a refuelling point. Do not use near fuel or chemicals. Do not transport or store flammable gas, liquid or explosives in the same compartment of your vehicle as your mobile phone and accessories. Copyright © 2009 ZTE Corporation All rights reserved. 1st Edition March 2009 No part of this publication may be excerpted, reproduced, translated or utilized in any form or by any means, electronic or mechanical, including photocopying and microfilm, without the prior written permission of ZTE Corporation. ZTE Corporation operates a policy of continuous development. ZTE Corporation reserves the right to make changes and improvements to any of the products described in this document without prior notice. Limitation of Liability ZTE shall not be liable for any loss of profits or indirect, special, incidental or consequential damages resulting from or arising out of or in connection with using this product, whether or not ZTE had been advised, knew or should have known the possibility of such damages. Refer to the enclosed warranty card. 2
Contents
Environmental Information ...................................................................................... 8
1 Welcome .......................................................................................... 9
1.1 How to use the manual .......................................................................... 10
1.2 RF Safety Information .......................................................................... 11
1.3 Handset Overview ................................................................................ 12
1.4 Keypad Functions .................................................................................. 14
1.5 Information Bar Icons ........................................................................... 15
1.6 Menu Quick Reference Guide .................................................................. 16
2 Getting Started .............................................................................. 18
2.1 How do I remove the battery cover? ...................................................... 18
2.2 How do I insert the USIM Card? ............................................................. 18
2.3 How do I insert the battery? ................................................................. 20
2.4 How do I switch the phone On or Off? ................................................... 21
2.5 How do I set the time and date? ........................................................... 21
2.6 How do I connect the charger? .............................................................. 22
2.7 Tips about charging and battery life ....................................................... 22
3 Basic Operation ............................................................................. 23
3.1 How do I make a voice call? ................................................................... 23
3.2 How do I answer an incoming call? ......................................................... 23
3.3 How do I send a Text Message (SMS)? .................................................... 23
3.4 How do I navigate the Menu? ................................................................ 24
4 Contacts ......................................................................................... 25
4.1 How do I enter my Contacts? ................................................................ 25
4.2 How do I copy all Contacts from a USIM card? ........................................ 25
34.3 How do I search my Contacts? ............................................................... 26
4.4 How do I add a Contact from a received call number? .............................. 26
4.5 How do I add a Contact from a received SMS? ......................................... 26
4.6 How do I set a dedicated ringtone or image to a Contact? ....................... 27
4.7 How do I set Speed Dial numbers? ......................................................... 27
4.8 How do I make a call using Speed Dial? .................................................. 28
4.9 How do I update an existing Contact? .................................................... 28
4.10 Advanced Contact Options .................................................................... 29
5 Calls ............................................................................................................................ 30
5.1 How do I make a Voice Call? .................................................................. 30
5.2 How do I make a Call from my Contacts? ................................................ 30
5.3 How do I view and make a Call from my Call History? .............................. 30
5.4 How do I activate Speakerphone? .......................................................... 31
5.5 Call options during an active Voice Call ................................................... 31
5.6 Hints and Tips for Calls .......................................................................... 31
5.7 How do I answer a Call? ........................................................................ 32
5.8 How do I make a Video Call? .................................................................. 32
5.9 Call options during an active Video Call ................................................... 33
5.10 How do I answer a Video Call? ............................................................... 33
5.11 How do I make Emergency Calls? ........................................................... 34
5.12 Videophone Settings ............................................................................. 35
5.13 Call Divert ............................................................................................ 35
5.14 Call Waiting ......................................................................................... 35
5.15 Call Barring ........................................................................................... 36
5.16 Send my number ................................................................................... 36
5.17 Missed Calls Alert .................................................................................. 37
5.18 Call Options when Connected to a Bluetooth device ................................ 37
6 Messages and Emails .................................................................... 38
46.1 How do I send a Text Message (SMS)? .................................................... 38
6.2 How do I view a received Text Message (SMS)? ...................................... 39
6.3 How do I use Predictive Text? ............................................................... 39
6.4 How do I add words to the My Words Dictionary? ................................... 40
6.5 Special Characters and SMS Message Length ........................................... 41
6.6 How do I send a Multimedia Message (MMS)? .......................................... 41
6.7 How do I receive a Multimedia Message (MMS)? ...................................... 42
6.8 MMS and SMS Advanced Settings ........................................................... 42
6.9 WAP Push Messages ............................................................................. 43
6.10 How do I send an Email? ........................................................................ 43
6.11 How do I receive an Email? .................................................................... 44
6.12 How do I set up automatic Email Retrieval? ........................................... 45
6.13 Pushmail Settings ................................................................................. 45
7 How to Personalise the Phone ..................................................... 46
7.1 Change the Profiles ............................................................................... 46
7.2 Change the Shortcut Keys (Arrow keys) ................................................. 47
7.3 Change the Background Screen (Wallpaper) ............................................ 47
7.4 Change the default Ringtones ................................................................ 48
7.5 Enable Vibrate Mode ............................................................................. 48
7.6 Engage the Meeting Profile with a single key press ................................. 48
7.7 Switch the Keytones off ....................................................................... 49
7.8 Set Spoken Key Sounds ......................................................................... 49
7.9 Change the Display Backlighting ............................................................ 49
7.10 Change the Screen Brightness ................................................................ 49
7.11 Add a Greeting and Owner name ............................................................ 49
7.12 Set the Keypad backlighting .................................................................. 50
7.13 What is the PIN Code? .......................................................................... 50
7.14 What is the Handset Code? ................................................................... 51
57.15 Additional notes on PIN Codes ............................................................... 51
8 File Manager and External Memory ............................................. 52
8.1 File Manager ......................................................................................... 52
8.2 Installing Additional Memory - Micro SD card .......................................... 53
8.3 Access the T-Flash card (Micro SD) using File Manager ............................. 54
8.4 File Manager and T-Flash Options Table .................................................. 54
9 Alarms and Appointments ............................................................ 55
9.1 Set Alarms ........................................................................................... 55
9.2 Set Appointments using the Calendar ..................................................... 56
10 Imaging - Pictures and Videos ..................................................... 58
10.1 How to use the Camera ......................................................................... 58
10.2 How to use the Video Camera ................................................................ 59
10.3 Viewing pictures and videos ................................................................... 60
11 Music ............................................................................................................................ 61
11.1 FM Radio .............................................................................................. 61
11.2 Browse and play music files from File Manager ....................................... 62
11.3 Create a new Playlist ............................................................................ 62
12 Connectivity .................................................................................. 64
12.1 Use JoinME to connect the phone to a computer ...................................... 64
12.2 Installing JoinME .................................................................................. 65
12.3 Use JoinME to copy photos to your computer .......................................... 66
12.4 Use JoinME to transfer music from a computer ........................................ 68
12.5 Enter Contacts using JoinME .................................................................. 70
12.6 Copy Contacts from the phone to the computer (back-up) ....................... 71
12.7 Import Contacts from Microsoft Outlook ................................................ 72
612.8 Export Contacts to Outlook ................................................................... 73
12.9 Import Calendar events from Microsoft Outlook ..................................... 74
12.10 Use JoinME to connect to the Internet ................................................... 75
12.11 Connect to a Bluetooth Device ............................................................... 76
12.12 Dial Up Networking using USB or Bluetooth ............................................ 79
12.13 PC Connection ....................................................................................... 81
12.14 Synchronize with a network server (SyncML) .......................................... 81
13 Other Facilities .............................................................................. 82
13.1 Browser ............................................................................................... 82
13.2 Stopwatch ............................................................................................ 83
13.3 Calculator ............................................................................................. 83
13.4 World Time ........................................................................................... 83
13.5 Currency Conversion .............................................................................. 84
13.6 GPS ...................................................................................................... 84
13.7 Games and Applications ........................................................................ 85
13.8 Voice Recorder ...................................................................................... 85
13.9 Slide Show ............................................................................................ 85
13.10 Streaming URL ...................................................................................... 86
13.11 Access Point Settings ........................................................................... 86
13.12 Restore default settings ....................................................................... 86
13.13 Download Location ............................................................................... 86
13.14 Connections .......................................................................................... 87
13.15 Network Settings .................................................................................. 87
13.16 CTM ...................................................................................................... 87
13.17 T-Mode for hearing aid support .............................................................. 88
14 Technical, Support and Warranty Information ........................... 90
14.1 Troubleshooting and FAQ’s .................................................................... 90
714.2 Error Messages ...................................................................................... 93
14.3 Support Information ............................................................................. 93
14.4 Warranty Information .......................................................................... 94
14.5 Technical Parameters ............................................................................ 95
15 General Safety and Maintenance Information ........................... 96
Environmental Information
The R7 handset is made using the latest manufacturing techniques and
environmental standards to reduce waste and hazards to the environment.
However at the end of life of the equipment the manufacturer recommends
that you return the handset and accessories to the nearest re-cycling depot.
Valuable materials such as gold, silver, and copper can be recovered from the
handset. Any toxic materials will be prevented from entering the environment
and the waste materials will be recycled.
81
1 Welcome
Congratulations on choosing the Telecom New Zealand R7 handset. Please take
a few minutes to read the user guide to help you get the most from your new
mobile.
Operation Quick Reference
Handset overview, keypad and information bar Section 1 – Introduction
Making a call Section 2 – Getting Started
Quick introduction to key features, Calls & SMS Section 3 – Basic Operation
Store a list of contact names & phone numbers Section 4 – Contacts
View calls received, dialled and missed Section 5 – Calls
Text messages – sending and receiving Section 6 – Messages and Emails
Personalise your phone e.g. ringtone, screen Section 7 – Personalise…
Managing handset files and content Section 8 – File Manager
Setting alarms and reminders Section 9 – Alarms and Appointments
Using the camera – take photos, record videos Section 10 – Imaging
Using the FM radio and MP3 Player Section 11 – Music
Connecting to a PC to copy pictures & music Section 12 – Connectivity
Calculator, Stopwatch and more… Section 13 – Other Facilities
91 1.1 How to use the manual
The following instructional format is used in the manual:
Instruction Description
Press the Left Arrow Press the left directional key on the four way
navigation controller
Press OK Press the OK key in the centre of the four way
navigation controller
Press the Right Soft Key Press the key just below the screen
Long press Press and hold the key for 2 seconds
Menu > Tools Go to the Main Menu (press OK) select Tools
and press OK to open
• The functions for the OK and Soft keys change depending on where you are
in the menu. The functions are described at the bottom of the handset
display.
• The End or Exit key is used to exit the menus, End a Call and switch the
phone On or Off. From within a sub-menu the Exit key goes to the main
menu
• Long press the key to switch the handset On and Off.
• The C key is used to step back in menus and to clear text in text modes. In
text edit mode press once for backspace, press and hold to clear all the text.
• Menu and setting choices on the handset are shown in bold text in the manual.
Quickly find the answer by checking the front Contents or the back Index.
101.2 RF Safety Information 1
The handset has an internal antenna located at the top of the phone. For optimum
performance with minimum power consumption do not cover the antenna area
with your hand. Hold the handset between thumb and finger in the middle of the
device. Covering the antenna affects call quality, may cause the handset to
operate at higher power level than needed, and may shorten talk and idle
times.
Radio Frequency Energy
The handset is a low-power radio transmitter and receiver. When switched on it
intermittently transmits radio frequency (RF) energy (radio waves). The transmit
power level is optimized for best performance and automatically reduces when
there is good quality reception. Maximum power is only used at the edge of
network coverage so under most circumstances the power output is very low.
Under poor network conditions the phone will transmit at a higher power, may
get hot and will have a significantly shorter battery life.
Declaration of Conformity
We declare under our sole responsibility that the product(s) detailed in this
manual, and in combination with our accessories, conform with the essential
requirements of The Radio Communications Standard (Electro-magnetic
Radiation Human Exposure) 2003 and the Australian Communications and Media
Authority Section 376 of the Telecommunications Act 1997.
111 1.3 Handset Overview
1
1. Speaker
2. Display
3. Four way navigation controller 2
-Arrow Keys( )
4. Left Soft Key (LSK)
5. Call Key, show Call History
6. Video Call Key
7. Keypad 13
3 12
8. Microphone
9. Clear Key *
4 11
10. End / Exit / Power Key
11. Right Soft Key (RSK) 5 10
12. OK Key 6 9
13. Camera for Video Calling
7
* The C key is used to step back in menus
and to clear text in text modes. In text edit
mode press once for backspace, press and 8
hold to clear all the text.
12Handset Overview 1
External Speaker
Antenna port
Charger, USB and
Micro SD Port
Headset port
Volume keys
Camera key
Left Rear Right
131 1.4 Keypad Functions
Key Corresponding Functions Key Corresponding Functions
1 1, punctuation marks, voicemail Special characters in text modes
2 2, abc, ABC Press twice for the international prefix
*
3 3, def, DEF ‘+’
4 4, ghi, GHI Press three times for ‘Pause’
5 5, jkl, JKL # Toggle text mode. Long press for Meeting Mode
6 6, mno, MNO Open All Calls list
Call
7 7, pqrs, PQRS Call a dialled or selected number
8 8, tuv, TUV End a call.
9 9, wxyz, WXYZ End Exit a menu
0 0, Space Long press to power ON / OFF
141.5 Information Bar Icons 1
3G Signal Strength Battery Level Indicator
GSM Signal Strength Alarm is set
New SMS (Text Message) Missed Call
SMS or MMS Memory is Full Missed Video Call
New MMS (Multimedia Message) Silent Mode
MMS Memory is Full Vibrate mode enabled
New E-mail Call Forward is Active
E-mail Memory is Full PDP Data Available
New Wap Push Message PDP Data Connected
Wap Push Memory is Full High speed data, HSDPA
Headset and Vibrate Mode Roaming
Headset Mode Car kit attached
Bluetooth is ON A-GPS is ON
151 1.6 Menu Quick Reference Guide
File Manager Browser Calls Multimedia
Photos 1 Home A. Call log 1Camera
Audios 2 New Link 1All calls 2Video camera
Videos 3 Bookmarks 2Missed calls 3FM radio
Others 4 History 3Received calls 4Media player
Tab > 5 Saved Page 4Dialled calls 5Playlist
TFlash 6 Settings B. > Calls Info. 6Slide show
7 Version 1Call duration 7Streaming URL
8Voice recorder
Messages Messages Tools Games and
1 New Message > E-mail 1Alarm Apps
2 Inbox (0/0) 1 New Email 2Bluetooth Download
3 Outbox (0) 2 Inbox (0/0) 3Calendar Applications
4 Drafts (0) 3 Outbox (0) 4Stopwatch
5 Sent (0) 4 Drafts (0) 5Calculator
6 User folders 5 Sent (0) 6World Time
7 (U)SIM Inbox (0/ 6 User folders 7Syncml
0) 7 Settings 8CurrencyConversion
8 Settings 8 Memory info. 9GPS
9 Memory info.
16Contacts Settings A. > Profiles 1
All A. Screen 1 General
> (U)SIM 1 Wallpaper 2 Meeting
> Family 2 Display Backlighting 3 Outdoor
> Friends 3 Set brightness 4 Silent
> Work 4 Keypad Backlighting 5 Carkit
> VIP 5 Owner name B. > Security
> Unclassified 6 Greeting 1 Activate security codes
B. > Handset 2 Change security codes
1 Language 3 Fixed dial numbers
2 Time and Date 4 FDN list
3 Network settings C. > Call
4 Own phone number 1 Videophone settings
5 Shortcut keys 2 Call divert
6 Connections 3 Call waiting
7 Access point settings 4 Call barring
8 Restore default settings 5 Send my number
9 Network time 6 Open flip to answer
10 Download location 7 Any key to answer
11 PC Connection
12 CTM
13 T-mode
14 Missed calls alert
172 Getting Started
2.1 How do I remove the battery cover?
2
Push down gently on the thumb tab and slide the cover down then lift off.
2.2 How do I insert the USIM Card?
The USIM card (UMTS Subscriber Interface Module) is the small plastic smart-
card with gold contacts. It holds personal information such as names and phone
numbers. It can be moved between different phones if required. The USIM card
must be inserted before using the handset.
Insert the USIM card with the gold contacts facing down and the bevelled edge
on the right hand side as shown. Carefully slide it into the carrier.
18How do I insert the USIM Card?
There is a diagram showing the USIM card orientation embossed onto the
case of the handset next to the USIM slot. 2
Always handle your USIM card with care to avoid damage. If your USIM
card is faulty please contact your service provider.
If your handset displays:
“No (U)SIM detected” check the USIM is inserted correctly.
“Enter PUK code” please contact your Service Provider.
“Enter Unlock code” please contact your Service Provider.
192.3 How do I insert the battery?
Insert the battery as shown with the contacts located against the gold
2 springs. The battery will only fit one way.
Close the case by locating the plastic cover horizontally into the grooves and
sliding the cover up to close it. DO NOT force the cover down by pressing on it.
Slide the cover up gently
Locate the cover into the grooves horizontally and slide up gently.
202.4 How do I switch the phone On or Off?
Press and hold the key for two seconds to switch the phone ON or OFF.
The start up screen below is referred to throughout the manual as the Idle 2
Screen:
The Information bar
The Idle Screen
2.5 How do I set the time and date?
The time and date is set automatically from the network. It takes a few seconds
to update when the phone is first switched on. Select 12 or 24 hr format in the
Network Time menu. To manually set the time it is necessary to switch Network
Time off:
Menu > Settings > Handset > Network Time > State Off then set the time and
date manually: Menu > Settings > Handset > Time and date.
212.6 How do I connect the charger?
Charge before initial use. The charger lead only fits one way. The plug is marked
2 with an arrow. Always insert the charger lead carefully with the arrow facing the
top of the phone.
Do NOT use excessive force which may damage the USB socket.
Physical damage to the USB port is NOT covered by warranty.
The phone can also be charged by connecting it to a computer using the
USB lead supplied. If the phone is off after charging long press the End
Key to switch it back on.
2.7 Tips about charging and battery life
• Only use the AC charger and USB lead supplied.
• Insert the charger lead carefully with the arrow facing the top of the phone.
• Normal charge time is 2-3 hours. Do not charge for more than 24hrs.
• When not using the phone for long periods remove the battery.
• Charge the battery between 0°C~50°C. Charge promptly when flat.
• With poor network conditions (less than 2 bars) battery life is reduced.
• To increase battery life turn off Bluetooth when not in use and limit multimedia
functions
• After charging in the OFF state turn the phone ON by long pressing
• Battery life will be improved after a few charge / discharge cycles.
223 Basic Operation
3.1 How do I make a voice call?
• Enter the number on the keypad and press the key to make the call
• Press OK to activate Handsfree (speakerphone) mode
3
• Press the key to end the call.
3.2 How do I answer an incoming call?
• Press or OK to answer the call, OK will activate Handsfree mode
• Press or Reject to end the call
If Voicemail is active pressing Reject will forward the call to Voicemail.
3.3 How do I send a Text Message (SMS)?
• Press the Left Arrow for Messages
• Press OK for New Message. Press OK for Text Message
• Enter the phone number directly or press OK to select from Contacts
• Select the Contact then press OK for Done. The Contact number will be
displayed, press OK
• Press the Down Arrow twice to move the cursor into the text field
• Type the message using the letter keys on the keypad (see Chapter 6)
• Press the OK to send the message.
233.4 How do I navigate the Menu?
The Menu is a grid of icons that are used to access key features on the phone.
From the Idle Screen press OK to access the Menu. Use the Arrow Keys
to move the cursor or press the corresponding number key as shown on the grid
below. Eg Menu > 5 = Messages
3
OK
Icon description
Shortcuts
From the idle screen the Arrow Keys launch the default Shortcuts as shown:
TWorld
Messages File Manager
Calls
Shortcuts: Menu > Settings > tab right to Handset > Shortcut keys
From sleep mode (dark screen) press the key once to wake up the handset,
press the key again to perform the required function.
244 Contacts
4.1 How do I enter my Contacts?
• From the Idle Screen enter the phone number, press the Left Soft Key to
Save.
• Press OK to create a New Contact or press the Down Arrow to Update
existing contact
• Using the keypad, enter a name for the new Contact or modify an existing 4
contact
• Press OK to Save. The default save location is the USIM card. Change if
required.
4.2 How do I copy all Contacts from a USIM card?
All USIM Contacts are automatically read by the handset.
To copy Contacts into the handset memory follow the steps below:
• Insert the USIM card where the contacts are stored. Switch the phone on
• From the idle screen press the Left Soft Key for Contacts
• Press the Right Arrow once for USIM to show the list of Contacts on the
USIM card
• Press the Left Soft Key for Options then use the arrow keys to select, Copy >
Copy all > OK > Yes to confirm.
254.3 How do I search my Contacts?
From the idle screen press the Left Soft Key for Contacts. To find the Contact
‘John’ press the 5 key once for ‘J’. All names starting with ‘J’ will be displayed.
Refine the search by entering more letters that can occur anywhere in the name.
Eg. ‘Jn’ will find ‘John’ and ‘Julian’ but not ‘James’ whereas ‘Ja’ will find Julian
and James but not John.
4 4.4 How do I add a Contact from a received call number?
After receiving a call you can add the caller’s number to the Contacts list:
• Press the key to display All Calls. The last call received will be at the top
of the list
• Press the Left Soft Key > Options > Save > New Contact or Update to modify
a contact > OK
• Enter or modify the contact details and press OK to Save.
4.5 How do I add a Contact from a received SMS?
Menu > Messages > Inbox
• Select the required message and press OK to View
• Press Options > Use highlight object to save the number
• Choose New Contact to create a new contact from the received SMS number.
264.6 How do I set a dedicated ringtone or image to a Contact?
The contact must be stored on the handset in order to set a dedicated ring or
image.
Menu > Contacts (Shortcut = Left Soft Key)
• Use the arrow keys to find the required contact (must be stored on
the handset)
• Press OK to View > Edit > Options > Add ring and photo. Select the
required feature 4
• Press Add then navigate to the folder where the Ringtone or Picture is
stored.
• Press OK to Save your choices when complete
4.7 How do I set Speed Dial numbers?
Having Speed Dials set makes it quicker to call selected contacts.
Menu > Contacts > Select the Contact > Options > Scroll down > Speed
Dial > Setup
• Assign the chosen contact to the next available number
• Speed dial 1 is preset for Voicemail and cannot be changed
• Press OK to Setup the speed dial or press OK Key again to cancel
• Press the key to exit when finished.
274.8 How do I make a call using Speed Dial?
• From the Idle screen press and hold the required number key to call that
Contact
• E.g. A long press on the 1 key will automatically dial the Voicemail service.
4.9 How do I update an existing Contact?
• Edit the existing contact: Menu > Contacts > View > Edit.
4 • Press Save when finished
• Contacts are normally stored in the default Group, Unclassified.
• You can move contacts into other Groups: Family, Friends, Work, and VIP.
• Regardless of Group, all contacts on the handset are displayed under All
• Refine the search by entering a subsequent letter that can occur anywhere
in the name. Eg. ‘Jn’ will find ‘John’ and ‘Julian’ but not ‘James’
284.10 Advanced Contact Options
Menu > Contacts > Options
Option Description or subsequent options
Call Make a Voice Call or Video Call to the selected contact
Send Send an SMS, MMS or E-mail to the selected contact
New Contact Create a new contact
Edit Contact Edit the selected contact 4
Delete Delete contact, Delete all (Phone), Delete all (USIM),
Delete all (Both)
Copy Copy to phone, Copy all
Send Bus. Card Send a business card via SMS, MMS, E-mail or Bluetooth
Default Memory Default save location for contacts, USIM card or Phone
Service dial number Preset Voicemail message bank numbers
Speed dial Assign a speed dial to the selected contact
Manage Contact Set Group parameters (eg Ringtone and photo), Speed
dial info and check the memory status
295 Calls
5.1 How do I make a Voice Call?
• Enter the number on the keypad and press the key to make a voice
call.
• Press OK to activate Handsfree or Speakerphone (Loudsp.)
• Press the key to end the call.
5.2 How do I make a Call from my Contacts?
• Press the Left Soft Key for the Contacts menu.
• Use the Arrow Keys to scroll to the chosen contact.
5
• Search Contacts using the letter keys – eg. press ‘J’ to find John
• Press the key to make the call.
• Press the key to end the call.
5.3 How do I view and make a Call from my Call History?
• Press to bring up All Calls. Press again for Last Number Redial
• Use the Arrow Keys to choose a number from the All calls list
• Press the key to make the call.
• Press the key to end the call.
305.4 How do I activate Speakerphone?
Handsfree or Speakerphone is activated by pressing OK during a call
5.5 Call options during an active Voice Call
Press the Left Soft Key for Options during a voice call. Use the End key to return
to the call menu
Hold: Puts the current call on hold
End call: End the call
Record: Record the current call. The file is saved to My Audios
DTMF Off/On: Enable or disable sending DTMF tones. Default is ON
Message: Switch to SMS interface during a call 5
Contacts: Switch to Contacts interface during a call
Browser: Launch the web browser
5.6 Hints and Tips for Calls
• Press star twice for the International Prefix ‘+’, three times for a ‘Pause’
• To call a number from a message highlight the number then press
• The microphone is near the # key. Be careful not to block it with your hands
• During a call change the volume using the side Volume keys
• Set Open flip to answer or Any key to answer in Settings > Call menu
• The number of rings before the phone diverts to Voicemail is set by your
Service Provider. Contact your Service Provider to change this setting.
• To enable international roaming please contact your Service Provider.
315.7 How do I answer a Call?
When you receive an incoming call:
• The phone will light up, the call alert will sound and the phone will vibrate
depending on the current profile setting.
• You will receive an incoming call notification displayed on the screen
• Press or OK to initiate Speakerphone (Loudsp.) to answer the call.
• Press to Reject the call.
• Press Silence to mute the incoming ring if required. This feature is useful to
silence the incoming ring without answering the call. The other party hears ring
5 tone until the call ends.
• You can set Open Flip to Answer and Any Key to Answer from Menu >
Settings > Call
5.8 How do I make a Video Call?
3G coverage is required to make and receive video calls.
• Enter the phone number using the keypad or from Contacts as described.
• Press to make a video call.
• Press to end the call.
If the call is not successful you will be asked if you want to try a voice call.
325.9 Call options during an active Video Call
Press the Left Soft Key for the following Options during a video call:
Hold / Cancel hold Send a still picture instead of your own image
and the voice is muted
Start recording video Record video from the other party
(i.e. incoming video)
Block / Send my picture Block / Send your own image to the other party
Use back / front camera Select the back/front camera
Brightness Adjust the brightness
5
Zoom Change the magnification of your own image
Own picture off / on Hide or show your own picture on the local screen
Exchange PIP Swap the Picture in Picture display the other way
round
New text message Send SMS during a video call
Contacts Switch to Contacts interface
5.10 How do I answer a Video Call?
3G coverage is required to make and receive video calls. If a video call is received
when browsing or using multimedia functions, the browser, media player or FM
radio will be suspended.
33When receiving an incoming Video call:
• The phone will ring, vibrate and illuminate depending on the current profile
setting,
• Press the Video call key to accept the video call,
• Press the End key to end the video call.
5.11 How do I make Emergency Calls?
To make an emergency call during normal use
• Ensure that the handset is switched on and in service.
• Press the key repeatedly to return to the Idle Screen.
5 • Enter the emergency number using the keypad, (eg 111).
• Press the key to call the number. Follow instructions received and do
not end the call until told to do so.
• Emergency calls can also be made without a USIM Card
• Enter the emergency number and press or OK to make the call.
• Advise the operator which emergency service you require
• Give your position and remain stationary to get the best coverage
• Due to the nature of the cellular system the connection of emergency calls
cannot be guaranteed
• Never rely solely on any wireless device for essential communications ie.
medical emergencies
• The Emergency Number 112 is used internationally.
34Advanced Call Settings
5.12 Videophone Settings
Menu > Settings > tab right to Call > Videophone settings
All the fields are preset. Contact your Service Provider for more details.
5.13 Call Divert
Menu > Settings > tab right to Call > Call divert
This service enables incoming calls to be diverted to another number. Choose
the Call divert function required from the menu list. Select the function to
Activate, Deactivate or Check status. 5
5.14 Call Waiting
Menu > Settings > tab right to Call > Call Waiting
This feature allows an incoming call to be answered while already on a call.
Answering the incoming call will automatically place the first call on hold. The
handset displays a table showing the Active call and call on Hold. Pressing
Options allows the switching between the ‘Active’ and ‘Hold’ calls.
Press Options to switch calls between Hold and Active:
03991234xx Active Press Options > Hold to switch calls
03996543xx Hold Press Options > Active to switch calls
355.15 Call Barring
Menu > Settings > tab right to Call > Call barring
Call barring is a network feature. The barring password is provided by your
service provider. The service needs to be enabled on your account. To obtain
your PIN number contact your Service Provider.
Bar all outgoing calls Calls cannot be made
Bar outgoing calls international International calls cannot be made
Outgoing International Calls Restricts international calls except to
except for calls to the home country your home country
5
Bar all incoming calls Calls cannot be received
Bar incoming calls when roaming Calls cannot be received when you
are overseas
Cancel all call barring Cancels all barring settings
Change password Set password to activate or erase
call barring
5.16 Send my number
Menu > Settings > tab right to Call > Send my number
Send or hide your number when making calls. Switch it on or off. The default
set by the network is On.
365.17 Missed Calls Alert
Menu > Settings > tab right to Handset > Missed calls alert
After missing a call, the missed call icon will be displayed on the
information bar.
When the Missed calls alert is set the reminder tones will sound at your
specified interval for 5 times or until the on screen message is acknowledged.
After a missed call press the green call key to display All Calls.
Press the green call key again to dial the last number.
5
5.18 Call Options when Connected to a Bluetooth device
If the handset is connected to a Bluetooth accessory such as a car kit or a
wireless headset then an incoming call is forwarded to the Bluetooth device.
Press the Call key on the Bluetooth device to answer the call. When idle press
the call key on the Bluetooth device to initiate Last Number Redial on the handset.
The handset does not support Contacts over Bluetooth. See Section 12.12 for
more details
An active call can be switched between the Bluetooth device and the
handset by pressing:
Options > Switch to Handset / Switch to Bluetooth.
376 Messages and Emails
6.1 How do I send a Text Message (SMS)?
Left Arrow > New Message > Text Message or
Menu > Messages > New Message > Text Message
• Press the OK Key to select from Contacts (Cont.) or enter the number
manually.
• Scroll to the chosen contact and press OK twice (once to select and once to
confirm)
• Press the Down Arrow twice (once to add contacts, once to enter the
text area)
• The default text mode is Predictive Text indicated by the En symbol
6 • Enter text by pressing the corresponding keys once for each required letter
eg. 43556 for ‘hello’. The system updates the display to show the most
probable entry. See Section 6.3 for more details.
• Select the desired word from the available list and press OK to confirm or
choose Spell Word? to add a new word to the My Words dictionary.
• Press Options for the My Words dictionary
• Press the # key to toggle between En, 123, ABC and abc text modes.
• When completed press the OK Key to Send the message.
• You can send an SMS, MMS or Email to up to 10 recipients
386.2 How do I view a received Text Message (SMS)?
• The envelope icon will appear on the information bar to indicate a received
message. The message alert tone and vibrate activate depending on the
current profile setting. Press OK to View the message.
• Navigate to the Inbox (Menu > Messages > Inbox > OK to Select) to view all
received messages. Scroll to the desired message and press OK to View.
6.3 How do I use Predictive Text?
Predictive text allows words to be entered more efficiently using a single keypress
for each letter, as opposed to multiple keypresses in multi-tap text mode.
Compare how to write the word ‘the’:
Traditional multi-tap text mode (ABC, abc) Predictive Text Mode (En)
Press 8 (tuv) once to select ‘t’ Press 8 once for ‘t’ 6
Press 4 (ghi) twice to select ‘h’ Press 4 once for ‘h’
Press 3 (def) twice to select ‘e’ Press 3 once for ‘e’
• The default text mode is predictive text indicated by En in the top right of the
display
• Press the # key to toggle between different modes En, abc, ABC, 123
• It is not possible to disable predictive text mode or to change the initial mode
• Predictive text uses a dictionary to generate words from the sequence of
letters
• When a word is highlighted use the # key for capitals: dave > # > Dave > #
> DAVE
39• Select the desired word from the available list using the keys and press
OK to confirm or choose Spell Word? to save to My Words. Unknown words
default to Spell Word?
• If the next letter is on the same key, wait until the cursor appears or press the
Right arrow to move the cursor on
• To insert a space press the 0 key. To delete letters press the C key
• Press the 1 key for common punctuation marks. Press the * key for special
characters.
• ABC, abc are multi-tap modes. Press the key once for the first letter, twice for
the second letter etc
• In text input screens (eg SMS, MMS and E-Mail) you can add your own words to
the built-in Dictionary which is called My Words.
6 • Press the Options key to access My Words to Add new words to the available
lists
6.4 How do I add words to the My Words Dictionary?
• From predictive text mode enter words directly by choosing Spell Word?
• From the text entry screen press the Options key and select My Words
• The first time you use My Words press OK to Add a new word
• Type the new word using the ABC or abc modes then press OK to Save it
• In My Words you can press the Options key to Edit, Delete or Delete all
words.
406.5 Special Characters and SMS Message Length
The underlined characters in the above chart are Unicode Characters. This
means that they are not part of the standard SMS character set and they
6
require 2 SMS characters to transmit them. Normal SMS message length is
160 characters. If exceeded, the message will be sent by two SMS’. When the
underlined characters are used the message length is limited to 70
characters. When 70 characters are exceeded the message is sent by two
SMS’.
6.6 How do I send a Multimedia Message (MMS)?
Use a Multimedia Message to send pictures, music or video files to your
friends. It is also possible to send an mms directly to an email address.
41Menu > Messages > New Message > Multimedia Message
• Enter the phone number, email address or press OK for Contacts
• Press the down arrow and enter text in the title field
• Press the down arrow to enter the text area
• Press OK to Insert an Image, Audio or Video file
• Browse the folders to select the required file. Press OK
• When finished press the Right Soft Key to Send
Each ‘page’ can only contain one image, one audio, and one video file.
To add more than one file of the same type, select Options to add a new
page.
6.7 How do I receive a Multimedia Message (MMS)?
6 Menu > Messages > Inbox
• When receiving an MMS you get a standard message alert. Press OK to
View.
• Press Retrieve to download the message attachment.
• When the attachment has downloaded press the Options to Save
6.8 MMS and SMS Advanced Settings
Menu > Messages > Settings > Text Msg. Settings
The message centre number is stored on your USIM card supplied by your
service provider. The MMS and SMS advanced settings are preset by your
Service Provider.
426.9 WAP Push Messages
Menu > Messages > Settings > Mul. Msg Settings > Push Messages
WAP push message is a formatted SMS that displays a message to the user,
giving the option of connecting directly to a particular URL via the mobile
phone’s WAP browser.
• WAP Push Messages are indicated by the icon on the main display.
• Use the Browser to view Push Messages. Set Reject to disable Push
Messages
6.10 How do I send an Email?
Before sending or receiving Emails you need to configure your personal
details.
Menu > Messages > tab right to Email > Settings > Mailbox Settings >
6
Options > Edit
• The default Email client is configured for your service provider
• Add your username, password and email address
• The username should be the full address: username@domain.com
• It is possible to Add other providers under Mailbox Settings
• Configure the POP Server details, SSL settings, IP Address etc. by reference
to the other provider.
• You can send an SMS, MMS or Email to up to 10 recipients
43Sending an Email
Menu > Messages > tab right to Email > New E-mail
• Enter the sender’s address e.g. username@domain.com
• Press the down arrow to access the Copy Field
• Press the down arrow to access the Subject Field
• Press the down arrow to enter the Text Field
• Press OK to Insert attachments if required
• Browse to the appropriate folder to add the attachment
• When you are finished press the Right Soft Key to Send.
6.11 How do I receive an Email?
Configure the Email Client with your settings to enable receiving Emails.
Menu > Messages > tab right to Email > Settings > Mailbox Settings > Options
6 > Edit
• The default Email client is configured for your service provider
• Add your username, password and email address
• The username should be the full address: username@domain.com
• It is possible to Add other providers under Mailbox Settings
• Configure the POP Server details, SSL settings, IP Address etc. by reference
to the other provider.
• Menu > Messages > tab right to Email > Inbox > Options > Retrieve
• New Email messages will be delivered to the handset
• You can send an SMS, MMS or Email to up to 10 recipients
446.12 How do I set up automatic Email Retrieval?
Menu > Messages > tab right to Email > Settings > Automatic Retrieval
Set your required polling time interval to check the server for new Email
messages.
6.13 Pushmail Settings
Menu > Messages > tab right to E-mail > Settings > Pushmail Settings >
Receive Pushmail
Pushmail provides an automatic email retrieval service that is Always On. New
emails arriving on your server are ‘pushed’ to your handset. This feature
depends on network support and it is not provided automatically by a POP3
6
server.
457 How to Personalise the Phone
There are many ways to customise the handset such as changing the profiles,
wallpaper, ringtones, setting up shortcuts etc.
7.1 Change the Profiles
Menu > Settings > tab right to Profiles > Edit the required Profile
Profiles are used to control the preferred ringing mode, keys tones etc.
The pre-defined profiles are:
General Keytones ON, Ringing ON, Vibrate OFF
Meeting Keytones OFF, Ringing OFF, Vibrate ON
Outdoor Keytones ON, Ringing ON, Vibrate ON
Silent Keytones OFF, Ringing OFF, Vibrate OFF
Car Kit Keytones OFF, Ringing ON, Vibrate OFF, Auto answer,
Backlighting Always on
7 The following profile settings can be customised using Edit
Voicecall ringtone Ring volume Message tone Warning Tone
Videocall ringtone Ring type (vibrate) Keytones Earpiece volume
*From the idle screen long press the # key to engage Meeting Mode
The Car Kit profile is only available when installed in a car kit.
467.2 Change the Shortcut Keys (Arrow keys)
The four arrow keys ( ) can be customised to launch preferred
features quickly from the idle screen.
Menu > Settings > tab right to Handset > Shortcut Keys > OK
• Set each key in turn to your preferred setting
• Scroll to the chosen feature and press OK to assign the shortcut key.
Example Alternative Shortcut Setting:
File Manager
Calendar Messages
Contacts
7.3 Change the Background Screen (Wallpaper) 7
Menu > Settings > Wallpaper
• Browse to the required folder eg Photos > My Pictures
• Choose the required picture and press Set to confirm
See Connectivity to import pictures
See Imaging to take photos on the camera
477.4 Change the default Ringtones
Menu > Settings > tab right to Profiles > Edit
• Edit the current profile to change the default Ringtones for all incoming calls
• Press OK to Modify the Voicecall ringtone (scroll down to select Videocall
ringtone)
• Browse to Audios, Ring to see the available built in tones.
• See Connectivity to import your own music files.
7.5 Enable Vibrate Mode
Menu > Settings > tab right to Profiles > Edit
• Edit the current profile to enable the Vibrate function
• Scroll down to Ringing Type and press OK to Modify
• Select the required mode and press OK to confirm.
• The vibrate icon will be displayed on the Information Bar
7.6 Engage the Meeting Profile with a single key press
7
• Mute the handset and switch it to vibrate mode by long pressing the # key
from the Idle Screen:
• Press and hold the # key to engage and disengage Meeting Mode
• The vibrate icon and mute symbol will be displayed on the
Information Bar
487.7 Switch the Keytones off
Menu > Settings > tab right to Profiles > Edit
• Scroll down to Keytones and switch them off.
7.8 Set Spoken Key Sounds
Menu > Settings > tab right to Profiles > Edit
• Scroll down to Keypad sound and select your preferred language
7.9 Change the Display Backlighting
Menu > Settings > Display backlighting
• Screen full-light is the main screen lighting. After the set time the screen
goes to half light
• Screen half-light, the screen is partially lit for the specified time
7.10 Change the Screen Brightness
Menu > Settings > Set Brightness
• Use the Up and Down keys to set the desired brightness level 7
7.11 Add a Greeting and Owner name
Menu > Settings > Owner name
Menu > Settings > Greeting
• The Owner name is permanently displayed on the idle screen
• The Greeting is displayed during the start up sequence
497.12 Set the Keypad backlighting
Menu > Settings > Keypad backlighting
Duration 30 secs The keys remain illuminated for 30 seconds after the last
key press
Always On The keypad backlighting is enabled for the Duration
Customise The keypad is only illuminated between the times set
Keypad backlighting is unnecessary during the day so a customised
setting will improve battery life
7.13 What is the PIN Code?
Menu > Settings > tab right to Security > Activate Security Codes > Pin Code
• The PIN code is stored on the USIM card and protects your account against
7 unwanted use
• Select On or Off and enter the PIN number to confirm. The original PIN
number is provided by your service provider but can be changed if required
• To change the PIN Code select Change Security Codes
• If you forget the PIN code it can be supplied by your service provider.
507.14 What is the Handset Code?
Menu > Settings > tab right to Security > Activate Security Codes > Handset
Code
• The Handset Code is stored on the handset and protects against unwanted
use. If the handset is lost or stolen it cannot be switched on without the
handset lock code. This provides a greater level of protection than the PIN
code which protects the USIM card only. The default code is 0000
• Select On or Off and enter the Handset code, 0000.
• To change the Handset Code select Change Security Codes and enter a new
code of your choice
• It is important to remember this code as it cannot be reset once it is lost or
forgotten
7.15 Additional notes on PIN Codes
• The PIN and PUK Codes are provided by your Service Provider 7
• If you enter the PIN number incorrectly three times the phone will be PUK
locked
• Contact your service provider to get the PIN Unlocking Key (PUK code)
• PIN2 Code is an additional PIN on the USIM card and is not generally supported.
518 File Manager and External Memory
All user files and downloaded content are stored in the File Manager.
8.1 File Manager
Menu > File Manager
The file manager is separated into four folders, Photos, Audios, Videos and
Others as shown:
Folder Contents Description Supported Formats
Wallpapers Background screens for the BMP, JPG, GIF
handset
Photos My Pictures Default directory for hand- BMP, JPG, GIF
set pictures
Ring Pre-loaded handset Ring MP3, WAV, MID,
Audios To n e s WMA, AMR, MMF
My Audios Storage for your own Au- MP3, WAV, MID,
dio files (MP3 etc) WMA, AMR, MMF
8
Videos My Videos Default directory for hand- MP4, 3GP
set videos
Others Downloaded Internet files, Java MIDP 2.0
JAVA apps etc.
528.2 Installing Additional Memory - Micro SD card
Handset memory can be increased by inserting a Micro SD (HC) card up to 4GB.
Micro SD cards up to 2GB are supported (FAT 16 format)
Micro SD HC (high capacity) cards up to 4GB are supported (FAT 32 format).
• Open the MicroSD port cover on the right hand side of the phone
• Carefully insert the Micro SD card as shown above
• Close the side port cover
• The external memory is accessed via the File Manager application as described
8
below.
With the Micro SD card inserted the default storage location (for photos
etc) is the External Memory. You can set this under Menu > Settings > tab
right to Handset > Download Location
Always handle memory cards with care and avoid static discharge
538.3 Access the T-Flash card (Micro SD) using File Manager
Menu > File Manager > tab right to T-Flash Card
• All the folders and files that are stored on the card are displayed
8.4 File Manager and T-Flash Options Table
Depending on your location within File Manager, there are different Options
(Left soft key) available as shown in the table below:
Folder Options File Options Mark Options
Search Mark Mark all files
New folder Send Unmark all
Delete Set as ringtone / wallpaper Add to playlist / slide
Delete all Add to playlist / slide Move to
Rename Move to Copy to
Folder information Copy to Delete
Space information Rename Delete all
Delete Play marked files
Delete all Space information
8
Mark all files New folder
File information
Space information
New folder
Press the Options to Mark files to perform the function to multiple files.
54You can also read