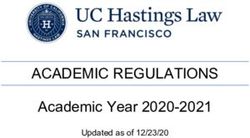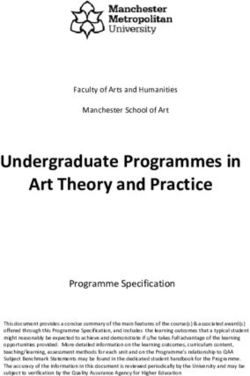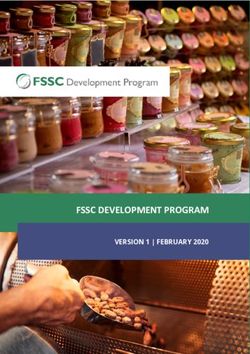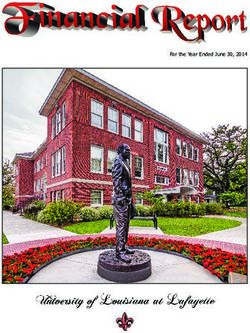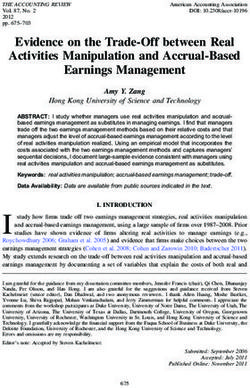VASS new user's manual 2018 - VCAA
←
→
Page content transcription
If your browser does not render page correctly, please read the page content below
VASS new user‟s manual 2018 Authorised and published by the Victorian Curriculum and Assessment Authority Level 7, 2 Lonsdale Street Melbourne VIC 3000 © Victorian Curriculum and Assessment Authority [2018] No part of this publication may be reproduced except as specified under the Copyright Act 1968 or by permission from the VCAA. For more information go to: www.vcaa.vic.edu.au/Pages/aboutus/policies/policy-copyright.aspx The VCAA provides the only official, up-to-date versions of VCAA publications. Details of updates can be found on the VCAA website: www.vcaa.vic.edu.au This publication may contain copyright material belonging to a third party. Every effort has been made to contact all copyright owners. If you believe that material in this publication is an infringement of your copyright, please email the Copyright Officer: vcaa.copyright@edumail.vic.gov.au Copyright in materials appearing at any sites linked to this document rests with the copyright owner/s of those materials, subject to the Copyright Act. The VCAA recommends you refer to copyright statements at linked sites before using such materials. The VCAA logo is a registered trademark of the Victorian Curriculum and Assessment Authority.
VASS new user‟s manual 2018 Contents Introduction ................................................................................................................................... 1 VASS databases ......................................................................................................................... 1 Web addresses ........................................................................................................................... 1 Contacts...................................................................................................................................... 2 Logging in ................................................................................................................................... 3 Important Administrative Dates ................................................................................................... 3 VASS menus............................................................................................................................... 3 Download function....................................................................................................................... 3 VASS user access ...................................................................................................................... 4 Types of school users ................................................................................................................. 4 Student Admin .............................................................................................................................. 6 Deceased Students ..................................................................................................................... 6 Student Rollover ......................................................................................................................... 6 Student Transfer ......................................................................................................................... 7 Automatic Email Generation in VASS.......................................................................................... 8 Registering a New Student.......................................................................................................... 8 Modifying Existing Student Personal Details ............................................................................... 9 Importing Student Personal Details Data into VASS .................................................................... 9 Student Full Details Report ....................................................................................................... 12 Student Personal Details Forms ................................................................................................ 13 Changing Student Consents ..................................................................................................... 13 Matching Students Process and the Import Hold Table ............................................................. 13 Duplicate Student Search.......................................................................................................... 14 Exporting Student Details .......................................................................................................... 15 Personal Details Summary ........................................................................................................ 16 School Admin .............................................................................................................................. 17 Email Distribution Lists .............................................................................................................. 17 Modifying School Details ........................................................................................................... 17 Viewing Other School Details .................................................................................................... 18 Teacher Admin ............................................................................................................................ 18 Teacher Rollover ....................................................................................................................... 18 Adding a New Teacher .............................................................................................................. 18 VCE School Program .................................................................................................................. 19 Selecting VCE units offered by the home school ....................................................................... 19 Setting up Classes .................................................................................................................... 19 School Program Summary ........................................................................................................ 20 Programs Offered by Schools ................................................................................................... 21
VASS new user‟s manual 2018 VCE Student Program................................................................................................................. 22 Certificate of enrolment ............................................................................................................. 22 VCE enrolment.......................................................................................................................... 22 Class Lists................................................................................................................................. 23 Student Level Program by Block Report .................................................................................... 24 Students Not Allocated to Classes Report ................................................................................. 24 Changing a Student Class Code ............................................................................................... 25 Students Without a Program Report .......................................................................................... 26 Student Eligibility Reports ......................................................................................................... 26 VET School Program .................................................................................................................. 29 Selecting a VET Certificate ....................................................................................................... 30 Certificate UoC Structure Report ............................................................................................... 30 VET Add/Modify RTOs .............................................................................................................. 32 VET Add/Modify Classes........................................................................................................... 32 VET Student Program ................................................................................................................. 33 Enrolling in a VET Certificate and UoCs .................................................................................... 33 Certificate Enrolment List .......................................................................................................... 34 VET Task Results Report .......................................................................................................... 34 Entering an Assessment Plan ................................................................................................... 35 Creating an Assessment Plan Template ................................................................................... 36 Allocating an Assessment Plan Template ................................................................................. 36 Assessing Group Reports .......................................................................................................... 37 Assessing Group Report ........................................................................................................... 37 UOC Enrolment List .................................................................................................................. 38 Student VET Results ................................................................................................................. 38 Task Results Report.................................................................................................................. 39 UOC Results Sheets Report ..................................................................................................... 40 VCAL School Program................................................................................................................ 41 Curriculum Strand Report.......................................................................................................... 41 Selecting a VCAL certificate ...................................................................................................... 42 Selecting a VCAL Certificate Provider ....................................................................................... 43 Selecting a VCAL unit ............................................................................................................... 43 Selecting a VCAL Unit Provider................................................................................................. 43 VCAL Add/Modify Classes ........................................................................................................ 43 VCAL Student Program .............................................................................................................. 44 Enrolling in a VCAL Certificate and VCAL Units ........................................................................ 44 Enrolling in a VCAL Program .................................................................................................... 45
VASS new user‟s manual 2018
Results Entry............................................................................................................................... 46
School Scores (Coursework) Results ........................................................................................ 51
School Scores Amendment Sheet ............................................................................................. 51
Producing a School Scores Report ........................................................................................... 52
VCE Unit Results ...................................................................................................................... 52
VET Results: VET UoC Result Entry ......................................................................................... 53
VET Task Score Entry ............................................................................................................... 53
VCAL Unit Result Entry ............................................................................................................. 53
Removing Students .................................................................................................................... 53
Exiting Students ........................................................................................................................ 53
Withdrawing a Student .............................................................................................................. 54
Student Exit............................................................................................................................... 54
Deleting a Student Record ........................................................................................................ 55
Extra information ........................................................................................................................ 55
VET ....................................................................................................................................... 55
Appendix 1: VASS Student Personal Details Import File Structure ........................................ 58
Appendix 2: VASS student program Import File Structure ...................................................... 62
Appendix 3: Additional notes on student program files – VET................................................ 64
Appendix 4: VCE School-Based Assessment Audit – Advice for VASS Users ...................... 65
Frequently Asked Questions ..................................................................................................... 65
A few Tips… .......................................................................................................................... 68VASS new user‟s manual 2018 Introduction VASS (Victorian Assessment Software System) is a web-based application that allows student personal details, enrolments for VCE, VET and VCAL and results to be entered and stored on the central VCAA database. Data is either entered online or by importing data; Student Personal Details and Student Programs only. A web-based application has several advantages for schools: The student‟s details or program are saved directly to the central VCE database, VCAA Student Numbers are automatically generated, Schools can see changes made to student data by the VCAA as soon as they are completed. VASS can be accessed using any PC using up to Windows 10 operating system, Internet Explorer (up to version 11but not Edge) with the correct browser settings and the MeadCo Software and Licence installed. All versions of the VASS Browser booklet can be downloaded from the VCAA website http://www.vcaa.vic.edu.au/Pages/schooladmin/vass/iesettings.aspx Access to students‟ details is limited to: home schools via name or Student Number, assessing schools via the Student Number only. Assessing schools can enter VCE enrolments and results but not VET and VCAL. For administrative purposes a student‟s home school is responsible for the entry of all VET and VCAL enrolments and results, irrespective of the actual assessing school. VASS upgrades are controlled by the VCAA and Schools are notified of new VASS enhancements when they occur; schools are notified in advance of dates and times of planned outages for system maintenance. VASS databases The training database consists of fictitious schools with fictitious students. It is not accessible outside the training venues. The production (real) database contains real students in real schools and should not be used with the exercises in this training booklet or to practice by adding fictitious data. Web addresses VASS Production database https://www.vass.vic.edu.au VCAA www.vcaa.vic.edu.au Notices to Schools www.vcaa.vic.edu.au/Pages/correspondence/index.aspx © VCAA Page 1
VASS new user‟s manual 2018 Contacts VASS Operations: (03) 9032 1758, 1800 623 681, or vass.support@edumail.vic.gov.au Student Records and Results Unit: (03) 9032 1742, or student.records@edumail.vic.gov.au Vocational Education and Training (VET): (03) 9032 1737 or vet.vcaa@edumail.vic.gov.au Victorian Certificate of Applied Learning (VCAL): (03) 9032 1725 or vcaa.vcal@edumail.vic.gov.au Data Analysis, Measurement and Reporting: (03) 9032 1784 or research.vcaa@edumail.vic.gov.au Victorian Student Number (VSN) team: 1800 822 635 or victorian.student.register@edumail.vic.gov.au VCE School-Based Assessment Audit team: (03) 9225 1735, (03) 9225 1727 school.assessment.vcaa@edumail.vic.gov.au For all examination information - VCAA Assessment Operations: 9225 2253 or vcaa.assessment.operations@edumail.vic.gov.au Special Provision Unit: 1800 205 455 or vcaa.special.provision@edumail.vic.gov.au Victorian Tertiary Admissions Centre (VTAC): 1300 364 133, www.vtac.edu.au Government schools with problems using CASES21 should contact the CASES21 Help Desk on 1800 641 943 or for CASES21 Timetabling Support on 9637 2824. © VCAA Page 2
VASS new user‟s manual 2018
Logging in
VASS has a three-layered security system. To access VASS, a user requires a Username,
Password and a Passcode. Users will be locked out after 30 minutes of inactivity.
Exercise 1: Logging In
For production VASS, open Internet Explorer and https://www.vass.vic.edu.au The „Welcome
to VASS‟ screen will be displayed
Click on VASS User Login.
Enter the username and password and click [Login]
Click [OK] The Passcode grid and Privacy statement screen will be displayed.
Enter your Pass Code and click [Accept] you have logged in successfully when the VASS
Home Page appears.
The first time a user logs into VASS from any computer the MeadCo Software and Licence
agreement should appear but only if the user has sufficient network permissions for the download
to occur. If the MeadCo Software and Licence agreement is not downloaded then VASS will not
function correctly.
Please refer to the VASS Browser booklet for instructions. (available from the VCAA website
http://www.vcaa.vic.edu.au/Pages/schooladmin/vass/iesettings.aspx)
!Tip: To remove the prompt that asks you if you want your username and password saved when you login to
VASS, launch internet explorer and go to Tools > Internet Options > Content TAB. AutoComplete (middle of
the page) go to Settings button and Remove the tick from both the „Usernames and Passwords on Forms’
and „Ask me Before Saving Passwords. Click [OK]
Important Administrative Dates
The Important VASS Administrative Dates are available on the VASS Home Page. A more detailed
list can be found by clicking on the Help button on the home page of VASS.
VASS menus
Reading left-to-right, the seven principal menu items are:
Student Admin, School Admin, Teacher Admin, School Program, Student Program Results
Admin and System Admin.
All VASS Users can see all menu items but cannot access „greyed out‟ (restricted) menus.
Some VASS functions are disabled after key dates have passed:
Student enrolment (VCE, VET and VCAL)
Results entry (VCE, VET and VCAL).
If data cannot be entered by the due dates, contact Student Records and Results using the „VASS
Critical Dates – Extension of Time’ form from the downloads section of VASS.
Student Records and Results can and does apply penalties for lateness.
Download function
The Download function in VASS contains many useful documents such as most forms needed for
student administration, second language applications and examination documentation. The
Checklist of Important Steps for VASS Administrators is placed in the downloads section at the end
of each year as a reference document for VASS Administrators. The menu path is: SYSTEM
ADMIN > Downloads.
© VCAA Page 3VASS new user‟s manual 2018 VASS user access The VCAA has established a number of different user types with varying levels of access to VASS. A school can have as many VASS administrators as they feel they require – within reason. To obtain a list of your school‟s VASS administrators you will need to contact VASS Operations. Once a user has been set up as one user type it is a straight forward process to change the user type for that user. VASS Operations can also transfer users from one school to another. VASS administrators should regularly audit the VASS users at their school. Only the VCAA can modify VASS administrators. Refer to the download document Managing School Based User Access for further details SYSTEM ADMIN > Downloads. VASS Administrator Agreement forms for new VASS administrators and VASS User Agreement forms for VASS users are available to download from VASS SYSTEM ADMIN > Downloads. Types of school users VASS Administrators have system control at their school and can set up the other user types listed below. To change the details of a VASS Administrator contact VASS Operations. Note: VASS user groups are currently under review and may be changed at any time. Clerical users can: add/modify student personal details set up the school program and enrol students in VCE, VET and VCAL enter results for any class produce certain types of reports. access the VCE Data Service. This group is suitable for KLA managers Teacher (restricted) users can: enter results for their own VCE classes produce certain types of reports for their own VCE classes This group is not suitable for VET teachers. Teacher Reports (restricted − read only) users can: only access reports for their own VCE classes School VET Group (VETFE) users can: set up and enrol students in VET Certificates modify VET Assessment plans enter VET results run Student Eligibility for VET run some Statistical Reports. © VCAA Page 4
VASS new user‟s manual 2018 School Statistics and Results Group (SSRG) users can access: the VCE Data Service school statistics menus results reporting menus All Eligibility reports Examination Centre Summary Examination Clashes Inactive Group users can no longer access VASS. Note: Access to files in the downloads section of VASS is dependent on the user access group. © VCAA Page 5
VASS new user‟s manual 2018
Student Admin
The menus in the Student Admin section of VASS allow users to add new students, either online or
by importing data. Existing students can be modified, transferred to a new home school, „rolled‟
over to the next year or flagged as having exited the school. Students‟ Course Code, Consents and
Home Groups can be changed without visiting each student‟s personal details. Various reports are
available including the Student Full Details report which is one of the key reports to check the
accuracy of a student‟s personal details and enrolment.
Deceased Students
The death of a student can be a very distressing time for the school community and the VCAA has
full compassion for those involved. The VCAA student database is used by the Department of
Education and Training (DET) to support a number of programs, including that of the Victorian
Electoral Commission, in contacting prospective voters on their seventeenth birthday. To prevent
inadvertent additional grief to the family through contact from these programs, Home schools are
requested to communicate the death of a student to the VCAA. This can be done by sending a
letter/email signed by the Principal to the Manager, Student Records and Results. The student
record will be supressed. The student record will not appear in any data extract or report sourced
from the VCAA database, including those available to the school through VASS.
Student Rollover
Each student has a record for each year that they are registered on the VCAA database. The
Student Rollover function allows you to move (rollover) all eligible students in a year level in a
given year, to the next year level in the next year (e.g. Year 11 previous year to Year 12 in current
year) thus creating a new year record for the students.
The Rollover function will change Year 10 students flagged as PDO (Personal Details Only) to
Year 11 VCE Students.
Students flagged with an exit date are not presented in the list of students to roll over.
If students are not returning to your school in the new year, you do not want to create a year record
for them. Once the Student Record exists on your VASS database in current year, the student can
be enrolled into their academic program or transferred to another school.
Exercise 2A: Bulk Student Rollover
Select STUDENT ADMIN > Student Rollover.
Select Year 10 from the dropdown box.
Click [Rollover Students] and remove the tick from the general declaration box for one of the
students
Click [Rollover] The message „Do you want to rollover……….?‟ will be displayed.
Click [Yes] A report will be displayed showing the results of the rollover.
Click [Close]
Only Adult Providers can rollover Year 12 students using this method. Other schools can rollover
Year 12 students individually using STUDENT ADMIN > Modify Students Personal Details
screen.
It is also possible to retrieve students who attended your school in previous years as long as they
haven‟t been claimed by any other school in the meantime.
© VCAA Page 6VASS new user‟s manual 2018
Exercise 2B: Individual Student Rollover
Logged in as 2018.
Select STUDENT ADMIN > Modify Students Personal Details.
Change the year displayed on this screen to the last year the student was at your school, in
this case 2017.
Enter the student‟s name and click [Find] If the details are sufficient to identify a unique
student then the student‟s personal details will be displayed. If more than one student is
displayed, select the correct one and click [Modify]
Click [Save]. The message „Do you want to create………..?‟ will be displayed.
Click [Yes]. The message „Student details updated successfully‟ will be displayed.
Click [OK] then [Close]
**To avoid incorrect VSR numbers being recorded against Year 10 students where-ever possible,
any school that has students who have NAPLAN records in Year 9, can rollover their Year 9
students into Year 10. These schools include F-12, 7-12, 7-10 schools etc and feeder schools to
senior secondary colleges.
Feeder schools can rollover their NAPLAN home students before bulk transferring them to the
senior secondary schools.
The process is similar to moving students off the Import Hold table; students are rolled over
individually, one at a time.
Student Transfer
When students change home schools either during the year or at the end of the year the
„ownership‟ of the student must be transferred to the new home school.
Exercise 3: Student Transfer
Select STUDENT ADMIN > Student Transfer > Transfer Student.
[Find] Emma Stone
Enter the New School Code. To check you have entered the correct number, click on the
binoculars next to this field. The school name will be displayed.
Click [Transfer] A message about entering results for the student will be displayed.
Click [Yes] The message „Do you want to transfer…………?‟ will be displayed.
Click [Yes] The message „Student transferred successfully‟ will be displayed.
Click [OK]
Note to Adult Providers particularly, if the new school/provider has not selected at least one VCE
unit as part of the school program, the transfer will not proceed. This VCE unit can be removed
from the school program once the transfer has taken place.
At this point an email is automatically sent to the student‟s new home school informing them of the
transfer. See Figure 1 for a sample transfer email.
Figure 1: A transfer email
© VCAA Page 7VASS new user‟s manual 2018
Automatic Email Generation in VASS
Certain actions on VASS will automatically generate an email:
school to school (Student Transfer or student enrolment/withdrawal from units assessed
elsewhere)
school to VCAA (withdrawal from Performance Studies or changes to a Focus Code) after last
Day for VCE Unit 3/4 and VCE VET scored Unit 3/4 units of competency enrolments due date.
Registering a New Student
Student Personal Details can be entered online, student by student, or imported into VASS in bulk.
A VCAA student number is automatically allocated as soon as a student‟s personal details have
been saved successfully.
All students undertaking a VCE, VET or VCAL program must be flagged with a course code of
„VCE‟. Year 10 students entered as part of the „On Track‟ project (that is, with no enrolments for
the year) should be flagged with a course code of „PDO‟ (Personal Details Only).
The „PDO‟ flag prevents a student from being enrolled in any program. A student initially entered
on VASS with a course code of „PDO‟ can have their course code changed to „VCE‟ if they need to
be enrolled in a VCE, VET or VCAL program using: STUDENT ADMIN > Modify Student
Personal Details or STUDENT ADMIN > Change Student Course Code.
Exercise 4: Adding a New Student
Select STUDENT ADMIN > Add Student.
Enter appropriate details in the relevant fields. Mandatory fields are marked with a red
asterisk. If the course code ‘PDO’ is selected then fields not relevant to PDO students are
deactivated.
Click [Save] The message „Do you want to create……………….?‟ will be displayed.
Click [Yes] The message „Student details saved successfully‟ will be displayed.
Click [OK] The screen will now include a VCAA student number for the new student.
Click [Close]
When entering a student who is claiming past Year 11 or 12 results (only an adult returning to
study), VASS will attempt to match the new enrolment with the student‟s previous records. The
student‟s previous student number will be allocated if it is in the current format. Otherwise, a new
student number will be allocated linking the new and previous enrolments.
If Past Results are not claimed when the student is initially being added to VASS, any claims for
Past Results must be made through Student Records and Results as a new student number will
have been already allocated and the student‟s record has not been linked to any previous results.
Only students who have been absent from school for at least one academic year should be flagged
as claiming past results.
If the New Student‟s Details match those of an existing student on the database, a „Student Search
Results‟ dialog box will appear. The details of the listed students should be studied carefully to
ensure that the new student is not already on the database (see Exercise 9).
© VCAA Page 8VASS new user‟s manual 2018
Modifying Existing Student Personal Details
This menu can be used to modify Student Personal Details for existing students.
Exercise 5: Changing a student’s family name
Select STUDENT ADMIN > Modify Student Personal Details.
Enter part or all of Gwyneth Paltrow’s name and click [Find]
Change the Family Name to Brown and click [Save] The message „Do you want to
save…………?‟ will be displayed.
Click [Yes] The message „Do you want to save the changes……..?‟ will be displayed.
Click [Yes] The message „The student‟s family name has been changed…….?‟ will be
displayed.
Click [Yes] The message „Student details….‟ will be displayed. Click [OK] and [Close]
Importing Student Personal Details Data into VASS
The VASS Import process can be used to create new Student Personal Details and Student VCE
and VCAL and VET Program data for a year or to amend existing Student Personal Details data.
The importation process provides an alternative to the manual keying in of data.
The VASS Import process is one of four VASS processes that are scheduled and then processed
in the background. This means that a file scheduled for import is placed in a queue with jobs from
other schools and will be processed in turn. It is not necessary to remain logged into VASS during
this time or to even have the computer switched on. It is also possible to undertake work in other
areas of VASS as long as the data input does not involve the same group of students as the
import.
Only the home school is able to import Student Details or Student Programs, regardless of where
the units are being assessed.
New student data is generally imported in preparation for the start of the new school year, either
late in the current year, or early in the new school year. Alternatively, data may be imported in the
middle of the year for Unit 1 or 2 enrolments in Semester 2.
The import file must be correctly formatted or the data will be rejected. The Student Personal
Details Import File Structure is described in Appendix 1. The Student Program Import File Structure
is described in Appendix 2.
The Amend Student Import may be used at any point during the year when it becomes necessary
to update Student Personal Details. Schools should ensure that Student Personal Details are
correct prior to the Enrolment 5 due date as after this date the VCAA extracts address details to
send to external organisations such as VTAC. It is important that the address details of students
expecting to complete their VCE and VCAL certificates at the end of the year are accurate so that
Australia Post can deliver Statement of Results to the correct address.
Government schools are able to extract Student Personal Details in a format suitable to import
directly into VASS from CASES21. Government schools that use the CASES21 timetabling
package can also extract VCE Student Personal Details and Student Program data.
Student Personal Details and Student Program data may be extracted from other student
management systems and timetabling packages and then imported into VASS as long as the files
are correctly structured (see Appendix).
The ability to import data is controlled by the VCAA. Unit 3/4 enrolments cannot be imported after
the last Day for VCE Unit 3/4 and VCE VET scored Unit 3/4 units of competency enrolments due
date. It is not possible to Import Student Personal Details or Unit 1 and 2 enrolments after the last
day for VCE, VCAL or VET units of competency enrolment or withdrawal due date.
© VCAA Page 9VASS new user‟s manual 2018
The VASS Import Document provides a more detailed explanation of the import process. This
document can be downloaded from SYSTEM ADMIN > Downloads.
Records that are rejected because the student too closely matches an existing student, or are
rejected due to an invalid suburb/post code combination are placed on the Import Hold Table (see
Exercise 9).
The steps involved in a Student Personal Details Import can be seen in Figure 2. The status of a
file is initially ‘Scheduled’. It will eventually move to ‘In Progress’ and then if it is not found to be a
„Bad File‟ it becomes ‘Validated but not updated’. This means that the file structure is suitable to
load onto the VCAA database. To load the data onto the database the Import Report must be
opened in order to access the [Update Students] button. The status of the file is again
„Scheduled‟ and then „In Progress‟. Once the data has been loaded onto the database the status is
‘Complete’.
Individual student records will have been loaded onto the database, placed on the „Hold Table‟ or
rejected.
A file is declared to be a „Bad File‟ if the data it contains does not match the VASS file
requirements, e.g. it is not a text file, or it has a header row, etc.
Exercise 6: Importing Student Personal Details into VASS
Select STUDENT ADMIN > Student Imports. The Imports screen lists any imports made
during the last two weeks.
Click [Run New Import] The Imports dialog box will appear.
[Browse] to the import file, the Choose file dialog box will be displayed.
In the Look in: field, select the location of the file you wish to import, for example the USB.
Highlight the required file, e.g., year10_10A. Click [Open] The Choose file dialog box will close
and the Imports dialog box will now display the required file.
Click [Import Students] The message „Do you want to import student details......‟ will appear.
Click [Yes] The message „Import of student details has been successfully scheduled‟ will be
displayed.
Click [OK] The Imports screen will be refreshed with the details of the scheduled import. The
Import Type column indicates that this is a validation run, i.e., the file will be checked for the
accuracy and completeness of the data only. No data will be loaded to the database.
Click [Recheck Status] to refresh the screen
To check your import in the list of scheduled jobs click [Last Completed Tasks] The Last
Completed Tasks dialog box will be displayed showing the Job ID, Job Type and the
Date/Time of the last completed tasks for each Job Type. The difference between the Job ID
for the currently scheduled Import and the Job ID for the last completed task of the same job
type will give an indication of your position in the queue. If the last completed task remains
unchanged for a reasonable period of time please contact VASS Operations.
When the status of the Student Details Import is „Validated but not updated’ highlight the
Import to activate the [View Import Report]
Click [View Import Report] The report displays the line number and description of errors in
the import file, a summary of the number of records potentially inserted into the database, the
number of records that already exist for the current year, the number of potential Import Hold
table records and the number of records with errors. The Import Report for a validation run
includes the words: „These counts are what would apply for an Update Students run.‟
To complete the Import and load the data into the database click [Update Students] The
message „The Update Students run………...‟ will be displayed.
Click [OK] The Imports screen will be refreshed with the details of the scheduled import.
The progress of the import can be checked by clicking [Recheck Status] When the status has
changed to Complete, highlight the Import to activate [View Import Report]
© VCAA Page 10VASS new user‟s manual 2018
Figure 2: The steps in a Student Personal Details Import
© VCAA Page 11VASS new user‟s manual 2018
Student Full Details Report
The Student Full Details Report is a key report for checking Student Personal Details and
enrolments.
The Student Full Details Report must be printed and given to students for checking and signing at
the beginning of the year and always when changes have been made to either the students‟
personal details or enrolments.
Exercise 7: Student Full Details Report
Select STUDENT ADMIN > Student Full Details Report.
Enter the VCAA Student Number or click on the binoculars to locate the student whose details
you wish to view and/or print.
Enter the appropriate parameters for the selected student and click [Run Student Full Details
Report] See Figure 3.
Click [Close]
Figure 3: A VCE Student Full Details Report
© VCAA Page 12VASS new user‟s manual 2018
Student Personal Details Forms
This form can be printed as „blank‟ or can be used for students who already have their details
entered in VASS e.g. students rolled over from the previous year. Forms are produced by going to
STUDENT ADMIN > Student Personal Details Forms. The forms can be blank for students to
complete or printed pre-loaded with the student details currently in the VASS database and
students either confirm or update the information. This form must be signed and
consents/permissions updated at the beginning of every year the student is enrolled.
!Tip: To print as a four-page booklet on A3-size paper, set the printer preferences as follows: leave the
paper size as A4, set the Duplex to Booklet, and tick the „Non-Reduction Booklet‟ checkbox. You will get a
warning message saying you must have A3 paper loaded.
Changing Student Consents
STUDENT ADMIN > Student Consents > Results Not to be Released report displays a list of
students who have one or more of their consent flags set to „No’ or blank. It is important to check
this report.
Students who have the Consent for Media Release flag set to „No’ will not have their names
published in the press if they obtain a Study Score of 40 or greater.
Students who have the Consent for Awards Processing flag set to „No’ will not be eligible for
consideration for a Premier‟s Award if they obtain a Study Score of 50.
Note: In the Section D and E of the pre-populated forms (students already in VASS) the previous
consent selected by the student is shown beside the Office Use: section to assist VASS
administrators; if the student selects the same consent in the current year, the VASS administrator
doesn‟t need to make any changes for that student in VASS.
Exercise 8: Changing Student Consents
Select STUDENT ADMIN > Student Consents > Change Student Consents.
Click [Find] and select the required Form Group / Year Level from the list
Click [Change Students…] Make the desired changes. All the students in the group can be
changed by changing the top radio button from No to Yes
Click [Save] The message Do you want to………..? will be displayed.
Click [Yes] [OK] and [Close]
Matching Students Process and the Import Hold Table
When students are added to the VCAA database, they are matched against those already on the
VCAA database using four criteria:
Family Name
First Name
Date of Birth
Gender.
Students imported into VASS will be placed on the Import Hold Table if they match existing
students on any three of these four criteria. This occurs when details for same-sex twins are
imported. The second twin will be placed on the hold table as they match the existing twin‟s record
on Family Name, Gender and Date of Birth.
Students on the Import Hold Table have not been allocated a VCAA Student Number and their
personal details record is therefore incomplete.
Students must be moved from the Import Hold Table and allocated a Student Number before they
can be enrolled in a program.
© VCAA Page 13VASS new user‟s manual 2018
Invalid Suburb/Post Code combinations may also cause students to be placed on the Import Hold
Table.
If an incoming student exactly matches a student who already has a record for the current year
then the incoming student record is rejected. If the incoming student is not the existing student then
it will be necessary to contact Student Records and Results for further advice.
If an incoming record containing a Student Number, Family Name, First Name, Gender and Date of
Birth matches a student already on the VCAA database (but without a current year record) then a
new year record will be created for the student and the existing data will be updated by the
incoming record.
Exercise 9: Moving a Student from the Import Hold Table
Select STUDENT ADMIN > Modify Student Personal Details.
Type the word ‘IMPORT’ in the Student Number field and click [Find] A list of all students on
the Import Hold Table will be displayed.
Highlight the first student and click [Modify Student Details] the student‟s personal details will
be displayed.
Click [Save] The Student Search Results dialog box will appear, displaying the details of
students matching your student‟s details on any 3 of the 4 criteria.
If your student is not one of those listed in the Student Search Results dialog box click [Save
as New Student] Your student will be added to the database and allocated a Student Number.
Click [Next >>] to move to the next student on the Import Hold table.
Repeat these steps with the remaining students on the Import Hold Table.
When the final Import Hold student has been processed click [Close]
If the student is already on the database in the current, close the match list by clicking
[Cancel] and delete the Import Hold record using [Delete Student with Pending Student
Number] The record will be deleted and the next student on the Import Hold table will be
displayed.
Duplicate Student Search
The Duplicate Student Search STUDENT ADMIN > Other Student Reports > Duplicate Student
Search produces a report that lists any possible duplicate students based on three out of four
matches to Family Name, First Name, Date of Birth and Gender at your school.
Previously generated Duplicate Student reports can be viewed / printed, or a new report can be
generated.
If the report indicates that you have a student with two student numbers you should contact VASS
Operations for assistance.
Figure 4: A Duplicate Student Search Report
© VCAA Page 14VASS new user‟s manual 2018
Exporting Student Details
Many VASS menu items allow data to be extracted from the system as a pipe („ | ‟) delimited text
file.
Once all of your Students‟ Personal Details have been entered into VASS it is possible to extract
the data including the VCAA Student Number for use as the basis of a Student Program import file.
This export file also contains any email addresses entered for students.
MS Excel is usually used to view the extracted files.
Exercise 10A: Exporting Student Details from VASS
Select STUDENT ADMIN > Export Student Details.
Select year 11 and click [Export Student Details]
Do you want to open or save…? Dialog box appears. Select [Save as]
Select the USB in the Save In field, rename the file „student.txt‟ and click [Save]
Click [Close]
Exercise 10B: Imported VASS Student Details into Microsoft Excel
Open Microsoft Excel
Select File > Open.
In the „Look in’ field select the USB and in the „Files of type’ field select All files.
Select the file student.txt. Click [Open]
Step 1 of 3 - Text import Wizard – Select „Delimited’ and click [Next]
Step 2 of 3 - Text import Wizard Select [Other] Type a „|‟ symbol in the „Other‟ field.
The „|‟ symbol is the pipe, hence the term „pipe delimited‟ file. The pipe symbol is usually
located on the same key as the backslash key on the computer keyboard and is shown as a
broken vertical line. When the „pipe‟ is entered, vertical lines will appear in the data preview
pane. Click [Next]
Step 3 of 3 - Text import Wizard This step is used to mark certain fields as „text‟ to preserve
the format click [Finish] The file can now be saved in Excel format for ease of use. This file
can then be used by the school for mailing labels, etc.
The Pipe symbol on a keyboard (above the backslash)
© VCAA Page 15VASS new user‟s manual 2018
Personal Details Summary
The Personal Details Summary report STUDENT ADMIN > Other Student Reports > Personal
Details Summary is used to print a Summary list of the students once their personal details have
been entered into VASS.
This report is very useful as it lists the course code as well as telephone number, date of birth and
optionally the address of the students.
This report can be viewed on screen and printed, or extracted as a text file.
Figure 5: A Personal Details Summary report
© VCAA Page 16VASS new user‟s manual 2018
School Admin
Email Distribution Lists
Changes made to email addresses on VASS do not automatically update the Edumail Distribution
Lists (DLs) used to send VCAA Notices to Schools:
DL Government Schools
DL Government Schools – Coordinators
DL Non-government Schools
DL Non-government Schools – Coordinators.
Staff members from Government Schools should download the „Joining the Distribution List –
Government Schools‟ instructions from VASS to place themselves on the Edumail Distribution List
(DL). Only Edumail email addresses can be used for Government Schools.
For Non-Government Schools, there is provision for only 2 email addresses per school. The main
email address for Non-Governments School must be generic .e.g. vce@demonstration.vic.edu.au
VASS Operations must be notified in writing of any changes to email addresses as any changes
made potentially remove the recipient from a distribution list. vass.support@edumail.vic.gov.au
Modifying School Details
School contact details should be updated on VASS as soon as changes occur, e.g. address,
telephone, fax, principal, VASS administrator and coordinators.
Exercise 11: Modifying School Details
Select SCHOOL ADMIN > Modify School Details. The Modify School Details screen will be
displayed.
Change details in this screen
Click [Save]. The message „Do you want to save………….?‟ will be displayed.
Click [Yes] The message „School details saved successfully‟ will be displayed.
Click [OK] and then [Confirm Details]
The message „Do you want to confirm…?‟ will be displayed. Click [Yes]
Click [OK] and [Close]
Changes to a school name and main email address can only be done by the VCAA. Please
contact VASS Operations for further details. School email addresses will only be changed after an
email has been received and VASS Operations is satisfied that the email address is suitable. e.g. a
generic address.
Exam Centre Messages sent via VASS go to the school email address and to the VCE Coordinator
if an email address has been entered against the role in VASS.
!Tip: To stop the VASS menus moving off your cursor go to School Admin > Modify School Details. Scroll to
the bottom of the page and select ‘Click to see top level VASS menu’ from the pull down pick list against
VASS Menu Click. [Save] Log out of VASS then log back in.
© VCAA Page 17VASS new user‟s manual 2018
Viewing Other School Details
Contact details for other VCE Providers may be viewed using SCHOOL ADMIN > View School
Details.
Exercise 12: Viewing Other School Details
1. Select SCHOOL ADMIN > View School Details.
2. It is possible to do a complete or partial search on the school name. Type VSL in the School
Name field and click [Find]
4. Select 01314 VSL – Altona North/Footscray/Sunshine
5. Click [View] to view the school‟s details then [Close]
Teacher Admin
Teacher Rollover
Continuing teachers must be „rolled over‟ on VASS each year to create a record for the New Year.
Teachers who have left the school can be omitted from the „rollover‟ by removing the tick from the
‘Required to be Registered?’ box.
Exercise 13: Teacher Rollover
Select TEACHER ADMIN > Teacher Rollover. The Teacher Rollover Parameters screen will
be displayed.
Click [Rollover Teachers] The Rollover Teachers screen will be displayed.
Remove the tick from the ‘Required to be Registered?‟ column for a teacher then click
[Rollover] The message „Do you want to rollover all teachers………?‟ will be displayed.
Click [Yes] A „once only‟ report titled „Teacher Rollover Complete‟ will be displayed.
Click [Close]
Adding a New Teacher
New teachers may be added to VASS at any time during the year.
Exercise 14: Adding a New Teacher
Select TEACHER ADMIN > Add Teacher.
Enter a Teacher Code (up to 5 characters), Title, Family Name and First Name.
Click [Save] The message „Do you want to create a new teacher…..?‟ will be displayed.
Click [Yes] The message „Teacher details ……….will be displayed.
Click [OK] then [Close] The new teacher record will be saved.
Note: if you add a teacher to your school with a new teacher code who was already on VASS in a
previous year with a different teacher code, all historical reports (classes with old teacher code)
will not be available to the teacher if they login with Teacher Restricted access.
© VCAA Page 18VASS new user‟s manual 2018
VCE School Program
Selecting VCE units offered by the home school
Only units being assessed by your school should be selected.
Setting up a VCE program involves:
Selecting VCE Units offered by your school.
Setting up classes for VCE Units being offered at your school.
Setting up classes for VCE Units being undertaken by your students at an assessing school.
Exercise 15: Selecting Units Offered by the home school
Select SCHOOL PROGRAM > VCE > Select Units to be Offered. The Select Units to be
Offered screen will be displayed listing the units the school currently offers.
Click [Add Units] The Add VCE Units screen will be displayed listing all the available units the
school does not currently offer.
Click on the check boxes for the following units: PL011- Philosophy 1, PL022- Philosophy 2,
PL033- Philosophy 3
Click [Add] The message „Do you want to add the units ……?‟ will be displayed.
Click [Yes] [OK] then [Close] The Browse VCE Units screen will be refreshed and the
selected unit/s will be added.
Setting up Classes
VCE classes can be rolled over from the previous year if the units have been selected in the
current year. Class codes cannot be edited. If the teacher has not been rolled over from the
previous year, the class will be rolled over but the Teacher Code will be blank. If time blocks have
been added to the classes in the previous year, these will be rolled over with the classes.
VCE classes can be set up using one of two menus. The Add Class menu is best used where only
one class is required for a Unit. The Add/Modify Classes menu is used where a school has multiple
classes for the same Unit.
A home school is required to set up classes for all studies undertaken by their students even when
those studies are assessed elsewhere. However, studies being assessed elsewhere should not be
selected as being offered by your school.
When a Unit 3 class is set up the corresponding Unit 4 class is created. Unit 1 and 2 classes can
be set up together or independently.
© VCAA Page 19VASS new user‟s manual 2018
Exercise 16A: Setting Up Classes Taught by the home school
Select SCHOOL PROGRAM > VCE > Add Class.
Enter PL011 (Unit 1 Philosophy) as the Unit Code by clicking on the binoculars next to Unit
Code. The unit name will be displayed.
Enter a Class Code; click on the binoculars next to Teacher Code and select a teacher from
the list
Enter a Tick in the box for “Also create PL022?
Click [Save] The message „Do you want to create…………?‟ will be displayed.
Click [Yes] and [OK]
When setting up classes assessed elsewhere do not select the VCE unit for your school program
but selecting a teacher code is optional.
Exercise 16B: Setting up classes taught by another school
Select SCHOOL PROGRAM > VCE > Add Class.
Enter LO093 (LOTE: French 3) as the Unit Code.
Enter OS (off site) as the Class Code.
Click [Save] The message „Do you want to create…………?‟ will be displayed.
Click [Yes] The message „You are creating a class for a unit that is not being offered at this
school. Do you wish to continue?‟ will be displayed.
Click [Yes] [OK] then [Close]
When a Unit 3 class is set up this way a matching Unit 4 class is automatically set up with the
same class, time block and teacher details.
Exercise 16C: Setting up multiple classes for a unit
Select SCHOOL PROGRAM > VCE > Add/Modify Classes.
Enter EN01 in the Unit Code field and click [Find]
Enter a Class Code and click [Add Class] The message „Do you want to create….?‟ will be
displayed.
Click [Yes] and [OK]. Repeat steps 3 and 4 to set up classes B and C. Teacher details and
time block data can be added later.
Click [Close]
When a Unit 3 class is set up this way a matching Unit 4 class is automatically set up with the
same class details but the time block and teacher details must be added separately.
School Program Summary
The SCHOOL PROGRAM > School Program Summary report is a list of the units, teachers,
classes, and number of students enrolled in each class taught at your School. Units will only show
on this report after a class is set up for that unit. It can be run for the entire School Program or
separately for VCE, VET and VCAL Programs.
This report can be viewed on screen and printed, or extracted as a text file.
!Tip: A list of all study codes offered at your school can be extracted for a Programs Import by selecting
Report Type: Export List, then follow the instructions in Exercise 10B on page 15 .
© VCAA Page 20You can also read