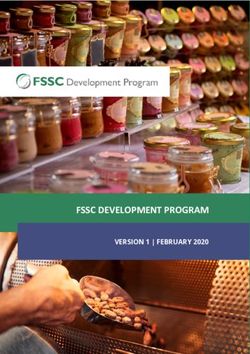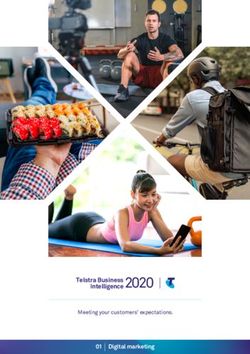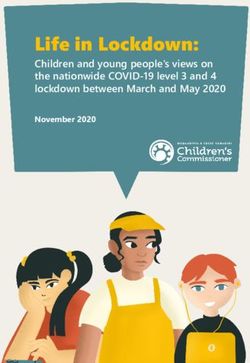Shaw Direct Satellite TV - User Guide Essential HD Receiver (HDDSR 800) Advanced HDPVR (HDPVR 830)
←
→
Page content transcription
If your browser does not render page correctly, please read the page content below
Preface
© 2017 Shaw Satellite G.P.
All trademarks and copyrights are the property of their respective owners.
Version 2.3 – Adara GA
Last Updated: October 2017
Created & Maintained by: Consumer Products
/KG
iiTable of Contents
PREFACE .....................................................................................................II 5. THE PVR LIST ....................................................................................... 32
5A. PLAYING BACK YOUR RECORDED PROGRAMS .................................................. 32
TABLE OF CONTENTS ................................................................................III
5B. PLAYBACK CONTROLS................................................................................... 34
HOW TO READ THIS MANUAL ................................................................... IV
6. CONTROLLING LIVE TV WITH LIVE-OFF-DISK (LOD) ............................ 36
1. THE BASICS ............................................................................................1
7. EXPANDING YOUR RECORDING CAPACITY .......................................... 37
1A. CONNECTIONS AND INITIAL SETUP ................................................................... 1
7A. EXTERNAL HARD DRIVE REQUIREMENTS ......................................................... 37
1B. CURRENT VERSION ......................................................................................... 3
7B. SETTING UP YOUR EXTERNAL HARD DRIVE ..................................................... 37
1C. USING YOUR REMOTE CONTROL ....................................................................... 3
7C. USING YOUR EXTERNAL HARD DRIVE.............................................................. 38
1D. MENU BAR ..................................................................................................... 4
8. HDDSR: SMART REMINDER TECHNOLOGY ........................................... 39
2. FINDING WHAT YOU WANT, WHEN YOU WANT ....................................10
8A. SETTING REMINDERS .................................................................................... 39
2A. THE GUIDE ................................................................................................... 10
8B. VIEWING REMINDERS .................................................................................... 39
2B. SEARCH TOOLS ............................................................................................ 14
8C. MANAGING REMINDERS ................................................................................ 40
2C. INFO PAGES ................................................................................................. 16
8D. USING AUTO-TUNES ..................................................................................... 40
2D. PROGRAM OPTIONS MENU ............................................................................ 17
8E. AUTO-TUNE CONFLICTS ................................................................................ 41
2E. UPCOMING AIR DATES SCREEN ...................................................................... 18
2F. AUDIO SEARCH ............................................................................................. 19 9. SHAW DIRECT ON DEMAND.................................................................. 41
9A. WATCH WHAT YOU WANT, WHEN YOU WANT .................................................... 41
3. CUSTOMIZE YOUR VIEWING EXPERIENCE ............................................20
9B. GETTING CONNECTED ................................................................................... 42
3A. USER MODES ............................................................................................... 20
9C. HOW TO CONNECT ....................................................................................... 42
3B. MULTI-USER MODE & PARENTAL CONTROLS................................................... 21
9D. VERIFYING CONNECTIVITY ............................................................................. 44
3C. SINGLE USER MODE & PARENTAL CONTROLS .................................................. 24
9E. HOW TO ORDER ............................................................................................ 45
4. HDPVR: SMART PVR TECHNOLOGY .....................................................26 9F. PARENTAL CONTROLS AND BANDWIDTH MANAGEMENT ................................... 46
4A. SETTING RECORDING EVENTS ........................................................................ 26 9G. GENERAL HELP ............................................................................................ 47
4B. CUSTOMIZING YOUR RECORDING EVENT OPTIONS ........................................... 27
10. OTHER MENUS ............................................................................. 48
4C. SAVING YOUR RECORDING SCHEDULE ............................................................. 28
10A. PAY-PER-VIEW........................................................................................... 48
4D. VIEWING UPCOMING RECORDINGS .................................................................. 29
10B. MAIL MESSAGES ........................................................................................ 49
4E. RECORDING SYMBOLS ................................................................................... 30
4F. RECORDING ALERTS AND NOTIFICATIONS ........................................................ 30 11. SETTINGS MENU .......................................................................... 50
4G. SINGLE TUNER MODE ................................................................................... 31 11A. PREFERENCES ............................................................................................ 50
4H. MANUAL TIMERS .......................................................................................... 32 11B. BACKUP AND RESTORE................................................................................ 56
11C. STATUS ..................................................................................................... 56
12. MORE INFORMATION ................................................................... 57
iii1. The Basics
1A. Connections and Initial Setup
When installing your HDDSR, one (1) direct coax line is required to connect to your satellite dish or multi-
switch. If you have an HDPVR, two (2) direct coax lines are required for best performance. The HDPVR
must be set to “Single Tuner Mode” as described on page 31 if only one (1) line is connected. If you
would like us to take care of the installation, call Customer Service or visit shawdirect.ca/contactus –
we’re here 24/7 to discuss available options and help you book an appointment.
If you are unsure of how to connect your satellite receiver to your TV or home theatre system, please refer
to the corresponding product manual or the directions that came with your satellite receiver.
Cable Types
• HDMI: This cable carries both video and sound. It has a single identical connector on both ends.
Note that HDMI must be used to provide high definition (HD) picture.
The following cable types will provide Dolby Digital audio and 5.1 Surround Sound when connected to a
capable home theatre receiver:
• HDMI: If supported by your home theatre receiver, you can use a single HDMI cable to connect
your receiver to your home theatre system, and another HDMI cable to connect the home theatre
system to the TV. Both video and sound are carried in the cable.
• Optical: This thin cable has a small square connector at each end, as pictured at right
For the best television experience, it is recommended that you connect your HD receiver with one of the
above audio connections. Optical audio is not available on the HDDSR 800.
1Initial Setup and Activation
After connecting your satellite receiver, it will boot up and the setup wizard will help optimize your
experience:
On Screen Language
Select whether you would like your on-screen menus to be displayed in English or French.
TV Type
Pick the option that most closely matches your TV to optimize your on-screen readability. Selecting
“SDTV (CRT)” will set the font to the largest size and remove channel logos. “HDTV Small” will set a
comfortable medium sized font. “HDTV Large” features an extra 2 rows of Guide data and smaller text.
WiFi Setup
It’s recommended to connect your DSR to your home wireless (WiFi) network to take advantage of all the
features available with your Shaw Direct subscription (details regarding on-demand services can be found
in Section 9). You’ll need your network name (SSID) and password, if applicable. Once connected, press C
to return to the setup wizard.
UHF Remote Control (HDPVR 830 only)
By default, your remote control will require line-of-sight to the HDPVR 830. By enabling UHF remote
control functionality, no line of sight will be required and you can place your HDPVR 830 in a cabinet or
behind your TV. To prevent other remote controls from controlling your HDPVR, you may need to change
the remote address as described on page 55.
LNB Type Scan
Your DSR will perform a scan to identify the type of external equipment connected on your satellite dish.
Signal Found
Once you see the “Signal found!” message on-screen, your receiver is ready to be activated – this is
necessary to access your programming. Call the activation hotline at 1-855-874-6953 and follow the
instructions. The trip count value will update onscreen when your receiver gets the activation signal.
Thank You
Once the onscreen message confirms your receiver is fully activated, it will take up to 1 hour for the Guide
to load, after which your system is ready to use.
2Additional Connections
The following connections may also be required for access to certain features or services.
• Ethernet: An Ethernet cable can be used to connect your receiver to your home router if WiFi is
not a suitable option for you. Details regarding on-demand services can be found in Section 9.
• USB: A USB 2.0 or 3.0 hard drive can be connected to the HDPVR 830 to add even more
recording capacity. Refer to page 37 for more information on this feature.
1B. Current Version
Pressing OPTIONS, 4, 7 will display the System Status menu. Line H shows the version of your receiver
software, listed as “Current Version”. This manual applies to Current Version 60.52 and higher. If the
Current Version is less than 60.52, press the C button to update the software for the best experience.
Individual menus, options, or functionality may be slightly different depending on your Current Version.
1C. Using Your Remote Control
Navigating the Onscreen Menus
The following keys will allow you to navigate through the menus on your Shaw Direct HD receiver: 1
The directional arrow keys allow you to move up, down, left, and right through the
onscreen menus. Your current selection is shown in white or blue.
2
The ENTER or OK button will “select” the item highlighted and display available
options or confirm the current selection. For example:
1. Pressing ENTER will display the Program Options menu for Secrets of the Exhibit.
2. Pressing ENTER will cancel the deletion of all recorded episodes of the program.
The left and right arrow keys also allow you to change options for the selected item
in applicable menus, as indicated by the “a d” symbols on screen. For example: 3
3. Pressing the LEFT arrow key will change the SD Aspect Ratio to “Zoom”, pressing
the RIGHT arrow key will change the SD Aspect Ratio to “Normal”
34
The CHw and CHs keys allow you to move through lists one page at a time. For example:
4. Pressing CHw will page up and show channels 076-083, pressing CHs will page
down and show channels 092-099.
5. Pressing CHw will page up and show the previous page of recordings, pressing
CHs will page down and show recordings from N onwards.
The GO BACK key will save your changes and return to the previous menu.
5
The EXIT key will save your changes in the current menu and exit all the way back to live TV.
1D. Menu Bar
The Menu Bar is your portal to all the great features available on your Shaw Direct HD receiver. Many
tools and menus found here can also be accessed directly by using the appropriate key on your remote
control.
The Menu Bar can be accessed by pressing MENU on your remote control. From live TV, pressing A will
also bring up the Menu Bar.
The Menu Bar will always appear at the bottom of your screen and will exit you from any active menus.
Use the LEFT and RIGHT arrow keys to view available options and the ENTER button to access that menu
option or submenu.
A complete listing of all menu selections on the HDPVR and HDDSR receivers is contained on the next
pages.
4HDPVR Menu Bar
Audio Search
Allows you to search for commercial-free digital music
stations by genre, or radio stations by city.
Keyword Search Search for programs using a keyword. Results will be
returned when the keyword is found in the Program Title,
Episode Title, Program or Episode Description or Cast.
Interests Search
Search for something to watch or record by time frame,
category, and genre.
Search Category Search
Find currently airing programs in popular categories, such
as Movies, Sports, or Children’s programs.
VOD
Brings up the Shaw Direct On Demand menu bar (which
can also be accessed by pressing D on your remote).
PPV
Brings up the pay-per-view menu bar.
Guide Displays the Interactive Program Guide (which can also be
accessed by pressing GUIDE on your remote)
PVR Options
Customize your recording preferences for each series or
show you have scheduled to record.
PVR Upcoming
PVR View a list of all programs that are currently set to be
recorded in the next 14 days.
PVR List
Accesses your previously recorded programs (also
accessible by pressing PVR on your remote).
Manual Timer
Manual Timers can be used to record programs manually
by timeslot, rather than by program.
Browse On Demand Browse the on-demand library by category, channel and
genre. Easily see your free (included-with-subscription)
Video On and pay content.
Demand VOD Title Search
Search the on-demand library by title, if you have
something specific in mind.
You can add titles that you’re interested in watching later
VOD Wishlist
to your on-demand Wishlist through your receiver, the
Shaw On Demand Search app or vod.shawdirect.ca.
Access them all here.
5My VOD Orders View active titles that have been ordered to your account,
or resume an order you had previously stopped right from
where you left off.
VOD Adult Search Browse the Adult Shaw Direct On Demand library, for 18+
viewers only – if adult content has been locked, this will
not be accessible.
Help
Provides an overview of how to access Shaw Direct On
Demand.
PPV Search
Accesses the PPV store, to browse upcoming PPV movies
Pay Per View and Events.
(PPV) PPV Adult Search Browse upcoming adult PPV programs – for 18+ users
only. This will not be accessible if adult content has been
locked.
My PPV Orders
View your PPV order history.
Messages
Mail Messages View your receiver mail messages sent from Shaw Direct
– an envelope will be displayed on the info banner if a
new message is pending.
Switch User
Login to a different user profile. This will be unavailable if
you’re using Single User Mode.
Preferences
Access the options menu to adjust your preferences such
as guide displays, language and hardware settings.
Parental Controls Adjust settings such as rating locks and the channel list
Settings displayed in your guide. If you’re using Multi-User Mode,
this will bring you to your active profiles screen.
WiFi Setup Connect your DSR to your home wireless (WiFi) network
to access Shaw Direct On Demand and instant PPV
ordering.
Backup & Restore Allows you to backup settings and user profiles to a USB
key, and restore them to a different receiver or after a
factory reset.
6System Status
Displays receiver specific information.
Wired Network
Status Displays information related to your wired network
connection.
Status WiFi Status
Displays information related to your wireless (WiFi)
network connection.
Release Notes
Details features and enhancements contained within the
latest software release.
OSS Attribution
Displays Open Source Software information.
HDDSR Menu
Audio Search
Allows you to search for commercial-free digital music
stations by genre, or radio stations by city.
Keyword Search Search for programs using a keyword. Results will be
returned when the keyword is found in the Program Title,
Episode Title, Program or Episode Description or Cast.
Interests Search
Search for something to watch by time frame, category, or
Search genre.
Category Search
Find currently airing programs in popular categories, such
as Movies, Sports, or Children’s programs.
VOD
Brings up the Shaw Direct On Demand menu bar (which
can also be accessed by pressing D on your remote).
PPV
Brings up the pay-per-view menu bar.
Guide
Displays the Interactive Program Guide (which can also be
accessed by pressing GUIDE on your remote)
7Reminder Options
Customize your reminder preferences for each show you
have set to be reminded on.
Reminders
Upcoming Reminders
View a list of all reminders for upcoming programs.
Manual Timer
Manual Timers can be used to set reminders for programs
manually by timeslot, rather than by program.
Browse On Demand Browse the on-demand library by category, channel and
genre. Easily see your free (included-with-subscription) and
pay content.
VOD Title Search
Search the on-demand library by title, if you have
something specific in mind.
Video On VOD Wishlist
You can add titles that you’re interested in watching later to
your on-demand Wishlist through your receiver, the Shaw
Demand On Demand Search app or vod.shawdirect.ca. Access them
all here.
My VOD Orders View active titles that have been ordered to your account,
or resume an order you had previously stopped right from
where you left off.
VOD Adult Search Browse the Adult Shaw Direct On Demand library, for 18+
viewers only – if adult content has been locked, this will not
be accessible.
Help
Provides an overview of how to access Shaw Direct On
Demand.
PPV Search
Accesses the PPV store, to browse upcoming PPV movies
Pay Per View and Events.
(PPV) PPV Adult Search Browse upcoming adult PPV programs – for 18+ users
only. This will not be accessible if adult content has been
locked.
My PPV Orders
View your PPV order history.
Messages
Mail Messages View your receiver mail messages sent from Shaw Direct –
an envelope will be displayed in the info banner if a new
message is pending.
8Switch User
Login to a different user profile. This will be unavailable if
you’re using Single User Mode.
Preferences
Access the options menu to adjust your preferences such
as guide displays, language and hardware settings.
Parental Controls Adjust settings such as rating locks and the channel list
displayed in your guide. If you’re using Multi-User Mode,
this will bring you to your active profiles screen.
WiFi Setup
Connect your DSR to your home wireless (WiFi) network to
Settings access Shaw Direct On Demand and instant PPV ordering.
Backup & Restore Allows you to backup settings and user profiles to a USB
key, and restore them to a different receiver or after a
factory reset.
System Status
Displays receiver specific information.
Status
Wired Network
Status Displays information related to your wired network
connection.
WiFi Status
Displays information related to your wireless (WiFi)
network connection.
Release Notes
Details features and enhancements contained within the
latest software release.
OSS Attribution
Displays Open Source Software information.
92. Finding What You Want, When You Want
Menu Bar Remote
2A. The Guide
One of the greatest features of your Shaw Direct digital satellite TV is the interactive on-screen Guide.
With the Guide, you can instantly see what’s airing right now and into the future, on every channel you
subscribe to. When accessed, the Guide will appear with the channel you’re watching highlighted. You
can browse the on-screen Guide while watching your favourite show in the corner of the screen.
Navigating the Guide
awsd Use the directional arrow keys to move up, down, left, or right through the listings. Pressing ENTER
on a program which is currently airing will tune to that program; pressing ENTER on a program which is
not currently airing will bring up the Program Options menu.
CHw/ s You can move an entire page at a time (the amount of channels will depend on your current
layout) by using CHw and CHs.
5 6 Use REWIND and FAST FORWARD to move backwards or forward in the listings 6 hours at a time.
9 0 The SKIP BACK and SKIP AHEAD buttons skip 24 hours at a time, for example from 8:00pm Monday
to 8:00pm Tuesday.
Pressing and holding any of these keys will activate an “accellerated scrolling” mode to move
quickly through the lineup or forward and backwards in time.
2 1 Pressing PAUSE or PLAY while in the Guide will always take you back in the listings to the channel
and program you’re currently watching. If you’re watching a recording, it will take you to the channel the
receiver is currently tuned to in the background.
Press EXIT or GO BACK to leave the Guide and return to whatever you were watching.
Within the Guide, pressing A will access the Category Search menu (detailed on page 15).
B “MiniTune” allows you to select a program, without leaving your current spot in the Guide. The
program will appear in the Video Window at the top right of the screen.
10C “Upcoming Airings” will provide you with a list of all channels and times the program you’ve
highlighted will be airing.
Channels on free preview will automatically appear in your Guide when available, and return to grey
when the free preview has ended. Gold highlights are used to denote Free Preview channels.
Understanding the Guide
11All listings in the Guide and Search Results are colour-coded to help you find what you’re looking for
faster. When you select a program, broadcasting symbols help you understand more about it, such as the
parental rating, whether it is presented in high definition, or if it is a new episode.
Colour Coding
General Programming: Includes network series, specials, news, and other regularly airing
Blue programs
Sports: Includes most sports-related programs such as sports talk, live sporting events and
Green replays, and sports-related series programming
Purple Movies: Includes films and most documentaries
Orange Kids and Family: Most programming intended for children and family viewing
Aqua Pay-Per-View: PPV movies, sports, and events available for purchase
Unsubscribed: Channels not included in your programming package appear in grey. These
Grey channels can be hidden from your Guide, as described on page 13
Current Selection: The program or menu item currently selected is always shown in white.
Broadcast Symbols
The following symbols are used to tell you about each program:
Program Attributes Television Ratings
Broadcast in High Definition Children / Children over 8 years
/
Broadcast with Dolby® 5.1 Surround
General / Parental Guidance
Sound /
Broadcast in 3D (3D television required) Over 14 years
Episode airing for the first time Restricted 17+
Episode airing live Over 18 years
Available with Closed Captions Adults only
Available with Descriptive Video Rating Undefined (unrated)
All program information is provided by the broadcaster.
12Customizing your Guide
There are 6 different guide views you can choose depending on your needs. Change the amount of
channels you see on one page, the font size (which will apply to all on-screen text) and how you see
program genre colouring. Change your preference by pressing OPTIONS and selecting “Preferences.” The
following User Settings & Appearance options will be available:
• Unsubscribed Channels [Show, Hide]: Choose to hide channels which are not included in your
current programming package. If set to “Show,” these channels will be greyed out within your
guide
• Edit Channel List: Allows you to completely remove (but not block) specific channels from your
Guide. When operating under multi-user mode, this will be specific to the current user.
• Guide Rows & Font Size [6-Row Large, 6-Row Medium, 8-Row Small]: Allows you to adjust
how many channels you see at once within your Guide. This also adjusts your font size for the
Guide and all on-screen text, such as menus and on-screen messages.
• Guide Width [Half-Screen, Full-Screen]: Choose whether the Guide opens with picture-in-
guide as half-screen, or as full-screen.
• Program Colouring [Full-Colour, Subtle, Text only]: Adjusts the colour style for program
genres within your guide. “Full-Colour” features a bright colour gradient whereas “Subtle” features
a horizontal colour bar on each program. “Text only” removes the background shading and only
colours the program name.
The following chart shows the different options available for customizing your Guide:
Guide Rows & Font Size: 8-Row Small Guide Rows & Font Size: 6-Row Medium Guide Rows & Font Size: 6-Row Large
Program Colouring:
Full-Colour
Program Colouring:
Subtle
132B. Search Tools
With hundreds of channels and up to two weeks of programming information, sometimes it can be
difficult to find what you’re looking for using the Guide. By using the search tools built into your receiver,
you can easily find programs airing on live TV by keyword, interests, or category.
Menu Bar Remote
Keyword Search N/A
Keyword Search allows you to search for programs or movies based on the title, information description
or cast member. Matching titles will be displayed on the left side of the screen, along with where your text
was found. Matches can be made on Program Title, Program Description, Program Cast, or Episode Title.
Press MENU on your remote, select “Search,” then “Keyword Search.” Use the DIRECTIONAL ARROWS
and ENTER button to type letters into the Search tool. Results will begin to appear shortly after letters are
entered. The default search criteria is by title, ARROW LEFT to the selector tool and use the UP or DOWN
keys to select different criteria.
Once you see what you’re looking for, use the LEFT ARROW to select the list, and the UP or DOWN keys to
select the program. This will bring up the program description on the right side, with your keyword
showing in blue. Pressing ENTER will give you the Program Options menu on the HDPVR, and the
Upcoming Air Dates screen on the HDDSR.
You can also can choose to press C on your remote to see the Upcoming Air Dates screen quickly for your
currently highlighted program.
To modify your search word(s), press A on your remote or arrow LEFT or RIGHT to be brought back to the
keyboard. Menu Bar Remote
N/A
Interests Search
Interests Search is useful when you’re not looking for a specific show, don’t know the title of the show
you’re looking for, or just want to find a particular genre to watch or record. Similar to Keyword Search, as
you select the time, category, and genre you are looking for, results will narrow or expand on the right side
of the screen.
After selecting “Search” then “Interests Search” from the Menu Bar, use the UP and DOWN keys to select
the time you would like to search in. Examples include “anytime”, “up next”, or “this week”. Then, use the
RIGHT ARROW to select the middle column where you can pick a broad category using the UP and DOWN
keys. A variety of choices are available here, including “Movies”, “Sports”, “Children”, and “HD”. Use the
RIGHT ARROW again to select the third column, which will show the available genres, such as “Action”,
“Musical Comedy”, “Nature”, or “Talk”. Once the genre you’re looking for has loaded, use the RIGHT
ARROW to select the list, and the UP or DOWN keys to browse through the available programs. Pressing
14ENTER will give you the Program Options menu on the HDPVR, and the Upcoming Air Dates screen on the
HDDSR.
You can also press C on your remote to bring up the Upcoming Air Dates screen quickly for the currently
highlighted program.
To modify your search, press A on your remote or arrow LEFT or RIGHT to be brought back to the
Interests Search screen.
Pressing B on your remote will switch you to Keyword Search, and vice versa.
Any series Recording Events created from the top-level search results (before selecting “view
upcoming air dates”) will default to record on all channels, unless changed in the PVR Options
menu. See Section 4 for more details.
Menu Bar Remote
Category Search N/A
Category Search allows you to search for something to watch based on popular categories. Results will
include currently airing programs (plus programs which start in the next six hours) from channels you
subscribe to. Unlike Keyword and Interests Search, results are not “folded” together by program – you
will see an individual entry for each channel carrying that program.
After selecting “Search,” then “Category Search” from the Menu Bar, use the UP and DOWN buttons on
your remote to choose which category you’d like to search for. Results will come up on the left side as
soon as you’ve chosen something. Press the RIGHT ARROW or LEFT ARROW button on your remote to
select a title. Just like the other searches, ENTER will give you the Program Options on an HDPVR and
Upcoming Airings on a HDDSR. Pressing C on your remote will also display Upcoming Airings.
If you’re not sure if the title you’ve selected is the one you want to watch and you want to keep browsing,
press B on your remote to “MiniTune” the program to the Video Window on the right hand side. This will
tune to the channel in the background, while keeping your spot in your search results list.
In Category Search, you can change how your results are sorted by pressing A on your remote. You can
sort either by the Date/Time of the airings, alphabetically by the Program Name, or by the channel
number.
While in Multi-User mode, all search results will be filtered to the current users’ permissions. If you
can’t find what you are looking for, ensure that you are not searching for something which exceeds
the rating locks for the current user. More information on Multi-User mode is available in section 3.
152C. Info Pages Menu Bar Remote
Expanded Information for most programs is available by pressing the INFO button on the remote control N/A
to page through the description. The number of pages of information is indicated on the bottom right side
of the info window.
While watching full-screen video (such as live TV, a previously recorded program, or an on-demand
selection), you can press ENTER for condensed program information, or INFO for full information.
Regular Programming
If available, the following information will be shown for regular programming. Note that not all
broadcasters send the same amount of information, so it is normal for certain programs to have more or
less information than others.
All pages show the program name; the date and time it airs/aired; the channel name and number the
program airs/aired on; and the program attributes and parental rating. As you page through the complete
program information, you’ll find details such as the episode name, the full program description, original air
date, genre of the program, cast and any parental advisories where applicable.
Movies and Documentaries
If available, the following information will be shown for movies and documentaries, including those airing
on PPV. Note that not all broadcasters send the same amount of information, so it is normal for certain
movies to have more or less information than others.
All pages show the channel name and number the movie airs/aired on; the date and time it airs/aired; the
program attributes and parental rating; and the movie title. As you page through the complete program
information, you’ll find details such as the full program description, the year of release, genre of the
movie, cast and any parental advisories where applicable.
162D. Program Options Menu
The Program Options menu is your gateway to many of the great program-related features contained in
your Shaw Direct receiver, including setting recordings or reminders and viewing upcoming air dates.
While in the Guide, Upcoming Air Dates screen, or Search results, press the ENTER key on the desired
program to view the Program Options menu. If the program is currently airing, pressing ENTER will tune
to it. In this case, press OPTIONS to access the menu.
Regular Programming
For regular programming the following Program Options may be available:
• Tune to this channel: Change to this channel, regardless of what is currently airing.
• Smart Record new episodes (HDPVR) or Set a reminder for new episodes: Sets a Smart
recurring Recording or Reminder Event.
• Smart Record all episodes (HDPVR) or Set a reminder for all episodes: Sets a Smart
recurring Recording or Reminder Event.
• Record this Airing (HDPVR) or Set a reminder for this Airing: Sets a one-time Recording or
Reminder Event.
• Automatically tune to this airing: Sets an Auto-tune Event for this episode.
• View upcoming air dates: View the Upcoming Air Dates screen for this program.
Movies and Documentaries
For films, the following Program Options may be available:
• Tune to this channel: Change to this channel, regardless of what is currently airing.
• Smart Record this Program (HDPVR Only): Sets a Smart one-time Recording Event.
• Record this Airing (HDPVR) or Set a reminder for this Airing: Sets a one-time Recording or
Reminder Event.
• Automatically tune to this airing: Sets an Auto-tune Event for this airing.
• View upcoming air dates: View the Upcoming Air Dates screen for this movie.
17Pay Per View (PPV) Movies and Events
For PPV programs, the following Program Options may be available:
• Tune to this channel: Change to this channel, regardless of what is currently airing. If you
haven’t purchased the title, you will be presented with ordering instructions including the
program’s unique Order ID.
• Pay Per View (PPV) Help: Displays helpful information on ordering PPV in general.
• Order Now (Internet connected DSRs only): Instantly order the title via Internet. If you previously
requested a PPV purchase PIN on your Shaw Direct account, it will be required to complete the
order.
• Record this Airing (HDPVR) or Set a reminder for this Airing: Sets a one-time Recording or
Reminder Event. You must order the PPV in advance of the start time.
• Automatically tune to this Airing: Sets a one-time Auto-tune Event. You must order the PPV in
advance of the start time.
• View upcoming air dates: View the Upcoming Air Dates screen for this PPV.
Full details on Reminder Events can be found in section 8. Full details on Recording Events can be found
in section 4.
In accordance with studio licensing requirements, note that recorded PPV movies may only be available
for playback for a limited time, as indicated by the on-screen prompts.
2E. Upcoming Air Dates Screen
The Upcoming Air Dates screen gives a convenient listing of all known upcoming air dates of the selected
program or movie, on all available channels. You can press ENTER on any entry to view the Program
Options menu, or use the A button or the LEFT or RIGHT arrow keys to sort alphabetically by Episode, or
chronologically by Start Time. Press GO BACK to return to the location you started from.
Any series Recording Events created from the Upcoming Air Dates screen will record on any HD or
any SD channel (based on the original selection), unless changed in the PVR Options menu. See
section 4 for more details on Recording Events.
182F. Audio Search
Shaw Direct carries commercial-free digital music stations and radio stations from all over North Menu Bar Remote
America. The Music Search tool allows you to easily find whatever you’re in the mood for. N/A
After selecting “Search” from the main Menu Bar, select “Audio search” and use the UP or DOWN arrow
keys to choose between commercial free “Music” stations, or regular “Radio” stations.
Music
After selecting Music Search, use the RIGHT ARROW to select the genre column, where you can use the
UP and DOWN keys to select a genre such as “Classical”, “Jazz”, or “Rock”. Corresponding stations
appear on the left side of the screen, much like the other Search tools. Use the RIGHT ARROW again to
select the results column and UP and DOWN to select the station you want to listen to. Pressing ENTER
will tune directly to the selected station, while keeping you in the music search screen.
By default, when tuned to a commercial-free music station the track information will be displayed for each
song. The receiver screensaver will activate over this information if the specified activation period is less
than the song duration. Your screensaver settings can be changed within the Notifications & Alerts menu,
as described on page 51.
Radio Stations
If you have selected Radio Search in the first column, use the RIGHT ARROW to select the city column,
where you can use the UP and DOWN keys to select a city. Corresponding radio stations will appear on
the right side of the screen. When you see the station you want, use the RIGHT ARROW to get to the
results column and the UP and DOWN keys to select the station you want to listen to. Pressing ENTER will
tune directly to the selected station, while keeping you in the music search screen.
Radio stations do not have track information.
It is not possible to record content from the Music or Radio stations. Live-off-disk functionality (as
explained in section 4) is also unavailable while tuned to a Music or Radio channel.
193. Customize Your Viewing Experience
Menu Bar Remote
3A. User Modes
The Shaw Direct HD Guide offers two different options for how customizations (such as Guide views and
channel lists) and Parental Controls (such as Rating Locks and restrictions) are handled – Multi-User
Mode or Single User Mode.
Multi-User Mode allows you to create up to 8 customized “profiles,” each with their own specific user
settings, appearance, Channel List, Parental Controls and more. Multi-User mode is perfect for
households who have more than one user of a particular receiver, or want to create multiple custom
channel lists. In this mode, each profile can have their own PIN, however there is no override mechanism.
If you wish to access content that is locked or hidden for a particular user, you must switch to a different
user where that restriction has not been set.
Single User mode is designed for households who may not require different settings to be applied for
different members of their household. For example, if your household is fine with having one customized
channel list within your Guide, or with always having the same Rating Locks set. In this mode, a single
PIN is used to set and override restrictions.
Determining Your User Mode
By default, your satellite receiver will be operating in Multi-User mode. To determine what mode you are
in, or to switch modes press OPTIONS and select “Parental Controls.” If you are presented with the
“Select a User” screen, you’re already in Multi-User Mode. If you’re presented with the “Permissions” (list-
style) screen, you’re in Single User Mode. Press A on your remote to change between the two different
user modes.
While in Multi-User mode, the name of the active user and “FAV” button will be shown at the top of
all full-screen menus. While in Single User mode, you won’t see this.
203B. Multi-User Mode & Parental Controls
As explained in section 3A, Multi-User mode allows you to create up to eight customized “profiles”, each
with their own preferences, permissions, and restrictions. Where possible (for example Search results
and the PVR List), locked content is simply hidden and will not be displayed.
While in Multi-User mode, the first profile on the system is known as the “Primary Owner”. Full access to
the entire system is granted while this profile is active, so it’s a good idea to set a PIN if you plan to
enforce any type of restrictions for other profiles. It is not possible to delete or apply any restrictions to
this profile, although you can change the name and avatar.
Profiles designated as type “Owner” are able to modify settings and restrictions for all profiles,
including their own. If you are operating with modified permissions for any user, it is imparitive that
ALL owner-level profiles on your receiver have a PIN set.
Creating a new profile
To create a new profile, press MENU, navigate to “Settings,” and select “Parental Controls.” You will be
presented with the “Select A User” screen – RIGHT arrow over to “Add a new user”. If you already set up
an Owner profile PIN, you’ll need to enter it now.
You will then be asked to select a profile type with pre-set defaults, as listed in the table below. All
settings can be adjusted later.
Owner Adult Teen Child Guest
Rating locks No locks No locks 18+ 14+ 14+
Unrated Content Unlocked Unlocked Unlocked Locked Unlocked
Adult Content Unlocked Unlocked Locked Locked Locked
Permission for Full PVR Full PVR Limited PVR PVR Playback PVR Playback
PVR/Reminders Access Access Access Only Only
Free VOD Orders Enabled Enabled Enabled Disabled Disabled
VOD daily purchase Unlimited Unlimited $5 No purchases No purchases
limit allowed allowed
After selecting a profile type, choose whether you’d like to set a PIN for this profile. If set, the PIN will be
required once, each time the profile is activated.
21Once your PIN has been confirmed, you will be asked to edit the user name. Use the ARROW keys and
ENTER on your remote to navigate through the keyboard, and select “Accept” once you’re done entering
your text.
Now it’s time to customize the exact permissions for this specific user, which should now be shown at
the top of the screen. The following options are available to customize:
• Rating Locks [C (Children), C8 (Children over 8), G (General), PG (Parental Guidance),
14+, R (Restricted), 18+, A (Adults only), No locks]: Allows you to select the lowest rating
you want to lock access to, while this profile is active. For example, by setting Ratings Locks to
“18+”, all programs rated 18+ and Adults only will be locked and inaccessible. Choices available
correspond to the Ratings listed on page 12.
• Adult Content [Unlocked, Locked]: Locking adult content will remove the designated adult
channels from the Guide, set ratings locks to “A (Adults only)”, and prevent access the Adult PPV
and Adult On Demand stores. It will not be possible to access any adult-rated content while that
profile is active.
• Unrated Content [Unlocked, locked]: Some programs, such as the nightly news, sporting
events, and other specially categorized programs do not include parental ratings. By setting
Unrated Programs to “locked”, any program without a parental rating will be inaccessible when
this profile is activated.
• User Type: Allows you to change the pre-set defaults for the user.
• Auto-logout [No expiration, 30 minutes, 1 hour, 1.5 hours, 2-4 hours, 6 hours]: Allows you to set
whether the profile will automatically deactivate after a certain time period. For example, you can
limit a child’s daily TV viewing, or make sure that a profile with unlocked Adult content isn’t left
logged-in accidently. PIN entry will be required to re-activate the profile once it has auto-logged
out. If you don’t have a PIN set for this profile, it is not possible to set an auto-logout timer.
• PVR/Reminders Permissions [Playback Only, Limited PVR Access, Full PVR Access]:
Allows you set restrictions on the ability to modify recording events. “Playback Only” will
completely restrict the user from creating recordings or editing/deleting existing series options.
“Limited” will allow them to create one-time recording events only, with the lowest priority so that
recurring recordings are not over-written and restricts them from editing/deleting PVR options.
“Full PVR Access” provides no restrictions on PVR abilities.
• Free VOD Orders [Enabled, disabled]: When you connect your receiver to your high-speed
internet connection, you get instant access to over 10,000 on demand choices. Allow no cost on-
demand orders to be purchased or not. See section 9 for more details.
• Daily Purchase Limit [No purchases allowed, $5, $15, $30, $50, Unlimited]: Set a daily
purchase limit for this user’s pay-per-view (PPV) and paid on-demand orders. See section 9 for
more details on Shaw Direct On Demand.
• Change PIN: Change your current PIN. If no PIN is currently set, use this option to set a new PIN.
Once you’re happy with the settings above, press GO BACK to return to the “Select a User” screen.
22If you’d like to change the profile’s avatar (picture associated with the profile), while in the “Select a User”
screen, highlight the profile you wish to change and press ENTER. Select “Edit Avatar” and choose which
of the 12 available avatars you would like. In addition to the user name, this also helps to quickly
differentiate which profile is which. The avatar and user name will be displayed at the top of every screen
as a reminder on who is currently logged in.
In addition to the above parental control-related customizations, you can also customize the
“Preferences” associated with this profile such as on-screen text language, closed caption settings and
guide views as referenced in 2A. The Guide. To do this, login to the profile you wish to adjust, press
MENU, select “Settings,” and press ENTER on “Preferences.” Any setting that has the icon will apply
to the currently logged in profile only.
Switching between profiles
To login to a different profile, press FAV on your remote, highlight the user you wish to login to, press
ENTER and then ENTER again on “Switch to this user”. If the user has a PIN set, it will need to be entered
at this time. You can also switch users from the “Switch User” button on the main Menu Bar.
Remember, if a particular user is unable to view a channel or program due to the restrictions that
have been set, there is no PIN override prompt available. To view the content, you will need to
activate a different profile where that restriction has not been set.
You are also able to set the “default” profile which will be activated when turning on the receiver. For
example, if your child has a receiver in their bedroom, you can set their profile to be the default so that it
will always be logged into when the receiver is first powered on. To do this, go to the “Select a User”
screen by pressing FAV, highlight the desired profile, press ENTER and scroll down to “Set as default
user.” The owner’s PIN will have to be entered to make this adjustment.
The “Select a User” screen includes icons to show the below settings on a per profile basis, as well as a
quick “Permissions Summary” overview.
Profile Attributes
Profile has Owner-level permissions
Profile will be activated when receiver is initially powered on
Indicates the profile has a PIN
Currently active (logged in) profile.
23You’re able to backup and restore your Single User and Multi-User settings to a USB key to transfer
to other receivers. See section 11B. Backup and Restore for full details.
3C. Single User Mode & Parental Controls
Single User mode permissions allow you to keep locked content from being accessed or viewed without
the 4-digit parental PIN being entered. When activated within Single User mode, Parental Controls apply
uniformly across the entire system, preventing access to locked programs via the Guide, Search results,
direct channel entry, LOD playback, the PVR List, and on VOD.
Setting Parental Controls
You can access the Permissions menu by pressing MENU, selecting “Settings” and navigating to “Parental
Controls.”
The following Parental Control options are available:
• Rating Locks [C (Children), C8 (Children over 8), G (General), PG (Parental Guidance),
14+, R (Restricted), 18+, A (Adults only), No locks]: Allows you to select the lowest rating
you want to lock access to across the entire system. For example, by setting Ratings Locks to
“18+”, all programs rated 18+ and Adults only will be locked. Choices available correspond to the
Ratings listed on page 12.
• Adult Content [Unlocked, Locked]: Locking adult content will remove the designated adult
channels from the Guide, set ratings locks to “A (Adults only)”, and require a PIN to access the
Adult PPV and Adult On Demand stores. You will be prompted for your PIN to access all adult-
rated content.
• Unrated Content [Unlocked, locked]: Some programs, such as the nightly news, sporting
events, and other specially categorized programs do not include parental ratings. By setting
Unrated Programs to “locked”, any program without a parental rating will require the password to
view or access.
• Free VOD Orders [Enabled, disabled]: When you connect your receiver to your high-speed
internet connection, you get instant access to thousands of on-demand choices. Allow no cost
on-demand orders to be purchased or locked. See section 9 for more details.
• Daily Purchase Limit [No purchases allowed, $5, $15, $30, $50, Unlimited]: Set a daily
purchase limit for paid on-demand and PPV orders. See section 9 for more details on Shaw Direct
On Demand.
• Change PIN: Change your current PIN. If no PIN is currently set, use this option to set a new PIN.
24Using Parental Controls
You will be prompted to enter your PIN each time a locked program is encountered, you attempt to
access a locked or protected menu, or change the permissions on the receiver.
Programs which exceed one or more Parental Control setting will also be locked in the PVR or Reminder
Options and PVR or Reminder Upcoming menus and will require the PIN to view or modify.
The following Parental Control features provide further security against unauthorized viewing:
• When the Program Changes: If ratings-based locks are enabled, each time a new program
starts which meets or exceeds current rating locks, the parental password must be re-entered.
For example, “Schindler's List” is a historical drama rated R for violence and language. You unlock
this program for your teenager. It is followed on the same channel by “American Pie”, which is
rated R for strong sexuality and crude dialogue. You will need to re-enter the parental password in
order to unlock American Pie and allow it to be viewed.
• With No Guide Data: If Guide data has been cleared by a power outage or reset and password
PIN is set, it will be required to tune to any channel until Guide data has reloaded. In most cases,
today’s Guide data should return within 5 minutes.
• Incorrect Password: If an incorrect PIN has been entered five consecutive times, the system
will go into lockdown and deny access to all locked content for 60 minutes. If you have forgotten
your password, you must call Shaw Direct customer service to have it reset.
If you are prompted for your parental password to tune to a channel or view the next program and do not
wish to unlock that channel or program, simply press LAST on the remote control to return to the last
channel you were viewing. You can also press GUIDE or PVR to find something else to watch.
Locked content is indicated throughout the system with the closed “lock” icon.
If you’ve entered your PIN to unlock content, icons will change to the “unlocked” icon.
If you have unlocked a program or channel and wish to re-enable all locks, simply power the
receiver off and then back on. All programs and channels will be re-locked based on the current
Parental Control settings.
254. HDPVR: Smart PVR Technology
Smart PVR Technology will completely change the way you watch TV. By setting Smart Recording Events,
your PVR has maximum flexibility and will work to record as much as possible, subject to the parameters
you have set for each Recording Event. For example, if allowed by the “Channels” parameter, your PVR
can automatically switch to a later airing on a timeshift channel to capture as many programs as
possible.
By customizing each Event and confirming the outcome in PVR Upcoming, you can ensure that exactly
what you expect will always be waiting for you in the PVR List. Once recorded, they’re instantly available
to you with the press of a button – whenever you want!
4A. Setting Recording Events
Recording Events are easily set from the Program Options menu. As described earlier, you can access
this menu from the Guide, Search Results or Upcoming Air Dates screen. It is highly recommended that
you always customize and confirm all Recording Event options after setting any new Recording Event.
From within the Program Options menu, the following selections can be used to set a Recording Event:
• Smart Record new episodes: Each time a first-run episode of the selected program airs, it will
be automatically recorded. This creates a Smart recurring Recording Event.
• Smart Record all episodes: Each time any episode of the selected program airs, it will be
automatically recorded. This creates a Smart recurring Recording Event.
• Smart record this program: Applies to non-episodic programs, such as Movies. The HDPVR
will find the best time to record this program.
• Record this Airing: When this specific episode or movie airs, it will be recorded at this time.
This creates a one-time Recording Event and will take priority over any existing Recording Events
for that time. You can also press the RECORD button from within the Guide to set a one-time
Recording Event.
When setting a Recording Event on an individual airing, it will default to record from the type of channel
(SD or HD) that the event was set from. When setting a Recording Event from top-level search results, it
will default to record from any channel. Learn more about what this means in the next section.
If you don’t see the above options in the Program Options menu, the profile you’re operating
in may have had the “PVR Permissions” setting restricted.
26Menu Bar Remote
4B. Customizing Your Recording Event Options N/A
By customizing your Recording Events, you can ensure that exactly what you want gets recorded every
time. A variety of options – from automatically starting early or ending late, to only recording on HD
channels, to only keeping a few episodes – are available to optimize your experience.
After you have set up at least one Recording Event, you can access the PVR Options menu to make
necessary adjustments. Select “PVR Options” from the “PVR” section of the Menu Bar. All Recording
Events, including both one-time and recurring will appear in this list. As you scroll through your set-
recording events, you are able to view the settings that have been set for each specific program in the
info window on the right.
Smart recurring Recording Events are distinguished from one-time Recording Events with multiple
recording icons layered together.
Smart one-time Recording Events are distinguished with a single, gear shaped recording icon.
From the list of Recording Events, you are able to adjust a program’s priority by pressing A to “Raise
Priority” or B to “Lower Priority.” The HDPVR relies on priorities to determine which programs get
recorded in the event of a conflict. Your HDPVR can record two programs at once, so if three or more
recordings overlap, only the two with the highest priority will be recorded.
For Example:
o “America’s Got Talent” airs from 8:00-10:00pm. It has priority 1 in your PVR Options.
o “Survivor” airs from 8:00-9:01pm. It has priority 3 in your PVR Options.
o “Modern Family” airs from 9:00-9:30pm. It has priority 7 in your PVR Options.
“Modern Family” will not be recorded because at 9:00pm, both tuners will still be in use recording
the other two programs. If you move “Modern Family” to priority 2, “Survivor” will not be recorded
because there will not be two free tuners for the entire duration of the program.
From the list of Recording Events, select one and press ENTER to view the Edit Recording Event menu.
The following options may be available, depending on the type of Recording Event you have selected:
• View Upcoming Air Dates: Selecting this option displays the upcoming air dates screen for the
program. You can select a different airing to record if you anticipate a conflict or want to record
off a specific channel this one time only.
• Delete Recording Event: This option will delete the recording event. No further recordings will
take place for this program, however all existing recordings in the PVR List will be retained.
• Recurrence [New Episodes, All Episodes]: You can toggle between recording “New episodes”
(those airing for the first time) and “All episodes” (including reruns) with this option.
27You can also read