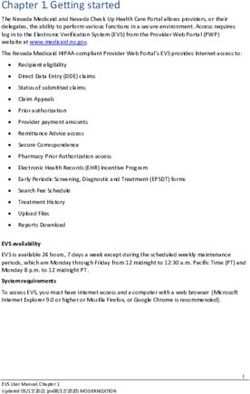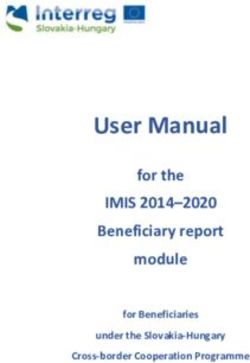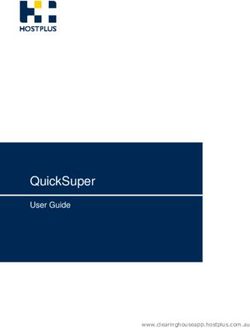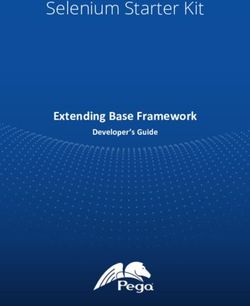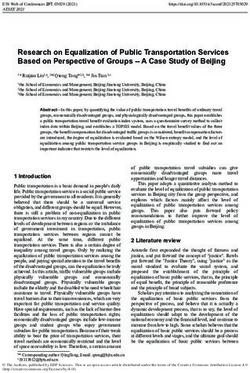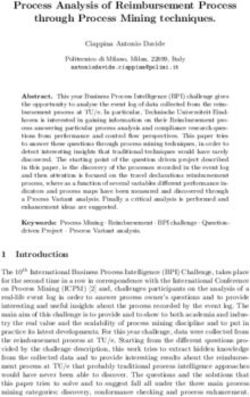American Express Online User Guide - for NYU 02-Dec-2011
←
→
Page content transcription
If your browser does not render page correctly, please read the page content below
Table of Contents
Getting Started .................................................................................................... 3
Upcoming Trips ............................................................................................ 4
Travel Profile ....................................................................................................... 5
Additional Profile Options ........................................................................... 6
System Settings ........................................................................................................... 6
I'm Assisting... .............................................................................................................. 7
Travel Center ....................................................................................................... 7
Book a Trip .......................................................................................................... 7
Flight Tab....................................................................................................... 8
Search by Schedule ..................................................................................... 9
Choose a Flight ........................................................................................... 11
Filter ........................................................................................................................... 11
Sort............................................................................................................................. 11
Car Rental .................................................................................................... 12
Car Rental Results ...................................................................................... 12
Hotel ............................................................................................................. 14
How American Express Online Finds Hotels ........................................... 14
Hotel Results ............................................................................................... 16
Hotel Search Tips ....................................................................................... 18
Itinerary........................................................................................................ 18
Trip Booking Information ........................................................................... 19
Hold a Trip ................................................................................................... 19
After Ticketing ................................................................................................... 20
Templates .......................................................................................................... 20
Create a Template ....................................................................................... 20
Add a Segment to a Template ................................................................... 21
Edit a Template ........................................................................................... 22
Additional Features ........................................................................................... 22
Travel Assistants or Arrangers ................................................................. 22
Book Travel as an Assistant....................................................................................... 23
Seat Maps .................................................................................................... 25
02-Dec-2011 AXP Internal Page 2 of 24American Express Online (AXO) User Guide
Getting Started
Welcome to American Express Online (AXO)! American Express Online is an innovative interactive travel
booking tool that allows you to make your own air, hotel, and rental car arrangements from your personal
computer. It is fast and easy to use and lets you spend less time booking reservations.
This user guide is meant to offer you information on how you can get the most out of American Express
Online. Instructions are provided on:
• setting up and editing your travel profile
• booking flight, car rental, and/or hotel reservations online
• finding helpful travel information
• tips on the many helpful features of American Express Online that will allow you to take full
advantage of this tool
Please review the main page for specific notes are announcements.
From this page you can:
• Enter information to book and plan your trips
02-Dec-2011 AXP Internal Page 3 of 24• Access links to view your profile, trip templates, upcoming trips and more
For travel assistants or arrangers, you will also see a drop-down list of your travelers near the top right
corner of the page.
Select a different name to book a trip for that person, view or update the profile, or view a list of booked trips.
For more information about travel assistants or arrangers, see Assistants or Arrangers.
Upcoming Trips
The upcoming trips tab shows a list of trips. For older trips, see the Trip Library.
The information that appears for each trip is:
• Trip name and Description - whenever you submit a trip, you can give it a name and an additional
description.
• Locator – the record locator for this trip.
• Status - always note the status of the flight, typically Confirmed or Ticketed. If you have the ability
to hold a trip, you will see the last ticketing date and time in the status column as well.
• Start and End Date - the departure and return dates for the trip.
Click the name of an upcoming trip for any of the following options (specific options available may vary based
on your company’s specific configuration):
• View Itinerary – view your itinerary. From the travel itinerary, you can change your trip, print your
itinerary, email the itinerary, or open the trip as a Microsoft Outlook appointment.
• Email Itinerary – send the itinerary to the email address or addresses in the profile.
• View Request – see the American Express Online request, including the status.
• Create Template – create a template if this is a recurring trip. See Travel Templates for more
information.
• Clone Trip – duplicate this trip for yourself or for another traveler
• Share Trip – share the details of this trip with another user
• Change Trip – choose to change or cancel your car rental or hotel reservation.
02-Dec-2011 AXP Internal Page 4 of 24• Cancel Trip – for agency-booked trips that do not have a Ticketed status, you can attempt to cancel
the itinerary. This link will not appear if the trip has been ticketed, and you may have to contact
American Express for changes to airfare.
Travel Profile
The first step before booking your first trip is to update your travel profile. Your profile allows you to store
information relevant to travel.
Fields marked with an orange Required must be completed in order to save your profile.
The edit and delete icons let you edit or delete existing information. This is consistent throughout the
profile.
To access and modify your profile, or verify any information that has been imported into American Express
Online, follow these steps:
1) Choose Profile from the top of the screen. If you are a travel arranger, choose whose profile you
would like to edit at the top of the profile page. You can also select the traveler's name from the
Travel Center page and then click Profile.
2) Scroll through this page to verify existing information, or click the links to navigate to another part of
the page.
NOTE: Name fields - make sure that the first and last name is exactly the same as the ID used at the airport.
If you cannot edit these fields, contact your travel agency to make changes.
3) Enter address information. The country you select in the address fields will determine the default
map that appears on the Travel Map tab.
4) Telephone information is required so the agents can contact you or the traveler if necessary. For
most customers, at least a Work Phone is required.
5) There are three fields for email addresses. American Express Online will send a confirmation email
once a trip is reserved to the first email address, and American Express will also use this email
address to send a final ticketed email or invoice.
If you want to use additional email addresses (for instance, a home address, an assistant, or a co-
worker) make sure to place a check in front of the additional email address field. American Express
Online will then send the confirmation email to the additional addresses as well.
6) Enter Emergency Contact information.
7) Use the Travel Preferences section to enter or edit:
• Any discount membership information.
• Your air, car, and hotel preferences.
Air Travel Preferences – American Express Online will attempt to place you in the best seat
available based on your preferences.
Hotel Preferences – make sure to place a check next to any accessibility needs or preferences.
Car Rental Preferences – the car rental type you select here becomes the default when you
search for a car. Make sure to stay within your company’s travel policy.
• Your preferred departure airport.
• Your frequent traveler memberships. Click the Add a Program link to enter up to five
memberships at a time. When adding a membership:
02-Dec-2011 AXP Internal Page 5 of 24o Make sure that the name for the membership matches the name in your profile, including
middle initial.
o Enter programs EXACTLY as they appear on your card, excluding spaces and dashes. Do
not add any additional characters, or the carrier code. If you enter a program incorrectly, you
will get a profile error from the reservation system.
o Select the type of membership first, air, car, or hotel. This will determine the list of vendors
that appear.
o Use the Search this Vendor checkbox to prioritize the search in American Express Online.
Keep in mind that your organization’s travel policy will override your individual vendor
preferences.
• Edit favorite hotels. When you reserve a hotel in American Express Online and stay there this
hotel will automatically appear in favorites. Use the edit feature to remove hotels previously
added. This feature is not used by every customer.
• Your passport information.
8) Use Assistants & Travel Arrangers to give other American Express Online users the ability to book
travel for you, view and modify your profile, or book trips for you in American Express Online. See
Travel Assistants and Arrangers for more information.
9) Use the Credit Cards area to add credit cards you would like to use to pay for your travel.
Some organizations use business travel accounts ("BTA" cards). You would need to enter that
account number into the credit card field. If you have someone who typically arranges travel on
your behalf, check with that person for BTA specific information.
American Express recommends that you set a credit card as the default for air, car, and hotel travel.
This way, the system will not prompt you to choose a credit card every time you book travel.
Make sure that the name on the credit card, the credit card number, the expiration date, and the
billing address are all correct on this screen.
10) Make sure to Save your profile when you are finished either updating or verifying the information. If
you do not automatically return to the Travel Center page, click the Home link.
NOTE: There are several Save buttons on the profile page. It is only necessary to save once as
every Save button saves the entire profile.
Additional Profile Options
Several links on the left side of the profile page allow you to modify your information in American Express
Online. They are found under the Other Settings heading.
System Settings
• Default Language – choose your default language from the drop-down list. Your language for
American Express Online can be different from your company’s default.
• Time Zone – select a time zone. American Express Online sends an email when you finish booking a
trip, which includes a Microsoft Outlook Calendar attachment. This attachment will reflect your
chosen time zone.
• Day/Time/Week settings – not currently used in American Express Online.
• Mile/KM – choose whether to measure distances in miles or kilometers.
• Number Format – choose how to display numbers in American Express Online.
• Country/Currency – results for travel will appear in the currency determined by the travel agency,
however, some car and hotel results will be converted to the selected currency.
• Date Format – choose how to display the dates in American Express Online.
• Time Format – choose how to display times in American Express Online.
02-Dec-2011 AXP Internal Page 6 of 24• Hour/Minute Separator – choose either a colon or a period to separate hours and minutes.
• Home Page – the page that appears when you click the Home link at the top of the page. For
American Express Online users, this is usually the Travel Center.
I'm Assisting...
This option is available for some users, and allows you to designate yourself as someone else's assistant.
The person you choose will receive an email once you click Save. For more information, see Travel
Assistants or Arrangers.
Travel Center
From the Travel Center, you can start booking a trip, access other travel information, or view trips that are
completed or in process.
The links at the top of the page help you navigate through the system. Not all links will appear for every
customer.
• Click Home to return to the Travel Center
• Click Trip Library to see a list of trips. Change the date fields and click Search to see more or less
trips.
• Click Templates to view personal or company templates. Refer to Templates for more information.
• Click Policy to see specific information about the travel policies put in place by your company.
Check with your travel department for your organization's full travel policy.
• Click Profile to access or modify your profile as described in the Travel Profile section. If you are an
assistant or arranger, you can also use this link to access your traveler's profile information.
• Click Tools to see contact information, international travel help, maps, and other helpful travel links.
Book a Trip
The tabs on the left side of the Travel Center page let you start planning your travel reservation. .
02-Dec-2011 AXP Internal Page 7 of 24From the Flight tab you can also add a car or a hotel to your reservation if necessary. You also have the option of adding additional segments, such as an additional hotel, from the Itinerary. If you want to make a Car, Hotel, or Rail only bookings, without booking a flight you can do so by choosing the corresponding tabs. You can also use the Flight Status tab to check the status of a flight. Enter the cities, date, and airline and you can see arrival times for the flight. NOTE: If you are set up as a travel arranger, select the person for whom you would like to book travel before you start entering your travel request information. Flight Tab On the Flight tab, choose the type of flight, Round Trip, One Way, or Multi Segment. You can then either type in your Departure and Return cities city, or use the Map tab on the right to select cities. When you type in a city, airport name, or airport code, American Express Online will automatically search for a match. 02-Dec-2011 AXP Internal Page 8 of 24
Choose the airport you want, or choose the Area Airports option (if available) to search multiple airports.
You can also choose to Select Nearby Airports to view options from multiple airports in a single search.
If you use the map page:
• Click on a city to fly out of an airport in or near that city.
• To fly from an airport in a city not on the map, click anywhere in that state or region. A list of all the
airports will appear, and you can choose the preferred departure airport.
• To make travel arrangements outside of your home country, choose a continent from the globe at the
bottom left to change the map. You will then be able to choose a country and city. You can also use
the menu near the top left of the tab to select which map you would like to see.
• For multi-segment flights continue choosing cities, including your return city, until you are finished.
• If you wish to arrive in one airport and then return from a different airport, select your city pair and
then click the Open Segment icon. This will put an open segment into your itinerary, so you can
choose a different airport for your return flight.
• Click the Remove City button to take a city out of your itinerary.
Click in the Departure and Arrival date fields to select dates from the calendar. Choose times, and also your
time range. American Express Online always searches before and after the time you select.
If you need a car at the airport, place a check in the Pickup/Dropoff car at airport box.
If you need a hotel, check Find a Hotel. Choose whether to search by airport, address, a company location
(if provided by your organization), or a reference point or zip code. Once you choose how to search, enter
the required details. You can also choose a range in miles or kilometers within which to search. For more
information, see Hotels.
If you are staying at more than one hotel during your trip, or don’t need a hotel for the entire length of your
stay, skip this step and you can add a hotel from the Itinerary.
Choose whether to search flights by Price or by Schedule.
• If you choose to search by schedule, American Express Online will give you options for departure
and return flights, and then will perform a search by price. See Search by Schedule for more
information.
NOTE: If you want to see flights in fare classes other than Coach/Economy, you MUST search by schedule.
Choose to check the Flights with/ no penalties (refundable) box (if available) to search only fully
refundable fares. You may also have the option to choose only flights without double connections.
Once you have entered all your information, click the Search button to begin your search and see your flight
results.
Search by Schedule
When you choose to search by schedule, you will see a list of outbound and return flights. Directly above the
list of flights is a grid that allows you to filter the results presented to you.
Prices do NOT appear on the Search by Schedule page; once you select your flights, American Express
Online will price the flights and you will be able to purchase the flight you chose, or a similar flight.
02-Dec-2011 AXP Internal Page 9 of 24To filter the results, choose a column, row, or cell in the grid. The results will then display flights with the
number of stops, airline, or both. Click All in the grid to see all results.
You will also see a filter on the right side of the page. Use these filters to change your search or adjust the
results presented to you as necessary.
• If either or both of your cities have multiple airports, use the Airport Filters boxes to only see results
from airports you select.
• Once you filter unwanted airports by removing the check from the box, the list will only display results
for the selected airports. Filtering unwanted results makes the display more manageable.
You may also see the following symbols on this page. American Express Online will usually show what these
symbols mean when you hold your cursor over the symbol.
• Indicates a company preferred carrier. More diamonds indicate a higher level of preference.
• Allows you to see the seat map for this flight. See Seat Maps for more information.
• You can also hold your cursor over any airport code to see the full name for the airport.
• There are also symbols that indicate if a flight is a code share, is direct but has stops, or is sold out.
02-Dec-2011 AXP Internal Page 10 of 24Choose a Flight
If you Search by Schedule, the Choose a Flight page will show up once you choose your flights and
continue. If you search by price, you will go directly to the Choose a Flight page.
American Express Online offers several options to filter, compare, and sort your flight results.
Filter
Just as with search by schedule, there is a grid that allows you to filter.
Each fare appears beneath the grid in a list. Sometimes the list can have several pages, so it is important to
filter so you only see the flights you want.
To filter the fares, click on the corresponding row, column, or cell in the grid.
• To see fares with a certain number of stops, click the cell with the number of stops. This selects that
row, and only shows flights with the selected number of stops.
• To see fares for a particular carrier, click the cell for that carrier. This selects that column, and only
shows flights for the selected vendor.
• Select a specific cell to see only flights with the selected number of stops on the selected carrier.
You will also see a box on the right side of the page that lets you search again, change display settings, and
filter results.
Once you filter unwanted airports by removing the check from the box, the list will only display results
for the selected airports. Filtering unwanted results makes the display more manageable.
Sort
Beneath the matrix is the full list of flights. You can sort this list of flights by any of the categories below.
02-Dec-2011 AXP Internal Page 11 of 24To reserve a flight, click the Reserve button.
Car Rental
When you select dates and times for your flight, you can also enter information for your car rental.
NOTE: If you are going to need your car for dates that are different from your airfare arrival and departure
dates, or you need an off-airport car, you can skip this step entirely and add the car from your itinerary.
On the Flight tab, place a check next to Pickup/Dropoff car at airport.
If you need to add a car from your itinerary, you will see the Rental Car Search Preferences page. Choose
your pickup and drop-off locations. If you need to pick up the car from somewhere other than an airport, click
the Search button next to the field.
When you click Search, you will be able to enter search criteria for your rental car location. Choose to search
near an airport, near an address, near a company location, or near a reference point or Zip code.
American Express Online will show a list of car rental agencies within the specified radius you entered. Click
Choose this location to select that vendor.
1. Enter dates and times for your car rental.
2. Choose a car type. Use the Ctrl key to select up to three car sizes.
3. Once you click Next you will see a list of cars.
If you only need a car, choose the Car tab when you start searching. Enter your dates and times, and then
choose Airport Terminal or Off-Airport to select your location.
• If you choose Airport Terminal, type in the city or the Airport code.
• If you choose Off-Airport, click the Search link to search for the location.
If you want, you can return the car to another location, and choose that location
To see additional search preferences, click More Search Options. When you are finished, click the Search
button.
Car Rental Results
You will see a grid near the top of the page that allows you to view available options by car size or vendor.
02-Dec-2011 AXP Internal Page 12 of 24• To see a particular size of car, click the cell with the car size. This selects that column, and only
shows that size car. Your preferred car size, or your company preferred car size, will be selected by
default.
• To see cars for a particular vendor, click the cell for that vendor. This selects that row, and only
shows cars for the selected vendor.
• Select a specific cell to see only cars of that size from the selected vendor.
Beneath the grid is the full list of cars. You can sort this list of cars by any of the categories below.
Click once in front of the category to sort descending, and then click again to sort ascending.
NOTE: If you filter using the grid, the list will only show the items that are not filtered.
You may see multiple pages of cars. You can click a page number or click Next to move to the next page, or
click All to see all the cars in the list.
Click the picture of the car (if available) to see a larger picture of the car as well as passenger and luggage
capacity.
Click Reserve to add the car to your reservation.
02-Dec-2011 AXP Internal Page 13 of 24Hotel
When you select dates and times for your flight, you can also enter information for your hotel.
NOTE: If you are going to need a hotel for dates that are different from your airfare arrival and departure
dates, or you need more than one hotel during this trip, you can either change the dates from your itinerary
or skip this step entirely and add the hotel or hotels from your itinerary.
On the Flight tab, place a check next to Find a Hotel.
You will see search criteria for the hotel.
First, enter the search radius and choose either miles or kilometers. American Express Online will always
show company preferred hotels within a larger radius, usually 30 miles or kilometers.
Next, choose how you want to search:
• Airport – Type in the airport code or city name. Use the Search link to search for a nearby airport.
• Address – enter the address, including city, state, and postal code.
• Company Location – if your company has provided locations, choose one from the list. Your results
will be near that location.
• Reference Point/Zip Code – enter a landmark, postal code, or city name and state.
You can also enter the hotel name, if you wish. For more detail about how American Express Online
searches, see How American Express Online Finds Hotels.
If you add a hotel from your itinerary, you will see the Find a Hotel page. Use this option if you are not
booking airfare, or you need multiple hotels for the same trip. The search criteria are the same.
If you are only booking a hotel, use the Hotel tab. On this tab, you can also enter your room type and your
smoking preference.
How American Express Online Finds Hotels
American Express Online maintains a database of 60,000 geocoded (plotted with latitude and longitude)
hotels.
02-Dec-2011 AXP Internal Page 14 of 24When you choose a reference point, American Express Online geocodes it and creates a box/radius using
the linear distance from the reference point and chosen mile/kilometer distance.
American Express Online adds properties to your results display in the following order:
1. Find all company preferred hotels within X miles/kilometers. X is a distance determined by each
individual company. Most companies choose 30 miles/kilometers, but some have a smaller or wider
radius.
2. Find hotels in the search box that match your hotel name choice (if entered).
3. Fill up the rest of the hotels with the closest hotels to the geocoded reference point.
Some hotels will be outside of your search radius for the following reasons:
• American Express Online displays all company preferred hotels within X miles of your reference
point, no matter what you chose as your search distance. Keep in mind that your company or agency
administrators determine this search radius, which is usually 30 miles.
• American Express Online uses a box, rather than a circle for the search boundary. So if you choose
a five mile radius search, American Express Online builds a box that is 10 by 10, with the reference
point in the center.
Notice that the corners of the square are more than 5 miles away from the center point. A hotel in this region
(shown by the green dot) will show up in your search but may be slightly further away than you requested.
02-Dec-2011 AXP Internal Page 15 of 24Hotel Results
At the top of the page, a map of hotels will display. There are also different sort options available at the top of
the page as well as different filters on the right hand side that can be used to fine tune your search.
Click Change Search to pull up search preferences and modify the hotel search. Once you enter your new
criteria, click Search. If you change your mind, click the Close link to go back to your results.
You can filter by Hotel Chain or Hotel Amenities.
• To filter by Hotel Chain, check the chains you want to see. You can also choose to Show All or Hide
All to make selecting or unselecting easier. If you change your mind, click Close.
• To filter by Hotel Amenities, check the boxes to only see hotels with these options. Keep in mind that
hotel amenities may change, and not all hotels provide an amenities list. If you change your mind,
click Close.
02-Dec-2011 AXP Internal Page 16 of 24You can sort this list of hotels by any of the categories below. You may see multiple pages of hotels. You can click a page number or click Next to move to the next page, or click All to see all the hotels in the list. From the list of hotels, you can select Choose room to see available rooms and rates A listing of available room types and rates will then display: 02-Dec-2011 AXP Internal Page 17 of 24
Click the more info link next to the hotel name to see more information on the hotel, including contact
information and available amenities.
You will see a diamond icon to indicate that the hotel property is company preferred.
Click Reserve next to the rate to add the hotel to your reservation. You can choose whether to use your
default card, or uncheck the box to select a different card.
Hotel Search Tips
• To ensure that you find a specific hotel, make sure you choose the closest reference point to that
hotel. For instance, do not search for a hotel near Chicago O'Hare airport when the hotel you want is
in downtown Chicago.
• A postal code search will work fine in a small town, but it won't work well in a large city like New
York. The best reference point in a large city will often be an address or a landmark search.
• If you know part of name of the hotel, enter it in the With names containing: field.
• If for some reason American Express Online cannot correctly geocode the location you enter,
choose to search near the closest company location or airport, use a search radius of 99 miles or
kilometers, and choose the hotel chain or part of the hotel name in the name search field.
• If you still cannot find your hotel, then please send an email to aXo.travel@aexp.com
Itinerary
Once you have booked your reservation, you will see your itinerary.
The following options are available from the itinerary:
• Change Seat - click the Change Seat button beneath any leg of your travel to select a different seat.
See Seat Maps for more information.
Click the Add links to add an option at that destination city:
02-Dec-2011 AXP Internal Page 18 of 24• Add Car Rental - add a rental car to the reservation
• Add Hotel - add a hotel to the reservation
Click the Cancel link beneath your car or hotel reservation to cancel that segment.
Click the Change Date button beneath your car or hotel reservation to change the dates for that segment.
Once your itinerary is ready, proceed to the next page.
Trip Booking Information
The Trip Booking Information screen lets you enter additional information about your trip.
• Enter or modify your trip name. This is how the trip will appear on your itinerary and in the automated
email from American Express Online.
• Enter a trip description. This field is optional.
• Enter any comments for the travel agent. Comments entered here may result in additional fees.
• Choose if there is anyone else who should receive the initial confirmation email. If you book the trip,
you will automatically receive the email. If you book as an arranger, you will receive the email as
well.
• Choose your preferred email format, either plain text or HTML. Some companies do not offer
travelers this option, and always send plain text email.
• Choose whether you would like to receive directions or maps to the hotel. This information will be
part of the initial email from American Express Online.
Travelers are offered the option to Hold a trip. American Express Online will always display the length of
time this trip can be held on this page. Pay close attention to the date and time displayed; if the trip is not
submitted, approved, and ticketed by the date and time displayed, in most cases it will be automatically
cancelled. See Hold a Trip for more information.
• Click Next. American Express Online will display your itinerary a final time. This itinerary will include
any messages about ticketing policies.
• Make sure to click the Purchase Ticket button to send your request to the travel agents. Click the
Cancel button to cancel the trip and delete the record.
The last screen shows your confirmation number and information to contact the travel agent.
Click Close to return to the Travel Center.
Hold a Trip
If your company gives you the option to hold a trip, you can choose to hold a trip for up to 24 hours or until
the ticketing deadline, whichever is sooner. You will be advised of this timing on these pages:
• On the Trip Booking Information page when you hold the trip.
• On the confirmation page after you reserve the trip
• In the Travel Center, on the Upcoming Trips tab. Check the status column for the ticketing date and
time.
You must choose to purchase the trip by this date and time, or the entire trip will be cancelled.
02-Dec-2011 AXP Internal Page 19 of 24To purchase a trip that has been held:
• Click the name of the trip in the Upcoming Trips list.
• Choose Finish/Complete Trip.
• American Express Online will show details for the trip. Make any needed changes, then continue
through the wizard to either purchase or cancel the trip.
• You will receive another confirmation email from American Express Online indicating the updated
status of this trip.
•
After Ticketing
Once you submit the information for your trip, the following events occur:
• The Travel Center will refresh, and when you click the Upcoming Trips tab you will see the trip you
just booked in the list of trips.
• You will receive an email confirming your choices. For Microsoft Outlook users, double-click the
attachment in the email to open an Outlook appointment, which you can then save to your Outlook
calendar.
Once American Express tickets your trip, you will receive a final confirmation email. This is your official
itinerary, which you can use to check in at the airport.
Templates
Templates allow travelers to request a similar trip on multiple occasions. To view templates, click the
Templates link on the Travel Center page.
The Templates page shows any existing templates, and lets you create new templates.
• Personal Travel Templates are templates that you created, and you can edit or delete them.
To book a trip using a personal or company template:
• From the Travel Templates page, click the Book link next to the template you wish to use.
• From the Run Template page, choose the dates for your travel. You can modify times, the number of
days for your trip, or choose the particular segments to book. If there is a segment you do not want
to book, remove the check from that segment.
American Express Online will perform the search, showing results for all the travel segments you chose.
Continue through to book your travel as usual.
Create a Template
There are two ways to create a new template:
• From a trip that appears on the Upcoming Trips tab.
• From the Templates page.
To create a template from an existing trip, simply click the trip and choose Create Template.
To create a template from the Templates page, follow these steps:
• Click the Add New Template link on the right side of the page.
• On the New Travel Template page, enter information about the template and click Next.
• Enter a Template Name (required) and a Description, if needed.
• If this template is new, choose Start from an empty template.
02-Dec-2011 AXP Internal Page 20 of 24• If the trip comes from a previous trip, choose Record Locator and enter the record locator number.
This number should be included with the email or information you received from the agent when you
booked the trip.
• If the trip is based on an existing template, choose Existing Trip Template, and then choose the
template from the list.
• If you choose to create a template from an existing trip, you will see information from that trip on this
page. If you chose to create a brand-new template, this page will be blank.
• Click Add Air, Add Car, or Add Hotel to begin building your template.
• You can always edit or delete an air, car, or hotel segment from the Edit Travel Template page by
clicking the edit link next to the segment.
Add a Segment to a Template
Add Air
When you click Add Air, you can choose General Search and enter the cities and preferred times for your
travel, or you can choose Search for a specific flight, and enter the carrier, flight number, and preferred
fare class.
Make sure to add the outbound and the return, if this is a round-trip flight. Check This flight is a connection
to a previous flight if the current segment is a connection. After you add each segment in the template,
click Save.
Add Car
When you click Add Car, you can specify a vendor, an airport, the number of nights you need the vehicle,
and the car type.
If you have already added your air, American Express Online will estimate when you will need to pick up and
drop off the car. Otherwise, you can enter the estimated times on this page.
Click Save to save the car information.
Add Hotel
When you click Add Hotel, enter the number of nights and the city. The city code will automatically populate
based on the flight information you have already entered. You can search for hotels in alternate cites, if
desired. Click the search button if you do not know the three-digit airport code.
When adding a hotel to a template, you can choose up to four hotels to search.
Enter the vendor and hotel name, if you know this information. If you want to search for a specific hotel, click
the Search for Hotel Property link.
You can enter up to six different search parameters, including city, GDS ID (if known), phone number, or
chain or property name.
American Express Online automatically enters some initial parameters, based on the city you entered.
Choose additional parameters and then choose how to search. You can choose to search properties that
begin with, end with, or contain the information. Then, enter the search value.
For example, if you are searching for a hotel in Naperville, Illinois, you would change the city name from
Chicago (populated based on the airport code) to Naperville. If you are not sure of the spelling of a city, you
02-Dec-2011 AXP Internal Page 21 of 24can enter the first few letters and then choose Begins with instead of Is exactly. You can then add
additional parameters, up to a total of six.
Use the parentheses to prioritize searching. For example, if you want to find a hotel that is in Chicago, and
the property name contains either Marriott or Hilton, use the and/or fields and the parentheses to tell
American Express Online to search for the first parameter, then only one of the next two parameters.
Once you enter the criteria, click Submit. You will see the results on the page. Place a check next to the
hotels you wish to add to this template, and click Select Hotels. If you choose a hotel for which your
company has a discount, the discount code will appear on the Hotel Information page.
Once you have chosen between one and four hotels, click Save to return to the Edit Travel Template page.
When you are finished building your template, click Save.
Edit a Template
If you choose to create a template from an existing trip, or edit an existing template, you will see information
from that trip on this page.
To modify a template, click the Edit or Remove link next to the segment you wish to edit or delete.
You can also add additional segments by clicking the Add Air, Add Car, or Add Hotel links within the
template.
Make sure to click Save whenever you modify a template.
Click Delete Template to remove it from the list. You can only delete templates that you create.
Click View All Templates to return to the Travel Templates page.
Additional Features
Travel Assistants or Arrangers
Assistants in American Express Online have the ability to book trips for another traveler, view trips already
booked in the Upcoming Trips list, and modify your profile.
From the Profile page, click Add an Assistant to add an assistant or arranger to your profile. In the box that
appears, you have the following options:
• Type in the search criteria. You can search by name, log-in ID, or email address.
• Click the arrow next to the Search What field to choose to search for an exact match of the email
address, last name, or log-in ID.
Once you click Search, American Express Online will return a list of results. If there are multiple
matches, it will tell you how many results came back
• Select a person, then place a check in the Can book travel for me box. Each traveler can have one
primary assistant. The primary assistant's name and work phone number become part of the
traveler's profile. Only users with a work telephone number in their profile can be selected as primary
assistants.
• Save the arranger, and that person will now be able to select your name when he or she logs in to
American Express Online. You can update or edit the arranger at any time.
If you can't find the arranger's name, he or she may not have an American Express Online account.
Check with your travel manager to see who adds users into American Express Online.
02-Dec-2011 AXP Internal Page 22 of 24To book a trip as an assistant, select the traveler's name from the list before you launch the travel wizard.
Book Travel as an Assistant
To book a trip as an assistant, select the traveler's name from the list before you enter search criteria. You
will see the traveler's name on the screen in the wizard, on the left side of the page.
When you book a trip for one of your travelers, you will automatically receive the confirmation email from
American Express Online that shows that the trip was reserved. If you wish to receive all email that comes
from American Express Online, make sure to place a check next to and add your email address in the Email
2 or Email 3 fields in the traveler's profile.
Some users will also have the ability to add themselves as assistants to any traveler. If you have this ability,
you will see the I’m Assisting… link at the bottom of the left side of the profile page in American Express
Online.
Click the link to search for and select the traveler you should be assisting
Seat Maps
You can view a seat map in American Express Online when you see your flight results, and you can also
select a seat once your flight has been reserved.
To view a seat map from flight results:
• Click the view seat map button next to the flight.
A code for seats appears at the bottom of the page, showing which seats are available, which seats
are occupied, and which seats are considered preferential. The bottom right corner will show the
number of available seats by class of service for this flight.
• If you are planning to choose this flight, you can select a seat at this point. You can select any green
(unoccupied) seat. Hold your cursor over a seat to see the actual number for that seat.
To view a seat map from a reserved flight:
Click the Change Seat button from your itinerary.
A code for seats appears at the bottom of the page, showing which seats are available, which seats are
occupied, and which seats are considered preferential.
To change your seat, click the seat you prefer. Hold your cursor over a seat to see the actual number for that
seat.
Once you select your seat, you can either click Change Seat, or select the next flight in your reservation to
change another seat. American Express Online will prompt you to save your new seat selection.
Anytime you view the seat map or select seats, it is important to keep the following things in mind:
• Preferential seats (highlighted in yellow) should only be selected by travelers with preferred status on
the selected airline. It is also necessary to have your frequent flyer number part of your AXO profile.
02-Dec-2011 AXP Internal Page 23 of 24If you select a preferential seat and this information is not entered, your seat request may not be
honored.
• Some seats are marked handicapped, and can only be selected by a travel agent. If you are entitled
to a handicapped seat, make sure your travel agent is aware of your situation.
02-Dec-2011 AXP Internal Page 24 of 24You can also read