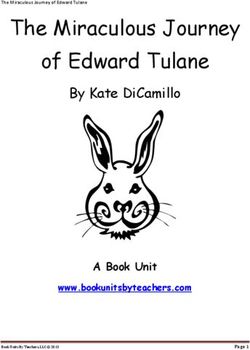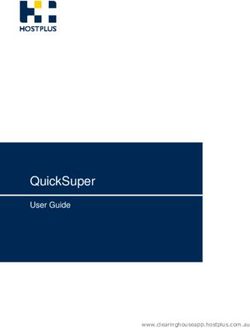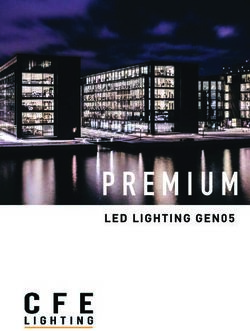Chapter 1. Getting started - Nevada Medicaid
←
→
Page content transcription
If your browser does not render page correctly, please read the page content below
Chapter 1. Getting started
The Nevada Medicaid and Nevada Check Up Health Care Portal allows providers, or their
delegates, the ability to perform various functions in a secure environment. Access requires
log in to the Electronic Verification System (EVS) from the Provider Web Portal (PWP)
website at www.medicaid.nv.gov.
The Nevada Medicaid HIPAA-compliant Provider Web Portal’s EVS provides Internet access to:
• Recipient eligibility
• Direct Data Entry (DDE) claims
• Status of submitted claims
• Claim Appeals
• Prior authorization
• Provider payment amounts
• Remittance Advice access
• Secure Correspondence
• Pharmacy Prior Authorization access
• Electronic Health Records (EHR) Incentive Program
• Early Periodic Screening, Diagnostic and Treatment (EPSDT) forms
• Search Fee Schedule
• Treatment History
• Upload Files
• Reports Download
EVS availability
EVS is available 24 hours, 7 days a week except during the scheduled weekly maintenance
periods, which are Monday through Friday from 12 midnight to 12:30 a.m. Pacific Time (PT) and
Monday 8 p.m. to 12 midnight PT.
System requirements
To access EVS, you must have internet access and a computer with a web browser (Microsoft
Internet Explorer 9.0 or higher or Mozilla Firefox, or Google Chrome is recommended).
1
EVS User Manual, Chapter 1
Updated 05/17/2021 (pv08/17/2020) MODERNIZATION1.1. Gaining access to EVS
Gaining access to EVS first requires login to the Provider Web Portal. The top frame of
the Provider Web Portal contains a menu of tabs for main website content.
Menu Bar
The Menu Bar across the top of the website has drop-down menu selections for
Providers, EVS, Pharmacy, Prior Authorization, Claims and Quick Links. Hover over
each selection to see the list of options available under each item.
2
EVS User Manual, Chapter 1
Updated 05/17/2021 (pv08/17/2020) MODERNIZATIONCalendar
To access the Event Calendar, click Calendar on the Menu Bar. The Event Calendar will show
information up to 30 days into the past and up to 120 days into the future.
1. Navigate back and forth between the months of the year by clicking the arrow
buttons.
2. The today button will immediately return you to the current day when clicked.
3. The month, week and day buttons allow you view the calendar using these different
views.
3
EVS User Manual, Chapter 1
Updated 05/17/2021 (pv08/17/2020) MODERNIZATION1 2 3
Announcements
The five most recent web announcements will appear in the Announcements area on the left
side navigation area.
1. Click the web announcement link to view the entire web announcement.
2. Click on the View All Web Announcements link to go to the Announcements
& Newsletters webpage.
1
2
4
EVS User Manual, Chapter 1
Updated 05/17/2021 (pv08/17/2020) MODERNIZATIONLatest News
The Latest News section consists of the latest informational documents with clickable
hyperlinks that will open the item in a new browser window.
Featured Links
The Featured Links section includes hyperlinks to some of the most commonly used webpages.
Urgent Notifications
The Urgent Notifications section will list any urgent notifications.
5
EVS User Manual, Chapter 1
Updated 05/17/2021 (pv08/17/2020) MODERNIZATIONProviders
The Providers section will contain links to provider-related areas of interest that are available
on the website.
Scheduled Site Maintenance
The Scheduled Site Maintenance section will list notifications regarding when the site will be
under maintenance and unavailable.
The Contact Us hyperlink, at the top right corner of the page, will open the Contact Us page of
the Provider Web Portal and displays a list of contact information.
6
EVS User Manual, Chapter 1
Updated 05/17/2021 (pv08/17/2020) MODERNIZATION1.2. Accessing EVS
To access EVS:
1. Open a web browser such as Internet Explorer or Firefox.
2. Enter www.medicaid.nv.gov in the address bar.
The Provider Web Portal Home page opens as shown below.
3. Click EVS. The submenu displays User Manual or Provider Login (EVS).
4. Click Provider Login (EVS). The EVS Home page opens.
3
4
1.3. Registering in EVS
Registering for EVS access is required to use secured features, and is a separate registration process
from enrolling as a Medicaid provider. The Nevada Medicaid and Nevada Check Up Health Care
Portal uses an independent website registration process that will enable you to create and customize
your profile and assign delegates to work on your behalf. The portal relies on the Nevada Medicaid
Management Information System (MMIS) to validate whether you, as the provider, are permitted
access. Only one provider office registration is required with the ability to assign multiple delegates
7
EVS User Manual, Chapter 1
Updated 05/17/2021 (pv08/17/2020) MODERNIZATIONto perform clinical administration.
Providers, please note: If you choose to have an office administrator register on your behalf, the
administrator must use your name or facility’s name when registering in EVS. The administrator
must then add their information as a delegate and then register as a delegate in order to utilize
the secure features in EVS.
The website uses data from your profile to determine the level of access available based on your
role. There are four roles that define levels for access:
• Provider
• Delegate
• Trading Partner
• Managed Care Organization
Some user role examples:
Providers Delegates Trading Partners Managed Care
Organization
• Physician • Office Administrator • Clearing House • Health
Maintenance
• Registered Nurse • Office Manager • Vendor
Organization
• Hospital • Registered Nurse • Billing Agent (HMO)
• Community Clinic • Medical Assistant
• Pharmacy • Biller
1.3.1. Registering as a provider
Registration is required when entering the EVS Home page for the first time.
NOTE: To register as a Delegate, refer to the Registering as a delegate section of this user
manual.
Follow these steps to register for EVS as a provider:
1. Click Register Now on the EVS Home page. The Registration Selector opens.
1
8
EVS User Manual, Chapter 1
Updated 05/17/2021 (pv08/17/2020) MODERNIZATION2. Select the option that best describes your role, such as Provider or Delegate. For this
example, click Provider.
2
3. Step one of the Registration page opens.
4
5
4. Enter provider information in the fields flagged with a red asterisk (*).
Note: Incorrect NPI, Tax ID or Zip Code entered will result in an “Error - Personal identity
information not recognized or provider is inactive or OPR provider. Please Complete A New
Initial Provider Enrollment Application to Become an Active Provider or to make changes to an
OPR record.” You will not be allowed to go to the next step to register. If you are the
administrative user registering for the provider, you will be responsible for gathering the
correct NPI, Tax ID and Zip Code required to register, and for gathering delegate information in
order to add delegates prior to delegates registering in EVS. Providers are allowed to register
for access as long as they have at least one active provider type, or the provider’s inactive date
is less than 365 days from the date of registration.
Providers who are enrolled in Nevada Medicaid as an Ordering, Prescribing or Referring (OPR)
provider will not be able to register for access to the Provider Web Portal. The following error
message will be displayed if an OPR provider tries to register for access to the Provider Web
Portal.
“Error -Personal identity information not recognized or provider is inactive or OPR provider. Please Complete A New Initial Provider
Enrollment Application to Become an Active Provider or to make changes to an OPR record.”
Important: When registering a provider, the name used must be the name tied to the NPI.
(Example: NPI shows Dr. John Smith. First name entered in step one of Registration page
should be John and last name should be Smith, MD. For clinics or hospitals, use the name of
9
EVS User Manual, Chapter 1
Updated 05/17/2021 (pv08/17/2020) MODERNIZATIONthe facility. Example: First Name is County Hospital. Last name may be Outpatient Services.
These are just examples.)
5. Click Continue. Step two of the Registration page opens.
6. Enter a User ID and Password.
7
6
8
• The password must be 8 to 20 characters in length, not be the same as
your User ID or contain the user’s first or last name, and must contain
at least 1 character from three of the following categories: numeric
digit, uppercase letter, lowercase letter and non-alphanumeric
characters: : ~!@#$%^&*_-+=`|\(){}[]:;"',.?/.
The following error message will display if the password does not meet the complexity
or minimum length requirements:
7. Check user ID availability. If available, you will see a window appear stating the user ID
is available as shown below. Then click OK.
10
EVS User Manual, Chapter 1
Updated 05/17/2021 (pv08/17/2020) MODERNIZATION8. Enter contact information including a phone number and email address. This one-time
entry is saved and used in response to correspondences or inquiries sent through the
secured portal.
9. Choose a personalized site key.
9
Note: The site key confirms authorized access. The key protects privacy online by pairing the key
with the official Provider Web Portal, and not an unauthorized website.
10. Type a Passphrase security identifier.
11. Select Challenge Questions and provide answers.
11
The challenge questions are verified only when using a public computer.
12. Read the User Agreement and select the User Agreement box to acknowledge agreement
with the terms and conditions as described.
13. Click Submit.
12
13
11
EVS User Manual, Chapter 1
Updated 05/17/2021 (pv08/17/2020) MODERNIZATIONThe User Successfully Registered message displays. A confirmation email containing login information
is sent to the email address you provided. Email notification is delivered within 15 to 30 minutes.
1
4
14. Click OK.
1.4. Logging in as a provider
After the registration process has been completed, you can log in for secured access. To log in
to EVS:
1. Type your User ID.
2. Click Log In.
1
2
3. Answer the challenge question to verify your identity the first time when logging in from a
12
EVS User Manual, Chapter 1
Updated 05/17/2021 (pv08/17/2020) MODERNIZATIONpersonal computer, or every time when using a public computer.
4. Select personal computer or a public computer.
5. Click Continue.
3
4
5
The next page displays your site key token. Confirm that your site key token and passphrase are
correct. If you recognize your site key token and passphrase, you can be assured that you are at
the valid Provider Web Portal website and it is safe to enter your password.
6. Enter your Password.
6
7
7. Click Sign In. My Home page will appear.
13
EVS User Manual, Chapter 1
Updated 05/17/2021 (pv08/17/2020) MODERNIZATION8 9 10 11 12 13
You have successfully logged into EVS! You will see the following features displayed on the
Home page.
8. My Home will show your provider information and provider services.
9. Eligibility tab allows you to verify member eligibility and benefits.
10. Claims tab allows you to submit DDE claims, check claim status and the ability to search
payment history and access Remittance Advice for printing or downloading to your
computer.
11. File Exchange tab provides access to upload files. For Trading Partners, it provides access to
upload and download EDI files.
12. Care Management tab provides access to authorization status.
13. Resources tab provides downloads for you to gain additional information such as training
tutorials.
1.5. Provider information
The Provider section provides information about the logged in provider.
For provider users it will display the following:
1 Name: The name of the provider.
2 Provider ID: The NPI for the provider.
14
EVS User Manual, Chapter 1
Updated 05/17/2021 (pv08/17/2020) MODERNIZATION3 Location ID: The location ID for the provider that the delegate is signed in under.
4 Revalidation Date: The revalidation due date for the provider that the delegate is signed
in under.
Note: If the provider has multiple service locations, only one revalidation date will display on the
My Home page. The revalidation due date displayed will be for the service location with the
soonest revalidation due date. Click the Revalidation-Update Provider link to display the
Locations page. This page will display the revalidation due dates for each service location.
5 License: The license number and effective dates for the provider that the delegate is
signed in under.
Note: If the provider has multiple service locations, only one license will display on the My Home
page. Click the Revalidation-Update Provider link to display the Locations page. This page will
display the license information for each service location.
For delegate users it will display the following:
6 Welcome: The delegate name.
7 Name: The name of the provider the delegate is signed in under.
8 Provider ID: The NPI for the provider that the delegate is signed in under.
9 Location ID: The location ID for the provider that the delegate is signed in under.
10 Revalidation Date: The revalidation due date for the provider that the delegate is signed
in under.
Note: If the provider has multiple service locations only one revalidation date will display on the
My Home page. The revalidation due date displayed will be for the service location with the
soonest revalidation due date. Click the Revalidation-Update Provider link to display the
Locations page. This page will display the revalidation due dates for each service location.
15
EVS User Manual, Chapter 1
Updated 05/17/2021 (pv08/17/2020) MODERNIZATION11 License: The license number and effective dates for the provider that the delegate is
signed in under.
Note: If the provider has multiple service locations only one license will display on the My Home
page. Click the Revalidation-Update Provider link to display the Locations page. This page will
display the license information for each service location.
The Revalidation Date will display a color-coded alert when the Revalidation Date is within 180 days.
• Yellow Alert – Revalidation Date is within 180 – 91 days
• Red Alert – Revalidation Date is with 90 – 1 days
16
EVS User Manual, Chapter 1
Updated 05/17/2021 (pv08/17/2020) MODERNIZATION1.6. Updating provider profile
The My Profile hyperlink lists the Provider Web Portal preferences and security information that
can be updated. Updating any changes to your contact information will only change in the
portal. It will not change or update any information that was submitted on your Medicaid
application to Provider Enrollment. To change your provider information with Provider
Enrollment, you must complete an Update Application using the Online Provider Enrollment
(OPE) Portal.
County Hospital Outpatient
Services
Click on My Profile link and the Profile Maintenance screen will appear. You can update your
contact information, preferences, challenge questions, site key token and password.
17
EVS User Manual, Chapter 1
Updated 05/17/2021 (pv08/17/2020) MODERNIZATIONWhen editing your user profile, the changes will be marked with a icon. You will then see which
changes were made to your profile and can either edit again, confirm the changes or cancel the
changes.
18
EVS User Manual, Chapter 1
Updated 05/17/2021 (pv08/17/2020) MODERNIZATIONClick Confirm to see a confirmation screen box stating the change was successfully made. An
email message will be sent to your email account verifying the changes made.
Click OK.
Continue to make any changes or click on the My Home tab to go back to the Home page. If
you did not request any changes to your profile, the email sent to your email account will state
to contact Customer Service immediately.
1.7. Granting access to a delegate
Once you have registered as a provider in EVS and have logged in, you can assign a delegate or
Trading Partner access to EVS on your behalf.
To grant access:
1. Click on the Manage Account hyperlink on the EVS My Home page. The Manage
Accounts page will appear.
County Hospital Outpatient
Services
19
EVS User Manual, Chapter 1
Updated 05/17/2021 (pv08/17/2020) MODERNIZATION1
The Delegate Assignment page contains three tabs.
2. Add New Delegate, and
3. Add Registered Delegate
4. Add Registered Trading Partner
A new delegate is someone that has never registered in EVS. A registered delegate is a delegate that
is already registered in EVS, and exists as a delegate for another provider. A registered Trading Partner
is Trading Partner that has already enrolled with Nevada Medicaid and has a Trading Partner ID.
Each tab contains a Functions list. The Functions list contains a list of functions a delegate can be
granted access to by the provider.
3
2 4
20
EVS User Manual, Chapter 1
Updated 05/17/2021 (pv08/17/2020) MODERNIZATION1.7.1. Adding a new delegate
Adding delegates will allow you, as a provider to “delegate” administrative duties to your
office staff and act on your behalf. Prior to adding a delegate, the staff member must
provide you with:
• Full name
• Date of birth
• Last four digits of their Driver’s License Number
(DLN) To add a new delegate:
1. Click on Manage Account. The Delegate Assignment screen appears.
1
2. Click Add New Delegate tab.
3. Enter in all information, including last four digits of Driver’s License Number (DLN).
4. Select the functions that the delegate is authorized to access.
(At least one function must be selected)
5. Click Submit. Next screen will ask for a confirmation of information submitted.
21
EVS User Manual, Chapter 1
Updated 05/17/2021 (pv08/17/2020) MODERNIZATION2
3
4
5
6. Click Edit, Confirm or Cancel.
6
• Clicking on Cancel will take you back to the Manage Accounts page.
Clicking on Edit will allow you to make any changes in the Delegate
Assignment page. After making changes, click Submit.
22
EVS User Manual, Chapter 1
Updated 05/17/2021 (pv08/17/2020) MODERNIZATION7. Click Confirm to confirm the delegate.
The Delegate Assignment screen displays with the Delegate Code for the new delegate. The
delegate must enter this code to register. The delegate should maintain this code in case
another provider would like to add him/her as a delegate.
7
8. Click Ok to return to the Delegate Assignment screen to add another delegate or add a
delegate that is already registered.
1.7.2. Adding an existing registered delegate
A provider’s office may have more than one provider of services but utilize the same staff to
perform administrative duties. Each provider will register in EVS and may want to delegate
administrative duties to the same staff as the other provider. Although each provider registers
separately, the delegate only needs to register once. The provider can add a registered delegate
to perform administrative duties on their behalf.
To add an existing registered delegate:
1. From My Home page, click the Manage Account hyperlink. The Manage Accounts
screen appears.
1
23
EVS User Manual, Chapter 1
Updated 05/17/2021 (pv08/17/2020) MODERNIZATION2. Click the Add Registered Delegate tab.
2
3. Enter the last name and the delegate code of a delegate that is currently registered under
another provider. The delegate will provide you with this code.
4. Select the functions that the delegate is authorized to access.
(At least one function must be selected)
5. Click Submit. Next screen will ask for a confirmation of information submitted.
3
4
5
24
EVS User Manual, Chapter 1
Updated 05/17/2021 (pv08/17/2020) MODERNIZATION6. Click Edit, Confirm or Cancel.
• Clicking on Cancel will take you back to the Delegate Assignment
page. Clicking on Edit will allow you to make any changes in the
Delegate Assignment page. After making changes, click Submit.
6
7. To confirm the delegate information, click Confirm.
A Delegate Assignment confirmation box displays stating the delegate was added to the
provider’s delegate list.
7
8. Click Ok. The delegate will be added to the Delegate Assignment page.
1.7.3. Adding a Trading Partner
Adding Trading Partners will allow you, as a provider, to authorize a Trading Partner to
submit your transactions on your behalf. Prior to adding a Trading Partner, the Trading
Partner must provide you with:
• Trading Partner Name
and/or
• Trading Partner ID
25
EVS User Manual, Chapter 1
Updated 05/17/2021 (pv08/17/2020) MODERNIZATION1. Click on Manage Account. The Delegate Assignment screen appears.
1
2. Click Add Registered Trading Partner tab.
3. Enter Trading Partner Name and/or Trading Partner ID.
4. Click Validate. Next screen will allow you to select the transactions for this Trading Partner.
2
3
4
5. Select the transactions you authorize this Trading Partner to perform on your behalf.
6. Click Submit or Cancel. Click Submit. Next screen will ask for a confirmation of information
submitted.
5
6
26
EVS User Manual, Chapter 1
Updated 05/17/2021 (pv08/17/2020) MODERNIZATION7. Click Edit, Confirm or Cancel.
7
• Clicking on Cancel will take you back to the Delegate Assignment page.
Clicking on Edit will allow you to make any changes in the Delegate
Assignment page. After making changes, click Submit.
8. Click Confirm to confirm the Trading Partner.
The Manage Trading Partners message box will appear indicating that the Trading Partner has
been added to your Trading Partner list.
1.7.4. Inactivating a delegate
Staffing changes do occur in provider’s offices and there may be a time when you may need to
remove a delegate from your Delegate Assignment list.
To inactivate a delegate:
1. From My Home page, click Manage Account. The Manage Accounts page displays all
active delegates registered under the logged in provider.
1
27
EVS User Manual, Chapter 1
Updated 05/17/2021 (pv08/17/2020) MODERNIZATION1
2. Click the delegate’s name to change the status of the delegate. The delegate’s
information will display under the Edit Delegate tab.
2
3. Select Inactive and click Submit.
28
EVS User Manual, Chapter 1
Updated 05/17/2021 (pv08/17/2020) MODERNIZATION3
A message screen box displays stating the delegate status has been set to Inactive.
4
This will change the delegate status from Active to Inactive and will not allow that delegate to
access your provider’s information.
4. Click OK.
1.7.5. Removing a Trading Partner
Changes do occur and there may be a time when you may need to remove a Trading Partner
from your Trading Partner list.
To remove a Trading Partner:
1. From My Home page, click Manage Account.
29
EVS User Manual, Chapter 1
Updated 05/17/2021 (pv08/17/2020) MODERNIZATION1
2. Click on the Add Registered Trading Partner tab to display the Trading Partner list.
Click the Remove link next to the Trading Partner.
2
3. A message will display to confirm the Trading Partner was deleted successfully.
3
4. Click OK.
30
EVS User Manual, Chapter 1
Updated 05/17/2021 (pv08/17/2020) MODERNIZATION1.7.6. Registering as a delegate
A user registers only once when entering the EVS Home page for the first time. To register as
a delegate, you will need an access code. An access code is obtained only after you have given
your provider or office administrator the following information:
• Full name
• Date of birth
• Last four digits of your Driver’s License Number (DLN)
Once this information is entered into EVS, your provider or office administrator will add you
as a delegate and receives the access code. You need this access code to register as a
delegate.
To register for EVS as a delegate:
1. From the EVS Home page, click Register Now.
1
2. From the Registration Selector page, select the option that best describes your role,
i.e., Provider or Delegate.
3. Click Delegate.
31
EVS User Manual, Chapter 1
Updated 05/17/2021 (pv08/17/2020) MODERNIZATION3
4. On the first Registration page, enter delegate information in the fields flagged with a red
asterisk (*).
5. Click Continue.
4
5
NOTE: If you entered any information that does not match what the provider or office
administrator had previously entered into EVS, you will get the following error
message, “Error - Unable to identify your user account based on the information provided. Review the
information and try again. If the problem persists, contact customer service for assistance.”
6. On the second Registration page, enter a User ID and Password.
• Your password must be 8 to 20 characters in length, not be the same as
your user ID or contain the user’s first or last name, and must contain at
least 1 character from three of the following categories: numeric digit,
uppercase letter, lowercase letter and non alphanumeric characters: :
~!@#$%^&*_-+=`|\(){}[]:;"',.?/.
The following error message will display if the password does not meet
the complexity or minimum length requirements:
32
EVS User Manual, Chapter 1
Updated 05/17/2021 (pv08/17/2020) MODERNIZATION7. Check for User ID availability.
8. When confirmed available, click Ok.
9. Enter contact information.
7
6
9
Your contact information will include a phone number and an email address. This one-time
entry will be saved and will be used to contact you to respond to any correspondences or
inquiries you send through the secured portal.
10. Choose a personalized site key.
The site key provides a visual confirmation that the correct user has accessed the
correct website area. The key protects your privacy online by pairing the key with the
official Provider Web Portal, and not an unauthorized website.
11. Type a Passphrase of your choosing. The passphrase is yet another security identifier for the
user and the official website.
33
EVS User Manual, Chapter 1
Updated 05/17/2021 (pv08/17/2020) MODERNIZATION10
11
12. Select Challenge Questions and provide your answers. The challenge questions will only
be verified when using a public computer.
12
13. Read the user agreement and select the User Agreement box.
By selecting the User Agreement box, you acknowledge that you have read the user agreement
and agree with the terms and conditions as described about the role in which you will perform.
14. Click Submit.
13
14
A pop-up box displays stating “User Successfully Registered.” A confirmation email containing
login information will be sent to the email address provided. Email notification can take 15 to
30 minutes to be delivered.
34
EVS User Manual, Chapter 1
Updated 05/17/2021 (pv08/17/2020) MODERNIZATION15. Click OK.
15
1.7.7. Registering as a Trading Partner
A user registers only once when entering the EVS Home page for the first time. To register as a
Trading Partner, you will need a Trading Partner ID. A Trading Partner ID is obtained only after
you have enrolled as a Trading Partner with Nevada Medicaid. Once a Trading Partner has
been approved to register for a PWP account, they will receive an email indicating that the
application process is complete.
To register for EVS as a Trading Partner:
1. From the EVS Home page, click Register Now.
1
35
EVS User Manual, Chapter 1
Updated 05/17/2021 (pv08/17/2020) MODERNIZATION2. From the Registration Selector page, select Trading Partner.
2
3. On the first Registration page, enter the Trading Partner ID. The field is flagged with a red
asterisk (*).
4. Click Continue.
5. On the second Registration page, enter a User ID and Password.
• Your password must be 8 to 20 characters in length, not be the same as
your user ID or contain the user’s first or last name, and must contain at
least 1 character from three of the following categories: numeric digit,
uppercase letter, lowercase letter and non alphanumeric characters: :
~!@#$%^&*_-+=`|\(){}[]:;"',.?/.
The following error message will display if the password does not meet
the complexity or minimum length requirements:
36
EVS User Manual, Chapter 1
Updated 05/17/2021 (pv08/17/2020) MODERNIZATION5
6. Check for User ID availability.
7. When confirmed available, click Ok.
8. Enter contact information.
6
8
Your contact information will include a phone number and an email address. This one-time
entry will be saved and will be used to contact you to respond to any correspondences or
inquiries you send through the secured portal.
9. Choose a personalized site key.
The site key provides a visual confirmation that the correct user has accessed the
correct website area. The key protects your privacy online by pairing the key with the
official Provider Web Portal, and not an unauthorized website.
10. Type a Passphrase of your choosing. The passphrase is yet another security identifier for the
user and the official website.
37
EVS User Manual, Chapter 1
Updated 05/17/2021 (pv08/17/2020) MODERNIZATION9
10
11. Select Challenge Questions and provide your answers. The challenge questions will only be
verified when using a public computer.
11
12. Read the user agreement and select the User Agreement box. By selecting the User
Agreement box, you acknowledge that you have read the user agreement and agree with the
terms and conditions as described about the role in which you will perform.
13. Click Submit.
12
13
A pop-up box displays stating “User Successfully Registered.” A confirmation email containing
login information will be sent to the email address provided. Email notification can take 15 to
30 minutes to be delivered.
38
EVS User Manual, Chapter 1
Updated 05/17/2021 (pv08/17/2020) MODERNIZATION14. Click OK.
14
1.7.8. Registering as a Managed Care Organization (MCO)
A user registers only once when entering the EVS Home page for the first time. To register as
an MCO, you will need an NPI/Provider ID.
To register for EVS as an MCO:
1. From the EVS Home page, click Register Now.
1
2. From the Registration Selector page, select Managed Care Org.
39
EVS User Manual, Chapter 1
Updated 05/17/2021 (pv08/17/2020) MODERNIZATION2
3. On the first Registration page, enter the NPI/Provider ID, and Zip Code. These fields are
flagged with a red asterisk (*).
4. Click Continue.
5. On the second Registration page, enter a User ID and Password.
• Your password must be 8 to 20 characters in length, not be the same as
your user ID or contain the user’s first or last name, and must contain at
least 1 character from three of the following categories: numeric digit,
uppercase letter, lowercase letter and non alphanumeric characters: :
~!@#$%^&*_-+=`|\(){}[]:;"',.?/.
The following error message will display if the password does not meet
the complexity or minimum length requirements:
5
40
EVS User Manual, Chapter 1
Updated 05/17/2021 (pv08/17/2020) MODERNIZATION6. Check for User ID availability.
7. When confirmed available, click Ok.
8. Enter contact information.
6
8
Your contact information will include a phone number and an email address. This one-time
entry will be saved and will be used to contact you to respond to any correspondences or
inquiries you send through the secured portal.
9. Choose a personalized site key.
The site key provides a visual confirmation that the correct user has accessed the
correct website area. The key protects your privacy online by pairing the key with the
official Provider Web Portal, and not an unauthorized website.
10. Type a Passphrase of your choosing. The passphrase is yet another security identifier for the
user and the official website.
9
10
11. Select Challenge Questions and provide your answers. The challenge questions will
only be verified when using a public computer.
11
41
EVS User Manual, Chapter 1
Updated 05/17/2021 (pv08/17/2020) MODERNIZATION12. Read the user agreement and select the User Agreement box.
By selecting the User Agreement box, you acknowledge that you have read the user agreement
and agree with the terms and conditions as described about the role in which you will perform.
13. Click Submit.
12
13
A pop-up box displays stating “User Successfully Registered.” A confirmation email containing
login information will be sent to the email address provided. Email notification can take 15 to
30 minutes to be delivered.
14. Click OK.
14
1.8. Logging in as a delegate or Trading Partner
After the registration process has been completed, you can login for secured access to
various features.
To log in to EVS:
42
EVS User Manual, Chapter 1
Updated 05/17/2021 (pv08/17/2020) MODERNIZATION1. Type your User ID.
2. Click Login.
1
2
3. Answer the challenge question to verify your identity. You must respond to the challenge
question the first time you use a personal computer, or every time you use a public
computer.
4. Select whether you are using a personal computer or a public use computer.
5. Click Continue.
3
4
5
43
EVS User Manual, Chapter 1
Updated 05/17/2021 (pv08/17/2020) MODERNIZATIONThe next page displays your site key token. Confirm that your site key token and passphrase
are correct. If you recognize your site key token and passphrase, you can be assured that you
are at the valid Provider Web Portal website and it is safe to enter your password.
6. Enter your password.
7. Click Sign In.
6
7
You have successfully logged into EVS! Displayed on the Home page under My Home, you will
see user name along with the name of the provider that assigned you as a delegate; the
provider’s NPI and location.
In addition to providing the ability to verify member eligibility benefits and check claim status,
this secure website provides access to authorization status and access to Remittance Advices
for printing or downloading to your computer.
1.8.1. Inactive Delegate Accounts
Delegate accounts will be considered inactive when the last log in date is greater than 60 days
from the current date. After 60 days of inactivity, the delegate account will be disabled, and the
user will not be able to log into the PWP. To regain access to the PWP, the delegate will be
required to have their provider or administrator update their delegate status from inactive to
active.
44
EVS User Manual, Chapter 1
Updated 05/17/2021 (pv08/17/2020) MODERNIZATION1.8.2. Switching providers as a delegate
After logging into EVS, you will be directed to the My Home page. You have the option to
remain under the current provider or switch to another provider. To switch providers:
1. From the My Home page, click Switch Provider.
1
The Switch Provider screen displays.
2. The Selected Provider tab displays with the information of the last selected provider. You
can select the Switch Provider tab to search or select a different provider. You can only
switch between providers that have authorized access for you, the delegate.
45
EVS User Manual, Chapter 1
Updated 05/17/2021 (pv08/17/2020) MODERNIZATION2 3
3. Switch Provider tab
When you click on the Switch Provider tab, a list of available providers will display at the bottom
of the screen. You also have the ability to search for specific providers by filling in the information
in the appropriate fields.
4. Available Providers
Delegates inherit the rights of the provider. When you select a provider in the results list, you
switch operating on that provider’s behalf. You can also search to find the correct provider in the
delegate’s list of authorized providers. When you are authorized by a new provider, the provider
information displays in the results list.
5
4
46
EVS User Manual, Chapter 1
Updated 05/17/2021 (pv08/17/2020) MODERNIZATION5
4
5. Search Providers
To search for a specific provider, enter the provider’s name, first name, last name or email
address and click Search. To limit the amount of searches, you should enter as much known
information as possible before clicking on search.
NOTE: In the example above, the delegate has logged in under Healthcare but has the ability to
switch to an available provider, Dr. David Green. By checking on David Green, the
delegate will no longer be logged in to view services under Healthcare.
After switching providers, you will receive the Switch Provider Confirmation screen. Click OK.
1.9. Forgot user ID?
This hyperlink provides assistance when you have forgotten your registered User ID. Upon
verification of key identifiers on the portal security directory, an email is sent to the email
address associated with your profile containing a temporary password that must be reset
upon successful login.
47
EVS User Manual, Chapter 1
Updated 05/17/2021 (pv08/17/2020) MODERNIZATION1.9.1. Where do I enter my password?
This hyperlink displays a page that explains the login process.
1.9.2. Log in failure
If you enter an incorrect User ID, you are allowed to go to the next screen and enter the
answer to the challenge question. Although the answer to the challenge question may be
correct, you will receive an error message, “Error. Your answer was incorrect. Please try
again.” This error will also occur if the incorrect User ID was entered. Go back to the Home
page and enter in the correct User ID.
48
EVS User Manual, Chapter 1
Updated 05/17/2021 (pv08/17/2020) MODERNIZATIONIf you enter the incorrect answer to the challenge question, you will get “Error – Your
answer was incorrect. Please try again.” Enter the correct answer to the challenge question
and click Continue.
If you forget the answer to the challenge question, click Forgot answer to challenge
question? This link will take you to the Contact Us page for further assistance.
1.9.3. Incorrect password
If you enter an incorrect password, you will receive an error message stating “Error. Your
password was incorrect. Please try again.” Enter the correct password and click Sign In. If
you forget your password, click Forgot Password?
Clicking Forgot Password? will take you to the Forgot Password page. Answer the Challenge
Question correctly and click on the Submit button.
49
EVS User Manual, Chapter 1
Updated 05/17/2021 (pv08/17/2020) MODERNIZATIONAnswering the challenge question correctly will give you the validated password box. An email
notification will be sent to your email account with a temporary password to enter into the
password screen to complete your portal access.
Clicking OK takes you back to the password page. In order to get the temporary password to enter
in this screen, you need to access your email account to receive the temporary password. The
email was sent to your email account that was given at the time you registered.
1.9.4. Updating password
After accessing your email account to get the temporary password, enter the temporary
password in the password page of the portal. When completed successfully, you will receive
the Change Password screen box below. Click Ok to gain entry into the Change Password
Screen.
Enter in the temporary password given to you in the Current Password field. Choose a new
password and click on Submit. The new password cannot be the same as any of the previous
24 passwords, and can only be changed once in a 24-hour period.
50
EVS User Manual, Chapter 1
Updated 05/17/2021 (pv08/17/2020) MODERNIZATIONThe following error message will display if the password does not meet the complexity
or minimum length requirements:
The following error message will display if the password is the same as one of the previous 24
passwords or you are trying to change it more than once in 24 hours:
51
EVS User Manual, Chapter 1
Updated 05/17/2021 (pv08/17/2020) MODERNIZATIONYou will see the Forgot Password validation box. Click OK. An email will be sent to your
email account provided at the time of registration. See email example below.
“This email was sent to confirm that you have successfully changed your password
in the Nevada Medicaid Provider Portal. Your new password is listed below.
Please keep a copy of this email in a safe place for future reference. Password:
XXXXXXXXXXXX
If you have any questions or concerns regarding this email, feel free call us at (877)
638-3472. Do not attempt to reply to this automated email.
Sincerely,
Division of Health Care Financing and Policy Provider Portal User management”
52
EVS User Manual, Chapter 1
Updated 05/17/2021 (pv08/17/2020) MODERNIZATIONCounty Hospital Outpatient
Services
You can also change your password by going to the My Profile link from the My Home page.
After updating your password, you will see a Confirmation screen box that states your
password was successfully changed. Updating the password will generate another email sent
to your email account alerting you that your password has been changed.
Click OK.
1.9.5. Password expired
After you have registered and logged in to the portal, your password will expire after 60 days.
When you log on and enter your password, you will get a Password Expiration Notification.
53
EVS User Manual, Chapter 1
Updated 05/17/2021 (pv08/17/2020) MODERNIZATIONClick OK to be taken to the Change Password screen.
Once you create your new password and click Submit, you will be directed back to the Login
screen to log in to the portal with your new password. An email notification will be sent to your
email account stating your password has been changed.
54
EVS User Manual, Chapter 1
Updated 05/17/2021 (pv08/17/2020) MODERNIZATION1.10. Timeout limit
When you are logged into EVS, and you leave your computer unattended or idle for 10 minutes, you
will receive a Timeout Notification. You will have the option to extend your session or cancel and you
will be logged off. By clicking Extend, you will remain on the last page you were working in before the
timeout.
If you click Cancel or you don’t click Extend within 5 minutes of the Timeout Notification, your session
will time out. The second message below will appear and indicate that the session has ended. The
Timeout Notification will state that you have to return to the Welcome page to log on again to start a
new session.
Click OK.
1.11. Logging out of EVS
When utilizing EVS, it is strongly recommended that you log off after each session. This will ensure
Protected Health Information (PHI) is secure and makes the login readily available for the next user.
To log out of EVS:
1. Click Logout located at the top right-hand corner of the page. This hyperlink is located in
the same area on all screens within EVS.
55
EVS User Manual, Chapter 1
Updated 05/17/2021 (pv08/17/2020) MODERNIZATION1
After clicking on Logout, you will see a Logout Confirmation screen.
2. Click OK, or click Cancel to go back to previous screen.
2
After clicking OK, you will go back to the Provider Login Home page.
1.12. EVS features
Once you register and log into EVS, you gain access to various functions of EVS through the My
Home page screen. The My Home page screen displays tabs at the top of the screen that allow you
to view:
EVS Tab What is This? What Does it Do?
Eligibility Eligibility Benefit Verification Verifies member eligibility for a
specific date or time frame.
Claims Claim Transactions Allows you to submit claims
through DDE, and check the status
of claims submitted to the Fiscal
Intermediary, DXC Technology,
which is referred to as Nevada
Medicaid.
Care Management Prior Authorization Allows you to check the status of
prior or concurrent authorization
requests the user has submitted.
56
EVS User Manual, Chapter 1
Updated 05/17/2021 (pv08/17/2020) MODERNIZATIONFile Exchange Upload Files Allows users to upload Nevada
forms that have been completed
and saved on your computer.
Allows Trading Partners to upload
and download EDI files.
Resources Downloads Allows you access to various
resources including tutorials
Search Providers and Search Fee
Schedule.
The EVS My Home page is divided into three sections:
1. The left section contains provider hyperlinks.
2. The middle section includes client information such as broadcast messages.
3. The right section lists hyperlinks for correspondence and contact information.
1 3
County Hospital Outpatient
Services
2
The content of the My Home page, as well as the menu bar tabs, depend on the type of user role
logged into EVS (a provider or a delegate). This secure page is only available to registered users.
57
EVS User Manual, Chapter 1
Updated 05/17/2021 (pv08/17/2020) MODERNIZATION1.13. Provider services
The Provider Services area provide you access to additional areas of functionality. Those features
include:
Provider Service What is This? What Does it Do?
Member Focused Viewing When you navigate to other Allows you to view a
functions in EVS, the Member summary of details for a
Focused Viewing page remains member including
available so you do not have to demographics, eligibility
repeat searches. (coverage), claims and
authorizations.
Search Payment History You will be able to access Allows you to view
payment history and provider’s Nevada
payment detail. Medicaid and Nevada
Check Up payments and
access RAs.
Revalidate-Update Provider You will be able to access the Allows you to revalidate
Online Provider Enrollment or update provider
Portal. enrollment.
PASRR You will be able to access the Allows you to perform Pre-
Pre-Admission Screening and Admission Screening and
Resident Review (PASRR) link. Resident Reviews.
Pharmacy Prior Prescribing providers will be able Allows prescribers to enter
Authorization to access a link for Pharmacy prior authorizations for patient
Prior Authorization. medications.
EHR Incentive Program You will be directed to CGI Allows providers to enroll for
website to enroll for EHR EHR incentives.
incentives.
EPSDT Program You will be directed to Allows providers to complete
EPSDT website. EPSDT enrollment forms.
58
EVS User Manual, Chapter 1
Updated 05/17/2021 (pv08/17/2020) MODERNIZATION1.14. Contact us
The Contact Us link can be accessed from the Welcome page (before login,) or from the My Home
page (after login). This page directs you to information for contacting provider support units. Before
logging in to EVS:
After logging in to EVS:
By clicking the Contact Us link, you will have access to a directory that lists addresses and phone
numbers for direct contact. For general comments, questions or technical
assistance, you can contact either by phone, fax or email by clicking the
found at the bottom of the Contact
Us link page.
For email contact:
1. Click “Submit Online Questions, Comments or Technical Assistance.”
59
EVS User Manual, Chapter 1
Updated 05/17/2021 (pv08/17/2020) MODERNIZATION1
2. Enter information in fields; all fields marked with a red asterisk (*) are required. First and last
name and email address are pre-populated with your provider’s information.
3. Enter in comments, questions or request technical assistance with a maximum of 2,000
characters.
Reminder: If you did not log in before clicking on the Contact Us link, this will be an unsecured
contact. Do not enter any PHI in your comments.
4. Click Submit.
2
3
4
After clicking Submit, you will receive a Confirmation screen box stating the email was sent to
member services.
5. Click OK.
60
EVS User Manual, Chapter 1
Updated 05/17/2021 (pv08/17/2020) MODERNIZATION5
You will be directed back to My Home page.
An email response will be sent to your email address that was entered on the Contact Us page unless
you requested to be contacted by another means, such as by phone.
1.15. Secure correspondence
Secure Correspondence is for authenticated (logged in) users to submit claim appeals, questions,
comments or request technical assistance related to EVS functions in a secure environment and receive
answers through the website. For more information on submitting claim appeals using Secure
Correspondence, refer to EVS User Manual Chapter 3.
1. From the My Home page, click Secure Correspondence.
1
61
EVS User Manual, Chapter 1
Updated 05/17/2021 (pv08/17/2020) MODERNIZATION2. From the Secure Correspondence Message Box screen, click Create New Message.
2
• Technical Support will accept Provider Web Portal usage issues submitted
through this page except for those relating to prior authorization. Users
cannot submit questions regarding prior authorizations through the Secure
Correspondence. They must submit their inquiries through the Contact Us
link and locate the Prior Authorization contact information from the Provider
Web Portal Contact Us page.
• For pharmacy prior authorization questions call 855-455-3311. For non-pharmacy prior
authorization questions, call 800- 525-2395. For non-technical support related issues,
please go to www.medicaid.nv.gov or call 1-877-638-3472.
3
4
5
6
3. From the Create Message screen, enter in information. All fields with a red asterisk (*) are
required.
4. Select the Message Category from drop down box.
5. Enter comments limited to 1,000 characters.
6. Click Send.
The Confirmation screen box displays stating the secure message was successfully sent.
7. Click OK.
62
EVS User Manual, Chapter 1
Updated 05/17/2021 (pv08/17/2020) MODERNIZATION7
An email response will be sent to your email address that was entered during registration unless
you requested to be contacted by another means, such as by phone or alternate email address.
1.15.1. Viewing status of secure messages sent
To view status of secure messages sent:
1. From the My Home page, click Secure Correspondence.
County Hospital Outpatient 1
Services
All messages that were sent from the logged in user displays. You can view the:
• Message status – open or closed
• Subject hyperlink
• Message category
• Date opened
• Date closed
63
EVS User Manual, Chapter 1
Updated 05/17/2021 (pv08/17/2020) MODERNIZATION2. From the Secure Correspondence Message Box screen, click a Subject.
By clicking on a Subject link, a message box displays allowing the user to view the original message
sent.
2
64
EVS User Manual, Chapter 1
Updated 05/17/2021 (pv08/17/2020) MODERNIZATIONYou can also read