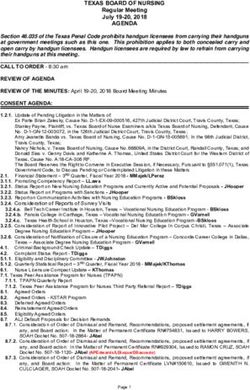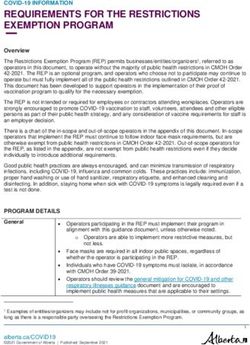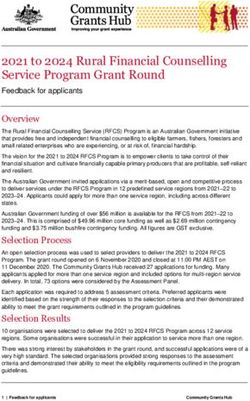2019 User Guide See Appendix C for info regarding mobile devices - Get It Right Training
←
→
Page content transcription
If your browser does not render page correctly, please read the page content below
Welcome to the 2019 Get It Right® Football training product. This User Guide is intended to clarify the
navigation features of the program as well as help guide officials on the content in the program. If you
have any questions not answered by this Guide, please send an email to
support@GetItRightTraining.com or through our website www.GetItRightTraining.com or call 256-585-
2847. Check the videos too on the website at http://getitrighttraining.com/sports/football See
Appendix C regarding mobile devices.
1. The plays presented in this program are designed to address specific scenarios and teaching
points that highlight certain rules and/or mechanics. Should you have any suggested scenarios,
please contact us at the above options. Thank you in advance for making this product better in
that regard, and more importantly, thank you for helping officials (and coaches) better
understand and be prepared for the contests.
2. Initial set-up. Enter your license number when you first open the product. Appendix B provides
a detailed description of the licensing process.
When the license is successfully validated, the program will open.
Version 1.03. Let’s get started…
4. At the Welcome screen, you will see the above controls. If you want to turn off the music, you
can toggle the sound on/off. The settings button is used to adapt the resolution of the program
to best fit your computer graphics card and computer power. The help button brings you to the
website. The power button will turn off and exit the program.
Version 1.05. If you have difficulty with players moving slowly or choppy, change the level of detail. That will
change the graphics quality to better align with your computer capabilities. You can also adjust
the volume of the whistle and (when added) player contact sounds. We will eventually include
voice-overs in the program as well as background music such as you would hear at a game.
6. The ? Help button will take you to the www.GetItRightTraining.com website. We will populate
the site over the course of the next couple months with revisions of this User Guide, any specific
guides required to operate the application, and FAQs as they evolve. The Support button will
also take you to the website where you will be able to submit any particular issues you are
encountering.
7. The program is structured with Mechanics as the centerpiece. As plays are developed during
2019, they will be stored in the Evaluation module. See Appendix A for a description of the
plays. The Rules module extracts specific animations from the plays to illustrate selected rules
from the 2019 NFHS Football Rule Book©. The Evaluation Module is included that tests your
Version 1.0ability to enforce selected infractions.
8. The 2019 program is based on 8 plays that present detailed mechanics info.
A brief description of the play can be found by clicking on the i button on each thumbnail, A
complete list is presented in Appendix A.
You can select crew size from this screen before you access a play (NOTE: you can change crew
size within the play too. You will see that later). Click on the Play button to move to the
scenario.
Version 1.09. When the play initially appears, a banner shows the current game situation to put this particular
scenario in context. After a few seconds, the banner disappears.
10. The scenario initially appears in the TV/Pressbox view. The Camera Selections is a drop down
menu. Select a camera of interest and the menu retracts. The menu reappears when you click
on the down button. The current camera view remains posted in the top left corner.
The Crew Size can also be selected from the drop down menu. The 2019 program contains crew
sizes of 3, 4, 5, 6, and 7. The program also contains specific mechanics for certain states.
The Back button returns you to the previous screen. You will be asked to confirm you want to
go back. You can elect not to see that box.
The menu button on the top right will provide options to take you to other modules in the
program, help, and exit.
Vision cones can be toggled on and off by the button on the lower right as can the labels
identifying the officials.
The slider bar allows you to drag the timeline in either direction to witness the play.
Version 1.0The points of interest (POI) icons depict the duties and responsibilities one would find in a
mechanics manual.
11. Note that the crew size can be changed during a play (best to hit pause first) so you can see
differences in how the crew sizes cover the same play at that particular point in time (watch the
vision cones).
Version 1.013. Vision cones turned off
14. When you select any individual official camera, you can observe the play from the perspective
that official has on the field. As the play evolves, each official assumes responsibility for various
areas of the play in order to keep the play covered as appropriate while a particular official
assumes the role as the covering official at the appropriate time.
In the Bird’s Eye View you can watch how the vision cones expand and contract. In the first
person mode, the official’s area of focus will change over three sizes as appropriate to indicate
the field of focus at that particular time in that play.
15. The vision cones are colored to reduce confusion as the cones of the various officials overlap.
The program also includes officials “tags” to identify officials on the field. The vision cone menu
is accessed by clicking the upward pointing arrow. The window is closed by clicking the
downward pointing arrow.
Version 1.016. Individual vision cones can be turned on or off by checking the blue boxes. The officials tags can
be turned on/off at the bottom of the menu
Version 1.017. The Vision Cones can be toggled on or off at any time.
18. In the Third Person View, you can observe the actions of the official as well as his vision cone.
Again, the vision cone can be turned on as shown in the insert.
19. Note that the play clock and game clock are synchronized with the play so the crew can ensure
the clocks operate as intended.
20. At any time, you can click on the POI icons. The play will shift to that point on the timeline and
the following message box will appear on the screen.
Version 1.021. The Point of Interest presents the dialogue extracted from various mechanics manuals and best
practices. Select any official from the top row to view their responsibilities at that moment in
the play. Note that the dialogue box represents “typical responsibilities” and are not directly
reflective of the scenario being played. Click on the other POI icons to see other duties during
the play. Click on the X in the red box to remove the dialogue box and resume play with the play
button on the slider bar.
22. Click BACK or MENU to leave the play; EXIT to leave the program
Version 1.023. The Rules menu will be populated as the plays and respective animations are added to the
program. Click on the arrows to toggle to next and previous pages. The selection of the rules
aligns with the index at the back of the rules book. Select a rule and click play.
Version 1.024. The screen will shift to a pre-selected play and will focus on the player(s) demonstrating the
rule. The dialogue box provides references to the NFHS Rule Book and paraphrases the rule.
The dialogue box includes a scroll bar to display longer explanations of selected rules.
25. Selected Rules include variations of the rule. These variations may present multiple situations
depicting different manifestations of the rule or it may show sub paragraphs of a rule.
Version 1.0a. Sample Variant showing two types of scrimmage kick formations. Version 1.0
b. Sample Variant rule showing subparagraphs of a rule.
26. All cameras are active in the rules section so you can see the infraction from various angles. You
can also “grab and drag” the dialogue box using your mouse.
27. The Evaluation menu lists those rules and situations to test your ability to enforce a particular
infraction in the context of a play. Select a situation and hit PLAY.
Version 1.028. Watch the play from the TV/Pressbox view and then watch from any other camera. 29. During the play, you will see an official drop his flag. Version 1.0
30. Let the play continue and the dialogue box above will appear. Replay the scenario or proceed to
the evaluation.
Version 1.031. The Enforcement screen includes a Return to Field link. Rather than returning to re-watch the
play, the Return to Field provides a static image showing the location of flags, final status of the
ball, bean bags, box and line to gain, and any other relevant information the crew needs to
determine enforcement.
Version 1.032. When viewing the image, you can use the same free camera functions to look at any part of the
field. Click on the icons to gain info about the flag, bean bag, ball, etc.
33. Click “Back” and “OK” to return to the Evaluation process.
Version 1.034. At the top of the image is listed all the basic information the official needs to understand the
conditions associated with the infraction. Then click on the answers for each question and hit
NEXT.
35. Click on each of the images to select the sequence of signals that apply to the scenario.
PlayPic® images provided courtesy of REFEREE® and animated by Get It Right Enterprises.
36. Continue answering the questions and hit FINISH when you are done.
Version 1.037. A score will be presented based on your answers. Incorrect responses are shown in red.
Correct responses shown in green.
Version 1.038. Hit BACK (on previous screen) to see which questions were incorrect. 39. Click on the rule reference to see more info Version 1.0
40. Any time you click to exit, you will receive the above notice. Version 1.0
Appendix A
Play Descriptions
General. The Deluxe version of the Get It Right® Football program includes plays to depict
mechanics and rules. There are 8 specific plays the present details of the mechanics, that is,
you can select each official and you will read the duties and responsibilities of that official prior
to, during, and at the end of the play.
These plays are listed as Situation 1 under each type play. These plays provide various teaching
points.
Some mechanics are modified according to crew size and location of the ball for the next play.
Those appear as Variants. The program also includes some specific mechanics as mandated by
specific states.
The rules module of the program shows a particular vignette from one of these plays. While in
the Rules module, only one example of a rule will be presented (with some exceptions). The
detailed descriptions in this appendix will direct you to all plays where other examples can be
found. Rules are listed in the index of the NFHS Rule Book.
This appendix is intended to help in the following ways:
1. Provide detailed descriptions of each of the plays.
2. Provide teaching points embedded in each play.
3. Provide a crosswalk of rules references to specific plays.
Punt.
Situation 1. Fair catch by R player not in position to catch the ball. Ball muffed into end zone.
Kickoff.
Situation 1. Run out of bounds on opposing sideline; legal block that continues to the back of
the player.
Field Goal
Situation 1. Numbering exception; locked legs with snapper; holder raising to receive high
snap; ball above upright
Version 1.0Onside Kick Situation 1. First touching by K; ball muffed out of bounds Goal Line Going Out Situation 1. Forward pass caught behind line of scrimmage Goal Line Going In Situation 1. Ineligible receiver number in backfield; clipping in free blocking zone; forward progress Situation 2. Ball breaking plane of goal line; block below the waist by B; penalty by B during a scoring play Long Pass Situation 1. Substitution; shift; backward pass; interception; momentum; tackle by pulling back of jersey Run Up the Middle Situation 1. Free Blocking Zone; defensive players on line of scrimmage. Runner action over the defensive player does not meet requirements of hurdling. Version 1.0
Appendix B
Licensing Process
INITIAL DOWNLOAD
1. As part of the download and start up process, you will be asked to enter the license
number associated with your subscription.
2. Note that the license code is case sensitive and that the dashes are required. Then
click Validate. When the next window appears, click Okay to continue.
Version 1.0OPENING THE PROGRAM
3. One of the primary design requirements of the Get It Right® products is that the
clients will not be tied to the internet to use the programs. There are too many times
when the internet may not be available (remote locations, on an airplane, etc) or
multiple people may be trying to use a weak internet connection at once. Should you
happen to have an internet connection, the program will validate the license each
time you open the program.
4. Should you not have internet access, the program will still open a total of 20 times. At
any time should you again have internet access when the program is opened, the
counter will be reset to 20.
5. Should you run out of attempts, the following window will appear. Click Okay and this
last one will still open the program.
Version 1.06. Your next attempt (without internet access) will show the following window. Your
original license number may appear. If not, you will find it in your account at
https://store.getitrighttraining.com/orders
7. Establish an internet connection and click Validate, and you again have 20 more
attempts without internet access.
Version 1.0NEW DEVICE?
8. The license represents a subscription of the Get It Right® product and each license can
be active on only one device at a time. There are times however when you need to
use the program on a device (laptop/desktop) other than the one on which you
originally downloaded:
a. You bought a new computer.
b. Your former computer was lost/stolen/destroyed.
c. You conduct classes at a public location and can only use their existing
computers and need to download there.
d. You have multiple devices and you have reasons to flip from one to another.
Special note. Get It Right is in the process of putting the Get It Right® products
into the Apple and Google stores. Those processes are not under any control by
Get It Right and represent separate and distinct purchases. The following process
does not include mobile devices such as tablets and phones.
9. Go into your account and download the program as described in the first section of
this document. When you enter the license, you will receive the following message.
10. While in your account, hit the Reset link and revalidate. The program should open.
11. Contact support@GetItRightTraining.com or leave a message at 256-585-2847 should
you have questions or problems.
Version 1.0Appendix C
Mobile Devices
1. The Get It Right NFHS Deluxe and Rules programs are available in the ITunes Store for
specific IPads
Version 1.02. The Deluxe program can be found at https://itunes.apple.com/us/app/get-it-right-
football-nfhs-dlx/id1126129625?ls=1&mt=8
Version 1.03. When first opened, the program will request your account login info or to establish an
account on the GetItRightTraining.com website. Doing so allows you access to the
training videos.
Version 1.04. The mobile version includes the same functionality as the laptop/desktop version.
Use the info in the user guide to see the features. The mobile versions of course will
use the touch screen actions similar to mobile platform games.
Version 1.0You can also read