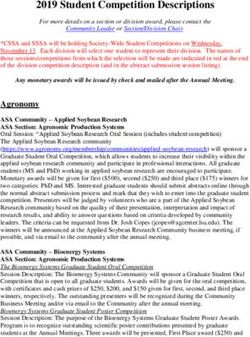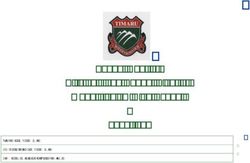Assistive Technology Manual - 2020-2021 SC-Alt - SC-Alt Portal
←
→
Page content transcription
If your browser does not render page correctly, please read the page content below
SC-Alt
Assistive Technology
Manual
2020–2021
Published September 16, 2020
Prepared by Cambium Assessment, Inc.
Descriptions of the operation of Cambium Assessment, Inc. (CAI) systems are property of CAI and are
used with the permission of CAI.Assistive Technology Manual
Table of Contents
Overview of Testing with Assistive Technology ..................................................................... 4
Using Permissive Mode with Assistive Technology ................................................................. 4
How to Use Assistive Technology with Permissive Mode ........................................................ 5
Testing with Alternative Computer Input Technology ............................................................ 6
Configuring PCEye Mini with Windows Control on Student Devices ........................................ 6
Configuring Dwell Clicker 2 ..................................................................................................... 6
Configuring HeadMouse Nano ................................................................................................ 7
Configuring HeadMouse Nano for OSX ............................................................................... 7
Configuring Swifty: SW2.......................................................................................................... 7
Testing with Assistive Keyboard and Mouse Input Technology ........................................... 8
Testing with Screen Magnifier Technology ............................................................................. 9
Testing with Assistive Technology for Braille Tests ............................................................ 11
Specifications for TAs Using Screen Readers ....................................................................... 14
Configuring JAWS Screen Readers on Student Computers Before Testing Begins .............. 14
Configuring JAWS to Recognize the Secure Browser........................................................ 14
Applying Settings for Contracted or Uncontracted Braille .................................................. 15
Configuring JAWS to Speak “Dollars” ................................................................................ 17
JAWS Unified Keyboard Settings ...................................................................................... 17
Optional JAWS Voice Adjustment Settings ........................................................................ 18
Configuring Embossing Software on TA Computers Before Testing Begins .......................... 19
Configuring Duxbury Braille Translator for BRF Files ........................................................ 19
Configuring ViewPlus Tiger Viewer or Tiger Designer for PRN Files ................................. 21
Administering Braille Tests .................................................................................................... 23
Setting Up Braille Test Sessions ....................................................................................... 23
Embossing Braille Print Requests for BRF and PRN Files ................................................. 24
Sending BRF Files to the Embosser .............................................................................. 24
Sending PRN Files to the Embosser with Tiger Viewer ................................................. 25
Sending PRN Files to the Embosser with Tiger Designer .............................................. 28
Converting PRN Files in Tiger Designer for Embossing ................................................. 28
Removing Files from the Web Browser Download Archive ............................................ 29
Navigating the Student Testing Site with JAWS................................................................. 30
© Cambium Assessment, Inc. iiAssistive Technology Manual User Support ........................................................................................................................... 34 © Cambium Assessment, Inc. iii
Assistive Technology Manual
Assistive Technology Manual
Overview of Testing with Assistive Technology
This manual provides an overview of the embedded and non-embedded assistive technology tools that
can be used to help students with accessibility needs complete online tests in the Test Delivery System
(TDS). It includes lists of supported devices and applications for each type of assistive technology that
students may need, as well as setup instructions for the assistive technologies that require additional
configuration in order to work with TDS.
• Embedded assistive technology tools include the built-in test tools in TDS, such as the text-to-speech
and speech-to-text tools. These tools can be accessed without third-party software or hardware and
do not require Permissive Mode to be turned on in TDS.
• Non-embedded assistive technology tools are the third-party hardware and accessibility software
that students use to help them complete tests in TDS. These tools require Permissive Mode to be
turned on in TDS and may require additional configuration steps prior to testing.
Students who use assistive technologies to interact with a standard web browser should be able to use
those same technologies with TDS, unless they are web-based applications or browser extensions. The
best way to test compatibility with assistive technologies is to take a practice test in the Secure Browser
with those technologies turned on. If they do not work, refer to the additional configuration instructions
in this manual as required. If you still have questions about the assistive technology tools covered in this
guide, please contact the Helpdesk.
The guide includes the following sections:
• Testing with Alternative Computer Input Technology
• Testing with Assistive Keyboard and Mouse Input Technology
• Testing with Screen Magnifier Technology
• Testing with Assistive Technology for Braille Tests
Using Permissive Mode with Assistive Technology
Permissive Mode is a TDS accommodation that allows students to use non-embedded assistive
technology to complete tests in the Secure Browser. It must be turned on for any students testing with
third-party assistive technology tools. When Permissive Mode is turned on, the Secure Browser's
security settings will be partially lowered to allow students to use tools that would otherwise be
blocked. This accommodation should be assigned to students in TIDE before they begin testing.
Permissive Mode is available for computers running supported desktop Windows and Mac operating
systems only. When using Windows 8 and above, the task bar remains on-screen throughout the test
after enabling accessibility software. However, forbidden applications are still prohibited.
When Permissive Mode is turned on, standard keyboard commands in the Secure Browser will be
disabled in order to accommodate any potential keyboard commands associated with the assistive
technology the student may be using. For information about standard keyboard commands in the
Secure Browser, see the Test Administrator User Guide.
© Cambium Assessment, Inc. 4Assistive Technology Manual
Assistive Technology Manual
How to Use Assistive Technology with Permissive Mode
Permissive Mode activates when students are approved for testing in TDS. The student's assistive
technology should already be set up for use with TDS when they begin testing with Permissive Mode.
1. Open the required accessibility software.
2. Open the Secure Browser. Begin the normal sign-in process up to the proctor approval step.
3. When a student is approved for testing, the Secure Browser allows the operating system’s menu and
task bar to appear.
▪ Windows: On Windows, the Secure Browser resizes, and the taskbar remains visible inside the
test in its usual position. Students can press Alt+Tab to switch between the Secure Browser and
accessibility applications that they are permitted to use in their test session.
▪ Mac: On MacOS, the Secure Browser resizes, and students can view the dock in its usual position
inside the test. If the dock is set to autohide, no resizing occurs, and the dock is visible only when
the mouse moves toward the bottom of screen. Students can press Cmd+Tab to switch between
the Secure Browser and permitted accessibility applications.
4. The student must immediately switch to the accessibility software that is already open on the
computer so that it appears over the Secure Browser. The student cannot click within the Secure
Browser until the accessibility software is configured.
▪ Windows: Click the accessibility software application in the task bar.
▪ Mac: Click the accessibility software application in the dock.
5. The student configures the accessibility software settings as needed.
6. After configuring the accessibility software settings, the student returns to the Secure Browser and
continues the sign-in process. At this point, the student can no longer switch back to the accessibility
software. If changes need to be made, the student must sign out and then sign in again.
Once Permissive Mode is turned off, the Secure Browser reoccupies the whole screen, and the student’s
ability to use assistive technologies or switch between any other applications and the Secure Browser is
suppressed.
© Cambium Assessment, Inc. 5Assistive Technology Manual
Assistive Technology Manual
Testing with Alternative Computer Input Technology
Alternative Computer Input (ACI) assistive tools allow students with various impairments (such as
physical and visual impairments) to interact with a computer without using a traditional mouse and
keyboard setup. For instance, ACI technology such as PCEye Mini tracks students' eye movement, while
Dwell Clicker 2 allows students to use a mouse without having to click the left or right mouse buttons.
TDS does not include any embedded alternative computer input tools, but it supports several third-party
alternative computer input technologies.
Table 1 provides a list of third-party ACI devices that can be used in TDS. Please note that this list
includes only the devices that CAI has thoroughly tested against the Secure Browser, but there may be
additional supported ACI devices that have not been tested yet. If your students need to use an ACI
device not listed here, please test it in a practice test first to ensure there are no issues with it.
Table 1. Third-Party ACI Devices
Product System Requirements Additional Details
PCEye Mini with • Windows 8.1, 10 • Requires additional setup before
Windows Control use in TDS (see configuration
instructions)
Dwell Clicker 2 • Windows 8, 10; Server 2012 • Requires additional setup before
• Supported R2, 2016 R2 use in TDS (see configuration
Versions: 2.0.40 instructions)
HeadMouse Nano • Windows 8, 8.1, 10; Server • Requires additional setup before
2012 R2, 2016 R2 use in TDS (see configuration
• Mac 10.11–10.14 instructions)
Access Switch • Windows 8, 8.1, 10; Server • N/A
2012 R2, 2016 R2
• Mac 10.11–10.14
Swifty • Windows 8, 8.1, 10; Server • Requires additional setup before
• Supported 2012 R2, 2016 R2 use in TDS (see configuration
Versions: SW2 • Mac 10.11–10.14 instructions)
Configuring PCEye Mini with Windows Control on Student Devices
To configure the PCEye Mini, it should be plugged in to a computer that uses Windows Control software
and should be installed by following the product’s installation instructions manually.
For students using PCEye Mini with Windows Control Software, the Word Prediction feature should be
disabled by opening the application and navigating to Settings>Keyboard.
Configuring Dwell Clicker 2
To configure Dwell Clicker 2 settings, open the application and select the keyboard icon, then click the
Options key. In the window that pops up, make sure the Use Text Prediction checkbox is not checked.
© Cambium Assessment, Inc. 6Assistive Technology Manual
Assistive Technology Manual
Configuring HeadMouse Nano
To configure HeadMouse Nano when using the SofType keyboard, open the SofType application and
select View>Word Bar from the menu. Then make sure the Prediction radio button is not marked.
Configuring HeadMouse Nano for OSX
The HeadMouse Nano for OSX can be used to mimic mouse-clicking movements only in conjunction with
an Access Switch device (such as an AbleNet Switch) and the regular Apple on-screen keyboard. When
completing a test with a Switch, students can left-click, drag and drop, double-click, and right-click (right-
clicking would require an additional Switch).
To configure HeadMouse Nano when using the Apple on-screen keyboard, open System Preferences >
Keyboard > Text. Then make sure the following checkboxes are not marked:
• Add period with double-space
• Capitalize words automatically
• Correct spelling automatically
Configuring Swifty: SW2
To configure Swifty Switch Access according to the student’s needs, the following DIP Switches should
be set when using Switch. After you modify DIP Switch settings, unplug and re-plug Swifty to activate the
settings.
Switch 1 Switch 2 USB Device Interface Actions
ON ON Mouse Left, Right, Middle
OFF ON Joystick Btn1, Btn2, Btn3
ON OFF Keyboard (For iPad) Enter, Space, Tab
ON OFF Keyboard 1,2,3
© Cambium Assessment, Inc. 7Assistive Technology Manual
Assistive Technology Manual
Testing with Assistive Keyboard and Mouse Input
Technology
Assistive Keyboard and Mouse Input tools provide additional support to students with physical
impairments who need to use a keyboard and mouse in order to respond to test items. These include
keyboards with larger keys, computer mice with trackballs, and other tools that make it easier for
students with limited movement abilities to use a computer.
TDS does not include any embedded assistive keyboard and mouse input tools, as these tools typically
involve the use of special hardware, but TDS does support several third-party assistive keyboard and
mouse input tools.
Table 2 provides a list of third-party assistive keyboard and mouse input tools that can be used in TDS.
Please note, there may be additional supported assistive keyboards and mouse input tools that have not
been tested yet. If your students need to use a device not listed here, please test it in a practice test first
to ensure there are no issues.
Some third-party assistive keyboards have special function keys that put the computer to sleep. If
pressed, the computer will go to sleep and the student will be kicked out of the test and will have to sign
back in to resume testing.
Table 2. Third-Party Assistive Keyboard and Mouse Input Technology
Product System Requirements Additional Details
Keys-U-See • Windows 8, 10; Server 2012 R2, N/A
Keyboard 2016 R2
BigKeys Keyboard • Windows 8, 8.1, 10; Server 2012 N/A
• Supported R2, 2016 R2
Versions: Plus, XL • Mac 10.11–10.15
BigTrack2 Trackball • Windows 8, 8.1, 10; Server 2012 N/A
R2, 2016 R2
• Mac 10.11–10.15
© Cambium Assessment, Inc. 8Assistive Technology Manual
Assistive Technology Manual
Testing with Screen Magnifier Technology
Screen magnifier assistive technology enlarges the content displayed on the computer screen in order to
assist students with visual impairments. Although TDS supports some non-embedded screen magnifier
tools from third parties, it is recommended that students use the embedded zoom tools in TDS. These
embedded tools were designed to magnify test content in the most intuitive and user-friendly manner
for students. Embedded zoom tools can also be tracked by SC-Alt when gathering data about students’
tool use.
The embedded zoom tools in the Secure Browser allow students to magnify test content to the
following levels (any zoom levels of 5X and greater require the streamlined mode test setting in TDS to
be turned on, which will arrange test content vertically):
• 1X
• 1.5X
• 1.75X
• 2.5X
• 3X
• 5X
• 10X
• 15X
• 20X
Table 3 provides a list of third-party screen magnifier tools that can be used in TDS. The non-embedded
screen magnifier tools listed below come with an increased risk of interoperability issues, require
students to manually pan the magnification tool across the screen, and can include unwanted features
that should not be used while testing. These non-embedded tools also cannot be tracked by SC-Alt when
gathering data about students’ tool use.
Table 3. Third-Party Screen Magnifier Applications
Product System Requirements Additional Details
ZoomText Magnifier • Windows 8.1, 10; 2012 • ZoomText includes a SpeakIt text-to-
• Supported Versions: R2, 2016 R2 speech tool that could be used to read
2019.1904.80, 2020 aloud passages, which is not
permitted on ELA tests. Students
testing with ZoomText should use the
magnification features only. It is
recommended that students requiring
text-to-speech support use the Secure
Browser’s embedded TTS tools, and
that students requiring screen readers
use JAWS or Fusion.
© Cambium Assessment, Inc. 9Assistive Technology Manual
Assistive Technology Manual
Product System Requirements Additional Details
Fusion Professional • Windows 8.1, 10; 2012 • Requires additional setup before use
(combines JAWS screen R2, 2016 R2 with TDS (see configuration
reader with zoom text) instructions for JAWS).
• Supported Versions:
2019, 2020
© Cambium Assessment, Inc. 10Assistive Technology Manual
Assistive Technology Manual
Testing with Assistive Technology for Braille Tests
Braille tests administered in TDS require the use of multiple assistive technology devices and
applications, including the Refreshable Braille Displays (RBDs) and JAWS screen readers used by students
to read and navigate test content and the embossers used by Test Administrators to print test content.
RBDs are used to read text-only content on ELA, Mathematics, and Social Sciences tests, while Braille
embossers are needed to read any content with images in ELA and Social Sciences tests, as well as
advanced content in Mathematics and Science tests. RBDs must be properly setup before they can be
used by students. For information about installing and setting up RBDs, refer to the product’s provided
instructions and manuals.
TDS includes several embedded tools that facilitate braille testing, such as braille presentation settings,
various print tools for embossing content, and streamlined mode, which arranges test content vertically.
Table 4 provides a list of supported screen reader software that students can use in TDS. Please note
that only JAWS may be used on ELA and Reading tests, as this is the only supported screen reader that
can effectively mute reading passages. Screen readers other than JAWS must not be used on ELA and
Reading tests, as they would allow students to listen to passages instead of reading them, compromising
the ability to assess their reading comprehension skills.
Table 4. Screen Readers Supported for Student Computers
Screen Reader System Requirements Additional Details
JAWS–Professional • Operating Systems: • Requires additional setup before
• Supported Versions: Windows 8, 8.1, 10 use with TDS (see configuration
2018, 2019, 2020 ▪ Minimum instructions)
Requirements: 1.5 GHz • Test Presentation setting must be
Processor, 2 GB RAM set to braille, whether or not
(for 32-bit), 4 GB RAM student is a braille user.
(for 64-bit)
Fusion Professional • Operating Systems: • Requires additional setup before
• Supported Versions: Windows 8, 8.1, 10 use with TDS (see configuration
2019, 2020 ▪ Minimum instructions for JAWS)
Requirements: 2.0 GHz • Test Presentation setting must be
i3 dual core processor, 4 set to braille, whether or not
GB RAM student is a braille user.
© Cambium Assessment, Inc. 11Assistive Technology Manual
Assistive Technology Manual
Table 5 provides a list of supported refreshable braille displays (RBDs) that students can use to read
braille content. Please note that if students wish to use RBDs not mentioned in this table, they should
test them on a practice test to ensure there are no issues before using them on an operational test.
Additionally, RBDs not listed here may include unwanted features that students should not use while
testing, so students may need to be monitored if they use such RBDs.
Table 5. Refreshable Braille Displays Supported for Student Computers
RBD System Requirements Additional Details
Brailliant 40 Cell • Windows 8, 8.1, 10 • CAI recommends RBDs with at
least 40 cells, but students may
use displays with fewer cells if
preferred.
• Students should not use the
HumanWare Brailliant BI 14 RBD.
It can automatically synchronize
notes typed internally with a mail
application, potentially violating
test security.
QBraille XL • Windows 8, 8.1, 10 • Students using the QBraille XL in
TDS must be monitored to ensure
they are not accessing unwanted
internal applications, such as the
calculator and notepad.
Active Braille • Windows 8, 8.1, 10 • Device is equipped with an SD
card that should be taken out
before student takes a test.
• Device has Notepad, Scheduler,
Alarm, Calculator, and Clock
features that cannot be disabled.
Students must be monitored to
ensure they are not using them.
Braille Edge 40 • Windows 8, 8.1, 10 • Device is equipped with an SD
card that should be taken out
before student takes a test
• Device has Notepad, Scheduler,
Alarm, Calculator, Stopwatch,
Countdown Timer, and Clock
features that cannot be disabled.
Students must be monitored to
ensure they are not using them.
Focus 40 Blue 5th • Windows 8, 8.1, 10 • Device is equipped with an SD
Generation card that should be taken out
before student takes a test.
• Device has Scratchpad with BRF
Bookreader, Calendar, and Clock
features that cannot be disabled.
Students must be monitored to
ensure they are not using them.
© Cambium Assessment, Inc. 12Assistive Technology Manual
Assistive Technology Manual
RBD System Requirements Additional Details
BrailleNote Touch 32 • Windows 8, 8.1, 10 • Students using this product in
Cell TDS must be monitored to ensure
they are not accessing prohibited
features. Student can use this
device only in Braille Terminal
mode. Students cannot take tests
on the tablet of this device.
• Device equipped with SD card
which should be taken out before
student takes a test
• Other applications present include
a word processor, Email, Internet,
Contacts, Planner, File Manager,
Calculator, Victor-Reader, Play
Store, and KNFB Reader.
Table 6 provides a list of embossers and embossing software supported for TA computers. Embossers
must be used to print any test content that cannot be read by RBDs, including all content on
Mathematics and Science tests, and some of the content on ELA and Social Sciences tests. Different
embossing software is required for printing PRN and BRF file types. The printed file types depend on the
content being embossed.
Table 6. Embossers and Embossing Software Supported for TA Computers
Embosser / System Requirements Additional Details
Embossing Software
Duxbury Braille • Operating Systems: • Requires additional setup before
Translator Windows 8, 8.1, 10 use with TDS (see configuration
• Supported • Minimum Requirements: 1 instructions)
Versions: 11.1, GHz Processor, 1 GB RAM • Used for embossing BRF files
11.2, 11.3,12.1, or (for 32-bit), 2 GB RAM (for (from print requests containing
12.2 64-bit) only text or formatted tables)
ViewPlus Max • Windows 8, 8.1, 10 • Requires additional setup before
Embosser, ViewPlus use with TDS (see configuration
Premier Embosser, instructions)
ViewPlus Columbia • Used for embossing PRN files
Embosser, or ViewPlus (from print requests with tactile or
Columbia 2 Embosser spatial components, such as
images)
• PRN files are formatted for a
specific printer driver (e.g., Max
embosser). Thus, you may need
to convert the PRN file in Tiger
Designer for use with another
supported embosser (see PRN
conversion instructions for more
details).
© Cambium Assessment, Inc. 13Assistive Technology Manual
Assistive Technology Manual
Embosser / System Requirements Additional Details
Embossing Software
ViewPlus Desktop • Windows 8, 8.1, 10 • Download and install your
Embosser (driver for embosser driver prior to
ViewPlus Embossers embossing any files.
and Tiger Viewer
• The Tiger Viewer software is
Software)
downloaded in the printer driver
folder.
Tiger Software Suite • Version 4.2: Windows 8 • You should download Tiger
(Tiger Designer) Designer prior to testing, as some
• Versions 5, 6, & 7: Windows
• Supported Versions: 8, 8.1, 10 PRN files will need to be
4.2, 5, 6, 7 converted in this program before
embossing.
• Please see PRN conversion
instructions for more details.
• Tiger Software Suite is included
with all ViewPlus embossers and
its license can be used on up to
two devices.
Specifications for TAs Using Screen Readers
If a TA requires the use of a screen reader (JAWS, NVDA) to set up or administer test sessions in the TA
Site, CAI recommends they do so using the most recent Firefox or Chrome browser. If issues occur while
updating browsers, please contact your network administrator/IT office.
Configuring JAWS Screen Readers on Student Computers Before Testing
Begins
This section includes instructions for the additional JAWS configuration steps that Technology
Coordinators must follow before students use JAWS for online testing. Optional voice adjustments in
JAWS can also be made from the Options>Voices>Voice Adjustment window in JAWS. To ensure JAWS
is properly configured, students should take practice tests using JAWS before taking operational tests.
The configuration instructions in this section apply to JAWS 2018, JAWS 2019, and JAWS 2020 as well as
Fusion Professional.
Configuring JAWS to Recognize the Secure Browser
You must edit the JAWS configuration file so that the software recognizes the Secure Browser. The
examples below are for JAWS 2018 installed to the default location. If your version is installed to a
different location, navigate to the appropriate directory.
1. To modify the configuration file, open the JAWS ConfigNames.ini file. This file may appear in two
folders. Depending on how JAWS is installed on your computer, you may need to modify both files:
▪ Required: Start > All Programs > JAWS 2018 > Explore JAWS > Explore Shared Settings
© Cambium Assessment, Inc. 14Assistive Technology Manual
Assistive Technology Manual
▪ Optional: Start > All Programs > JAWS 2018 > Explore JAWS > Explore My Settings
2. In the ConfigNames.ini file, locate the line of text containing firefox:3=firefox. At the end of this
line, press Enter and type SCSecureBrowser12.5=firefox
3. Save the file.
a. If you receive an error that you don't have permission to save the .ini file to this location, save
the file to your desktop as ConfigNames.ini. Then copy the updated .ini file to the folder
containing the original .ini file referenced in step 1.
Applying Settings for Contracted or Uncontracted Braille
In order for students to use contracted or uncontracted literary braille with their RBD, the correct JAWS
settings must be applied prior to launching the Secure Browser.
1. To apply the correct JAWS settings, open JAWS and go to Utilities > Settings Center. The Settings
Center window opens.
2. From the Application drop-down list at the top of the window, select firefox.
3. Expand the Braille settings, General sub-settings, and Translation sub-settings in the Search for
settings panel on the left. The Settings Center window displays the options for Braille Translation
(see Figure 1).
a. In the Translation section, verify the Language drop-down list is set to English – United States.
For a student who prefers contracted braille, select Unified English Braille Grade 2 from the
Output and Input drop-down lists. For a student who prefers uncontracted braille, select
Unified English Braille Grade 1 from the Output drop-down list.
i. For tests presented in the EBAE braille type, if the student prefers contracted braille,
select US English Grade 2 from the Output and Input drop-down lists. If the student prefers
uncontracted braille, select US English Braille Grade 1 from these drop-down lists.
© Cambium Assessment, Inc. 15Assistive Technology Manual
Assistive Technology Manual
Figure 1. JAWS Settings Center Window
4. In the Braille Mode section (see Figure 2), ensure that only the following settings are checked:
▪ Active cursor follows Braille display
▪ Braille cursor/display follows Active cursor
▪ Enable Word Wrap
▪ Auto Detect Braille Display using Bluetooth (if available)
Figure 2. Braille Mode Section
5. Click Apply, and then click OK.
© Cambium Assessment, Inc. 16Assistive Technology Manual
Assistive Technology Manual
Configuring JAWS to Speak “Dollars”
If a test includes content with the dollar symbol ($), you should configure JAWS to correctly speak this
symbol.
1. Open JAWS and go to Utilities > Settings Center. The Settings Center window opens.
2. In the Search for settings panel on the left, expand the Text Processing settings and Number And
Date Processing sub-settings. Click Speak Dollars. The Settings Center window displays the Number
And Date Processing options (see Figure 3).
Figure 3. Number and Date Processing
3. Mark the Speak Dollars checkbox.
4. Click Apply, and then click OK.
JAWS Unified Keyboard Settings
JAWS 2020 includes a unified keyboard setting that allows students to use Alt+Tab to return to the
Secure Browser when Permissive Mode is turned on. If students are using JAWS 2019 or earlier, TAs may
need to help students return focus to the Secure Browser by manually clicking it. Students using a full-
sized keyboard may also be able to press the backslash key on the numpad to return focus to the test.
The unified keyboard setting is turned on by default in JAWS 2020, but you should still verify it is
enabled for students using JAWS 2020 before they begin testing.
1. Open JAWS 2020 and navigate to Utilities > Setting Center.
2. Search in the Settings Center for “Unified Keyboard” and mark the Use Unified Keyboard Processing
Method checkbox (see Figure 4).
© Cambium Assessment, Inc. 17Assistive Technology Manual
Assistive Technology Manual
Figure 4. Use Unified Keyboard Processing Setting
Optional JAWS Voice Adjustment Settings
Prior to launching the Secure Browser, you can adjust JAWS voice settings for students based on their
individual needs. You must set the Voice Profile, Speaking Rate, and Punctuation settings prior to
administering assessments. Students should take practice tests using JAWS so they can determine
whether these settings need to be adjusted.
1. To adjust JAWS voice settings, open JAWS and go to Options>Voices>Voice Adjustment. The Voice
Adjustment window opens (see Figure 5).
Figure 5. JAWS Voice Adjustment
2. To adjust the voice profile, in the Profile section, select a voice profile from the Profile Name drop-
down list. Click Apply.
© Cambium Assessment, Inc. 18Assistive Technology Manual
Assistive Technology Manual
3. To adjust the voice rate, in the Voice section, drag the Rate slider to the desired rate speed (the
lower the rate, the slower the words are read aloud). Click Apply.
4. To adjust the punctuation, click the Punctuation drop-down list. Select from the following options:
None, Some, Most, or All. Click Apply.
5. When all settings are saved, click OK.
Configuring Embossing Software on TA Computers Before Testing Begins
TDS allows students to emboss test material with TA approval. The software that sends print requests to
the braille embosser must be installed on computers that TAs use for test sessions.
The embossed output for student print requests depends on the file type associated with a test
question. TAs must ensure that students have the Braille Type test setting prior to approving the student
for testing, as this determines which file type is used for printing. There are two types of files:
• Braille Ready File (BRF): BRF file types are used for print requests containing only text (including
formatted tables). The Duxbury Braille Translator software handles BRF files.
• Printer Output File (PRN): PRN file types are used for print requests containing tactile or spatial
components (such as images). The ViewPlus software handles PRN files.
Upon approving a print request, the TA sends the file to the embosser using either Duxbury or ViewPlus
software. Instructions for embossing files are located in the section Embossing Braille Print Requests for
BRF and PRN Files.
Configuring Duxbury Braille Translator for BRF Files
This section contains instructions for opening BRF files with Duxbury Braille Translator (DBT) and setting
default embossing preferences. The DBT software must be installed before performing these steps.
1. In the TA Site, click Help Guide at the top of the page. The online TA User Guide opens.
a. Sample braille files can be accessed from the Help Guide → Appendices → Sample Braille Files.
2. Click Sample BRF File. The file dialog window opens.
3. Do one of the following:
▪ From the Open with drop-down list, select Duxbury Braille Translator. Click OK. The Duxbury
Braille Translator program opens and previews the file (see Figure 6).
▪ If the Duxbury Braille Translator is not available as a selectable program, do the following
(otherwise skip to step 4):
i. Click Browse. The Choose Helper Application window opens.
ii. Navigate to the Duxbury folder and open it.
iii. Open the DBT folder and select dbtw.exe.
© Cambium Assessment, Inc. 19Assistive Technology Manual
Assistive Technology Manual
iv. In the Open with window, select Duxbury Braille Translator and mark the Do this
automatically for files like this from now on checkbox.
v. Click OK. The Duxbury Braille Translator program opens and previews the file (see Figure 6).
− If the Import File window appears, set the Template to either English (American) –
Standard Literary Format (for Duxbury 11.2 or earlier) or English (BANA Pre-UEB) –
Literary Format (for Duxbury 11.3 or later), and set the Import Filter to Formatted
Braille.
Figure 6. Duxbury Braille Translator Window
4. In the Duxbury Braille Translator window, go to Global > Embosser Setup. The Global: Embosser
Setup window appears. To add a new embosser, do the following:
a. Click New. The Embosser Setup – Untitled Configuration window appears.
b. From the Embosser Model drop-down list, select the required embosser type.
c. From the Send to Printer drop-down list, select the required embosser’s name and click OK.
d. In the Global: Embosser Setup window, click OK.
5. In the Duxbury Braille Translator window, go to Document > Embosser Setup. The Document:
Embosser Setup window opens (see Figure 7).
© Cambium Assessment, Inc. 20Assistive Technology Manual
Assistive Technology Manual
Figure 7. Document: Embosser Setup Window
6. In the Document: Embosser Setup window, ensure the following are selected:
▪ Brailler Device: ViewPlus Max (or whichever supported ViewPlus embosser you are using)
▪ The following Braille Document Formatting options must be set:
− Emboss in Interpoint checkbox is blank
− Top margin in lines: 2
− Binding margin in characters: 5
▪ When you are done, click OK.
7. In the Duxbury Braille Translator window, go to Global > Formatted Braille Importer.
a. In the Global: Formatted Braille Importer window that appears, mark the Read formatted
Braille without interpretation checkbox and click OK.
8. In the Duxbury Braille Translator window, go to File > Emboss. The File: Emboss… window opens.
9. In the File: Emboss… window, ensure that only one copy is being printed and that the page range is
set to All.
10. Click OK.
Configuring ViewPlus Tiger Viewer or Tiger Designer for PRN Files
This section contains instructions for opening PRN files with ViewPlus software and setting default
application preferences.
Although you may use Tiger Viewer as the default application for opening PRN files, if you use it
alongside an embosser other than the Viewplus Max or Premier, you may need to convert the files for
© Cambium Assessment, Inc. 21Assistive Technology Manual
Assistive Technology Manual
your embosser type before printing. Because of this, CAI strongly recommends using Tiger Designer as
the default application with a non-Max embosser.
1. In the TA Site, click Help Guide at the top of the page. The online TA User Guide opens.
a. Sample braille files can be accessed from the Help Guide → Appendices → Sample Braille Files.
2. Click Sample PRN File. The file dialog window opens.
3. Do one of the following:
▪ To set Tiger Designer as the default application (recommended):
− From the Open with drop-down list, select Tiger Designer and click OK. The Tiger Designer
program opens and previews the file (see Figure 8).
− If Tiger Designer is not available as a selectable program, click Browse and select Tiger
Designer from the folder where it is installed on your computer. Mark the Do this
automatically for files like this from now on checkbox and click OK.
▪ To set Tiger Viewer as the default application:
− From the Open with drop-down list, select Tiger Viewer and click OK. The Tiger Viewer
program opens and previews the file.
− If Tiger Viewer is not available as a selectable program, click Browse and select Tiger Viewer
from the folder where it is installed on your computer. Mark the Do this automatically for
files like this from now on checkbox and click OK.
Figure 8. Tiger Designer Window
6. Go to File > Print. The Print window opens.
© Cambium Assessment, Inc. 22Assistive Technology Manual
Assistive Technology Manual
7. Ensure that the printer is set to ViewPlus Max (or whichever supported ViewPlus embosser you are
using) and that only one copy is being printed.
8. Click Print.
▪ If you experience any issues embossing, refer to the section Converting PRN Files in Tiger
Designer for Embossing or contact the Helpdesk.
Administering Braille Tests
This section explains how TAs set up the test settings for braille tests and emboss braille print requests
from students. It also provides information about how students navigate the Secure Browser with JAWS.
Setting Up Braille Test Sessions
TAs must make sure that students have the correct test settings applied before approving them to take
braille tests. Any test settings that cannot be changed from the TA Site or Secure Browser will need to be
set in TIDE. Please note that some test settings may vary between Practice and Operational tests.
For more detailed instructions about starting test sessions, see the Test Administration User Guide.
1. To administer braille tests, the TA logs in to the appropriate TA Site and starts a test session.
2. The TA opens JAWS on the student testing devices.
3. The TA opens the Secure Browser on the student testing devices.
4. Students sign in to the test session and select their tests.
5. The TA reviews the student's test settings and verifies the following:
▪ Presentation is set to Braille. This should be set for any students testing with JAWS, regardless of
whether those students are braille users. Setting the Presentation to Braille will automatically
enable streamlined mode, which arranges test content vertically.
▪ Print on Request is set to the appropriate option for the selected test.
▪ Braille Type is set to the student’s preferred braille option. Students may choose from the
following options, depending on the test:
− EBAE Uncontracted with Nemeth Math
− EBAE Uncontracted with UEB Math
− EBAE Contracted with Nemeth Math
− EBAE Contracted with UEB Math
− UEB Uncontracted with Nemeth Math
© Cambium Assessment, Inc. 23Assistive Technology Manual
Assistive Technology Manual
− UEB Uncontracted with UEB Math
− UEB Contracted with Nemeth Math
− UEB Contracted with UEB Math
▪ Emboss Request Type is set to Auto-Request or On-Request, depending on the rules for the
selected test.
▪ Mute System Volume is set to the appropriate option for the student and the screen reader that
the student is using. This setting prevents JAWS from reading aloud passages on ELA tests.
▪ Audio Transcriptions is set to the appropriate option for the student. When this tool is enabled,
any audio content in the test will have an associated transcript in the global menu that can be
read by the student’s RBD.
▪ Permissive Mode is turned on. This setting must be enabled in order for students to use the
keyboard commands associated with JAWS.
6. When all the correct settings are applied, the TA approves students for testing.
Embossing Braille Print Requests for BRF and PRN Files
As students progress through their tests, emboss requests will be sent to the TA Site, either
automatically or manually, depending on the test settings. TAs must review and approve these emboss
requests in order to send the files to the embossers.
The process for embossing print requests is slightly different for BRF and PRN file types. PRN files may be
embossed with either Tiger Viewer or Tiger Designer. However, Tiger Designer is the recommended
embosser, as it also allows you to convert file types if necessary. This section provides instructions for
embossing each file type.
TAs should be aware of the following notes when embossing print requests for braille tests:
• Always plug the embosser into the same USB port used when it was first set up. Otherwise, the
computer may identify the embosser as a new device and require you to set it up again.
• If a student testing with auto-emboss pauses their test before you print all their queued print
requests, the student must send manual print requests for any unprinted items that were previously
in the queue when they resume testing.
• When the test session is over, you must delete and discard all test materials. This may require you to
remove files from the web browser download archive.
Sending BRF Files to the Embosser
1. When you approve a print request that prints in BRF format, a print dialog window opens. Select
Open with from this window.
a. In the drop-down list, select Duxbury Braille Translator.
© Cambium Assessment, Inc. 24Assistive Technology Manual
Assistive Technology Manual
b. Click OK. The Import File window opens.
Figure 9. Import File Window
2. Ensure that the following are selected:
▪ Template:
− For Duxbury 11.2 or earlier: English (American) – Standard Literary Format
− For Duxbury 11.3 or later: English (BANA Pre-UEB) – Literary Format
▪ Import Filter: Formatted braille
3. Click OK. The Duxbury Braille Translator preview window opens (see Figure 6).
4. Go to File > Emboss. The File: Emboss window opens.
5. Ensure that only one copy is being printed, the page range is set to All, and the Brailler Device is set
to ViewPlus Max (or other ViewPlus embosser). Then click OK.
Sending PRN Files to the Embosser with Tiger Viewer
You can emboss PRN file print requests in Tiger Viewer. However, if the print option is grayed out when
printing a file, you will not be able to convert the file with Tiger Viewer. PRN files can only be converted
in Tiger Designer.
1. When you approve a print request for a PRN file, your browser downloads the file. If you cannot find
the downloaded PRN file after approving the request, you may need to modify your browser’s
download settings (please contact your local IT support for assistance editing these settings).
© Cambium Assessment, Inc. 25Assistive Technology Manual
Assistive Technology Manual
2. If Tiger Viewer is set up as the default application for opening PRN files, you can open the
downloaded file in Tiger Viewer directly from your browser. If this does not work, you can also save
the file to your computer and open it in Tiger Viewer manually.
▪ For Google Chrome users: The browser displays the downloaded file at the bottom of the screen
(see Figure 10).
Figure 10. Downloading PRN Files in Chrome
− To open the file directly from the browser, double-click the downloaded file.
− To save the file to your computer, click the up arrow icon beside the downloaded file.
▪ For Firefox users: The browser opens a dialog window (see Figure 11).
Figure 11. Downloading PRN Files in Firefox
− To open the file directly from the browser, mark the Open with radio button and make sure
Tiger Viewer is selected in the menu. Then click OK.
− To save the file to your computer, mark the Save File radio button and click OK.
▪ For Edge users (version 44 and earlier): The browser displays the downloaded file in a dialog box
at the bottom of the screen (see Figure 12).
− To open the file directly from the browser, click Open.
− To save the file to your computer, click Save.
© Cambium Assessment, Inc. 26Assistive Technology Manual
Assistive Technology Manual
Figure 12. Downloading PRN Files in Edge 44
▪ For Edge users (based on Chromium version 79 and later): The browser shows the downloaded
file in the bottom left corner of the screen (see Figure 13).
Figure 13. Downloading PRN files on Chromium-Based Edge
− To open the file directly from the browser, click the blue Open File link.
− To save the file to your computer, click the three-dot menu icon and select Show in folder.
This will open File Explorer to where the file is saved in your downloaded documents folder.
3. If you opened the file directly from your browser and Tiger Viewer is the default application for
printing PRN files, the Print PRN File window appears.
a. If you saved the files directly to your computer, do the following:
i. Launch Tiger Viewer.
ii. Select File > Print File.
iii. Click Select File and choose the PRN file to be embossed.
4. Ensure that only one copy is being printed and that the Printer Name is set to the embosser that you
will be using to emboss the braille files. Then click Print.
Figure 14. Print PRN File Window
▪ If the option to Print is grayed out, you will need to convert the file in Tiger Designer (see
Converting PRN Files in Tiger Designer for EmbossingError! Reference source not found.).
© Cambium Assessment, Inc. 27Assistive Technology Manual
Assistive Technology Manual
Sending PRN Files to the Embosser with Tiger Designer
1. Tiger Designer is the recommended software for embossing PRN files. When you approve a print
request for a PRN file, your browser downloads the file. If Tiger Designer is set up as the default
application, you can open the downloaded file in Tiger Designer directly from your browser. You can
also save the file to your computer and open it in Tiger Designer manually (see Sending PRN Files to
the Embosser with Tiger Viewer for information about how to access PRN files from each supported
browser).
2. If Tiger Designer is set as the default program for PRN files, a Print window should appear
automatically. If not, select File > Print in the top toolbar.
3. Ensure that only one copy is being printed and the Printer Name is set to ViewPlus Max (or
whichever supported ViewPlus embosser you are using), then click Print.
Figure 15. Tiger Designer Print Window
Converting PRN Files in Tiger Designer for Embossing
If you are using an embosser other than VP Max or Premier, you may encounter PRN embossing issues
that cause the Tiger Viewer Print PRN File window or the Tiger Designer Print window to appear grayed
out. In most cases, you can follow the steps below to resolve this issue. If these steps do not work,
please consult the Helpdesk.
1. Launch Tiger Designer.
2. Go to File>Open. Then select the file that is not embossing properly and click Open.
a. You may need to use the dropdown above the Open button to change the file type to Tiger PRN
files (*.prn).
3. Some improperly formatted PRN types will trigger the message shown in Figure 16.
© Cambium Assessment, Inc. 28Assistive Technology Manual
Assistive Technology Manual
Figure 16. Convert File Message
▪ If this popup message appears, click Yes.
4. If this popup message does not appear, navigate to File > Save As. Choose the destination where
you wish to save the file, then select Viewplus Cub/Max PRN files (*.prn) from the Save as Type
dropdown (see Figure 17).
Figure 17. Resaving the PRN File
5. Exit Tiger Designer, then reopen the newly saved PRN file in Tiger Designer.
6. In the top toolbar, select File > Print.
a. A Print window appears. Ensure that only one copy is being printed and the Printer Name is set
to ViewPlus Max (or whichever supported ViewPlus embosser you are using), then click Print.
Removing Files from the Web Browser Download Archive
Most supported web browsers automatically save downloaded files. If your computer saves the BRF and
PRN files from print requests, for security purposes, you must delete all test-related files from your
browser’s download archive.
To remove files in Google Chrome:
1. Open the Chrome menu icon in the upper-right corner.
2. Select Downloads. The Downloads page opens.
3. Remove all test-related files by doing one of the following:
© Cambium Assessment, Inc. 29Assistive Technology Manual
Assistive Technology Manual
▪ For each file, click X.
▪ Click Clear all in the upper-right corner. Files saved to your computer are not deleted.
To remove files in Edge:
1. Open the Edge Hub (favorites, reading list, bookmarks and downloads) icon in the upper-right
corner.
2. Select Downloads from within the downloads list.
3. Select each file and click X to delete it.
To remove files in Mozilla Firefox:
1. Open the Tools menu and select Downloads. The Library window opens.
2. Delete all test-related files by doing one of the following:
▪ Select each file and press Delete on your keyboard.
▪ Click Clear Downloads at the top of the window (if available). Files saved to your computer are
not deleted.
Navigating the Student Testing Site with JAWS
JAWS allows students to use keyboard commands to navigate the Student Testing Site. Students using
RBDs with router keys may also press the router key above the text for a button to move the cursor to
that button. They can press the router key again to select that button instead of using the provided
keyboard commands.
The actions associated with each JAWS keyboard command depend on the context in which the
students presses the key. In other words, the same key may have different effects depending on
whether the student is on the Sign-In pages, the test pages, or within the items and stimuli of the test
pages.
Table 7 provides an overview of how to use JAWS keyboard commands in each context. In order for
students to use these keyboard commands, Permissive Mode must be enabled for them in TDS. If JAWS
enters Forms Mode, these keyboard commands may not work. In order to exit Forms Mode, press NUM
PAD PLUS.
© Cambium Assessment, Inc. 30Assistive Technology Manual
Assistive Technology Manual
Table 7. Overview of JAWS Keyboard Commands in the Student Testing Site
Key Action
Navigating the Sign-In Pages with JAWS Keyboard Commands
Insert + F10 Returns the focus to the Secure Browser if the student navigates to the JAWS
(standard application window while signing in
keyboard)
Keyboard layouts may vary by device. Please refer to the manual provided by the
Space + S device manufacturer for more information.
(Perkins Braille
keyboard)
Tab Moves the focus to the next field or button on the page
Shift + Tab Moves the focus to the previous field or button on the page
Down Arrow Reads the next line on the page
Up Arrow Reads the previous line on the page
Enter Selects the button that is currently in focus
Navigating Test Pages with JAWS Keyboard Commands
R Navigates to the next landmark region on the test page. A test page has up to
three primary landmark regions:
• Banner Region: The banner contains the test information row. This row
displays the current question numbers, test name, student name, test settings
button, pause button, and help button.
• Navigation and Test Tools Region: This region displays the navigation and
tool buttons.
• Test Content Region: This region consists of the Stimulus section and the
Question section:
o Stimulus Section: Contains the stimulus title, stimulus context menu, and
stimulus content.
o Question Section: Contains a question number, question labels (labels that
appear when you mark an item for review, print an item, or enter a note for
an item), question context menu, question prompt, and the response area.
© Cambium Assessment, Inc. 31Assistive Technology Manual
Assistive Technology Manual
Key Action
H Jumps to the next heading on the page.
In general, the following test components are defined with a heading:
• Test name (H1)
• Student name (H2)
• Passage title (H3)
• Question number (H3)
On test pages that have multiple questions, students can jump directly from one
question to the next. To do so, press H and then press the Down arrow twice. The
question prompt is read aloud.
Shift + R Jumps to the previous region on the page.
Shift + H Jumps to the previous heading on the page.
Tab Moves to the next component on the page. In general, the following test elements
are components:
• Navigation and tool buttons
• Question number (and associated prompt text)
• Context menu
• Response options
Shift + Tab Moves to the previous component on the page
Enter Selects a button or response option or open a context menu.
Down Arrow Moves to the next line on the page
Up Arrow Moves to the previous line on the page
Insert + Down Reads everything on the page (from the current point of focus)
Arrow
Ctrl Stops JAWS from reading
Opening and Using Context Menus with JAWS Keyboard Commands
Enter Pressing Enter when JAWS reads “Menu button” will open the context menu.
This is the only way to open the context menu when streamlined mode is turned
on.
Down Arrow Moves the focus to the next option in the menu. JAWS will read this option aloud.
© Cambium Assessment, Inc. 32Assistive Technology Manual
Assistive Technology Manual
Key Action
Up Arrow Moves the focus to the previous option in the menu. JAWS will read this option
aloud.
Space Selects the menu option currently in focus
Esc Closes the context menu without selecting any options
Responding to Items with JAWS Keyboard Commands
Tab • Students can use the Tab key to navigate to the item prompt, which JAWS will
read aloud.
• After JAWS reads the prompt aloud, students can press Tab again to navigate
to the response area. They may need to press Tab multiple times depending
on the item type and whether any question labels appear for the item.
• In the response area for an item, students can press Tab to navigate between
each answer option, text box, selectable text field, keypad button, or check
box, depending on the item type.
Shift + Tab Navigates to the previous answer option, text box, selectable text field, keypad
button, or check box, depending on the item type.
Up and Down • For multiple choice and multi-select items, pressing the arrow keys will move
Arrow Keys between each answer option.
• For edit task choice items, pressing the arrow keys will move between each
line of text in the item. After users open an edit menu by pressing Space, the
arrow keys can be used to move between the answer options in the drop-down
list.
Space • For multiple choice and multi-select items, pressing Space will select the
answer option in focus.
• For edit task items, pressing Space will open the edit menu in which students
type or select a response.
• For table match items, pressing Space will mark the checkbox in focus.
Enter • For hot text items, pressing Enter will choose the selectable text area in focus
as the answer option.
• For edit task choice items, pressing Enter will select an answer option from the
drop-down list in the edit menu.
• For equation items, pressing Enter will select the keypad button in focus.
Alt + 7 • For equation items, pressing Alt + 7 will open a popup menu with special
characters. Students can use the arrow keys to move between the special
characters in the list and then press Enter to insert a special character in the
response area.
© Cambium Assessment, Inc. 33Assistive Technology Manual
User Support
For additional information and assistance in using assistive technology with the Secure Browser, contact
the SC-Alt Helpdesk.
SC-Alt Helpdesk
Toll-Free Phone Support: 1.877.231.7789
Email Support: schelpdesk@cambiumasssessment.com
Please provide the Helpdesk with a detailed description of your problem, as well as the following:
• The brand and version number of the assistive technology being used
• Any error messages and codes that appeared, if applicable
• Operating system and browser information, including version numbers (for example, Windows 10
and Firefox 72 or Mac OS 10.14 and Safari 11)
© Cambium Assessment, Inc. 34You can also read