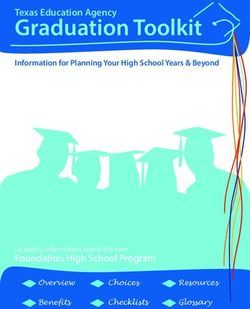Bring Your Own Device (BYOD) Setup Guide - Published 26/03/2021 Prepared By SCEA ICT - Swan Christian ...
←
→
Page content transcription
If your browser does not render page correctly, please read the page content below
Bring Your Own Device (BYOD) Setup Guide
Published 26/03/2021
Prepared By SCEA ICT
Swan Christian Education Association Inc.
ABN 91 922 863 387Page 2 of 12 Contents Introduction ........................................................................................................................... 3 Your School Account ............................................................................................................. 3 Your Username.................................................................................................................. 3 First Login .......................................................................................................................... 4 Creating a New Password ................................................................................................. 5 Changing your Password ................................................................................................... 5 Booklist Apps ..................................................................................................................... 6 Installing Office Programs .................................................................................................. 7 Email ................................................................................................................................. 8 Connecting to the School Wireless .................................................................................... 9 Installing the Certificate.....................................................................................................10 Basic Device Care ................................................................................................................11 Reboot / shutdown regularly .............................................................................................11 Anti-Virus and Malware Scans ..........................................................................................11 Software Updates .............................................................................................................11 Keeping the Battery Charged ............................................................................................11 Keeping your Device Safe ................................................................................................11 Backing up your Data........................................................................................................12 Managing your Data .........................................................................................................12 Dangerous Software and VPNs ........................................................................................12 Device Repairs .................................................................................................................12 Bring Your Own Device (BYOD) Setup Guide – Published 26/03/2021 Swan Christian Education Association Inc.
Page 3 of 12 Introduction This guide will help you get ready to use your device at school. It will show you how to setup up your school account which will be used for a variety of things including connecting to the school Wi-Fi, accessing email and other services on Office 365 and for logging into school computers. You will also find information on what you need to do to keep your device A Note to Parents running well throughout the year. This guide has been created so students can Do as much as you can and if needed, prepare and manage their own devices for help will be available at school from the school. ICT Helpdesk. Your teacher(s) can also We encourage parents to allow students to help you and call for ICT assistance if attempt/be involved with this setup process needed. as it will give them greater autonomy and Just make sure to let someone know if confidence in using this vital educational tool. you need help at any time. Your School Account Your Username Your username uniquely identifies you on school systems and networks. Your personal username and an initial password will be sent to your parents via email when you enrol. There is a short and a long version of your username. The short version will be in the format firstname.lastname and can be used for some services inside the school network. The long version is the same as your email address and is used for internet based services. School Email / Long Username Format Beechboro Christian School firstname.lastname@beechboro.wa.edu.au Ellenbrook Christian College firstname.lastname@ellenbrook.wa.edu.au Kalamunda Christian School firstname.lastname@kalamundacs.wa.edu.au Mundaring Christian College firstname.lastname@mundaringcc.wa.edu.au Northshore Christian Grammar School firstname.lastname@northshore.wa.edu.au Southern Hills Christian College firstname.lastname@southernhills.wa.edu.au Swan Christian College firstname.lastname@swan.wa.edu.au If your name is longer than 20 characters, contains spaces, hyphens or apostrophes or if another existing student has the same name as you we may have had to slightly modify your username from the format above to ensure it would work with all services. Please check the email carefully for exact spelling. Bring Your Own Device (BYOD) Setup Guide – Published 26/03/2021 Swan Christian Education Association Inc.
Page 4 of 12
First Login
Once you have your username and initial password details from your parent’s email, go to
https://portal.office.com to setup your school account. This can be done from any device, it
does not need to be your school device.
Enter your long username (the email address one) in the box that appears that looks like the
one below.
Click “Next” and enter the password that was given in the email.
Senior Students Only
You will be asked to enter a validation email and/or mobile
phone number the first time you log in.
These details can be used to prove your identity enabling you
to reset your password over the internet after hours if you have
forgotten it.
If your username and password are correct you should then go through to your Office 365
portal homepage. You should see your name in the top right hand corner of the page along
with some other helpful icons.
Bring Your Own Device (BYOD) Setup Guide – Published 26/03/2021
Swan Christian Education Association Inc.Page 5 of 12
Creating a New Password
It is very important that you change your password as soon as possible to something only
you know and something that you can remember. This is to keep your data safe and make
sure that other people can’t use your account and possibly get you into trouble.
You are only required to change your password once a year, so it needs to be hard to guess
or hack.
If you try to change your school password to one that is not secure enough it will not be
changed and you will be asked to try again.
Here are some password tips:
• The longer your password is, the stronger it is. Eight(8) characters long is the
minimum
• Don’t only use information that can be easily guessed. Especially stay away from
your name or birthday.
• You need at least 3 different types of characters in your password – upper case
letters, lower case letters, numbers and/or other symbols can be used
• Try and think of a password that is secure but easy to remember – maybe base it on
a song you like, a favourite bible verse or a quote from a movie. For example, the
beginning of John 3:16 (“For God so loved the world …”) could be used to form an
acronym using the beginning of each word to produce: 4Gsltw316
• You can’t reuse old passwords – but you can use similar passwords, think about a
system so you can create a new password for the next year.
If you do need a reminder, keep it somewhere safe (e.g. with your parents or with your
teacher) and do not store it with your device.
Changing your Password
You can use this process to change your password when you get your new account and at
any time that you think someone else may have discovered your password. Let your teacher
or the ICT helpdesk know if you suspect someone else has accessed your account.
Click on the settings “cog” icon in the top right-hand corner of the https://portal.office.com
website as highlighted below.
Bring Your Own Device (BYOD) Setup Guide – Published 26/03/2021
Swan Christian Education Association Inc.Page 6 of 12
You should now see the settings menu open.
Click on “Change your password”
Enter the password from the email into the
“Old password” box
Enter your new password in the “Create new
password” box
Enter it again (to check your spelling) in the
“Confirm new password” box
Click “Submit”
Try and try again
Don’t worry if your new password is rejected on the first try.
Microsoft applies special testing to new passwords to determine
how easily they could be hacked and so some passwords that
follow the ‘rules’ are still deemed to be not secure enough.
Even ICT staff find they sometimes need to try several different
passwords before finding one that will be accepted!
Bring Your Own Device (BYOD) Setup Guide – Published 26/03/2021
Swan Christian Education Association Inc.Page 7 of 12 Booklist Apps Check your booklist to see if any applications are required and install these along with Microsoft Office before you start school. Installing Office Programs You can install and activate Office up to five times per device type for free as part of the SCEA Microsoft subscription. This means you can have five iPads, five Windows devices and five Macbooks all working at the same time, if you are using them in some way for school. Once you have setup your Office 365 account you will be able to install Office on your devices. For iPads and Android devices just download the apps you want or have been told you need (e.g. Word, PowerPoint, Outlook, Teams) from the iTunes or Google Play store then sign in with your student account. For Windows and Mac devices you can download the installation files from the homepage of https://portal.office.com. Click on “Install Office apps” and follow the steps to install your chosen product. After installing the Office apps, you will need to login with your school login details before you can use all of the online features, including saving files directly to your OneDrive file storage area. Note: Use your long username (email address) to login to any Office products. Bring Your Own Device (BYOD) Setup Guide – Published 26/03/2021 Swan Christian Education Association Inc.
Page 8 of 12 Email All students in the BYOD program have access to an email address. Student email is hosted on Office 365. Email can be accessed via the web or be setup on mail applications such as Outlook. Office 365 Email Access Web access is either via the Mail link on the portal homepage https://portal.office.com or directly via https://outlook.office.com/owa/ using the school network login details. If you want to set up your email to download onto your device we recommend using Microsoft’s Outlook app. Once open, follow the setup wizard for your software and select Office 365 as the mail account type when asked (sometimes this is listed under the Exchange option). Enter the same login details used to access https://portal.office.com when asked for a login. Bring Your Own Device (BYOD) Setup Guide – Published 26/03/2021 Swan Christian Education Association Inc.
Page 9 of 12 Connecting to the School Wireless This step can only be done at school. When you get to the school you can connect your device to the school wireless network. Check the table below for the name of the network at your school. School BYOD Wireless Name Beechboro Christian School Hotspot Ellenbrook Christian College ELL-BYOD Kalamunda Christian School KAL-BYOD Mundaring Christian College – Primary Campus Hotspot Mundaring Christian College – Secondary Campus PAR-BYOD Northshore Christian Grammar School NOR-BYOD Southern Hills Christian College Hotspot Swan Christian College Hotspot Please see the below link for a device specific guide on how to connect to the school wireless network: https://www.scea.wa.edu.au/ict Bring Your Own Device (BYOD) Setup Guide – Published 26/03/2021 Swan Christian Education Association Inc.
Page 10 of 12
Installing the Certificate
To browse the internet using the school network connection a certificate needs to be installed
on your device. This certificate allows secure monitoring of traffic across the school network.
Websites and applications will not run correctly until this certificate is installed. It has no
impact outside of the school network. It only needs to be installed once on each device.
When you try to connect to the internet for the first time you should be redirected to a web
page with instructions on how to install the certificate.
If you are not redirected automatically, please browse to http://cert.localnetwork.zone and
follow the instructions to get the certificate installed.
Click the blue button to install the certificate and follow the instructions given for your device.
Note: The name of the button and instructions will change to match your device
Please seek assistance from the ICT Helpdesk or your teacher if you have any problems
getting onto the wireless network for the first time. Your fellow students may also be able to
assist you.
iPad Tip
Android Tip
After downloading go to
Settings to install the certificate. You may be asked to give the
It should have a new heading certificate a name – it doesn’t
“Profile Downloaded”. matter what you call it.
Then go to Your device will need to have a
Settings > General > About > password lock set for it to save.
Certificate Trust Settings
to activate the certificate.
Macbook Tip
To install the certificate you may need to go to the above website in Safari
On a newer Mac you may be prompted to install Rosetta as part of the
process, this is normal.
If you still get privacy errors after installing the certificate you may need to go
to the program “Keychain Access”, go to “System” and “Certificates” then open
the “SCA 2008 Certification Authority” and change it’s setting to “Always
Trust”.
Bring Your Own Device (BYOD) Setup Guide – Published 26/03/2021
Swan Christian Education Association Inc.Page 11 of 12
Basic Device Care
Here are some tips to keep your device running well.
Reboot / shutdown regularly
When you close all programs and shut down your device there are a few benefits. While it
may take a bit longer to start up from a complete shutdown, your programs will be loaded
fresh and new. An occasional re-boot solves many types of problems, and your computer
will charge quicker while it is off (as it isn’t using power).
Some important updates only install when the computer is restarted. The longer
you go without shutting your device down the more likely you are to encounter a
problem, so if you haven’t shut down your device in a while and are seeing
some odd behaviour from it, try giving it a re-boot.
Anti-Virus and Malware Scans
Enable the built-in antivirus/malware software or install a free one from a reputable provider
(eg Sophos - https://home.sophos.com/)
Make sure to keep antivirus programs updated to stay protected from the latest viruses. Run
regular scans in case something has slipped though - especially if you see a suspicious alert
or pop-up - and seek help if anything is found.
Software Updates
Please keep your device and apps regularly updated. Apps that work over the internet often
need to be kept up to date to work. However, major operating system updates may
sometimes create new issues, so you may want to hold off on such updates until they have
been tested further – especially if you are at a busy time in school as this could impact your
schoolwork. Major operating system updates should never be performed during school hours
as it could make your device unusable for some time. Do them overnight.
Keeping the Battery Charged
It is your responsibility to keep your device’s battery charged for school. Make
sure you charge it every night ready for the next day. If you have limited charge
the device needs to be available for school work – this may mean not using it
before school, or even turning it off over your lunch break to preserve the
battery.
As devices get old their batteries often run flat quicker – if you find it won’t last the school day
even when you do take care then you may need a new battery or possibly a new device.
Keeping your Device Safe
Computers can be fragile. When it’s not in use make sure it is safe – either safely on top of a
desk or safely in your bag. When it is in your bag, treat your bag like you would your device.
If you wouldn’t throw your device around, don’t throw your bag around. Also, keep your
device separate from other hard or wet objects in your bag such as your lunchbox or drink
bottle.
Bring Your Own Device (BYOD) Setup Guide – Published 26/03/2021
Swan Christian Education Association Inc.Page 12 of 12 Backing up your Data If something does happen to your device that means it is damaged beyond repair, or needs to be sent away to be repaired, you will lose anything that was saved directly to the device. We recommend you save your files directly to the cloud to avoid potential loss of work. The Microsoft Office software provided by the school can automatically save your files in your cloud based One Drive, so you can access your files from any device. If you do choose to save your files directly onto your device, ensure you take a copy regularly. Managing your Data As well as backing up your data you also need to manage it. There are two key spaces your data is kept – physically on the device and the copy that exists in the cloud. When your device is full, it will start encountering problems and will slow down. For people with devices with lots of space, this may be less of a problem but with people who have smaller devices or who use lots of data (such as taking a lot of photos, or using video on your device) then you may often need to remove files, or send them to an external device to make sure you have enough space to do your school work. Remember, your device’s main job is to be available to do your school work on. If you run out of space, you may be asked to remove personal files or games so that you have enough space to do your school work. Dangerous Software and VPNs Jailbreaking your devices (removing security protection on the operating system), using hacked software or downloading apps from an untrusted source can allow viruses and malware onto your device, putting your information at risk and causing performance issues. To be safe, only use apps from the app store on your iPad, and make sure any software you install on other devices comes from a trusted, legal source. You are not allowed VPN software on your device while it is at school. VPNs are often used for privacy but as this means that the school cannot monitor these connections, affecting our ability to ensure safe and appropriate network use, they are banned from the school network. We continue to block known VPN clients as they are identified. Please report any VPN use to ensure the integrity of the protections that are there for you and your classmates. Device Repairs If your device is physically damaged, you may need to send it off to get repaired – or possibly even replaced. Even if you can work with a damaged screen, it may not be safe to use in the classroom (especially if there are jagged or broken edges). If your device is damaged, please let your teacher know as soon as possible and keep them up to date with what is happening with your device and its repair or replacement. Spare devices can be issued for a short time while your device is being repaired. Bring Your Own Device (BYOD) Setup Guide – Published 26/03/2021 Swan Christian Education Association Inc.
You can also read