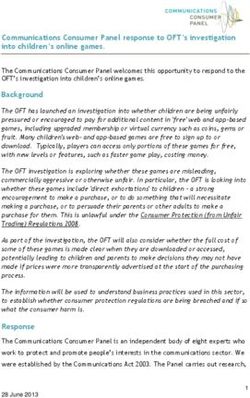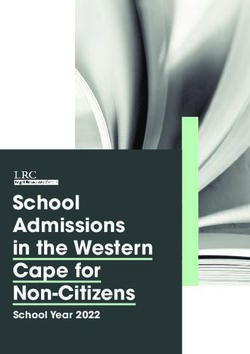Calmore School Parents Online Safety 24th April Sue Savory - Calmore Infant ...
←
→
Page content transcription
If your browser does not render page correctly, please read the page content below
The internet is an extraordinary force for good but
it was not designed with children in mind. Despite
this, it is now part of every aspect of children’s lives
— used to socialise, play, create and learn.
Anne Longfield – Children’s Commissioner of England2017 2018 2017 – 2018 • TV on a TV set reduced • 32% watch TV programmes via OTT services • 1% now have a social media profile
2017 2018 2017 – 2018 • Increase of 7% on tablet use • Drop in number of hours watching TV on a TV set • Increase in number of children watching cartoons • 44% watch TV via OTT services • Increase in number of children having a social media profile
2017 2018 2017 – 2018 • Reduction in smartphone and tablet ownership • Drop in number of hours watching TV on a TV set • Increase in number of children watching cartoons • 43% watch TV via OTT services • Reduction in number of children having a social media profile • 40% of children who own a mobile are allowed to take it to bed
2017 2018 2017 – 2018 • Reduction in tablet ownership • Drop in number of hours watching TV on a TV set • Increase in number of children watching cartoons • 58% watch TV via OTT services • Reduction in number of children having a social media profile • 71% of children who own a mobile are allowed to take it to bed
Technologies • Social Media • Gaming • Mobile
What is Fortnite Free to play multiplayer platform • 100 players enter an online game – Squads of 4 or single player To play • Provide an email address • Create a username • No age-verification process
Safeguards
• Don’t give away personal information
• Three levels of privacy
– Public – anyone can enter the party
– Friends – where only friends can enter the party
– Private - no one can enter the party except on invitation
by the playerConcerns • Inappropriate language used in the game • Behaviours transferred to real life – in the playground • Bullying • Obsessiveness • Cost associated
Advice • Play the game with the children • Conversation about acceptable chat • Boundaries and time limits • Keep an eye on other responsibilities • Don’t allow access to your credit card. • Base your decisions on evidence
PewDiePie
Olajide “jj” Olatunji
Zoella
Tom Cassell
Joseph Garett
Joe Sugg
Caspar Lee
Dan Howell
Alfie Deyes
Jack Harries
Social Media
PEGI Rating (Pan European Game Information)
Gaming Devices • Microsoft are considering putting a pin code on for older games
CyberBullying
Unwanted Contact Contact is normally by people they children don’t know • Inappropriate communication or grooming Talk to your children about only playing or talking to people online who they know in real life.
Recording Audio on Headphones
Jack Plug
• Right click on the sound iconClick on Recording devices
• Ensure the headphones are plugged in. • Select recordings • Select Jack Mic • Location of sound recordings in Windows 10: • C:\Users\UserName\OneDrive\Documents \Sound recordings
PC Game Capture - Free
Game Capture Solutions – Games
Consoles
Records game audio and video
Players know that they are being recorded
£89Images
Digital Footprint The trail that is left behind when you go online • Internet search of what data is publicly available
Personal Data
Parent’s Rules
82 % of parents have rules at home. 18% had no rules.
• Always ask permission before using a device or going on the Internet
• Not to use Internet on their own
• Only to be used at weekends or as a reward
• No social media
• Only allowed to access something new if parent has checked it first
• Must use a device with a grown up next to them or in the same room
• Not allowed to interact with other online
• Set time limits for the length of use and end point in the day
• Only access filtered content from parental controls or restricted apps and
websites.Some Questions
• What rules should be established for infant age children?
• Do we need to be more explicit with rules and why?
Children’s perception of device use is very different to
parents.
• How young is too young to talk about Internet Safety.
• How long should an infant age child be on a device? Link to
eye strain.
• What is the effect of blue screen on a child’s sleep?
– Triggers melatonin which influences your body clock –
chargers down stairs
• How effective are parental controls/ restrictions?
• How can you ensure parental control e.g . child friendly
search engines?
• Sharing parents existing rules to empower one another.Advice and Guidance
Talk about staying safe Explore their online
online World together
Agree rules about what’s Manage your familiar
Ok and what’s not settings and controlsAre you a Tech Role Model? 1. Using your phone when you could be talking to your children 2. Turn off notifications to avoid that constant ‘ping’ 3. Use an alarm clock so you don’t have electronic devices in your bedroom 4. Keep your phone on silent in your pocket or bag when you pick up the children from school 5. No phones at the table or for a time range between 6 and 7 for example 6. Family tech free days?
What protection? • Until you think your child is mature enough to deal with the Internet; restrict access • Offer reassurance and support. Don’t be afraid to ask questions • Tell your child that if they are being bullied to always keep the evidence • Block the bullies • Learn how to report and where to go for further support • Talk to your children about friends and followers online
Setting Boundaries
• Set limits on the amount of time your child spends online – set timings
• Make sure your child takes regular screen breaks
• Make sure your child thinks before they share pictures of videos online
• Make sure your child thinks carefully about what they write before they
post it online
• Make sure your child doesn’t give out personal details to people they
don’t know and trust
• Limit inappropriate and block illegal material
• Make sure your child knows to come to you if they are concerned
about something
• Monitor activity
• Sometimes things go wrong – Falling in the playground?What Else? Setting up separate accounts for your children on the computer Setting up separate accounts for your child on your mobile devices • Android- you can set up a restricted account – Settings and parental control • Apple – general – restrictions – enable restrictions Lock in Apps for your children – Screen pinning on Android – Guided access on iPhone Use an App that restricts how long your child spends online – ScreenTime, netnanny, teensafe
Screen Time - Iphone
• Settings
• Screen time
– Downtime – schedule time away from the screen
– App limits – set time limits for apps
– Always allowed – choose apps you want at all times
– Content and privacy restrictions – block inappropriate
content.Blue Light Filters - Iphone Enable blue light filtering on your iPhone or iPad: • Go to Settings of your iPhone or iPad • Go to Display & Brightness • In this section you will find the option to switch on the Night Shift feature – this feature filters out the blue light that disturbs your sleeping pattern
Blue Light Filters – Android • Settings • Display • Night Light
Privacy Settings • Instagram: https://help.instagram.com/116024195217477/ • Snapchat: https://support.snapchat.com/a/privacy- settings • WhatsApp: https://www.whatsapp.com/faq/en/general/21197244 • YouTube: • https://www.howtogeek.com/243192/how-to- manage-your-youtube-privacy-settings/
YouTube Safety Mode
To Enable You Tube Safety Mode 1. Log in to your Google or Youtube account. 2. Go to the YouTube.com site in your web browser. 3. Click on the "Safety" button near the bottom of the YouTube homepage. 4. Click the "On" button. If you receive a message after clicking the on button that says "You can lock the Safety Mode setting after you sign in" then you are not logged into Google / YouTube. Click the "sign in" link if needed. 5. Check the box that says "Lock safety mode on this browser". 6. Click the "Save" button. After you've clicked the save button, the page you were on will reload and you will see a banner near the top of the page that shows a check mark with the words "Successfully enabled Safety Mode" next to it. 7. IMPORTANT!! In order to prevent your child from just turning safety mode off, you must log out of your Google / YouTube account by clicking your username link in the top right-hand corner of the browser window. This will effectively lock the setting in for the browser you are using, preventing your child from disabling Safety Mode. You will need to repeat this process for all other web browsers that are on your computer (i.e. Firefox, Safari, etc). Enable YouTube Safety Mode on Your Mobile Device Safety Mode may also be available on your mobile device's YouTube app. Check the settings area of the mobile app to see if it is an option. The process for locking the feature should be similar to the process above. Setting Parental Controls on YouTube https://www.youtube.com/watch?v=u00yKwGFpS0
You can also read