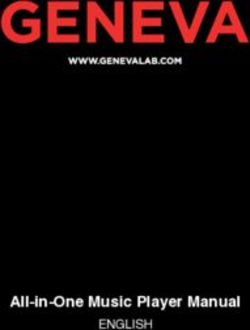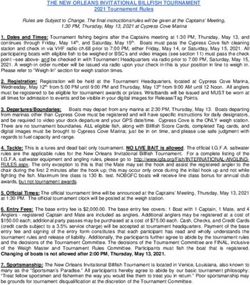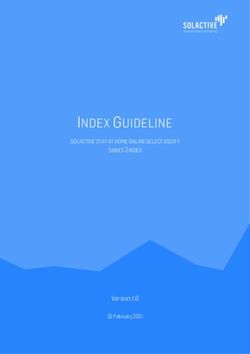Candidate RI Exam Checklist - WSET
←
→
Page content transcription
If your browser does not render page correctly, please read the page content below
Candidate RI Exam Checklist
The checklist below provides key steps to taking a successful RI exam. Please review and complete all
items as you prepare to take your exam. If you have any issues or questions as you complete these
tasks, please reach out to your Approved Programme Provider (APP) immediately. Your APP must
provide a paper-based option for taking your exam. If after reviewing this document you determine you
wish to take a paper-based exam, contact your APP immediately.
Please note that RI exams are only available in English. If you are a candidate in Mainland China or the
UAE it is not possible at this time for you to take an RI exam due to technological restrictions. WSET will
not be liable for any costs associated if you choose to take this exam or any RI retakes. Contact your
Approved Program Provider immediately if you are in Mainland China or the UAE.
Good luck on your WSET Remotely Invigilated (RI) exam!
10 DAYS IN ADVANCE OF YOUR EXAM
☐ Complete your system check. This step is required. You will receive an email 10 days prior to your
exam requesting you to complete your system check. Please perform this check immediately as it will
identify if there are any issues with your devices prior to your exam. Note that Google Chrome is
required to take your RI exam. Appendix A contains the technical requirements for your devices and a
list of unsupported devices.
☐ Test your internet speed at www.fast.com. One of the most common reasons for re-sits is
insufficient or unstable internet. You must have at least 1.5Mbit/s bandwidth to complete the exam. If
your internet speed is weak, please sit as close to the internet connection point as possible and ask
other nearby users to disconnect and refrain from Wi-Fi during your system check, then recheck your
internet speed.
☐ Confirm that you have enabled pop-ups and re-directs. This step is critical for ensuring that you will
receive error messages if your webcam or mobile device drops during your exam. Instructions for
enabling pop-ups are included in the Candidate Quick Guide included with your System Check email.
☐ Verify the name on your System Check email matches your ID that you will present to the camera on
Exam day. If your ID does n ot match, contact your APP immediately to have it fixed. Your exam results
will be delayed if your name does not exactly match the ID you present on Exam day.
☐ Close the ProctorExam app after your system check so it does not continue to run in the background
on your secondary device.
3 DAYS IN ADVANCE OF YOUR EXAM
☐ Confirm you have received your Exam email. You will receive an email 72 hours prior to your exam
with the link for your exam. You will not be able to enter the exam to begin setup until the time of your
exam. The email will not confirm the date and time of your exam. Please contact your APP if you have
any questions about the scheduled date and time. Note that the starting time of the exam listed is
1|Page
Candidate RI Exam Checklist v1.0 01/03/2021when you will begin the exam set up. The exam clock begins when setup up is completed, and you enter
the exam.
☐ Review the list of Exam Violations in Appendix B. You are responsible for ensuring your room setup
is correct. Please review the list of Exam Violations prior to exam day. Violation of these rules may
result in your exam being invalidated and require you to re-sit the exam at your expense.
☐ Plan where and how you will setup for the exam and place your secondary device. Your secondary
device should be plugged in and set up 3m/ 10ft away from where you sit the exam and will need to
clearly show you taking the exam from the side. Review the video on how to set up your room that is
available here. The following violations are the most common causes for re-sits:
• Taking notes and/or referring to materials during the exam
• Wearing headphones. Please note that there is no audio in the exam questions.
• Other people in the room
• Using multiple monitors. If you have an additional monitor on your desk, please make sure
to turn it off.
☐ Review the Screenshot Guide to RI Exam Setup. This guide shows the step-by-step process you will
be asked to perform at the scheduled start time of your exam.
EXAM DAY
☐ Setup your room for the exam and clear your exam space.
☐ Prior to starting your exam, close out of all other programs other than Google Chrome.
☐Test your internet speed at www.fast.com even if you checked it during your system check. One of
the most common reasons for re-sits is insufficient or unstable internet. You must have strong wi-fi to
complete the exam. If your internet speed is weak, please sit as close to the internet connection point
as possible and ask other nearby users to disconnect and refrain from Wi-Fi during your exam then
recheck your internet speed.
☐ At your stated exam time, start the Exam and perform the Exam Setup steps. Please make sure your
ID can be seen clearly. You can retake the photo if needed. If your ID is not clear, your exam results
may be delayed.
☐Take your time when showing your exam environment. Each step is critical and allows the RI reviewer
to verify your exam conditions. Many disqualifications are caused by candidates skipping steps or
performing them too quickly for the reviewer to confirm. You will still have the full time for your exam
even if you have an issue performing the setup steps. Please see the next page about what to do if you
have any issues during setup.
☐ Set up your Secondary Device. Make sure to set your secondary device on Airplane mode. Your
secondary device should be set up 3m/ 10ft away from where you sit the exam and will need to clearly
show you taking the exam from the side. Your secondary device must be placed in airplane mode as any
alerts or notifications could stop their device from recording with no warning.
2|Page
Candidate RI Exam Checklist v1.0 01/03/2021☐ Make sure you can see both your webcam view and secondary device view on the final page before
launching the exam. If you cannot see yourself in both pictures the reviewer cannot see you either. If
your secondary device view is black on the final page before launching the exam, the camera is facing
the wrong direction.
☐ Start your exam. After the setup you will be taken to a launch page for the exam. The keycode
needed to enter the exam is on this page and located below the line in the middle of the page. Copy this
code so you can paste it into the field on the next page. This code is not provided in your Exam email.
Do not close the open ProctorExam tab until you have completed your exam. You should have two
tabs open during your exam.
☐ During your exam you will be able to flag answers to return to as well as strikethrough answers you
have eliminated from consideration. To flag a question to return to later, select the Flag button at the
bottom of the screen. To strikethrough an answer, right-click the desired response option.
☐ Finish your exam. Once you have pressed Finished Test, click to confirm you want to finish your test
on the popup windows. After your exam has been submitted, you will still be recorded until you close
out of ProctorExam. Select the “Finish Exam” button on the Launch page to stop recording and close the
app on your secondary device.
HELP! I HAVE A PROBEM DURING SYSTEM CHECK OR ON EXAM DAY
☐ Contact the Online Support Chat. Online support is available to help throughout the exam setup and
the exam. Please be patient when contacting online support as they are helping multiple candidates
and responses may not be immediate. Note: Online support cannot view your screen. Your exam is
not being live invigilated. If there is an issue with your setup, you will not be notified during the exam.
☐ What if Online Support cannot help me? The online chat should be able to address your issue.
However, if online support is not able to assist and the issue occurs before the exam, please contact
your APP immediately to determine next steps. If the issue occurs during the exam, please only contact
your APP if you are unable to complete your exam. All other issues will be reviewed through the
standard exam video review process.
☐ What if one of my devices fails during the exam? ProctorExam will notify you on the screen if a
device has dropped and provide the necessary instructions to restart it. Please take the time to rescan
the QR code, restart the application or restart the device to enable us to verify your exam.
☐ What happens if I lose my internet connection? If you lose your internet connection during the
exam, once reconnected you will be able to enter back into the exam by clicking on the link in the exam
email. You will be able to resume your exam where you stopped – you will not lose any exam time due
to the lost connection. If you lose your internet connection your exam will be flagged by the invigilators
and reviewed by WSET.
3|Page
Candidate RI Exam Checklist v1.0 01/03/2021After your Exam
☐ You will receive your exam results from you APP. Your exam will be recorded and watched
by a Professional Invigilator and any violations will be reported to WSET for review and action.
The recording of you taking your exam will not be shared with your APP. A copy of the
recording will be kept for 6 months. This is in line with our Privacy Policy which can be found in
Appendix C and will only be reviewed for quality assurance processes. If you are dissatisfied
with your result, please contact your APP immediately to begin a formal appeals application.
4|Page
Candidate RI Exam Checklist v1.0 01/03/2021Appendix A – Remote Invigilation Devices
To sit a remotely invigilated exam it is required that the devices you intend to use meet the following
technical requirements and are setup properly. You will need two devices as follows:
Device One (to take the exam on):
Device Requirement
Bandwidth 1.5Mbit/s.
Tethering is not supported
Browser Latest version of Google Chrome
Webcam Maximum resolution of 1280 x 720
Screen Resolution Recommended resolution 1440 x 900
Microphone Required
Audio Required
PC Windows 8 or higher
Mac Mac OS X and previous releases
64-bit Ubuntu 14.04+, Debian 8+,
Linux
openSUSE 13.3+, or Fedora Linux 24+
Devices not supported for Device One:
Google Chromebooks, Android tablets (Nexus 7, etc.), iOS tablets (iPad, iPad mini, etc.), and Microsoft
Surface RT.
Device Two (for recording the exam room):
Device Requirement
You will need a mobile device or tablet
on which you will download the
Mobile Device ProctorExam app. Instructions for
downloading the app will be provided
during the system check process
Android device specification 4.1 or higher
iOS (Apple) device 8.0 or higher
Devices not supported for Device Two:
Google Pixel Phones and Huwaei P30
5|Page
Candidate RI Exam Checklist v1.0 01/03/2021Appendix B- Exam Violations
Please note that you must not commit any of the violations noted below. By taking a WSET remotely
invigilated exam you are agreeing the following:
Candidates agree to abide by the exam regulations. Failure to do so may render a candidate’s results
invalid and the candidate may have to resit the exam at their expense. WSET reserves the right to
permanently exclude candidates found guilty of academic misconduct from WSET qualifications.
List of Exam Violations:
Highlighted violations are violations that candidates commit most often knowingly or unknowingly.
AREA VIOLATION
Accessing other applications or webpages, such as
BEHAVIOUR Word/Excel/Google/Email, other than the Google
VIOLATIONS Chrome pages needed for your exam.
Referring to any material, in whatever form, other than
the on-screen exam
Using any electronic device e.g. tablet/smartwatch
other than those needed for the exam
Using multiple screens
Attempting to record or reproduce the content of
exam papers
Taking notes during exam
Leaving the room after the exam starts
Other people seen or heard in the room
Repetitive behavior such as looking at your wrists or
hands for prolonged period or continuous abnormal
eye movements to a specific area away from screen
Talking
Vaping/smoking during exam
Wearing a watch of any kind or using any other audible
alarms or prompts; clocks are permitted in your room
Wearing sunglasses or smart glasses
Wearing headphones or earplugs
6|Page
Candidate RI Exam Checklist v1.0 01/03/2021Notes, textbooks or any visual aids that can be of
EXAM ROOM SET UP assistance e.g., pictures, maps, service equipment in
VIOLATION exam taking environment
Bottles or cases of wine, spirits, sake on display in the
room
Room is too dark
Labelled bottles or alcoholic beverage (e.g. glass of
wine) on the desk
TECH & SET UP
VIOLATIONS Unable to see full room scan
Unable to see ear check
Web cam on laptop angled up/face obscured
Webcam drops during exam
Secondary device video drops during exam
Issues caused by use of unsupported technology
7|Page
Candidate RI Exam Checklist v1.0 01/03/2021Appendix C-
Remote Invigilation Privacy Policy
We, WSET, provide remote invigilation as a service via our supplier, BTL Group Limited. If we, WSET, offer
you (candidate) a test/examination through the online invigilation platform that BTL provides (powered
by ProctorExam) and if you choose to take such test/examination through the platform, you agree that
you are being monitored over the Internet through your computer via your webcam and microphone
during your exam session. Remote invigilation means that you will log on to a test platform through the
internet to take your assessment and you will be monitored, sometimes in real time, during your entire
assessment session so that your face, voice, desk and workspace will be captured and a recording will be
made of these for the purposes of assessment security and the integrity of the assessment process. It is
your responsibility to ensure that only you will be recorded during an online invigilation testing session
and that no one else will be physically in the room where you are testing and that no one speaks to you
during your testing sessions.
If you use the remote invigilation service to take assessments, BTL may also collect and record further
information about you when you take the exam which is online invigilated, such as your name, email
address, captured facial photo, captured ID photo/government issued ID, physical (visible) health
data/condition (by virtue of video recording), racial/ethnic origin/religious beliefs (by virtue of video
recording), IP address, browser agents, browser and operating system identifiers, screenshots of your PC,
your exam setting (home, office etc), all recorded video streams (computer, webcam and mobile), name
of the exam you are sitting and other assessment based data that may be collected, including information
about browser version, appVersion, appName, product and appCodeName, video frame size, type and
library used for encoding, framerate, jitter, packet loss and bandwith.
The video and audio recordings are standard test procedures for all awarding organisations’ online
invigilated tests and your video and audio recording will be used for purposes of identity verification,
online observation, incident resolution such as fraud prevention, test security and for the integrity of the
test and testing process.
All of the same personal data that BTL collect or receive as described above re Surpass applies for all
awarding organisation’s online invigilated tests. Prior to the start of your remote invigilated test you may
be required to take a picture of yourself. The collection of such data is optional, but necessary if you
choose to use the remote invigilation function. You understand that the audio and video recordings of
your testing sessions, as well as photos, will be supplied in certain circumstances to us, the awarding
organisation, to assist with the test management of your test.
BTL will retain your personal data no longer than is necessary for the purposes for which it is processed.
The length of time for which BTL retain information may also depend on the specific retention periods set
out by us, your awarding organisation, and applicable laws.
8|Page
Candidate RI Exam Checklist v1.0 01/03/2021When you use the remote invigilation service, BTL use selected third party service ProctorExam that is
hosted in in Germany (Frankfurt Region), to process your data on our behalf. As part of the provision of
the service by BTL to us, your awarding organisation, you agree that some or all of the above personal
data may be processed outside the UK and EEA. In such circumstances, and if you are based
in the UK or EU, we will, as required by GDPR, ensure that your privacy rights are protected by appropriate
safeguards.
As part of the remote invigilation services you also agree to allow your personal data to be transferred by
BTL to us, your awarding organisation, from whom you seek certification. We require your personal data
so that tests can be correctly administered, and certification can be processed, granted and administered.
For more information about how WSET, your awarding organisation, may collect and use your personal
data we encourage you to review our full privacy policy.
9|Page
Candidate RI Exam Checklist v1.0 01/03/2021You can also read