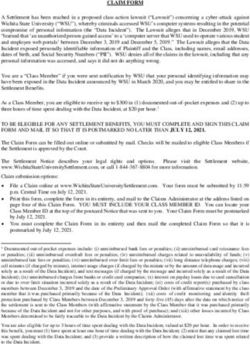CURRICULUM EDUCATION WEBADVISOR REGISTRATION GUIDE
←
→
Page content transcription
If your browser does not render page correctly, please read the page content below
2
The purpose of this guide is to assist admitted students in using the online registration system, Web
Advisor. For advice on course selection or program requirements, students in programs should
contact their assigned advisor. Special students may contact counselors or Student Services.
Edgecombe Community College does not discriminate on the basis of race, color, national origin, sex, disability, or
age in its programs and activities. The following have been designated to handle inquiries regarding the non‐
discrimination policies:
Edgecombe Community College (Main Campus – Tarboro)
2009 West Wilson Street, Tarboro, NC 27886
252-823-5166
Edgecombe Community College (Rocky Mount Campus)
225 Tarboro St. Rocky Mount, NC 27801
252-446-04363
Inside this Guide
How to Log in to Web Advisor . . . . . . . . . . . . . . . . . . . . . . . . . . . . . . . . . . . . . . 4
How to Search and Register for Classes . . . . . . . . . . . . . . . . . . . . . . . . . . . . . . . . 5
How to Register for Previously-Selected Classes . . . . . . . . . . . . . . . . . . . . . . . . 11
How to View and find Amount of Tuition Due. . . . . . . . . . . . . . . . . . . . . . . . . . 13
How to Pay for Classes . . . . . . . . . . . . . . . . . . . . . . . . . . . . . . . . . . . . . . . . . . . . 14
Tuition and Fees . . . . . . . . . . . . . . . . . . . . . . . . . . . . . . . . . . . . . . . . . . . . . . . . . . 15
How to Drop and Add Classes . . . . . . . . . . . . . . . . . . . . . . . . . . . . . . . . . . . . . . . 16
Troubleshooting Tips . . . . . . . . . . . . . . . . . . . . . . . . . . . . . . . . . . . . . . . . . . . . . . 17
Helpful Contacts and Information . . . . . . . . . . . . . . . . . . . . . . . . . . . . . . . . . . . . 184
How to Log in to WebAdvisor
1. All student accounts (current and new) must be activated prior to logging in to WebAdvisor.
To activate your account go to http://www.edgecombe.edu.
2. Click on the tab for WebAdvisor.
3. Click on Log in.
4. In the User ID box, type first initial of your name, full last name, and first four digits of your
date of birth. (Example: Mary Smith Born May 5, 1980 would have a login of msmith0505)
5. The password is the last six digits of your SSN number. (It should be six numbers. Example:
061282) Click on SUBMIT.
6. Re-enter your user name and password. Now, select a new password and re-enter in the
confirm box. (Your password needs to be at least six characters but no more than nine
characters and must have both letters and numbers.)
7. Click on STUDENTS.5
How to Search and Register
1 Log in to Web Advisor
2 Click on Students
3 Locate the heading for Registration and click Register for Sections.6
4. On the Search/Register for Sections page, you must select the term you wish to search
within. Click on the drop-down arrow beside Term and click the term for which you wish to
register. (For example: Fall 2008) You may click SUBMIT at this point or you may enter
the other parameters to search for classes.7
Select Correct Term
5. After selecting Term and/or other search parameters, click SUBMIT to get your results.
6. A list of sections based on the search parameters you entered will be returned. Search results
may be limited. If you would like to review the 500 + course selections offered, you can
review the entire schedule at www.edgecombe.edu or Select Term and Submit without
any other search criteria.8
7. From the list of sections, you can start to build your list of preferred sections. If the
status is Open, that means that seats are still available and that you can select this
section by clicking in the box under the column Select. (You may want to select
multiple sections in case certain sections are closed on your registration date).
Remember, you are not registering now; you are simply building a list of
preferred sections.9
8. If it is BEFORE your registration date, this is as far as you can go. You can continue
to add to your preferred sections, but you cannot register until your registration date
and time. (If you try, Web Advisor will send a message saying that you cannot register
before your assigned date and time.) When your date to register arrives, you will use
the Register for Previously-Selected Sections option.10
9. If it is YOUR REGISTRATION DATE OR AFTER, you can proceed with registration. In
the ACTION block beside the course(s) for which you wish to register, use the drop-down
arrow to select RG-Register. When you are finished, click SUBMIT.
10. Web Advisor will return a Registration Results page. If you encountered no error messages,
your status will show “Registered,” as it does in the example below. At this point you can
click OK. You have completed your registration for the selected section(s)11
11. Repeat steps to register your next class.
How to Register for Previously-Selected Classes
1. This feature can be used only if Search and Register was used to set
up a Preferred List of Classes.
2. Log in to WebAdvisor.
3. Click on Students.
4. Locate the heading for Registration and click on Register for
Sections.
5. Click on Register for Previously-Selected Sections. The Register
and Drop Sections will appear with your list of Preferred Sections.
6. In the Action block beside the course(s) for which you wish to
register, use the drop-down arrow to select RG-Register. When you
are finished, click on SUBMIT.12
7. Web Advisor will return a Registration Results Page. If you
encountered no error messages, your status will show “Registered,” as
it does in the example below. At this point, you can click OK. You
have completed your registration for the selected section(s).
8. If you encountered red error messages on the Registration Results
page, you must resolve them as directed before you can proceed with
registration. More information is provided in the Trouble-Shooting
Tips in this guide.13
How to View and obtain Amount Due after Registering
1. Log in to Web Advisor.
2. Click on Students
3. Locate the heading for Financial Information and click Account Summary by Term.
4. Look at the New Semester you have just registered for (2009SP).
5. You will see the current amount due for the classes you have selected.
6. You will need to contact or come by the Business Office during normal business hours
to make payment.
NOTE: Edgecombe Community College does not mail tuition invoices. Students
are responsible for knowing the payment deadlines for the registration cycle in
which they have registered. Failure to pay the entire balance due by the
payment deadline will result in all of the registered classes being dropped.14
How to Pay for Classes
PAY BY MAIL:
1. Print a copy of your Account Summary and write your Full Name and Student ID
on the form.
2. Mail the Account Summary with check (with Student Identification number on
the Memo line of your check) to:
Edgecombe Community College
Attention: Cashier’s Office
2009 West Wilson St.
Tarboro, NC 27804-0488
PAY BY PHONE (Using Credit Card):
1. Print a copy of your Account Summary and write your Full Name and Student ID
on the form. (This is for your records)
2. Call the ECC Business Office at 252-823-5166 ext. 292 and be prepared to
provide your Full Name, Student ID, and Credit Card Information.
PAY IN PERSON: (By Cash, Check, or Credit Card)
Edgecombe Community College
McIntyre Building
Cashier’s Office
Monday thru Thursday 8:00 am to 5:00 pm; Friday 8:00 am to 12:00 pm.
****NOTE: Hours may be extended during registration.
Or
Edgecombe Community College
Rocky Mount Campus
Cashier’s Office
During Registration Only
****NOTE: Hours may be extended during registration.15
How much is tuition?
Tuition is $42 per credit hour for in-state students and $233.30 per credit hour for
out-of-state students. Tuition is not charged after 16 credit hours. Additional fees
as outlined below maybe added to tuition charges.
How much are fees?
Edgecombe Community College
2008/2009 Fee Schedule
Description Rate Maximum
Activity Fee $.75 per credit hour $12.00 per semester
Parking/Security Fee $1.00 per credit hour $12.00 per semester
Technology Fee $1.00 per credit hour $12.00 per semester
Allied Health Fee $30.00 per semester
Malpractice Ins. Fee $8.50 per semester
Student Accident Ins. $6.00 per year
GED Test $7.50
GED Writing Test $2.50
Graduation Fee $35.00
Transcript $1.00
I.D. Replacement $5.00
CPR Card Fee $7.00
CPR/First Aid Fee $9.00
Work‐Keys Fee $10.00 per assessment
****PLEASE NOTE FEES ARE SUBJECT TO CHANGE****16
How to Drop and Add Classes
You may only drop and add classes during Registration and Extended Registration.
1. Log in to Web Advisor.
2. Click on Students.
3. Select Register for Sections under Registration.
4. Click on Search and Register and select the classes you wish to add.
5. The Register and Drop Sections will appear after you have selected
your section(s) with the classes listed in the Preferred Sections area.
Any classes that you are currently registered for will show in the
Current Registration area.
6. Select Register as the action for the sections you wish to add in your
Preferred Sections. Select Remove from List for any that you do not
want added to your schedule.
7. In the Current Schedule area, Click the box beside the class you
wish to drop.
8. Review your selections carefully. Now you should have the class(es)
for which you wish to register checked in the top section, and the
class(es) you wish to drop checked in the bottom section.
9. Click SUBMIT.
10. Web Advisor will return a results page showing the class(es) you have
registered for and the classes you have dropped in the same transaction
session
11. Click OK to return to Web Advisor’s main menu.17
Troubleshooting Tips
Error message: What it means and what you should do:
(Class section) is restricted to (certain major.) This course is restricted based on the student’s
current major. You can not register for this section
if this is not in your current major.
(Class section) is closed. The section you selected is full. Review the
schedule of courses and select another section with
a status of OPEN.
(Class section) requires registration in (class There is a required matching class section for this
section). class.
Student may not register for (class section) at this Registration and Extended Registration Online is
time. closed. Contact your Advisor..
(Class section) conflicts with (class section). These classes have overlapping times, and you will
not be allowed to register. Select a class that does
not overlap with courses already in your schedule.
Student does not have a current academic program. See the Admissions Office. You do not have an
active current major.
(Course) has an optional co-requisite. Disregard. The co-requisite is optional.
Student cannot register before (time) on (date). You are trying to register before your assigned
date and time. Consult the Registration Schedule.
Incomplete File. See Admissions Something is missing from your file. See the
admissions office to resolve.
You may not drop classes at this time. It is after the deadline to drop a class. You may
only withdraw. Withdrawals cannot be done on
Web Advisor. You must fill out withdrawal form
and turn in to Student Services.
Student owes a library fine. You either owe a fine or you have materials from
the library that are overdue. You must see the
library staff to resolve.
Business Office Hold You have a business office hold. You must see
cashier to clear hold.
Contact Information
Have a question about registration that is not in this guide?
In Person: Student and Services
McIntyre Building in Tarboro or Student Services
on Rocky Mount Campus
Monday–Thursday 8:00 am to 7:00 pm
Friday, 8:00 am to 4:00 pm
By Phone: 252-823-5166 - Monday-Thursday, 8:00 am to
7:00 pm and Fridays 8:00 am to 1:00 pm
*****PLEASE NOTE: This is only during Registration and Extended
Registration times; otherwise, you will need to contact Student
Services in person or by phone at 252-823-5166.18
Helpful Contacts and Information
Need to Know your Login information Click Here
Contact the Registrar's Office at 252‐823‐
5166 ext 260 or visit Student Services in
Need to change your major?
Building A (Mcyntire Building) Tarboro
Campus.
Log in to Web Advisor under Students and
click on My Profile, or contact the front
Need to know who your advisor is?
desk in Student Services at 252‐823‐5166
ext 255.
Building A, Student Services in Tarboro or
Where can I find a counselor?
Student Services in Rocky Mount.
Monday –Thursday 8:00 – 5 pm; Friday 8:00
What time is the Cashier’s Office Open? am – 4:00 pm. Hours may be extended
during certain registration periods.
Computers are located in the library,
Where can I use a computer to register?
Student Services, and computer labs.
Edgecombe Community College does print
a schedule with all sections listed; however;
Where can I see all classes that are scheduled? you may also view or print the entire listing
from the Edgecombe Community College
website or from Web Advisor.
Do you need Technical Support for Web Advisor, MyEdge
Click Here
E‐mail, Blackboard?
Web Advisor URL Click HereYou can also read