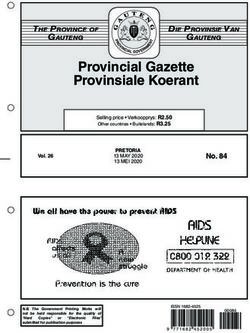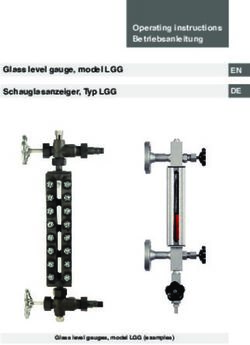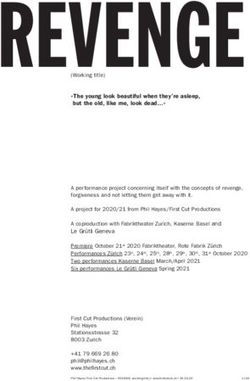H.264 Digital Video Recorder - NVR Quick Start Guide - 1 Mode d'Emploi- 9 Deutsche Anleitung - 18 Guía para Instalación Rápida 26 ...
←
→
Page content transcription
If your browser does not render page correctly, please read the page content below
PROFESSIONAL SECURITY MADE EASY
H.264
Digital Video Recorder
NVR Quick Start Guide --- 1
Mode d'Emploi---- 9
Deutsche Anleitung --- 18
Guía para Instalación Rápida --- 26
For more information of your new system, please refer to www.zositech.comStatement
Thank you for purchasing this product. ZOSI is committed to providing our customers with a high quality, reliable
security solution. ZOSI cannot assume responsibility for any consequences resulting from the use thereof.
Before Installation
This product may require cabling. It is strongly suggested to test all products and parts before installation and cabling.
Applications
The system is a standalone system. It need to connect with any monitor to start live view (Such as PC monitor, TV etc.)
By adding a 3.5” SATA hard drive to the DVR, you can record&playback videos.
By connecting the DVR to the Internet, you can view the cameras anywhere anytime.
Note
This instruction is used to guide you install the system and remote surveillance, more instructions and details can be
downloaded from the CD which come with DVR.
Tech Support
Website: www.zositech.com Email: service@zositech.com
1. Connecting your system
3 Router
5
1
2 4
Power Port
Video & Audio Out
Camera Mouse & USB
Monitor/TV BACK UP
(VGA/HDMI)
8 channel configuration shown. 4/16 channel will have the respective number of video inputs.
*Not included/sold separately
1 Connect the Camera to DVR and Plug Camera to power.
2 Connect monitor to the DVR with HDMI,VGA,BNC port
3 Connect the DVR to Router with an Ethernet cable
4 Plug the mouse to the USB port
5 Plug DVR to power
Within seconds, you should see the Wizard Setting.
Then set password login to the DVR . (Password must be at least 6 characters long)
Note: If you forgot your password, please contact us to reset your password.
2. View on Smartphone
Step 1 Connect the DVR to the Internet
A: How to connect DVR to LAN ?
DVR/NVR
RJ45 cable
Fibre Optic DSL Router
WIFI or RJ45 Cable
PC
1Unplug modem then connect router and device
DSL/CABLE DSL/CABLE DSL/CABLE DSL/CABLE
MODEM modem modem modem
ROUTER
ROUTER ROUTER
DVR
B: How to test your DVR's network ?
(1) Right click Mouse > Go to Main Menu > Setup > Network
(2) Tick 'Obtain IP address automatically'
(3) Click 'Test', if 'OK' is displayed, the network is connected successfully.
Note: Please ensure DHCP in your router is open.
Step 2 Download App
Search ZOSI VIEW in App store or Google Play.Or Scan the QR Code to download the App.
ZOSI VIEW App store Google play
Step 3 Run the App
A: Install the free ZOSI VIEW App.
B: Tap I want register and enter your User name and password to create a new account.
C: Login the App, Tap Manage Device > Tap + button.
2D: Configure the following
1 Name: Choose a name for your system of your 1
choice.
2 Enter the Device ID or Scan QR Code
2
3
4
Note: The QR Code & Device ID printed on the label.
5
3 User ID: Enter the DVR’s User Name (default: admin)
6
4 Password: Enter the DVR’s Password
5 Device type: Choose DVR’s Channel
6 Tap Save
E: Tap go back to Main Menu > Tap Live Preview > Tap to select paly camera > Tap Start preview.
The app opens in Live View and streams video from all connected cameras.
1 2 3 4
3. View on PC Client Software
Download ZOSI VIEW PC Client Software from CD attached, install and start it as below picture.
Account: Same as the account of ZOSI VIEW in smartphone
Password: Same as the password of ZOSI VIEW in smartphone
3Enter main interface, and show it as
following
Remark: The PC operation has the
same 'create' & 'Delete' function as the
Smartphone ZOSI VIEW.
REC 4. Record video
The system may not include Hard Disk depending on the kit you selected. This system works with most 3.5” SATA
Hard Disk or 2.5” SATA Hard Disk.
1. Install a Hard Disk (if your system has preinstalled Hard Disk, please skip this step)
① ②
③ ④
① Unplug your DVR from power, unscrew and remove the top cover.
② Connect the SATA power and data cables from the DVR to the corresponding ports on your Hard
Disk (as shown).
③ Place the Hard Disk into the DVR. Any cable should cross up over the Hard Disk.
④ Holding the Hard Disk and the DVR, gently turn it over and line up the holes on the Hard Disk
with the holes on the DVR. Using a Phillips screwdriver, screw the provided screws into the holes.
Assemble the cover.
Note:
After installing a Hard Disk, you need to first format the Hard Disk before recording.
Right click the mouse > go to Main Menu > Disk Management > Select the Hard Disk > Click Format > Apply.
2. Record video
Right click mouse > Go to Main Menu > Setup > Record
You shall see the record settings for all channels. Change the record setting according to your preference and apply the
changes.
45. Playback video
Get into system Main Menu > Search, system presents picture as following.
Search the video you want via time or Event, then play it.
Select the channel Start playing
Fast
Play/Pause Forward Rewind Multi-screen display
Previous Next frame Single-screen display
frame
Previous Record Next Record
Previous Record: Move to last recorded event
Next Record: Move to next recorded event
Fast Forward: video can be played at different speed, from 1/4 times to 16 times.
Rewind: Video play can be rewinded at 1 time, 8 times, 16 times and 32 times.
Screen Display Mode: Both single-screen and multi-screen are available. You can choose how many channels you want to
playback one time.Channel without records presents blank screen.
56. Motion Detection
Set motion Detection,DVR will record only when motion or movement is detected.
Right click mouse > Main Menu > Setup > Alarm > Motion > Motion detection.
The system records when motion is detected by the camera. An icon is shown when motion is detected.
Select Camera. Tick the Channel you want to record on motion detection.
Holding Time. Set recording time length after motion stop.
Trigger. Multi-channels can be set to record when detect the motion by one of cameras.For example,when camera 1 detects
motion,camera 2 and camera 3 can be triggered to record as well.
Area. It is allowed to set sensitivity area of camera viewing range.
Click STAR to make the whole viewing range as sensitivity area;
Click Trash Box to remove sensitivity area;
Click and drag mouse to draw or erase the sensitive area.
Click to save setting Click to exit
As Color and luminance is important for sensitivity, so it's necessary to adjust its value at specific conditions. The default
value is 4 while value range is from 1 to 8.
Right click mouse to show or hide control menu at screen bottom.
Test the setting by moving something or some one walk through grid area within camera view range. If DVR detects
movement within grid area, a yellow hunanoid figure would be presented in the screen. The grid could not cover flag, trees or
some other flow objects in the wind to avoid false alerts.
67. Time scheduled Record
Set Time scheduled record, you may configure each channel to record at specific times based on time of day.
Right click the mouse > go to Main Menu >Setup > Schedule.
The schedule for automatic recording can be set either of two ways.
1 By highlighting individual hours for specific days by using the pencil tool in the upper right of the window. The adjacent
eraser tool removes the highlighting in a block. click on either the pencil or eraser tool to turn them off.
Settings can be copied and applied to any or all of the channels and to any other day.
2. Blocks of time to be recorded can also be set up by double clicking on a field adjacent to a day. Multiple schedules can be
created and saved with start and stop times down to the minute. These can then be applied to multiple days and cameras.
Note:
Recording Priority: Alarm Recording > Motion Detection Recording > Manual Recording > Time Scheduled Recording.
8. Backup the video for memory
1. Plug an USB flash disk to your
DVR’s USB port.
2. Right click the mouse > Main
Menu > Backup > choose the
channel and time period > Search >
Choose the video clips you want to
backup > Click Backup.
79. Upgrade the DVR
If your DVR need to upgrade , please contact us to get a upgrade software.
Step 1. Put software into U-Disk, and ensure software is at root directory as below.
Step 2. Put U-Disk into DVR port USB2.0. Unplug the mouse from the front USB socket.
USB2.0
Step 3. Restart DVR(Power off and on), it will be upgraded automatically.
Note: Please wait for a few minutes until DVR interface presents.
8Déclaration
Merci d’avoir choisi ZOSI pour l’achat de votre système de surveillance de sécurité. ZOSI s’engage à fournir à
nos clients une solution de sécurité fiable et de haute qualité. ZOSI ne peut pas assumer la responsabilité de
toutes les conséquences résultant de ce manuel.
Avant l’installation
Àfin d’évider de débrancher les câblages et les caméras en cas de problème, il est recommandé de tester le
système avant de l’installer.
Applications
C’est un système autonome. Il faut brancher au moniteur pour commencer la visualisation en direct (tels que
PC moniteur, TV). En ajoutant un disque dur interne 3.5” SATA au DVR, vous pouvez enregistrer des vidéos de
lecture.
En connectant le DVR à l’Internet, vous pouvez visualiser les caméras partout à tout moment.
Remarque
Ce manuel est utilisé pour vous guider à installer le système et surveiller à distance, plus instructions
et plus détails peuvent être téléchargés à partir du CD qui vient avec DVR.
Support Technique
Website: www.zositech.com Email: service@zositech.com
1. Branchement du système
3 Routeur
5
1
2 4
Power
Vidéo & Audio Sortie
Caméra Souris & USB BACK UP
Moniteur/TV
(VGA/HDMI)
Configuration de 8CH montrée. 4/16CH aura le nombre respectif de l'entrée vidéo.
*Ne pas inclure ou vendre séparamment
1 Branchez la caméra au DVR et la prise de courant au Power.
2 Branchez le moniteur au DVR avec le port HDMI/VGA/BNC.
3 Branchez le DVR au routeur avec un câble Ethernet.
4 Branchez la souris USB au port USB de DVR.
5 Branchez la prise de courant de DVR au Power.
6 Démarrez les appareils.
L’Assistant de Démarrage apparaît dans quelques secondes.
Puis paramétrez par vous-même le mot de passe pour Login le DVR.
Remarque: Si vous oubliez le mot de passe, contactez-nous pour le paramétrer de nouveau.
92. Visualisation sur Smartphone
Étape 1 Branchez le DVR à l’Internet
A: Comment brancher le DVR au LAN?
DVR/NVR
RJ45 Câble
Fibre optique DSL Routeur
WIFI ou RJ45 Câble
PC
Débranchez la prise de courant puis branchez le routeur et l’appareil.
DSL/CÂBLE DSL/CÂBLE DSL/CÂBLE DSL/CÂBLE
MODEM MODEM MODEM MODEM
ROUTEUR
ROUTEUR ROUTEUR DVR
B: Comment tester le réseau du DVR?
(1) Faites un clic droite de la souris > Aller au Menu Principal > Configuration > Réseau
(2) Cochez “Obtenir une adresse IP automatiquement”
(3) Cliquez sur 'Test', si 'OK' est affiché, le réseau est connecté avec succès.
Remarque: Assurez que le DHCP de votre routeur est activé S.V.P.
Étape 2 Télécharger l’application
Rechercher ZOSI VIEW dans App Store ou Google Play. Ou Numériser le code QR pour le téléchargement.
ZOSI VIEW App store Google play
10Étape 3 Faire marcher l’application
A: Installez l’application ZOSI VIEW.
B: Appuyez sur “S’inscrire” et saisissez le nom de l’utilisateur et le mot de passe pour créer un nouveau compte.
C: Login l’application, appuyez sur “Gestion du dispositif” > appuyez sur l’icône “+”.
D: Configurez les paramètres suivantes
1 Nommez le système.
2 L’Identification du système.
1
2
3
Remarque: Le code QR se présente à l’Assistant
de Démarrage ou est collé sur le dvr. 4
3 Le nom d’utilisateur du système.
5
4 Le mot de passe du système.
5 Type du système. 6
6 Le nombre des canaux du système.
7
7 Appuyez “Sauvegarder”
E: Appuyez aller au Menu Principal > Appuyez Lecture de la vidéo en direct > Appuyez à choisir une
caméra > Appuyez Commencer la lecture.
L'application ouvre en mode Lecture en direct et flux vidéo de toutes les caméras connectées.
111 2 3 4
3. Visualisation via l’application sur PC
Téléchargez l’application ZOSI VIEW à partir du Entrez dans l’interface comme l’image suivante:
CD, l’installez et le faites marcher comme l’image
suivante:
Remarque: L’opération sur PC a la même
fonction de “Créer” et “Supprimer” comme celle
Compte: Le même que celui pour la ZOSI VIEW
sur Smartphone.
de votre smartphone.
Mot de passe: Le même que celui pour la ZOSI
VIEW de votre smartphone.
REC 4. Enregistrement de la vidéo
Selon le kit que vous avez sélectionné, peut-être il n’y a pas de disque dur inclut dans votre système. Ce
système fonctionne avec la plupart des disque dur de 3.5" SATA.
1. Installer un disque dur (S’il n’y a pas de disque dur pré-installé pour votre système, suivez cette étape s’il
vous plaît)
12① ②
③ ④
① Retirez la prise de courant du DVR, défaites les vis et enlevez le couvercle.
② Branchez le câble SATA et le câble d’alimentation venant du DVR au port correspondant de votre disque dur
(comme l’image).
③ Placez le disque dur dans le DVR. Tous les câbles doit traverser au-dessus du disque dur.
④ En tenant le disque dur et le DVR, tournez doucement sur et aligner les trous sur le disque dur avec les
trous sur le DVR. Utilisez un tournevis cruciforme, vissez les vis fournies dans les trous. Refixez le couvercle.
Remarque:
Après avoir installé le disque dur, il vous faut d’abord le formater avant de l’utiliser.
Faites un clic droite de la souris > Aller au Menu Principal > Sélectionnez le disque dur > Cliquez Formater >
Appliquer.
2. Enregistrement de la vidéo
Faites un clic droite de la souris > Aller au Menu Principal > Configuration > Enregistrement
Vous verrez les configurations de l’enregistrement pour tous les canaux. Changez les configurations selon votre
besoin et puis sauvegardez-les.
5. Lecture
Allez au Menu Principal > Recherche, le système présente comme l’image ci-dessous:
13Recherchez la vidéo que vous voulez selon le temps ou l’événement, puis faites la lecture de la vidéo.
Sélectionnez le canal Commencer la lecture
Fast Multi-screen
Play/Pause
Forward Rewind display
Previous Next frame Single-screen display
frame
Previous Record Next Record
Pause/lecture: En mode Visualisation en direct, appuyer pour lancer le mode de lecture. En mode Lecture,
appuyer pour lancer la vidéo ou la mettre en pause.
Arrière: Appuyer pour reculer la lecture ou la mettre en pause.
Rapide: Appuyer pour augmenter la vitesse de lecture..
Suivant: Appuyer pour se rendre à la vidéo suivante.
Précédent: Appuyer pour se rendre à la vidéo précédente.
Ralentir: Appuyer pour ralentir la lecture.
Multi: Appuyer pour basculer entre les modes Plein écran et Écran partagé.
6. Détection de Mouvement et Alerte par Email
6.1 Détection de mouvement
Faites un clic droite de la souris > Menu Principal > Configuration > Alarme > Mouvement > Détection de
Mouvement.
Le système enregistre lorsqu’un mouvement est détecté par la caméra et l’icône est affichée..
14Sélectionnez une caméra. Appuyez la canal vous voulez à enregistrer lorsqu’il y a un mouvement.
La durée de temps. Configurez le temps d’enregistrement après que le mouvement arrête.
Déclenchement. Vous pouvez régler multi-canaux à enregistrer losqu’un mouvement est détecté par une
caméra. Par exemple: quand caméra 1 détecte un mouvement, caméra 2 et caméra 3 peuvent l’enregistrer
aussi.
Zone. Il est permis de configurer la zone de sensitivité dans la portée de surveillance de la caméra.
Cliquez COMMENCER à faire toute la zone de surveillance de la caméra comme la zone de sensitivité;
Cliquez à supprimer la zone de sensitivité;
Cliquez et faites glisser la souris pour dessiner ou effacer la zone de sensitivité.
Cliquez à sauvegarder la configuration Cliquez à sortir
Comme la couleur et la lumière sont importantes pour la sensibilité, il est donc nécessaire d'ajuster sa valeur
dans des conditions spécifiques. La valeur par défaut est 4, tandis que la gamme des valeurs est de 1 à 8.
Faites un clic droit de souris pour afficher ou masquer le menu de commande au bas de l'écran.
Testez le réglage en déplaçant quelque chose ou quelqu'un marche à travers la zone de la sensitivité à la portée
de la caméra. Si le DVR détecte un mouvement dans la zone, une figure de l’homme jaune sera présentée à
l'écran. Àfin d’éviter les alerts fausses, la zone de la sensitivité ne doit pas couvrir le drapeau, les arbres ou les
choses légères au vent.
6.2 Alerte par Email
Pour être alerté des intrusions par email, vous devriez tout d’abord brancher un câble RJ45 au dvr pour que le
dvr puisse se connecter à l’internet et pouvoir envoyer un email.
Allez au menu “Menu principal-Informations-Réseau-Courriel” et remplir les informations demandées.
Serveur SMTP: smtp.gmail.com
Port: 465 (si vous ne cochez pas le SSL ci-dessous, le port doit être 25)
SSL: click
Adresse d'envoi: gdzositest@gmail.com
Mot de passe: zositest123456
Adresse de réception1: votre email address1
Adresse de réception2: votre email address2
Adresse de réception3: votre email address3
Cliquez “Test” après que tout est bien rempli, s’il l’affiche “OK”, vous allez recevrez un email de test. S’il y a
des erreurs, vous nous contactez par email s’il vous plaît, envoyez-nous en même temps une photo de cette
interface pour nous faire connaître vos paramètres.
Remarque: Si ces paramètres ne fonctionnent pas, contactez-nous pour avoir plus d’indications s’il vous plaît.
157. Enregistrement par le temps programmé
Il vous est possible de configurer chaque canal pour enregistrer à des moments précis en fonction du temps de
la journée en réglant l'enregistrement par le temps.
Faites un clic droite de souris > Menu Principal > Réglage > Temps Programmé.
La programmation pour l’enregistrement automatique peut être réglé de deux façons.
1. En mettant en évidence l’heure
individuelle pour des jours spécifiques en
utilisant l'outil crayon en haut à droite
de l’interface. L'outil Gomme adjacente
supprime la mise en évidence dans un
bloc. Cliquez soit sur l'outil crayon soit sur
la gomme pour les désactiver.
Les paramètres peuvent être copiés et
appliqués à tout ou partie des canaux et à
un autre jour.
2. Les blocs de temps à enregistrer
peut également être mis en place par
un double-clic sur un champ adjacent à
une journée. Multiples programmations
peuvent être créés et enregistrés avec le
démarrage et l'arrêt du temps. Ceux-ci
peuvent ensuite être appliqués à plusieurs
jours et aux plusieurs caméras.
8. Backup
1. Insérez une USB clef au port USB de DVR.
2. Faites un clic droite de souris> Menu Principal > Enregistrement > Choisissez le canal et la période du temps >
Recherchez > Choisissez la vidéo que vous voulez sauvegarder > Cliquez Sauvegarder.
169. Mise à jour
Si votre système a besoin d’une mise à jour, contactez-nous pour la dernière version de logiciel s’il vous plaît.
Étape 1. Copiez le nouveau logiciel dans une clef USB, et assurez que le logiciel est dans le répertoire racine
comme suivante:
Étape 2. Retirez la souris USB de port au panneau frontal et puis insérez la clef USB au port USB2.0 du DVR.
USB2.0
Étape 3. Redémarrez le DVR (s’éteingnez puis démarrez), il va mettre à jour automatiquement
Remarque: Veuillez patienter et attendre quelques minutes jusqu’à que l’interface de DVR se présente.
17Erklärung
Vielen Dank für Ihren Kauf dieses Produkts. ZOSI engagiert sich, den Kunden zuverlässige
Sicherheitslösung mit hoher Qualität zu bieten. ZOSI übernimmt keine Verantwortung für die Folgen,
welche aus der Nutzung resultieren.
Vor der Installation
Dieses Produkt ist möglicherweise Verkabelung erforderlich. Es wird dringend empfohlen, alle
Produkte und Teile vor dem Einbau und der Verkabelung zu testen.
Anwendungen
Das System ist ein eigenständiges System. Es muss mit einem Monitor (wie PC-Monitor, TV usw.)
angeschlossen werden, um Liveansicht zu starten.
Durch das Hinzufügen einer 3,5" internen SATA-Festplatte in den DVR können Sie Videos
aufnehmen und wiedergeben.
Durch die Verbindung des DVRs mit dem Internet können Sie auf die Kamerabilder überall und zu
jeder Zeit zugreifen.
Hinweis
Diese Anweisung wird verwendet, um die Installation des Systems und die Fernüberwachung zu
führen. Weitere Anweisungen und Details können von der CD heruntergeladen werden, die mit dem
DVR mitgeliefert ist.
Technische Unterstützung
Webseite: www.zositech.com E-Mail: service@zositech.com
1. Anschließen des Systems
3 Router
5
1
2 4
Netzteil
Video & Audio Ausgang
Kamera Muas & USB Backup
Monitor/TV
(VGA/HDMI)
Hier wird 8 Kanal Recorder als Beispiel angeführt. 4/16 Kanal haben entsprechende Videoeingänge.
*Nicht im Preis enthalten / separat erhältlich
1 Verbinden Sie die Kamera(s) mit dem DVR und versorgen Sie die mit Strom.
2 Verbinden Sie den Monitor über HDMI /VGA /BNC Port mit dem DVR.
3 Verbinden Sie den DVR mit dem Router über ein Ethernet Kabel.
4 Stecken Sie die Maus an den USB Port.
5 Versorgen Sie den DVR mit Strom über Netzteil.
Innerhalb von Sekunden sollten Sie die Liveansicht der Kamerabilder auf dem Bildschirm sehen.
Bei erstem Anschalten des Systems wird der Start-Assistent getrieben und Sie können den
Benutzername und das Passwort einstellen.
182. Ansicht auf Smartphone
Schritt 1 Den DVR mit Internet verbinden
A: Wie verbindet man den DVR mit WAN?
DVR/NVR
RJ45 Kabel
1 Faseroptik DSL Router
WIFI oder RJ45 Kabel
PC
2
DSL/CABLE DSL/CABLE DSL/CABLE DSL/CABLE
MODEM MODEM MODEM MODEM
ROUTER
ROUTER ROUTER
DVR
B: Wie testet man das Netzwerk des DVRs?
(1) Rechtsklick auf die Maustaste > Hauptmenü > Setup > Netzwerk
(2) "Die IP Adresse automatisch beziehen" abhaken
(3) Klick auf "Test". Wenn "OK" zeigt, ist die Verbindung mit Netzwerk erfolgreich.
Hinweis: Stellen Sie sicher, dass DHCP in Ihrem Router aktiviert ist.
Schritt 2 Die APP herunterladen
Sie können ZOSI VIEW in App Store oder Google Play suchen oder folgenden QR-Code scannen um
die APP herunterzuladen.
ZOSI VIEW App store Google play
19Schritt 3 Die App treiben
A: Installieren Sie die APP ZOSI VIEW App.
B: Tippen Sie auf Konto erstellen und geben Sie Ihren Benutzername und Ihr Passwort ein um ein
neues Konto zu erstellen.
C: Melden Sie sich bei der APP an und tippen Sie auf > Geräteverwaltung > + .
D: Die APP wie folgt konfigurieren
1 Name: Geben Sie einen Namen für Ihr System ein.
2 Geben Sie die Gerät-ID ein oder scannen Sie den 1
QR-Code bei Hauptmenü – Information – System
Hinweis: Der QR-Code und die Cloud-ID werden auf dem
Etikett gedruckt. 2
3 Benutzername: Geben Sie den von Ihnen 3
eingestellten Benutzername des DVRs ein.
4 Passwort: Geben Sie das von Ihnen 4
eingestellten Passwort für den DVRs ein.
Wenn Sie Passwort vergessen, bitte
kontaktieren Sie ZOSI Kundenservice.
5 Gerätetyp: Wählen Sie die Kanalanzahl des 5
DVRs
6 Tippen Sie auf "Speichern". 6
20E: Tippen Sie auf zum Hauptmenü > Tippen Sie auf "Liveansicht" > Tippen Sie auf um die Kamera zum Spielen
auszuwählen > Tippen Sie auf "Liveansicht".
Die App öffnet sich mit Liveansicht und Bildern von allen ausgewählten Kameras.
1 2 3 4
3. Ansicht auf PC-Client-Software
Kopieren Sie und installieren Sie die Software Gehen Sie auf Haupt-Interface und es zeigt wie folgt
"ZOSI VIEW" in der CD auf Ihr PC. Treiben Sie es
wie das folgende Bild.
Anmerkung: Die PC Software hat gleiche "Erstellen" &
Konto: selben wie das ZOSI VIEW Konto in "Löschen" Funktion als die in der APP "ZOSI VIEW" auf
Smartphone
Smartphone.
Passwort: selben wie das ZOSI VIEW
Konto in Smartphone
REC 4. Videoaufnahme
Das System mag keine Festplatte(HDD) enthalten, abhängig von dem Set welches Sie ausgewählt haben.
Dieses System funktioniert mit den meisten 3,5" oder 2.5" internen SATA Festplatten.
1. Installieren Sie eine Festplatte (Wenn Ihr System schon mit Festplatte installiert ist, überspringen Sie
bitte diesen Schritt.)
21① ②
③ ④
① Trennen Sie Ihren DVR von der Strom, schrauben Sie die obere Abdeckung ab.
② Schließen Sie die SATA Strom- und Datenkabel vom DVR an die entsprechenden Stelle auf Ihrer
Festplatte (siehe Abbildung) an.
③ Legen Sie die Festplatte in den DVR. Jedes Kabel sollte die Festplatte überqueren.
④ Halten Sie die Festplatte und den DVR fest und drehen Sie sie vorsichtig um. Richten Sie die
Löcher auf der Festplatte mit den Löchern auf dem DVR aus. Mit einem Kreuzschraubenzieher
schrauben Sie die mitgelieferten Schrauben in die Löcher ein. Montieren Sie die Abdeckung.
Hinweis:
Nach Installation der Festplatte sollen Sie es formatieren bevor Aufnahme.
Rechtsklick auf die Maus > Hauptmenü > Festplatte > Wählen Sie die Festplatte > Klicken Sie auf
Formatieren > Übernehmen.
2. Nehmen Sie das Video auf
Rechtsklick auf die Maus> Hauptmenü > Setup>Aufnahme
Sie sehen hier die Aufnahmeeinstellungen für alle Kanäle. Ändern Sie die Aufnahmeeinstellungen
nach Ihren Wünschen und übernehmenSie die Änderungen.
5. Wiedergabe
Gehen Sie auf Hauptmenü > Suchen. System wird wie folgt gezeigt.
22Suchen Sie das gewünschte Video je nach Zeit oder Ereignis und spielen Sie es.
Kanal wählen Spielen starten
Spielen/Stoppen vorlauf Rücklauf Multi-screen
vorheriges nächstes Single-screen
Bild Bild
vorherige nächste
Aufnahme Aufnahme
Vorherige Aufnahme: Zu dem Vorherigen aufgezeichneten Ereignis leiten
Nächste Aufnahme: Zu dem nächsten aufgezeichneten Ereignis leiten
Vorlauf: Video kann mit unterschiedlicher Geschwindigkeit von 1/4-Fach bis 16-Fach abgespielt werden.
Rücklauf: Video kann von 1-Fach, 8-Fach, 16-Fach und 32-Fach zurückgespult werden.
Screen-Display-Modus: Sowohl Single-Screen auch Multi-Screenstehen zur Verfügung. Sie können
sich wählen, wie viele Kanäle einmal wiederzugeben. Kanal ohne Aufzeichnungen präsentiert leeren
Bildschirm.
6. Bewegungserkennung
Der Recorder wird aufnehmen, wenn nur eine Bewegung erkannt wird.
Rechtsklick auf die Maus> Hauptmenü > Setup > Alarm> Bewegung> Bewegungserkennung
Die Aufnahme startet, wenn eine Bewegung von der Kamera erfasst wird. Ein Symbol wird
angezeigt, wenn eine Bewegung erkannt wird.
23Kamera wählen.Haken Sie den gewünschten Kanal ab, die bei Bewegungserkennung aufzeichnet.
Haltezeit. Stellen Sie die Zeitdauer der Aufnahme nach Ende der Bewegung ein.
Trigger. Mehrere Kanäle können zur Aufzeichnung eingestellt werden, wenn die Bewegung von einer
Kamera erkannt wird. Z.B. die Kamera 1 eine Bewegung erkennt, können Kamera 2 und Kamera 3
ausgelöst werden, um aufzuzeichnen.
Bereich. Es ist erlaubt, den von der Bewegungserkennung empfindliche Bereich aus dem Sichtbereich
der Kameras einzustellen
Klicken Sie auf um den gesamten Sichtbereich als empfindlichen Bereich einzustellen;
Klicken Sie auf um den empfindlichen Bereich zu entfernen;
Drücken und ziehen Sie die Maus um den empfindlichen Bereich zu wählen oder löschen.
Klicken Sie auf um die Einstellungen zu speichern. Klicken Sie auf um zu verlassen.
Da die Empfindlichkeit von der Farbe und Helligkeit beeinflusst wird, ist es notwendig, den Wert der
Empfindlichkeit nach bestimmten Bedingungen anzupassen. Der Standardwert ist 4 während der
Wertebereich von 1 bis 8 ist.
Rechtsklick auf die Maustaste um die Menüleiste auf dem Bildschirm ein- oder auszublenden.
Testen Sie die Einstellungen der Bewegungserkennung, indem Sie etwas innerhalb dem Sichtbereich
der Kamera mit Rasterfläche bewegen oder jemand durchgeht. Wenn eine Bewegung in dem
Sichtbereich mit Rasterfläche erkannt wird, zeigt der DVR eine gelbe Menschenfigur auf dem
Bildschirm. Die Rasterfläche soll keinen Bereich decken, wo Flaggen, Bäume oder andere Objekte im
Wind bewegen, um Fehlalarme zu vermeiden.
7. Aufnahmezeitplan
Bei Aufnahmezeitplan können Sie jeden Kanal konfigurieren dass sie in bestimmten Zeiten basierend
auf Tageszeit aufzuzeichnen.
Rechtsklick auf die Maustaste > Hauptmenü > Setup > Zeitplan.
Der Zeitplan für die automatische Aufzeichnung kann auf zwei Arten eingestellt werden.
1. Durch Hervorheben individuellen
Stunden für bestimmte Tage durch das
Stift-Werkzeug in der oben rechten
Ecke des Fensters. Der angrenzende
Radiergummi entfernt das Hervorheben
in einem Block. Klicken Sie entweder
auf dem Bleistift oder Radiergummi um
sie auszuschalten.
Die Einstellungen können an jeden
oder alle Kanäle und jeden anderen
Tag kopiert und angewendet werden.
2. Die Blöcke von der aufzuzeichnenden
Zeit können auch durch Doppelklick auf
ein Feld neben einem Tag eingestellt
werden. Mehrere Zeitpläne können mit
der Start- und Schusszeit bis auf den
Minute erstellt und gespeichert werden.
Die Einstellungen können auf mehrere
Tage und Kameras angewandt werden.
Hinweis:
Priorität der Aufnahme: Alarm >Bewegungserkennung > Manuell> Zeitplan.
248. Backup
1. Schließen Sie eine USB-Flash-Disk an den USB-Port des DVRs an.
2. Rechtsklick auf die Maus> Hauptmenü > Backup > Wählen Sie den Kanal und die Zeitdauer >
Suchen> Wählen Sie die Videoaufnahmen, die Sie kopieren möchten> Klicken Sie auf "Backup ".
9. Upgrade
Wenn Sie Ihren DVR aktualisieren müssen, kontaktieren Sie uns um die Upgrade Datei zu
bekommen.
Schritt 1. Kopieren Sie die Datei auf das Stammverzeichnis Ihres USB-Sticks.
Schritt 2. Stecken Sie den USB-Stick an den Step 3. Starten Sie den DVR neu (aus-
USB Port. Ziehen Sie die Maus aus dem USB und wieder einschalten) und es wird sich
Port in Vorderseite des DVRs. automatisch aktualisieren.
Hinweis: Bitte warten Sie einige Minuten bis der DVR das Start-Interface zeigt.
25Declaración
Gracias por elegir este producto para su sistema de seguridad. ZOSI promete ofrecer a nuestros clientes una
solución viable y de alta calidad. ZOSI no va asumir las consecuencias resultantes de este manual.
Antes de la instalación
Se recomienda encarecidamente probar el sistema antes de la instalación en caso de desconectar el cableado.
Aplicaciones
Es un sistema autónomo. Debe estar conectado a la pantalla del monitor (ej. TV, computadora personal) para
ver los videos. El sistema puede grabar vídeos con la instalación de un disco duro interno de SATA 3,5” en el
DVR.
Al conectar el DVR con el Internet usted puede ver los videos desde cualquier lugar en cualquier momento.
Notas
Se utiliza este manual para guiarle a instalar el sistema y la vigilancia remota. Para más instrucciones y detalles
por favor consulte el CD que está incluido en el paquete.
Soporte técnico
Página web: www. zositech.com Email: service@zositech.com
1. Conectar su sistema
3
Routeur
5
1
2 4
potencia
Salida de video y audio
cámara monitor/TV Ratón y USB
(VGA/HDMI)
Ejemplar de 8 canales, los 4/16 canales tendrán 4/16 entradas de video.
*No se vende individualmente.
1 Conecte las cámaras al DVR, y conecte la cámara a la potencia.
2 Conecte el DVR con una pantalla vía el puerto VGA, BNC o HDMI.
3 Conecte el DVR al Router vía un cable de Eternet.
4 Inserte el ratón al puerto de USB.
5 Enchufar el DVR a la potencia.
Verá la página de configuración dentro de un minuto.
Cree su contraseña (por lo menos 6 letras).
Notas: Si no recuerda su contraseña, por favor contactar con nosotros para que le resolvamos el problema.
262. Ver el video en el smartphone
Paso 1 Conectar el DVR al Internet
Pregunta A: ¿Cómo se puede conectar el DVR al Internet?
DVR/NVR
Cable RJ 45
Fibre óptica DSL Routeur
Wifi o cable RJ 45
PC
Desenchufe el módem y conéctelo al Router; Conecte el Router al dispositivo.
DSL/CABLE DSL/CABLE DSL/CABLE DSL/CABLE
MODEM modem modem modem
ROUTER
ROUTER ROUTER
DVR
Pregunta B: ¿Cómos se prueba la red de su DVR?
(1) Haga clic en el botón derecho del ratón > Menú principal > Configuración > Red
(2) Marque “Obtener una dirección IP automáticamente”.
(3) Elija “Prueba”. Se mostrará “OK” si se obtiene la red con éxito.
Notas: Asegúrese de que DHCP en su enrutador está activado.
Paso 2 Descargue la App
Buscar ZOSI VIEW en tienda de App o Google Play. También se puede escanear el código QR para descargar la
aplicación.
ZOSI VIEW App store Google play
27Paso 3 Ejecute la App
A: Instale la ZOSI VIEW.
B: Elija Quiero registrar, éntre su nombre de usuario y la contraseña para crear una cuenta.
C: Ingrese la App, elija Administración de dispositivo > Pulse el botón de +
D: Configurar los siguientes.
1 Nombre: Crear un nombre para su dispositivo.
2 Cloud ID: Entre el ID del dispositivo o escanee el
código QR
1
2
3
4
Nota: El Cloud ID del dispositivo y el código QR
está en el label. 5
3 Usuario: El usuario del DVR (“admin” por defecto)
6
4 Contraseña: la contraseña de su DVR.
5 Modelo del dispositivo 7
6 Elija los canales
7 Guarde la configuración.
28E: Toque para volver al Menú principal > Video en vivo >T oque para elegir los canales > Empiece a
ver los videos.
1 2 3 4
3. Ver el video en el ordenador
Descargue el cliente desde el CD, e instálelo en su ordenador según las instrucciones.
Cuenta: igual que la cuenta en su móvi
Contraseña: igual que la contraseña en su móvil.
Entre en la página principal, y se mostrará como la foto.
Nota: El PC operación tiene la misma función de "Crear" y "Borrar", como Smartphone.
REC 4. Grabar el video
Si usted ha comprado un DVR sin disco duro, necesita comprar un disco duro interno de 3.5” SATA.
291. Instalar un disco duro (Si el equipo que ha comprado ya tiene un disco duro preinstalado, puede omitir estos
pasos)
① ②
③ ④
① Desenchufe el DVR, Desenrosque y retire la cubierta superior.
② Conecte los cables de alimentación y de datos a los puertos correspondientes del disco duro (como se
muestra la foto).
③ Coloque el disco duro en el DVR, y cada cable debe cruzar el disco duro.
④ Sosteniendo el disco duro y el NVR, voltéalo suavemente, y atornille los tornillos con un destornillador
Phillips, así se puede montar la tapa.
Notas:
Andes de grabar videos, debe formatear el disco duro. Haga clic con el botón derecho del ratón—Menú
principal—Administración del disco—Seleccione el disco—Formato—Aplicar.
2. Grabar videos
Haga clic con el botón derecho del ratón—Menú principal—configuración—Grabación.
Verá la configuración de grabación para todos los canales. Cambie la configuración de grabación de acuerdo a
su preferencia.
5. Video repetición
Diríjase al Menú principal—Buscar, y el sistema mostrará como la foto.
30Busque el video que quiere según Tiempo o Evento.
Seleccionar los canales Reproducir el video
Avance rebobinar Multi-
Reproducir/Pausar rápido pantalla
Previous Next frame Uni-pantalla
frame
Grabación anterior Grabación siguiente
Grabación anterior: Ir al último evento grabado.
Grabación siguiente: Ir al siguiente evento grabado.
Avance rápido: El video se puede reproducir a diferentes velocidades, de 1/4 a 16 veces.
Rebobinar: Se puede rebobinar el video a diferentes velocidades: 1 vez, 8 veces, 16 veces y 32 veces.
Modelo de pantalla: Uni-pantalla y multi-pantalla son disponibles, usted puede seleccionar el número de los
canales para la repetición de videos a la vez. Las pantallas de los canales sin grabación se presentarán en blanco.
6. Detección de movimientos
Si usted configure Detección de Movimientos, el DVR graba cuando se detectan los movimientos.
Haga clic con el botón derecho—Menú Principal—Configuración—Alarma—Movimientos
El DVR graba cuando se detectan los movimientos, y se mostrará el icono de en la pantalla.
31Seleccione las cámaras. Marque los canales.
Horario de detención: Ajuste de la duración del tiempo de grabación después de pararse el movimiento.
Trigger: Los canales se pueden configurar para grabar cuando detectan el movimiento por una de las cámaras.
Por ejemplo, cuando la cámara 1 detecta el movimiento, la cámara 2 y la cámara 3 pueden activarse para grabar
también.
Zona: Se permite establecer el área de sensibilidad del rango de visualización de la cámara.
Haga clic en el icono de la estrella para hacer todo el rango de visualización como área de sensibilidad.
Haga clic en el icono de basurero para borrar el área de sensibilidad.
Haga clic y arrastre el ratón para dibujar o borrar el área sensible
Haga clic para guardar la configuración. Haga clic para salir
Como el color y la luminancia es importante para la sensibilidad, es necesario ajustar su valor en condiciones
específicas. El valor por defecto es 4, mientras el rango de valores es de 1 a 8.
Haga clic con el botón derecho del ratón para mostrar u ocultar el menú de control en la parte inferior de la
pantalla.
Pruebe el ajuste moviendo algo o alguien caminando por el área de la cuadrícula dentro del rango de visión de
la cámara. Si la cámara detecta alguno movimiento, se mostrará en la pantalla un icono amarillo del hombre. El
área no podría cubrir la bandera, árboles u otros objetos de flujo en el viento para evitar alertas falsas.
7. Grabación programada.
Con la grabación programada el NVR puede grabar en el período programado por usted.
Haga clic con el botón derecho del ratón > Configuración > Horario.
La programación para la grabación automática se puede configurar de dos maneras.
1. Puede destacar las horas para los días específicos usando la herramienta de lápiz en la parte superior
derecha de la ventana. Puede usar la herramienta de borrador para borrar los horarios marcados. Los
ajustes se pueden copiar y aplicar a cualquier canal y cualquier otro día.
2. Los bloques de tiempo también se pueden configurar haciendo doble clic. Se pueden crear múltiples horarios
y guardarlos con los tiempos de inicio y parada hasta el minuto. Estos pueden ser aplicados a varios días y
cámaras.
Prioridad de la grabación: Alarma> Detección de movimientos > Manual > Grabación programada.
328. Copia de video
Inserte un disco de USB en el puerto de USB de su DVR.
Haga clic con el botón derecho del ratón, diríjase al Menú Principal, elija “copia de video” > Elije los canales, el
modelo de grabación y el periodo que quiere buscar > “Buscar” > Elija el video que quiere copiar> Haga clic en
copia” > listo
9. Actualizar el DVR
Si quiere actualizar su sistema de DVR, por favor contacte con nosotros para el enlace de descargar.
Paso 1. Descargue el software y guárdelo en directorio raíz de su USB.
Paso 2. Saque el ratón del DVR e inserte el USB al Paso 3. Desenchufe el DVR y enciéndalo de nuevo,
puerto 2.0. la actualización se realizará automáticamente.
USB2.0
Notas: Espere unos minutos hasta que se muestre la siguiente imagen.
33PROFESSIONAL SECURITY MADE EASY
www.zositech.com
service@zositech.com
All rights reserved. No part of this publication may be reproduced by any means without
written permission from ZOSI. The information in this publication is believed to be
accurate in all respects.
ZOSI cannot assume responsibility for any consequences resulting from the use thereof.
The information contained herein is subject to change without notice. Revisions or new
editions to this publication may be issued to incorporate such changes.
PACKAGINGYou can also read