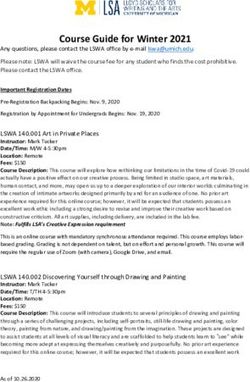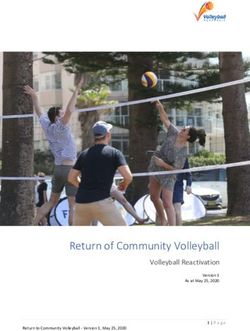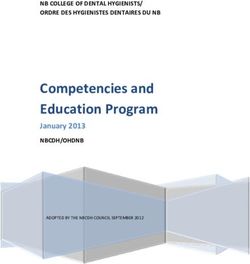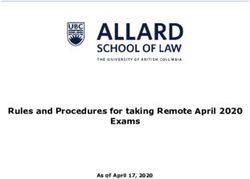DOCEBO LEARNING MANAGEMENT SYSTEM FOR DESKTOP
←
→
Page content transcription
If your browser does not render page correctly, please read the page content below
Table of Contents
Getting Started .......................................................................................................................... 3
What is Docebo? ..................................................................................................................... 3
Signing Into the LMS (Learning Management System) Platform .............................................. 3
Password Reset ..................................................................................................................... 7
Navigating the Homepage ........................................................................................................ 8
Home Page Elements .............................................................................................................. 8
Search Bar ...................................................................................................................... 8
Action Items .................................................................................................................... 8
Widgets ........................................................................................................................... 9
Navigating the Main Menu ...................................................................................................... 11
Your Personal Area ............................................................................................................... 11
Signing Out of the LMS system ............................................................................................. 12
Main Menu Items ................................................................................................................... 13
My Learner’s Dashboard ............................................................................................... 13
My Courses and Learning Plans ................................................................................... 13
Course Catalogue ......................................................................................................... 13
TIME (Traffic Incident Management Enhancement) Task Force Website ...................... 13
SHRP2 (Strategic Highway Research Program 2) Training .......................................... 13
NIMS (National Incident Management System) Training ............................................... 13
My Activities .................................................................................................................. 13
My Calendar .................................................................................................................. 14
Accessing Your Courses and Learning Plan ........................................................................ 14
Instructions for Course Navigation ....................................................................................... 15
Certificates & Gamification .................................................................................................... 16
View and Download Certificates ............................................................................................ 16
Certifications ......................................................................................................................... 17
Interacting With the Virtual Coach ......................................................................................... 17
Frequently Asked Questions & Troubleshooting ................................................................. 19
2Getting Started
What is Docebo?
Docebo is an LMS (Learning Management System) that allows users to view content that will be
helpful to their career development. Docebo can be used on desktop systems, laptops, tablets,
and smartphones. This system allows STIMS to deliver training whenever you want it, wherever
you are! This document will help you navigate through Docebo and maximize its usage as you
learn. Before you get started, it is important to know that Docebo works best through Google
Chrome. You should always use that browser when attempting to use Docebo.
Signing Into the LMS Platform
Go to the welcome notification that
you received via email and click
the link that says, “Reset Your
Password”.
Enter your email address in the
required information field. Click
“Send Reset Link”.
3If you fail to enter your email
address you will get the error
message below. Type in your
email address and click “Send
Reset Link”.
If you have completed the above
steps correctly, you will get a
confirmation as seen below. Go to
your email to get the link to reset
your password.
Click on the blue hyperlink to be
redirected to the site to change
your password.
4Type in your new password. Your
password must contain at least 8
characters and contain both letters
and numbers. Confirm your new
password on the line below.
You will receive a conformation
that your new password has been
accepted as seen.
The system will then request that
you enter your manager’s name. If
your manager is not in the
database, click “Remind Me Later”.
5Fill out your profile information. All
field with a red asterisk are
mandatory. Click “Save Settings”.
After saving your settings, you will
see the following dialogue box
requesting to confirm the changes
you have made. Click the box “Yes
I’m sure” and then click “Confirm”.
You have successfully signed into the LMS. You should now be at the Learner’s Dashboard. All
of these steps will not be necessary the next time you sign in – just your username and
password.
6Password Reset
If you have forgotten your password, you can reset it by using the “Forgot Your Password” link
at the bottom of the dialogue box. After pressing the button, you will see this screen which will
require you to enter the email address you registered with. After filling in your email address
press the button that reads “Send Reset Link”.
After clicking the “Send Reset Link” button, you will get a confirmation screen and an email will
be sent to the email address you gave on the reset page.
The “Reset Link” email will provide a link to reset your password. Following the link will take you
to this page where you will be asked to enter your new password twice. As stated before, a
strong password includes at least one Uppercase letter, one Lowercase letter, and numbers.
For extra security consider using a symbol as well. Your password should be at least eight
characters long and not include your username.
Navigating the Homepage
After logging in, you’ll find yourself on the homepage of Docebo. When you navigate away from
your homepage, you can always return here at any time by pressing the GDOT logo in the top
left corner of the page.
7Homepage Elements
• Search Bar: The Search Bar at the top of your homepage lets you search for courses,
learning plans, content, and catalogs in Docebo. Once you enter the search term into the
text area, the recommended content matching your criteria will appear below the bar.
You can click the title of the content to reach it. To see all search results, press the
magnifying glass. Please note that if you don’t have permission to access that specific
content or area in the platform, you will receive an Access Denied message.
• Action Icons: The action icons in the header allow you to quickly check different items
in your platform. Just like the search bar, action icons are always present in every area,
not just the homepage. From left to right the Action Items available to you are:
• Gamification - Click the trophy icon to view information related to badges,
leaderboards, points, and coins in Docebo. Badges, points and coins are earned
by completing actions, such as completing a course or a series of courses. This
icon allows you to quickly access your Badges and Points page as well as the
Rewards Marketplace.
• Notifications – Click the bell icon to view your recent notifications. If you have
any unread notifications, a small number appears over the icon to indicate the
number of notifications that you have yet to read. Press the View Full
Notifications Page item at the bottom of the slide-out panel to see all
notifications. On the top of the main Notifications page, you can use the option to
see only unread notifications or you can mark all notifications as read.
• Virtual Coach - The Virtual Coach in your platform is your proactive learning
coach, who can guide and steer you continuously through your learning activities
and your work within your learning platform. When you click on the Virtual Coach
button, a chat panel will slide out on the right side of your platform, with your chat
history on the top part of the panel, and an area to type your messages to your
Virtual Coach at the bottom.
• Widgets: Besides the header of the platform (where you’ll find the search bar and action
icons), your homepage is composed of widgets, which are specific areas of your
dashboard that allow you to view or perform specific functions in the platform. Widgets
include:
• Mandatory Classes and Learning Plan. This widget shows tasks assigned to
you as well as tasks that have been completed.
8• SHRP2 (Strategic Highway Research Program 2) Training. This link will take
you directly to SHRP2 Training.
• TIME Task Force Site. This link will take you directly to the TIME Task Force
Site.
• My Profile. This widget displays information related to your profile on the
platform. You may see your username, email address, profile picture, etc. This
widget gives you the ability to change your password, view activities, and edit
your profile.
9• My Calendar. This widget displays a calendar listing all of the courses in which
you are enrolled on a day-to-day basis. The calendar can also be accessed
through the Main Menu. On the widget, due dates will appear as dots underneath
the dates. Clicking on the dot will give you more specific information on the
assignment.
• NIMS (National Incident Management System) Training. This link will take you
directly to the NIMS Training Site.
• Welcome to STIMS eLearning! This widget takes you to the course catalogue.
10Navigating the Main Menu
Your main menu enables you to reach important
areas of the platform, such as your profile or all of
your courses and learning plans. To access the
main menu, press the menu icon in the top
left corner of Docebo. A slide out panel will
appear. From here you can navigate all of the
available pages on your platform, and access
your personal area.
Your Personal Area
In order to view and/or edit your preferences and
your profile information, press the pen icon at the
top of the main menu, next to your photo and
name. You will be redirected to your personal
area.
In the My Profile section, you can change your profile information, email, and other personal
details. Mandatory fields are marked with asterisks. It is recommended to fill out all additional
fields as well.
If you wish to change your password, move to the Change Password section, insert your current
password and your new password, then confirm the new password. When performing this
operation, remember that your Administrator may have set certain password rules and
limitations, such as character count or a dictionary check for common words, so any error
messages may be a result of these rules.
11In the Preferences section, set your language, time zone and date format preferences using the
corresponding dropdown menus. Please note that changing the language of the platform does
not change the language of the learning content.
Signing Out of the LMS System
To sign out of your platform, press the Sign Out button, or the icon next to it, at the top of the
main menu.
12Main Menu Items
Below your personal area, you will find a list of all
of the available pages in your platform, click on
the menu entries to access the corresponding
areas on your platform. The Main Menu items
include:
• My Learner’s Dashboard. This item directs
you to the main dashboard of your platform.
• My Courses and Learning Plans. This
item directs you to a page displaying all of the
courses and the learning plans in which you are
enrolled.
• Course Catalog. This item directs you to a
page proposing you a catalog of courses and
learning plans that you can purchase or to which
you can subscribe.
• TIME Task Force Website. Home page of
the Time Task Force website
• SHRP2 Training. TIM training - where you
can take the SHRP2 training modules.
• NIMS Training. This item directs you to the
FEMA website through which NIMS training can
be accessed.
• My Activities. This item directs you to a
page with various graphs, information, to-do lists, and activity reports related to
your learning experience.
▪ Statistics. This area summarizes your general information, such as your
user level, email, any groups you belong to, your subscription date, last
access date, total time you spent in the platform, and the number of
active courses in which you are enrolled.
▪ Courses. In this section, you will find the list of courses in which you are
enrolled. Each row displays the course name and code, your status in the
course, the dates for which you were enrolled and completed the course,
the number of credits associated with the course (if applicable), the total
time you spent in the course, and your final score for the course (if
applicable). Note: If the expiration date is red, the course does not have a
soft deadline, meaning the expiration date will effectively block your
access to the course.
▪ Classrooms. In this tab, you can find a list of classroom course sessions
in which you are enrolled. Each row displays course and session
information, the date of enrollment, the number of hours attended, your
status in the session, and your score. By pressing the course and session
information, you will be directed to the classroom’s page.
▪ Learning Plans. In this section, you will find the list of learning plans in
which you are enrolled. Each row displays the learning plan name and
13code, the number of courses in the learning plan, and your progress in
the learning plan (displayed as a percentage).
▪ External Training Activities. Sometimes, your company may want you
to report training activities performed outside your platform. In your
platform, you’re able to upload your external training activities and
certificates.
▪ Badges. In this tab, you can find the badges that have been awarded to
you based on your various achievements inside of the platform. Each row
will display the name of the badge, the points associated with the badge,
the date of issue, and the event for which you earned the badge.
▪ Social. Here, you can find a summary of your social activities related to
forums, which includes the total number of posts, the number of open
discussions, average post rating, post rating details, and weekly forum
activity.
▪ Webinars. In this tab, you can find a list of webinar sessions in which you
are enrolled. Each row will display course and session information, the
date of enrollment, and the status of the user in the webinar session. By
pressing the course and session information, you will be directed to the
webinar’s page.
▪ Certification. In this area, you can view all of the certifications you have
earned. Each row displays the certification’s title, description, date of
issue, date of expiration, and the amount of time in which the certification
should be renewed.
• My Calendar. This item directs you to a calendar displaying your upcoming
learning activities.
Accessing Your Courses and Learning Plans
All of the courses and learning plans in which
you’re enrolled are listed on the My Courses and
Learning Plans page. You can reach this page
from the corresponding option in your main menu,
or from an area on your homepage.
The My Courses and Learning Plans page lists all the courses and the learning plans you are
enrolled in. You can filter which courses you want to view by pressing the Filters item at the top
of the page.
From the slide out menu, flag the filters that you want to apply:
• Status. Not Started, In Progress, or Completed.
• Hidden Items. Don’t show hidden items, show also hidden items, show hidden items
only
• Type. E-Learning, Classroom, Webinar, or Learning Plan.
• Deadline. All Deadlines, No Deadline, This Week, This Month, or This Year.
• Duration. All durations, Custom duration
• Rating. From one to five stars.
• Channels. Check the channels that you want to apply as filters.
• Language. Select the course/learning plan language (multiple selection is available).
• Availability Date
14To reset the filters, press the Clear Active Filters item at the bottom of the filters menu. You can
also use the search bar at the top of the filters menu to search for a specific course or learning
plan. Using the Sort By dropdown menu on the right side of the page, you can select how your
courses and learning plans are sorted on the page: A-Z, Z-A, Newest to Oldest, or Oldest to
Newest, Code Ascending Order, or Code Descending Order.
Every course is identified by a
tile on the page. The tile also
indicates if a course is new.
The New label is shown until
you start the course by
clicking on a course content.
To enter a course or a
learning plan, click on its tile
and start navigating it. When
accessing a learning plan, you
will see the list of courses
composing it. When selecting
a course, you will have access to the related training material.
Instructions for Course Navigation
In Docebo, you will find two ways to navigate through the coursework. Using the chevrons on
the bottom left-hand side will take you through the individual slides of the training module. The
chevron to the left will take you back and the chevron to the right will take you forward. After
completing the course, use the blue NEXT button to go to the next segment of training. See
below:
If you should click the next button in error – don’t worry! Clicking the course title on the right-
hand side will return you back to the course exactly where you left off (see below):
15If after following these instructions, you still have questions or difficulties getting through the
modules, please contact Tim_Training@dot.ga.gov .
Certificates and Gamification
View and Download Certificates
A certificate is a document confirming your participation in and
completion of a course or a learning plan. It’s available for some
(but not all) courses and learning plans. In order to download a
certificate you have been awarded to, access the platform main
menu, and select My Activities. Then select the Courses tab.
Click on the certificate icon at the end of the course row.
16After clicking the certificates icon, the certificate will automatically download as a PDF. Use your
system software to prompt you through the rest of the printing process if you wish to print your
certificate.
Certifications
Certifications are automatically given to you upon completing certain courses, learning plans or
upon reporting certain external training activities, but not all completed activities in the platform
warrant a certification. Refer to your Administrator for further information on the activities
associated with a certification.
To check the status of your certifications, access the main menu, then select the My Activities
item. In the tabs on the left side, select the Certification tab.
Certifications may have a validity period, thus an expiration date. The certifications listed in the
Certification tab show their expiration date, and once expired, you may be able to renew them,
depending on Administrator settings. When it’s time to renew a certification, press the Renew
Now link. Click on the link and select the course you would like to take, and complete the
corresponding training activity for the certification renewal.
Depending on Administrator settings, you may receive a notification (either via email, in the
notification center or via Slack) informing you that the certification is about to expire, and
providing you with a link for you to renew the certification. If you do not navigate through the
Renew Now link or through your certification expiration notification, the certification will not
renew.
Remember to wait for the expiration of the certification to actually occur before renewing it, or
you will lose your previous completion records.
Interacting with the Virtual Coach
The Virtual Coach in your platform is your proactive learning coach, who can guide and steer
you continuously through your learning activities and your work within your learning platform. At
the moment, you can currently interact with it as follows:
• Asking for recommended content.
• Monitoring your learning progress.
17• Asking questions related to content in your platform.
• Answering multiple-choice questions asked by the Virtual Coach to improve your
learning retention based on the learning objects that you have completed.
• Receiving push notifications about new content, about content that may interest you or
pending tasks to complete.
The Virtual Coach can be accessed by clicking the Virtual Coach icon that sits at the top
righthand side of your screen.
If you’re interested in specific content that may be available in your platform, at any point during
or after the completion of your learning progress, ask your Virtual Coach to find learning content
that may interest you.
So how does it work? Ask your Virtual Coach to
find content for you. Try using these examples
below, or some similar, to start this type of
conversation:
• Recommend a course to me.
• I want to learn something new.
• Suggest some new content for me to watch.
If you’re already enrolled in formal courses or
learning plans in your platform, your Virtual
Coach is able to let you know which formal
learning activities you’re needing to complete.
This is incredibly useful if you’re completing
onboarding plans or similar types of learning.
Ask your Virtual Coach about any formal learning
objects, courses or learning plans that are Not Yet Started or In Progress in your platform, using
the examples below as guidance:
• Do I have any courses in progress?
• Give me a summary of my enrollments.
• Is there any course I need to start?
In case you still have content that is Not Yet Started or In Progress in your learning platform,
your Virtual Coach will send you push notifications from time to time to remind you about any
content in a course or learning plan that you haven’t yet completed.
18Frequently Asked Questions & Troubleshooting
What are the System Requirements?
Your learning platform should operate without any issues on Microsoft Edge, Mozilla
Firefox, Google Chrome, and Safari. Refreshing your cache for the platform in any of
these browsers may solve any issues that you’re experiencing.
Who do I contact for help?
Docebo does not provide direct support to learners, but we do provide support for
platform Administrators. If you’re experiencing issues with your platform, the easiest and
quickest way to resolve them is to contact your Administrator at
chidi.kalu@atkinsglobal.com or Tim_Training@dot.ga.gov
What is my username?
Your username will always be your full email address (the same one you provided to
create your user profile).
How do I set up my password?
Your password should be at least 8 characters which include a capital letter, lowercase
letter, numeral, and a symbol if desired. Your password should not be the same as your
username.
How will I know what classes to take?
Courses will come to you in several ways. They will either be assigned to you by the
Administrator, be scheduled based on certification renewal, or can be selected from our
course catalogue.
What kind of courses can I take on Docebo?
You can take courses online and attend virtual meetings through Docebo. Training
content is available pertaining to TRIP, NIMS, SHRP2 (standard and Train the Trainer),
Managed Lanes, HERO, CHAMP, SSPIA, TMC, TIM, Professional Development training
and a whole lot more. To enroll in any of these courses contact
Tim_training@dot.ga.gov.
19You can also read