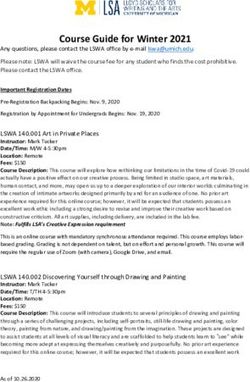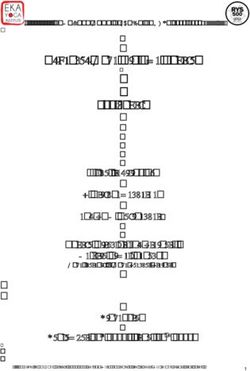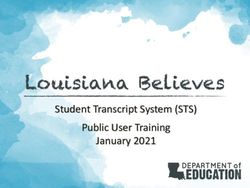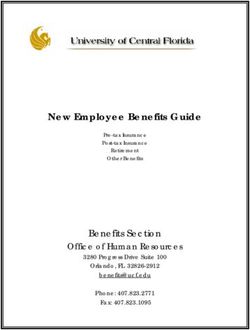Orientation for Online Students - Distance Learning (860) 343 - 5756 Middlesex Community College Visit ...
←
→
Page content transcription
If your browser does not render page correctly, please read the page content below
Orientation for Online Students
Distance Learning
mxccdistance@mxcc.commnet.edu
(860) 343 – 5756
Middlesex Community College
Visit http://mxcc.edu/distance
5/21/2021Orientation for Online Students
• Log on to your Blackboard Learn course
• Read class materials
– syllabus, course outlines, course content,
assignments, announcements, calendar.
• Engage in communications
– Discussions and email.
• Online Quizzes/Exams*
• Submit Assignments*
• LRON Classes
• Tips for Success
• Resources and references
• Questions, Problems, and Help
5/21/2021Blackboard Learn - NetID and Password
• All online and on-campus courses at MxCC use Blackboard Learn.
– My.commnet.edu
– NetID: BannerID@student.commnet.edu (Banner ID is your Student ID)
Example: 00707059@student.commnet.edu
– Password: The same password to log on to a campus computer at any of 12 Connecticut
community colleges.
• If you have never logged on to a campus computer, the initial password is a
combination of your first three letters of birth month (capitalize the first
letter), the sign of &, and last four-digit of your social security number.
– For example, if you are born in April and the last four digits of your social
security number are 4575, then your initial password is Apr&4575 (case
sensitive).
• After you have logged on with the initial password, you will be prompted to
change to a new password. The new password MUST have 8 or more
characters and satisfy 3 of the 4 rules as follows:
– Upper case
– Lower case
– Numbers
– Special character
– One example of a new password is Flower17 (case sensitive). Remember; do not
use your name or birthday in the new password.
5/21/2021Logon to Blackboard via myCommNet
• Open a web browser.
• Go to my.commnet.edu.
• Enter your NetID and password, click Login.
• Once you are in myCommNet, click the Blackboard icon in the upper-right.
Then click on a course Title.
• Once the Blackboard window opens, click Logout in myCommNet window
and close myCommNet window.
• To go to another course, click My Institution (upper-right) and click the
course name.
• When you are done with Blackboard, click Logout in Blackboard window.
5/21/2021Technical Troubleshooting
• •Reset a forgotten password on your own at:
http://supportcenter.ct.edu/netid/pswdmenu.asp
• •You may create a new password via email or by answering security questions.
• •Call (Mon.-Fri., 8:00 am- 5:00 pm) the following offices to request password
reset:
• –IT Service, (860) 343 – 5711
• –24 x7 help desk – 860-723-0221
• •If you cannot log onto my.commnet.edu/Blackboard or did not see your course
when you are in Blackboard, clear out the browser history. The instruction is
https://kinsta.com/knowledgebase/how-to-clear-browser-cache/#chrome
• •When my.commnet.edu is down, you will get to Blackboard directly at
https://ctccs.blackboard.com.
• •If the trouble persists, please call distance learning 860-343-5756
(Mon - Fri, 8:00 am to 5:00 pm) or the 24- hour help desk at 860-723-0221
5/21/2021Best Performance in Blackboard
• Before you work in Blackboard, there are a few things you should do
to ensure best performance in Blackboard.
• Set up the popup blocker setting to allow the Blackboard
window to open.
• Once you are in myCommNet, click on the Blackboard icon in the
middle panel to access Blackboard. You will need to clear out the
browser history/cache if you encounter an error message.
• Close out myCommNet window*. This is to avoid time-out
messages from myCommNet when you work in Blackboard.
• Click Logout (in the upper-right corner of myCommNet
window). Close myCommNet window by clicking the X sign.
• Click maximize icon in Blackboard window to enlarge
Blackboard window.
• When working in Blackboard Learn, if you are prompted to
either stay or logout in MyCommNet, click on Logout to exit out
MyCommNet.
• * If you need to check for library resources and view videos at
Video on Demand, you need to keep MyCommNet stay on.
5/21/2021My Institution Window
• Course List
– A list of courses that you have registered at MxCC or other Connecticut community colleges.
– Click on the Course Title to enter the course Blackboard site.
– MxCC Virtual Campus – announcements for students, Tutoring Service – Essay Submission, Blackboard
tutorials
– Blackboard Essential Skills
5/21/2021Course Menu vs. Content Area
Course Menu: There are links to Content
Area or tools.
• Welcome: a welcome message from your
professor, overview of the course, online
orientation, help information, student
orientation.
• Syllabus: an overview of the class, course
outline, grading, etc.
• Course content: outlines, lecture notes, etc.
• Weekly Assignments: weekly assignments
• Discussions: discussion forums for students to
post answers to discussion questions relating
to chapter reading.
• Help & Tech Support: Help contact, tutorials,
FAQs.
• Academic Resources: useful web sites such as
library, distance learning, e-tutoring, etc.
Content Area: a page in the right panel with
folders, learning modules, or tools.
5/21/2021Syllabus
• Syllabus: overview of the class,
course, requirements, grading, etc.
• To view the Syllabus, click on the
Syllabus link on Course Menu.
• To print the syllabus
– Right-click on anywhere in the
Syllabus panel and select Print.
– In the new window of the syllabus,
go to File and select Print…
– Click Print to print the file.
• To Print/save the syllabus
– Copy the text from the syllabus and
paste it to a MS Word file.
– Print/Save the MS Word file.
• A syllabus file might be in .pdf format,
you need Adobe Reader to open a .pdf
file.
5/21/2021Navigating a Learning Module
• Left Panel
– Titles of links for files or tools.
• Right Panel
– When you click on a Title in the left panel,
• For Web file, .pdf file, image, the content of the link will display in the right panel.
• For Non-web based files, a pop-up window asking either Open or Save the file.
You need an appropriate application to open a non-web based file.
• For Tools: A Discussion Forum will be in a new window. You may close the “pop-
up” window to go back to the Learning Module view.
• To get out of a Learning Module page
– Click on a link in Navigation Path –top of the Learning Module panel.
– Click on any link in Course Menu.
5/21/2021Learning Module – Chapter 1 5/21/2021
Files in a Folder or a Learning Module
• Your professor may add MS Word file or
MS PowerPoint files in a folder or a
learning module.
– A MS Word file: needs MS Word to open.
– A MS PowerPoint file: needs MS PowerPoint to open.
– A MS Excel file: needs MS Excel to open.
– All MxCC students have access to MS Office applications
for free. Go to http://mxcc.edu/distance/student-
technology-resources (scroll down for Microsoft 365
section.)
5/21/2021View Files in Learning Module
• PowerPoint Files or Word Files
– Click the file link in the left window,
you may be prompted to Open or
Save the file*.
• Open a file:
– Select Open, the file is displayed in
Blackboard window.
• Save a file:
– Select Save, the file can be saved on
your computer. Then minimize the
Blackboard window. Look for the
file on your computer and double-
click on it.
– Print the PowerPoint or Word file, it
is strongly suggested that you save
the file to your computer. Then open
and print it by going to File and
selecting Print.
– You need to turn off the Pop-up
blocker on the browser to open or
save a PowerPoint or a Word file.
5/21/2021The Discussion Forum
• Messages posted on the Discussion Forum can be seen by all students in the class and the
professor. Messages can be posted by students at anytime before the discussion assignment
deadline.
• Example: click on Discussions link on the Course Menu.
– A list of Discussion Forum boards with Title, Descriptions –Questions/Instructions, number
of responses.
– You may use -> to see the next page for more boards.
– Click on a Title to access the board.
• You may see discussion questions on a forum board only on this page.
5/21/2021Discussion Forum
• Click a Forum Title, “Unit 1 Discussions”. You will see messages:
Title – Topic
Author
5/21/2021
SubjectTo Read and Reply to a Message
• To read a Message,
– List View or Tree View, click on a
message Subject, you will see the
message.
– If there are replied messages to the
initial message, you may use -> or click
on the Subject line of a replied message
to view it.
– To read other messages, click on the
Forum Title in the navigation path at the
top of the Message Window.
• To respond to a message,
– Click on Reply. Type your message.
– Click Submit button. When you reply to
a message, you will create a thread of
messages.
5/21/2021Display Multiple Messages in One Page
• You may view a group of
selected messages in one
page.
– Check the messages you
would like to view as a
group.
– Click on “Collect”
button.
• To display a thread of
messages in one page, click on
the first message. Click on the
Action icon of the thread and
select “Collect”.
5/21/2021Post a Message • Click on Create Thread on the Discussion page. • Type a Subject and your Message. You may use tools in Text Editor to format your message. • Click Submit. • After you have clicked on Submit, the message will be shown at the top of the list of messages. 5/21/2021
Copy from a Word File to Discussion Board • It is highly recommended that you draft your discussion assignment in a MS Word file and then copy/paste your draft to the discussion board. Do not use Save Draft in Discussions. • Write your message in a MS Word file and save it to your computer. Keep the MS Word file open. • Open a web browser and log on to Blackboard. • Click on Discussions and click on a Title of a discussion board. • Click on Create Thread. Go to the Word file window, highlight all text and click on Copy in File menu or hit CRLT + C on the keyboard. • Go to the Create Thread window. Right-click on the Message box and select Paste. Or click on the Message box and hit CRLT + V on the keyboard. 5/21/2021
Attach a File to a Discussion Message
• Per your professor’s request,
you may need to attach a file
to a discussion message*
(Some English courses)
• In the Create Thread window,
under Attachments, click on
Browse My Computer.
– Locate the file on your
computer and double-click
on it. This will attach the file.
• After the file is attached, you
see the File Name under
Attachments.
• Click Submit button to post
the message with the
attached file.
5/21/2021Messages – Internal Mail • Messages tool in Blackboard Learn refers to Internal Email. You are able to email to students in your course and your professor at the course site. • To access the internal email feature, click on Messages (Blackboard Mail) on the Course Menu. • We recommend students use Internal Mail – Messages tool to communicate with professor and fellow students. • We do not recommend students use External Email in Blackboard because email messages will be delivered to your professor or fellow student’s college email accounts. Your email might be sent to a Spam Folder in their email. 5/21/2021
Internal Mail - Send a
Mail Message
• From the Messages page. Click
Create Message.
• To choose the person you
would like to send the email,
click on To box. Select the
person’s name, click on -> to
bring the name to the
Recipients box.
• Type a Subject.
• Type your message.
• Click on Submit.
5/21/2021Mail
- Read or Reply
to a Message
• In the Messages page, you see the number of
Unread or Total messages. Click on Inbox.
• Icon next to a message indicates the message
has not been read. Click on the Subject of the
message to open and read.
• To Reply to the message, go to Reply and select
Reply to Sender.
• Type the message.
• Click on Submit.
5/21/2021Attach a File in Email – Per
professor’s request
• Click Browse under
Attachment at the bottom
of the Compose Message
Window.
• Locate the file and double-click
on it. You will see the file
directory in the Upload
Attachment box.
• Click on Submit button.
• Your professor may ask you to submit a file in
Assignment drop box instead.
5/21/2021Announcements
• Your professor may post an announcement in
Announcements tool.
• In My Institution page, under My Courses or New
Announcements, the titles of announcements posted in
the past 7 days are displayed.
• Two ways to view an announcement
– Click on the Title of an announcement to see the
details.
– Click on the Course Title to enter the course. Click on
Announcements/Alerts in Course Menu and click on
the title of an announcement in Announcement.
5/21/2021Online Exams
• Depending on your professor, online exams may be linked from Course Menu or a
Weekly Learning Module. This example has online exams linked from the Course
Menu.
• Click on Exams link in Course Menu to see all exams.
• When an online exam is available, you will see an active link.
• There might be instruction under the Exam Title.
5/21/2021Online Exams
• When you are ready to take the exam, click on Begin. For a timed exam, once the Begin button is clicked,
you must complete the exam within the time limit. Logging out of Blackboard or turning off your
computer will not stop the clock.
• For EVERY question, after you have selected or typed an answer, you need to click the Save Answer
button.
– You must click the Save Answer button or wait until the answer saved. Do not use Save All button
since there have been problems when people using Save All.
• To verify that the answers of all questions have been saved, make sure the Save Answer tab in a question
changed to ”Saved”.
• When you have answered all the questions, click on Save and Submit button.
5/21/2021Online Exams • While taking an exam, if you are accidentally logged out or your computer crashes, close your browser and reopen the browser. Or restart your computer and then log onto to course and locate the exam and click on the Continue tab. • If you are blocked out of taking a test due to technical problems after you have clicked on Begin, contact your professor to reset your attempt. When the attempt is reset, your previous answers are erased, you will have to resave the answers. So be sure to write down your answers before sending the request to your professor. • You will submit your test either when time is up or before it is due, whichever comes first. Late submission may result in a penalty. • After you have submitted a test, check your test result by clicking on OK in the confirmation page (or the Exam page). If you do not see a grade, contact your professor via email immediately. 5/21/2021
Assignment Drop Box
• Your professor may ask you to submit class work using an Assignment drop box.
Depending on your professor, the drop boxes can be accessed either via Course
Menu or a Learning Module.
– This example has an assignment drop box linked in Week 3 folder and then Unit 5 folder.
– Click on Course Content in the Course Menu, click on Week 3. Click on Unit 5 folder. Click
on the “Submit-Journal Article Review” link.
5/21/2021Assignment Drop Box
• Next to Attach Files, click on Browse My Computer.
– Locate the file (or files) on your computer.
Double-click on the file and the file will be listed
under File Name.
– For multiple files, click on Add Attachments again
and select other files.
– To remove a file, click on Do Not Attach next to
the file.
• You may enter notes to your professor in Comment box.
• Click Submit button at the bottom.
• Under Review Submission History, you see the status
of the file you submitted.
• After you have clicked on Submit, you may not be able
to resubmit, depending on the setting of the dropbox
set by your professor.
5/21/2021LRON Classes
• Additional Steps for preparation
– https://mxcc.edu/distance/lron
• LRON – Live Remote Online Classes
• Students need to be participating in the class with the instructor at a scheduled
time.
– Check your class schedule
• To find out your class schedule, go to my.commnet.edu>Banner Student/Faculty Self-
Service>Middlesex Community College>REGISTRATION/SCHEDULE>Student Schedule.>Choose Fall
2020 and click on Submit.
– Know the technology platform used for your class.
• Check your college email or log on to Blackboard to find out what video conferencing format your
professor will be using and how to access the virtual class.
• Prepare for the technology platform - https://mxcc.edu/distance/lron
– WebEx – same platform as you access the live real-time orientation
– Blackboard Collaborate Ultra – in Blackboard Course Shell – a link to the course room. Use Google Chrome (28+).
– Attend a training - https://mxcc.edu/distance/campus-orientation/
– MS Teams – has a class team – download MS Teams from portal.office.com – logon with your NetID and
password. – attend a training - https://mxcc.edu/distance/campus-orientation/
– Technology training is provided during the first week of a semester and throughout the
semester
• https://mxcc.edu/distance/campus-orientation/
• https://mxcc.edu/ttfs
5/21/2021MxCC Resources
• When you click on the Policies & Services link from the
Course Menu, you will see a list of web sites. Click on a link
to visit the site.
• MxCC Distance Learning site
– Troubleshooting tips, technical help contact, etc.
• myCommNet
– Student Self-Service: Check your class schedule, grades, transcripts,
financial aid, etc.
– Blackboard, library databases, and other information.
• MxCC Library – use computers, research assistance.
• Academic Success Center - available in summer/winter term – see the post
in Virtual Campus
– Tutors are available to help students with Math, accounting, science,
writing, etc.
• When you click on Help & Tech Support link, you will see:
– Campus Orientation – Live Real-Time Orientation
• Schedule of live real-time orientations for first time online students.
– Online Orientation
• For all online students
5/21/2021Learn Blackboard Learn Online
• Blackboard Multimedia Tutorials
– http://mxcc.edu/distance2/orientation - to be updated
for Flash based videos.
– Blackboard Frequently Asked Questions
– http://mxcc.edu/distance2/orientation/faq.shtml - to
be updated for Flash based videos.
– Blackboard Learn Student Orientation
– On Blackboard “My Institution” page, you see a Student
Orientation site.
5/21/2021Common Questions and Problems
• Common problems
– Logged on to myCommNet but when you click on the Blackboard
Learn icon, the My Institution page does not show.
• There might be a pop-up blocker on the web browser or software you use that
blocks the Blackboard window. Disable the pop-up blocker or set up the popup
blocker to allow the Blackboard site.
• Download the free Google Chrome or Mozilla Firefox browser at:
mxcc.edu/distance (under Download Center, left column). Install Mozilla Firefox
and turn off pop-up blocker.
• Clear out the browser history/cache.
• Contact Distance Learning – 860-343-5756 or mxccdistance@mxcc.commnet.edu.
– Get to Blackboard site, but cannot use some of Blackboard Learn tools,
such as email, discussions, etc.
• Use a compatible browser, Google Chrome or Firefox. – Internet Explorer, Microsoft
Edge or Safari may have problem.
• Clear out the browser history and then open the browser back up to log on.
– More troubleshooting tips can be found at: mxcc.edu/distance, click on
Troubleshooting Tips under Technical Help (left column).
5/21/2021Technical Problems-Help Desk
• When you encounter technical difficulty in Blackboard or
MyCommNet, visit the technical support at:
• http://mxcc.edu/distance/technical-help
• Troubleshooting tips
– Technical Help Phone# 860-723-0221 (24 x 7 x 365)
• MxCC Distance Learning office during our office hours
– Mon-Fri, 8:00 am – 5:00 pm
• 860-343-5756
• mxccdistance@mxcc.commnet.edu
• Questions on the course content, contact your professor.
5/21/2021Being a Successful DL Student
• Bookmark the MxCC Distance Learning site for help contact and online learning resources. Find
MxCC Distance Learning on Facebook and “Like” it. We will post online learning related issues
there.
• Take the SmarterMeasure (READI) test to evaluate your readiness of online learning. Identify
your strengths and weaknesses from the test result and look for resources that help you
improve weaknesses.
• Read the class documents and follow the instructions closely.
– Syllabus gives you an overview about the course. Use the syllabus as your primary
guidance for all class assignments.
– Download the syllabus and assignment files to your computer.
• Keep pace with the class assignments.
– Follow the instruction from your professor about the correct way of submitting
assignments.
– Follow the deadlines your professor sets.
– Do not put assignments off till the last minute.
• When you have class questions, ask your professor.
• Have an alternative plan to access Internet in case you have technical difficulty at home.
– Contact the college library to borrow a school laptop.
– Contact the college IT service to see if there is a hot spot for WiFi connection.
• Do not use a mobile device (e.g. iPhone, iPad) to submit assignments. You may use it for
browsing class information.
5/21/2021ACADEMIC HONESTY
• PLAGIARISM AND CHEATING ARE PROHIBITED. YOU MAY FACE DISCIPLINE OR
DISMISSAL FOR THESE AND OTHER ACTS OF ACADEMIC MISCONDUCT.
• At Middlesex Community College, we expect the highest standards of academic
honesty. Academic misconduct is prohibited in accordance with the Board of
Regents Policy on Student Conduct, Part D, Section 1.
• This policy prohibits plagiarism, defined as the submission of work by a student for
academic credit as one’s own work of authorship which contains work of another
author without appropriate attribution, and all forms of cheating including not
limited to: (i) use of any unauthorized assistance in taking quizzes, tests or
examinations; (ii) use of sources beyond those authorized by the instructor in
writing papers, preparing reports, solving problems or carrying out other
assignments; (iii) the acquisition, without permission, of tests or other academic
material belonging to a member of the College/University faculty or staff; and (iv)
engaging in any other behavior specifically prohibited by a faculty member in the
course syllabus.
5/21/2021Blackboard Contingency Plan
• Technology does fail from time to time. To cope with technology
failure, you are highly recommended to do the following:
– Check your college email regularly –email icon in MyCommNet or
portal.office.com.
– Become a fan of MxCC Distance Learning at facebook.com. We will post
urgent system maintenance information.
– Download the class syllabus, content files, and homework assignments
from Blackboard to your computer.
– Refrain from waiting until the last minute to do assignments.
– When there are technical troubles with Blackboard, visit the Technical
Support Center at http://mxcc.edu/distance/technical-help for
troubleshooting tips and help contact information.
– When you encounter technical problems and miss out class assignments,
notify your professor immediately.
– When Blackboard Learn is not available
• Read the textbook, syllabus, and content files offline.
• Complete reading and assignments offline.
• Communicate with the professor via the external email account, college email or
your personal email.
5/21/2021Distance Learning at MxCC
• MxCC.edu/distance
– Search for online distance learning classes
– How to register online classes
– What to do prior to the start of a semester.
– SmarterMeasure – Self-assessment of online learning
readiness
– Trouble-shooting tips, technical help, financial aid,
online tutoring, etc.
• Orientation for Online Students
– http://mxcc.edu/distance/online-orientation
5/21/2021You can also read