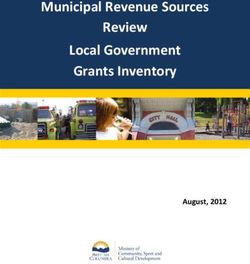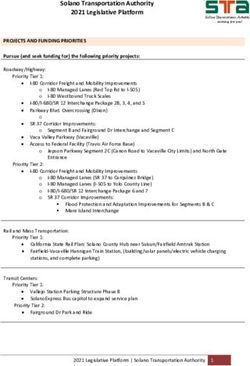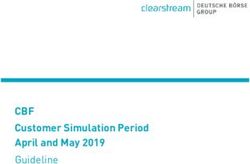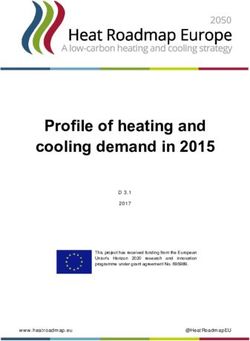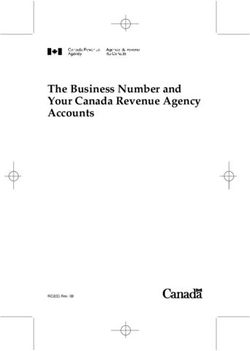Education and Early Childhood Development - Operator Portal User Guide - Version 1.3 - Government of New Brunswick
←
→
Page content transcription
If your browser does not render page correctly, please read the page content below
Operator Portal User Guide Dear Operators, Welcome to the Operator Portal! We appreciate your partnership with us as we continue to add new services to the Operator Portal. Through keeping the information on your early learning and childcare facility up to date, you will be able to reach more parents, in your community, who are looking for available space in a childcare facility. The Portal will ease the searching process for parents and help them find out if there is space in your facility, and for which age group: infants, preschoolers or school age children. The Portal is for every licensed operator in New Brunswick, whether they are for-profit or non-profit, operating in a large centre or a home-based environment, etc. Your enrolment data is very helpful for the Department of Education and Early Childhood Development (EECD). Access to up-to-date information on enrolment levels across the province will help EECD realize and respond to the financial impact of COVID-19 on operators. Additionally, you will now be able to access the Wage Support Program for Early Childhood Educators (WSP-ECE) through the Operator Portal. Operator’s will have the ability to enroll educators for this wage top-up program at any time, from anywhere, on any device, as well as the ability to submit time and to review statements. This document is designed to guide you step-by-step through the process. Should you have any enquiries, please reach out to our team at 1 833 221-9339. Thank you! 2
Contents
Section A: Getting Started ..................................................................................................................................... 4
Register .....................................................................................................................................................................4
Review Operator Account Details .............................................................................................................................8
Section B: Administration .................................................................................................................................... 11
Manage Operator Portal Accounts .........................................................................................................................11
Update My User Account ........................................................................................................................................14
Section C: Services and Programs ........................................................................................................................ 16
Enter Availability .....................................................................................................................................................16
Enrolment................................................................................................................................................................19
Send an Offer to a Parent/Guardian .........................................................................................................19
Review, Revoke and/or Resend an Offer ................................................................................................23
Manage Your Enrolments ............................................................................................................................24
Operational Grant ...................................................................................................................................................27
Monthly Operational Grant .........................................................................................................................27
Review and Approve the Operational Grant Report .............................................................................27
Wage Support Program (WSP-ECE) ........................................................................................................................31
Program Enrolment ......................................................................................................................................31
Educator Registration ..................................................................................................................................33
Update Educator Details..............................................................................................................................42
View Enroled Educator List ........................................................................................................................43
View Pending Applications .........................................................................................................................43
Submitting Monthly WSP-ECE Hours Report ........................................................................................47
Funding Statements .....................................................................................................................................52
GENERAL Maintenance of your WSP-ECE portal account: ...............................................................55
Section D: Support ............................................................................................................................................... 56
Operator Portal .......................................................................................................................................................56
Wage Support Program for Early Childhood Educators (WSP-ECE) ........................................................................56
Early Learning and Childcare Services .....................................................................................................................56
Section E: Technical Requirements ...................................................................................................................... 57
Supported Browsers ............................................................................................................................................57
256-Bit Secure Sockets Layer (SSL) Encryption .............................................................................................57
Cookies ..................................................................................................................................................................57
JavaScript ..............................................................................................................................................................57
Hardware Configurations ....................................................................................................................................57
3Section A: Getting Started
Register
There are two parts to the registration process:
1. Create your personal, secure EECD
Portal Account
2. Link your account to your licence with a
unique activation code.
Create your account
Register for the EECD Operator Portal by entering:
• Your First Name
• Your Last Name
• User Name
• Email
• Preferred Language (used for email messages)
• Password
Account Security
Your EECD Account and Password must always be kept confidential. Passwords
should never be shared or exposed to others. Don't share security credentials to allow
others to access resources in your EECD account or do anything else that might
jeopardize the security of your account. You are responsible for the confidentiality and
use of your EECD Account.
The Operator Portal provides the ability for you to create delegate users within your
organization and assign roles that grant user access. Refer to Section B: Manage
Operator Portal Accounts.
4Password rules:
• Passwords must be at least 8 characters.
• Passwords must have at least one special character (e.g. !, $, #, or @.)
• Passwords must have at least one lowercase ('a'-'z').
• Passwords must have at least one uppercase ('A'-'Z').
Select Register to complete the process.
If you already have an account, select Sign in here.
Note: If you receive an error indicating your email is not available, you may
already have an EECD Portal account. If you have already signed up for the
EECD Parent Portal, you must use the same email address and password for
the Operator Portal. If you have forgotten your password, select the “Already
have an account? Login here” link, then the Reset password option.
After registering, you will receive a confirmation message asking that you check your
email inbox for a message with the subject EECD Account - Email Verification.
5Tip: If you do not see the email in your inbox, check your spam or junk folders.
Select Confirm Email Address.
Activate your account
Please enter your account credentials:
• username or email address
• password
• Select Sign In.
Tip: If you are on a computer you trust and want the username or email address you
have entered to be remembered for the next time you sign in, select Remember me.
6Next, you will need to activate your account.
The account activation step associates
the EECD Portal account that you
created with your licensed facilities.
Reference the email that you received
from EECDPortal-PortailEDPE@gnb.ca
to obtain your unique activation code.
Enter the code in the field provided and
select Submit.
A second sign in is necessary to ensure the security and privacy of your account.
Please reenter your account credentials:
• username or email address
• password.
Select Sign In.
Note: When accessing the Operator Portal in the future, you will only need to
sign in once per session.
Again, if you are on a computer you trust and want the username or email
address you have entered to be remembered for the next time you sign in,
select Remember me.
7Review Operator Account Details
After signing in, your My Account page is displayed.
This serves as your personal home page, displaying information maintained by
EECD about your Early Learning and Childcare Centre or Home, and allowing you
to access features to:
• view details about each of your licensed facilities (if you have more than one)
• update the number of available spaces in your facility so parents can view
them on the Parent Portal immediately
• input your enrolment data for children currently registered in each of your
licences (if there is more than one)
• create user accounts (if you so choose)
Select one of your licensed facilities from the list. The Facility Summary page
provides details about your licensed facility, including:
8Availability – Availability is not simply the difference between licensed spaces and
enrolment. It refers to the number of spaces the operator wishes to share publicly
with parents. These will appear on the Parent Portal as being available by age
category – infants, preschool and/or school age children. You can control this
information to accommodate your current staffing situation or to recognize spaces
that will soon become available.
Note: For Homes, spaces for infant, preschool and school-age children are indicated as
being available or not (Yes or No).
Enrolment – This is the number of children that are currently registered, either full-time
or part-time, in an early learning and childcare facility. This will display the number of
enroled spaces.
Licensed Spaces – This is the number of licensed spaces for your facility. Divided by
age category, this is the maximum number of children that can be in attendance in the
early learning and childcare facility at any one time.
To view more information about your licensed facility, select the Details button.
The Facility Details page allows you to see additional information maintained by
EECD about your licensed facility.
9To return to the Licensed Facility summary page, select Less Details or your browser Back button. Note: The information related to your licence is pre-populated when you register. If any of this is incorrect, you will need to contact the Quality Assurance Monitor assigned for your facility to request changes. Please note that your QAM will not be able to assist with general questions related to the Portal. 10
Section B: Administration Manage Operator Portal Accounts Need more than one account or want to delegate the responsibility to manage enrolment and availability to another person? Different facilities have different needs. In your case, you may have multiple employees who oversee different tasks within your operation. You can create multiple users, with different privileges for your team members linked to your operator account. Sign-in to the Operator Portal to access your My Account page. On the top toolbar, select Users->Manage. The Users page will display a list of Operator Portal accounts that you have created for your operation. The Facility dropdown menu allows you to select all facilities or a specific facility – this allows you to filter the list of user accounts displayed. 11
Select the Add button to grant access to the Operator Portal for others in your organization. A New User page will be displayed. Enter the name, email address, language preference and role for the individual you are adding. Roles are a security mechanism that allows for permissions to be granted to users for one or more specific services within the Operator Portal. Roles also allow Operator Administrators to specify precisely which associated licensed facilities a user can access. Note: These can only be maintained by a user with the Operator Administrator role and privileges. 12
Role Description
Operator Administrator These individuals have full access to the operator’s
services within the Operator Portal.
Note: Each Operator has 1 primary Operator
Administrator able to manage all other Operator
Administrator user accounts. Only the current primary
administrator can transfer the Primary responsibility to
another administrator.
Enrolment and Availability These individuals can manage the enrolment of
children at the operator’s facility.
Wage Support Program for These individuals can manage the WSP-ECE on behalf
Early Childhood Educators of the operator.
When you have finished creating a new user account, and assigned the appropriate role
and facility permissions, select Save. An email message will be sent to the address
provided providing instructions on how to complete an account activation process.
If you do not wish to create a new user, select Cancel.
The user account added will now be visible in your user list.
The account status will indicate that the user is Pending. This means that an email
invitation has been sent, but that the person added hasn’t completed the account
activation process.
13By selecting an individual user from the list, Operator Administrators can manage
aspects of a user’s account. This includes:
Inactivate – by setting a user account to inactive, they no longer have permission to
access information in the Operator Portal for your Operation or its associated facilities.
To reactivate an educator, you must contact EECD to request this change.
Staff Changes – if you have a team member leave, you will need to set their status to
inactive. You will then need to create a new account for any new staff.
Role Permissions – the roles and facility permissions for a user can be adjusted as
needed. This can include adding or removing a role or changing facility-level
permission.
Update My User Account
Password rules:
• Passwords must be at least 8 characters.
• Passwords must have at least one special character (i.e. !, $, #, or @.)
• Passwords must have at least one lowercase ('a'-'z').
14• Passwords must have at least one uppercase ('A'-'Z').
When signed into the Operator Portal, you can manage your Account Profile at any time
by selecting My Account -> Edit My Profile at the top of the screen.
You will see the User Profile page which displays the Account Details tab. Here you can
change your name, email address, preferred language (this determines the language
used in sending communications to you) and password.
To edit your address or phone number, select the corresponding tab.
To keep changes you’ve made, select Save. To go back to the page you came from,
select Return.
15Section C: Services and Programs Enter Availability Sign-in to the Operator Portal to access your My Account page (or continue on if you are logged in). Select a licensed facility from the list displayed. The Facility Summary page provides details about your licensed facility. 16
Note: Changes you make to availability will be updated in real time on the Parent Portal. This means parents can automatically see if you have availability in your center or home. To make changes to the number of available spaces for your facility, select the Availability option. Tip: The page will look different for homes and centers. Available spaces in Homes are represented as a yes or no as to whether there are available spaces in each age category (infant, preschool or school age children). The Update Availability screen allows you to see a “total picture” of the spaces within each of your licences – the maximum number of children you are licensed for, how many children are enroled, and any available spaces. 17
Select Save to update your availability. Note: Availability is not simply the difference between licensed spaces and enrolment. It refers to the number of spaces you wish to share publicly with parents by age category – infants, preschool and/or school age children. You can control this information to accommodate your current staffing situation or to recognize spaces that will soon become available. You will return to the Facility Summary page. If you updated the number of available spaces, the changes you submitted will be reflected. 18
Enrolment The system enables you to manage the enrolment of children attending your facility(ies). The Enrolment information gathered is used to calculate Operating Grants and other subsidy-related programs. Send an Offer to a Parent/Guardian Once you’ve received a request for enrolment from a parent, access the My Account page and select Enrolment -> New Note: The new enrolment form can also be accessed through Manage Enrolment screen by clicking on the New Enrolment button. Complete the Enrolment Form 19
Once the form has been saved, an email will be sent to the email registered in the enrolment. The links contained within the email will direct the parent to a screen with instructions on how to register and accept the offer. Note: The link in the email must be used by the parent. It associates their Parent Portal account to the offer you just sent. If the parent has no email address, check the appropriate box, and a form with instructions for the parent to contact EECD for assistance will appear. Print it and hand/send it to the parent. The printed form will contain a code enabling an EECD representative to link your offer to the parent’s Parent Portal account and to enable the representative to complete and accept the enrolment offer on behalf of the parent. When you select the age group you will have to complete the information in the table below. If you select “Yes, this child normally attends the same days every week” you will have to complete the enrolment frequency and the daily fees. If you select “Every day of the week has the same fee”, you will just need to enter the fee in the bottom of the form. If you select “The fee is different for different days of the week” you will have to enter the fees beside the day the child is enrolled for. If you select “No fee is charged for this Enrolment”, no text box for fees will show in the form. 20
21
If you select “No, this child attends only on a drop-in basis”, you are ready to submit
the form with no further interaction.
Note: Depending on whether the parent has an email address, the button will
either read:
- Save and Send: An email with instructions will be sent to the parent by the
system. You will receive a copy of the email for your records, but your
version will have no links to the parent portal.
- Save and Print: A form with instructions for the parent will appear. You will
need to print it and give/send it to the parent.
Once you’ve sent the offer to the Parent, you’ll be redirected to the Pending Offers
screen where you’ll be able to review/resend the offers you’ve submitted that haven’t
yet been actioned by the parent/guardian.
22Review, Revoke and/or Resend an Offer If the parent loses track of the emailed offer, you can resend it by accessing it through the Pending Offers screen. You can also Revoke an offer for enrolment through the same screen. The Pending Offers screen can be accessed through the top menu by selecting Enrolment -> Pending. Note: You are automatically redirected to the Pending Offers screen when you send a new offer. The screen can also be accessed by clicking on the Pending Enrolment of a facility’s details page. From the Pending Enrolment screen, click on Details next to the offer you want to review/resend/revoke. 23
The offer Details screen will open up. The screen contains the same information you entered when creating the new offer, but the buttons at the bottom will have changed. If you want to change the information contained in the offer, edit the change and click Save to commit the changes. If you want to resend an offer, click the Resend button, and an exact copy of the original email will be resent to the parent. If you want to revoke an offer, click the Revoke button; the offer will cancel and the parent will receive an email informing them that the offer has been revoked. Note: If this was done by error, a new offer would have to be sent to the parent because clicking revoke invalidates the code for the original offer. Manage Your Enrolments Once a Parent has accepted an offer, it becomes Active and will no longer be accessible from the Pending Offers screen. To View/Change/Deactivate an Active enrolment access the Manage Enrolment screen by selecting Enrolment -> Manage Note: The Manage Enrolment screen can also be accessed through the Facility Details screen by clicking on the Enrolment button. 24
A new enrolment offer can be submitted from this screen. Clicking the button will open the New Enrolment screen and behave the same way as if you had accessed it through the top menu. To view/change/deactivate an active enrolment, click on Details next to the Enrolment child. 25
All the information for that child’s enrolment will appear. If you would like to make a change, click on the Edit button at the bottom. The button opens a modifiable version of the form. To begin, you will need to select a reason why you are making a change. If the change is occurring due to an error, fields like the Effective Date will be pre- populated whereas if the details have changed (e.g. a change to the frequency the child will be attending, a change to the age category, etc.), the form will require a new effective date for when to activate the changes. 26
Note: Only a parent can make changes to a child’s name and child’s date of birth
through their Parent Portal account.
After you are done with the change click the Save button to save the changes made to
the Enrolment and to send an email to the Parent informing them of the changes or of
the deactivation.
Operational Grant
Monthly Operational Grant
Operational Grant amounts for designated facilities are calculated on a monthly
basis using current enrolment data that you maintain in the Operator Portal. At the
end of each month, you will be required to review and approve your enrolment
details in order to receive payment. Approved enrolment data will be used to
determine your monthly funding amount. The following reporting guidelines apply:
• The regular reporting period will be open during the last 7 days of the month to
ensure payment in a timely manner.
• A late submission reporting period will be open during the first 7 days of the
following month to be processed as a late payment.
• After the late submission period, reporting for the previous month will be closed.
Note: Operational Grant payments will not be paid retroactively.
Regular reporting period Late reporting period Closed reporting period
Last 7 calendar days of a month First 7 calendar days of a month After 8th day of the month
Operating Grant Payments Late submissions will be Not eligible for review or
will be processed following processed after the 7th day of approval. Operational Grant
the regular monthly the month. payments will not be paid
schedule. retroactively.
Review and Approve the Operational Grant Report
Note: Because this is a new deployment and to avoid delays with payments, during
the transition period, both your Active and Pending Enrolments will appear on the
report. After the transition period, only Active enrolments will be displayed.
27The Grants Report screen can be accessed through the top menu by clicking on
Operational Grants.
Your facilities will appear on the Grants Reports Screen. By default, the latest reporting
period will be displayed. Selecting another month in the date field at the top enables you
to view any older reports submitted for your facilities.
The options displayed depend on the state of the reporting period (described
above).
The Operational Grant is available to review and
approve. By selecting this option, you are able to
review your enrolment details and approve the monthly
Operational Grant report.
The approved Operational Grant is available to view.
By selecting this option, you are able to view the
details of an approved Operational Grant report.
The reporting period is closed. Either the reporting
period has not yet opened (more than 7 days before
the end of the month) or the reporting period has
closed (more than 7 days after the beginning of a
month)
Click the Review button to open the report for one of your facilities.
28Review the information contained in the report for accuracy. Note: During the transition period, your grants report will be separated into three sections: Availability, Enrolment, and Pending Enrolment. Once the transition period expires, and Pending Enrolments are no longer counted, that section will be removed. For information on updating your Availability information, please refer to Enter Availability of this Guide. The Enrolment Details section can be updated by accessing the Manage Enrolment screen. Manage Enrolment screen can be opened by clicking on the “Edit” button. Note: For more information on updating Active Enrolment information, please refer to the section Manage Your Enrolments of this guide. 29
The Pending Enrolment section can be updated by clicking Details next to the entry you wish to alter. Note: For more information on updating Pending Enrolments information, please refer to the section Review, Revoke and/or Resend an Offer of this Guide. Note: Any children who attended the facility on a Drop-in basis will appear on the Grants report, but they will not be counted. Once you are satisfied the information contained in the report is accurate, click the Approve button to submit the report. Please ensure you have approved the Operational Grant report for ALL of your designated facilities. 30
Wage Support Program (WSP-ECE) Program Enrolment Sign-in to the Operator Portal to access your My Account page. To access the Wage Support Program, start by selecting WSP-ECE on the main navigation bar. If you are not Enroled in the Wage Support Program, you will have a status of unregistered. 31
Select Register to enroll in the program. We encourage you to review, in detail, the WSP- ECE Handbook in advance of registration. The page will display the Program Conditions and Registration Form. Read through the Terms and Conditions. If you consent, click in the box to “certify your signature” and then type your full name in the field titled Full Name. Click Submit A copy of the Terms and Conditions will be sent to your registered e-mail address. You are now enrolled in the Wage Support Program for Early Childhood Educators. 32
Educator Registration
The WSP-ECE Program Overview page, displays the following information:
• WSP-ECE Status information:
o Registration status
o Registration date
o Renewal deadline
o Enroled Educators
o Submitted Applications
• Program Functions:
o New Application
o Submitted Applications
o Request Funding Level Change
o Enroled Educators
o Hours reports
o Funding Statements
To register an educator in the WSP-ECE, start by selecting New Application.
33The Educator Application page is displayed, allowing you to provide information for each
eligible educator:
Account and Personal Information:
• First Name
• Last Name
• Email
• Preferred Language
• Date of Birth
• Other First Name (nickname, other preferred name, etc.)
• Other Last Name (maiden name, previously used last name, etc.)
Note: If an educator does not have an e-mail address and would like to participate in
the WSP-ECE, click Educator has no e-mail address. A blue box will display with a
link to an Educator Consent Form. To access this form, select the link to open form
in a new browser tab. You can print a copy and have the educator complete and sign
the it.
34Once the educator has completed the form and consented to the terms and conditions of
the program, upload the form as part of an application under the supporting documents
section, choosing the WSP-ECE Educator Consent Form in the document type dropdown
list.
Employment Record Information:
Next you will need to add the Educator’s employment details associated with this
operator, including:
• Start Date the date the Educator began working for you.
• Hourly Wage: the hourly wage before the WSP-ECE wage top up amount.
• Licences: the licence(s) that the Educator works any number of hours at. You can
choose one or more facility, or simply check All if he/she works at all the licence listed.
• Choose the proper training level based on the Educator’s qualifications and trainings.
You will be required to submit supporting documents in the next step. The available
options are:
35Level 1 Recognized Certificate/Diploma in Early Childhood
Education or a Degree AND has completed the curriculum
framework training
Level 1 (Conditional) When the educator has a Recognized Certificate/Diploma
in Early Childhood Education or a Degree BUT HAS NOT
completed the curriculum framework training
Entry Level Introduction to Early Childhood Education (90 Hours)
Entry Level Educators currently enroled in the Quality Improvement
(Conditional) Funding Support (QIFS) program as of June 1st, 2021
who do not meet the minimum training requirement will be
conditionally approved until June 30th, 2022 to provide
time to complete the training requirements to remain in the
program. Proof of registration or enrolment in the
Introduction to Early Childhood Education online course
will be required at the time of enrolment into the WSP-
ECE.
Untrained Relief Staff An educator working for 10 days or less per month (for a
maximum of 88 hours per month) AND has not completed
the minimum training requirement for Entry Level or Level
1.
Level 1 School Age Recognized Certificate/Diploma in Early Childhood
(Only) Education or a Degree AND has not completed the
curriculum framework training AND only works with school
age children.
Untrained School Age Educators working with school age children only AND
(Only) have not completed the minimum training requirement for
Entry Level or Level 1.
36WSP-ECE Eligibility:
You will now need to select the educator’s role. If the educator was formerly registered in
the QIFS Program, please provide their Original QIFS Eligibility Educator ID.
Supporting Documentation
You will now need to upload the supporting documentation based on the eligibility type
selected above.
Note: If the Educator does not have an email address, you will also need to upload the
Educator Consent Form if required.
From the dropdown list, please choose one of the following Document Types:
• Degree
• ECE Diploma
• ECE Certificate
• Curriculum Certificate (30 hours)
• Orientation to Early Childhood Education (60 hours)
• Introduction to Early Childhood Education (90 hours)
• Proof of Enrolment in Online Course
• Proof of Registration in Online Course
• International Assessment of Credentials
• WSP-ECE Educator Consent Form
37TIP: To upload the document to the application you will need to ensure you have a good quality digital copy on your computer. If you are using a mobile device, you can take a picture of the document. Select Upload File. A new window will open, and you will be prompted to locate the correct file on your computer. Once you have located the correct file, click OK. A message will appear indicating that the file is successfully uploaded. The uploaded file, the file type, and the date the file was uploaded will appear in the uploaded file list section. If you uploaded a wrong or irrelevant file, you can easily remove it from the uploaded file list section by clicking on the X button Note: Your choice of funding level, along with the supporting documents, will be validated by an EECD Administrator. Finalizing the Educator Application To complete the application, ensure that all required fields have been filled and information provided is accurate. Confirm the accuracy of the information provided and enter your full name. 38
Select Submit to save the final application details and Tip: The portal allows you to
submit them to EECD for review. enter your data in stages, if
you do not have the time to do
Select Save Draft to save your edits without finalizing it all at once. Just make sure
and submitting them. you select Save Draft to be
able to return later to
Select Delete Draft to delete the application details that complete the Form.
you have filled out thus far. This action will permanently
delete all the applications details you filled out and you
will be required to start with a new application.
Note: The Delete Draft button is only visible when an application has been previously
saved as a draft.
Select Cancel if you have not saved a draft and wish to exit the application process.
After Submitting the Application, you will see a summary of the information provided.
To ensure the security and privacy of the educator’s account, you will be provided a
Verification Code for each educator Enroled in the program.
The Educator will require this Verification Code to complete the enrolment process.
You can use the Print button to make a paper copy.
39Request a Funding Level Change As educators gain qualifications and/or as conditional requirements are met, they may qualify for a higher funding level. From the WSP-ECE Program Overview page, select Request Funding Level Change. A list of your educators will appear with hyperlinks (“Upgrade Funding”) next to the educators with a funding level able to be upgraded. 40
Selecting “Upgrade Funding” opens the Request Funding Level Change form. 41
The form will list all Funding Levels the educator’s current Level can be upgraded
to and provide functionality to upload the supporting documentation justifying the
funding increase. Once you finish uploading the files, click Submit.
When you submit the completed form, a new application is sent to EECD with the
status Under EECD Review.
Update Educator Details
From the WSP-ECE Program Overview page, select Enroled Educators. A list of
educators currently registered for the Wage Support Program will be displayed.
Select the educator you would like to view or edit the details for by clicking on details
When you open the Edit Educator Record Details page, you will be able to edit the
following employment record details:
• Employment Status (note: if you change the status, you must set and Effective
Date)
42• Start Date • Hourly Wage • Staff Roles • Licences Once you have completed the changes, click Save to update the Educator Details. View Enroled Educator List You can view the list of registered educators by navigating to the WSP-ECE Program Overview page and selecting Enroled Educators. A list of all the educators currently registered will be displayed. Please note that, by default, only the list of active educators will be displayed. If you would like to view the entire list of educators (both active and inactive), please check the Show Inactive box. View Pending Applications From the WSP-ECE Program Overview page, select Submitted Applications. 43
The applications for educators that are currently pending will be displayed. The screen
will display the following information for each application:
• Educator Name
• Application Type
• Application Status
• Submission date
An application may be pending if the status is one of the following:
• Draft. You may have saved the application as a draft.
• Clarification Needed. An EECD admin reviewed your application and needs more
information.
• Under EECD Review. An EECD admin is reviewing the application.
To view an application, identify the educator you wish to view the details for and click
Details.
You will be directed to the Educator Application to update it.
44Notes
• If the Application status appears as Draft, all the sections are editable.
• If the Application status is Clarification Requested, the File Upload control will be
available so users can upload supplemental documents; otherwise, the panel will
be fully read-only, and the File Upload control will be unavailable.
• Previously uploaded documentation cannot be deleted, only supplemental
documents that are about to uploaded can be removed from the list.
• Admin information is always read-only when viewed by the Operator User.
45Program Renewal You MUST renew your registration in the program each year. Starting from early March each year and when you open the WSP Overview tab, you will find a reminder that your renewal date is approaching. To renew you can simply click on the Renew button Click Renew To renew your enrolment in the WSP-ECE you must reconfirm that you consent to the Terms and Conditions for the program. If you consent, click in the box to “certify your signature” and then type your full name in the signature box. Click Submit You will receive a copy of the Terms and Conditions that will be sent to your registered e-mail address. You have renewed your enrolment into the program for the period of one year. 46
Submitting Monthly WSP-ECE Hours Report
The WSP-ECE funding is based on actual hours worked as reported in the Operator
Portal. Operators are responsible to report actual hours worked after the month is
ended. The following guidelines will apply:
• On the first calendar day of each month, you will receive an email notification indicating
that the regular reporting period has opened.
• You will receive a second reminder 24 hours prior to the regular reporting period closing
if you have not submitted hours for your educators.
• A final reminder will be sent 24 hours prior to the late submission period closing if you
have still not submitted hours for your educators.
Once the late period closes you will be unable to submit your WSP-ECE monthly hours
report.
To submit time for each of the active educators access the WSP-ECE section of the
Operator Portal and click on Hours Report
On the Hours Report List, you will be able to view a list of previous and current reporting
periods. The current period will be at the top of the list.
47The listed periods can have the following Status:
Ready – Submission period is open, and the report has not been saved or
submitted.
Draft – Submission period is open, and the report has some details filled in, has
been saved, but not submitted, or the report was unsubmitted.
Submitted – The user has completed and submitted a time report, but the time
report has not yet been processed.
Processed – Submitted report has been processed
Closed – Submission period is closed and report has not been submitted before
the end of the reporting period
To enter hours for the monthly hours reports, select Edit next to the Period you are
submitting hours for. The Hours Report will open and display all the educators that are
currently active and have been successfully enroled into WSP-ECE before the end of
the month that time is being reported for.
48Educator Any educators who have an Employment Status of Active or On Leave will be included in the list of educators and you will be able to click on the educator name to view or change their details, such as hourly wage, employment status, or facility the educator is working at. Inactive educators whose Employment Status has been changed to inactive during the reporting period will appear, but you will be unable to view or change their details. Hours can be submitted for the part of the period that they were still active in your facility. Note: Inactive accounts cannot be reactivated by an Operator Administrator. If a mistake was made, please contact an EECD Administrator for assistance. If the educator returns after a period of being Inactive, submitting a new application will be required. Wage/Hour This column lists the educator’s hourly wage BEFORE wage top up. If this wage is incorrect, it can be changed by clicking on the educator’s name, and then clicking the Edit button. Enter the new wage and save. The new hourly wage will be reflected on the open time report when you return to it. Funding Level The Funding Level is the wage top up amount that the educator was approved for during the reporting period. If the Funding Level is incorrect, you can apply for a change in Funding Level for an educator, by clicking on a educator’s name and selecting Upgrade Funding Level. . Note that any changes to Funding levels will require approval and will be applied to subsequent monthly reporting. Monthly Hours This column is where you will submit the actual hours worked for each educator for the previous month. Note that maximum allowable hours are calculated based on the total number of workdays included in the period (number of workdays in the month) and on the limitations imposed by the approved funding level. See table below for maximum claimable hours: 49
If you enter more than the maximum allowable hours for an educator, an error will appear indicating the maximum hours allowable for this reporting period. Hours reported will need to be modified accordingly to meet program maximum allowable hours. The Funding Amount will be calculated for you based on the hours submitted. 50
Submitting the Hours Report Once completed you can opt to cancel your report and start anew, to save the hours report as a draft, or, submit it for processing by clicking on the buttons at the bottom of the report. Confirming your submission of hours. Before submitting the hours report, the portal will ask that you check the box stating that the information is correct and that you understand that it may be audited, and you will also need to electronically sign the form by entering your full name in the box provided. Again, you can now Save as Draft and come back later to submit the report if you wish to do so. Please note that un-submitted hours will not be paid, and you must remember to submit it prior to the Hours Reporting Period closing. To submit your monthly hours, click on Submit 51
Funding Statements
Once payment is processed, Operators will have the ability to review monthly funding
statements for the month processed, as well as funding statements for prior months.
These Funding Statements will provide the following information:
• A list of educators that were active during the reporting period
• The approved funding level for each educator
• The total number of hours reported for each educator
• Adjustments amounts and details
• Administrative funds provided (14%)
• Total payment amount provided
Period
Once the payment for a Reporting Period has been processed, you will receive an e-
mail notification that your Funding Statement is ready to be viewed. You can follow the
link in the e-mail notification you receive or you can log in to the Operator Portal and
click on Funding Statement from the WSP-ECE dashboard to view the payment details
for a specific payment period.
NOTE: Educators will also receive a notification inviting them to view their own personal
Funding Statements by logging in to the Educator Portal.
You can access the list of Funding Statements by clicking on the Funding Statement
button on the WSP-ECE portal dashboard.
Funding Statement List
The Funding Statement list that appears contains the payment and adjustment details
for all past Funding Periods. The latest period will appear at be at the top of the list by
default.
52The Period – is the reporting period for which funding was provided.
Statement ID – is a Funding Statement code is generated by EECD to uniquely
identify the payment.
Created – is the date the transaction was processed.
Amount – The total funding provided for the reporting period, including any
adjustments.
To view more information about a specific payment, click on Details.
The Funding Statement consists of a summary of the monthly hours report that was
submitted for a specific period, along with any adjustments that were applied to the
payment.
Funding Statement
The top part of your Funding statement is a summary of your reported Hours Report.
53. The second part consists of the Adjustment section of the Funding Statement and it will provide details on any applied adjustments. This section contains: Adjusted Period – Makes reference to the period being adjusted. Details – Details describing the reason the adjustment was made. Amount – Amount of the adjustment (positive or negative) Payment Total – Total funding distributed to the Operator for the Period. Note: Adjustment funding is also subject to the 14% administrative funding. Note: If an adjustment for a period was performed immediately (can occur if an adjustment has a positive value), the Funding Statement for the adjustment will not contain the period’s Hours Report information (The period’s funding report should appear right below it in the Transaction List). Adjustments that have a negative value will always appear on the following period’s report. 54
GENERAL Maintenance of your WSP-ECE portal account:
To maintain good standings with the WSP-ECE program, Operators must remember to:
• Renew their registration to WSP-ECE annually.
• Submit applications for new educators as soon as possible.
• Review the status of any new educator applications to ensure that new staff is approved
prior to the end of the month.
• Update educator details to maintain up to date information on, work status (on leave,
etc.), salaries, licensed worked at, upgrade in training, etc.
• Report actual hours work for each approved educator during the hours reporting periods.
• Review Funding Statements following payment process.
• Report any discrepancies in funding within 30 days following payment.
55Section D: Support
Operator Portal
If you have questions regarding the Operator Portal or require technical support, please
contact us:
1 833 221-9339 (toll free) EECDPortal-PortailEDPE@gnb.ca
Monday to Friday, 8:30 am to 4:30 pm.
Wage Support Program for Early Childhood Educators
(WSP-ECE)
If you have questions regarding the Wage Support Program for Early Childhood
Educators (WSP-ECE), please contact us:
1 833 221-9339 (toll free) WSPECE-PSSPEG@gnb.ca
Monday to Friday, 8:30 am to 4:30 pm.
Early Learning and Childcare Services
If you have questions or concerns about licensing information contained in your
Operator Profile, such as your phone number, email address, or services, please
contact the Quality Assurance Monitor assigned to your facility.
Early Learning and Childcare Services (ELCS) Regional Offices
Region 1 – Moncton Region 2 – Saint John
(506) 533-3712 (506) 658-2604
ELC-SGERegion1@gnb.ca ELC-SGERegion2@gnb.ca
Region 3 – Fredericton Region 4 – Bathurst
(506) 453-3005 (506) 394-4696
ELC-SGERegion3@gnb.ca ELC-SGERegion4@gnb.ca
56Section E: Technical Requirements
Supported Browsers
To maximize your Operator Portal experience and for your Internet security, we
recommend using the latest supported browsers. Please note that we do not support
Beta or test versions of browsers.
The EECD Operator Portal supports the following Browsers
• Firefox
• Safari
• Google Chrome
• MS Edge
256-Bit Secure Sockets Layer (SSL) Encryption
To access our services, your browser must also support 256-bit Secure Sockets Layer
(SSL) encryption. All the browsers we support meet this requirement. If yours doesn't,
please download the appropriate encryption support from your browser's supplier.
Cookies
To use our EECD Operator Portal services, you must enable your browser to accept
cookies. Detailed information on our use of cookies is available in our Privacy
Statement. For more information on enabling and disabling cookies, please refer to your
browser's Help section or documentation.
JavaScript
To use our services, you must change your browser and/or device settings to enable
JavaScript. For more information on enabling JavaScript, please refer to your browser's
Help section or documentation.
Hardware Configurations
We have no minimum hardware requirements; however, certain minimum requirements
may be specified by the browser you are using.
57You can also read