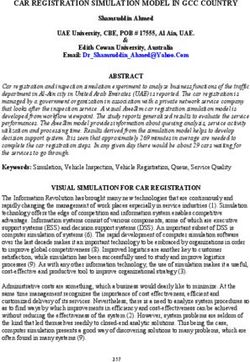Features Guide - R1 2021- DATASHEET - Maximizer CRM
←
→
Page content transcription
If your browser does not render page correctly, please read the page content below
Contents
SAML based single sign-on .............................................................................................................................................................. 3
Setup Custom Identity Provider .................................................................................................................................................. 3
Login Page ........................................................................................................................................................................................ 4
View Address Book Entry Notes in Case ...................................................................................................................................... 5
Accessibility ........................................................................................................................................................................................... 5
Support of screen reader (JAWS) ............................................................................................................................................... 5
Keyboard shortcuts ......................................................................................................................................................................... 5
Enhanced Security for the Logging Note ...................................................................................................................................... 6
View in Opportunities and Customer Service in Hotlist ............................................................................................................ 6
Mobile App ............................................................................................................................................................................................ 6
Login requires 2FA (PIN) once ..................................................................................................................................................... 6
Improved login with biometrics ................................................................................................................................................... 6
Access to Insights ............................................................................................................................................................................ 7
Customization of Module Lists ...................................................................................................................................................... 7
Ability to Filter On Any Field ......................................................................................................................................................... 8
Improved Access to Editing Records Key Field Groups Directly ....................................................................................... 9
Insights................................................................................................................................................................................................... 10
Improved Pie Chart ........................................................................................................................................................................ 10
Improved Funnel Chart .................................................................................................................................................................. 11
New Trend Line............................................................................................................................................................................... 12
Schedule Email Reports for Monthly Reporting ..................................................................................................................... 14
Pending Update .............................................................................................................................................................................. 14
Integration............................................................................................................................................................................................. 15
QuickBooks ...................................................................................................................................................................................... 15
MailChimp Sync Engine Enhancements .................................................................................................................................. 15
Deprecation .......................................................................................................................................................................................... 15
www.maximizer.com | 2SAML based single sign-on
Single sign-on (SSO) is a user authentication service that permits a user to use one set of login credentials to
access multiple applications. In this release, you can set up a 3rd party identity provider (IDP) that allows your
users to log in to Maximizer through the IDP.
Setup Custom Identity Provider
To setup a custom identity provider, go to Icon Bar > Administration > Settings > SSO screen.
Maximizer is the default identity provider. To set up a custom IDP, click Add Identity Provider button. In the
screen for adding an identity provider, all fields are required. Once the settings have been saved, the custom
IDP will be available. In this release, only one custom IDP can be created. Instruction on how to set up a custom
IDP
The identity providers are specified at the database level. Each database in the same server can have different
IDPs enabled. One of the following situations can be applied in a database:
• Only Maximizer login is enabled – The users log in using Maximizer user ID and password.
• Both Maximizer login and a custom IDP are enabled – The users can log in using Maximizer login
credential or log in through custom IDP.
• Only custom IDP is enabled – The users log in to Maximizer through the custom IDP. In this situation,
when the users try to access the Maximizer Login page, they will automatically be redirected to the Login
page of the IDP.
www.maximizer.com | 3Login Page
The login controls in the Login page will be enabled, disabled, or hidden based on the IDP specified for the
selected database. SSO login also works in Administrator and Mobile Access.
Both Maximizer login and custom IDP are enabled.
The user can log in using Maximizer user ID and
password or the custom IDP.
No custom IDP is enabled. Only Maximizer login is
enabled. The users can only log in using Maximizer
user ID and password.
Maximizer login has been turned off. Only the
custom IDP is enabled. When the users try to access
the Maximizer Login page, they will be re-directed
to the IDP Login page.
www.maximizer.com | 4View Address Book Entry Notes in Case
In our previous release, we introduced the
feature for viewing Address Book entry notes.
In this release, the same function is available
in the Customer Service module. There are
two options for displaying notes:
• Case only
• Case and Address Book entry
You can view the notes for the selected case
and the notes belonging to the
company/individual and all the associated
contacts.
Accessibility
In the last release, we introduced keyboard navigation in the main screens. You can use tab key to navigate to
different areas in the interface and use arrow keys to access the items in each area. In this release, screen
reader application (JAWS) is supported, and more keyboard shortcuts have been introduced.
Support of screen reader (JAWS)
The users with impaired vision may not be able to read the text displayed on the screen. With the help of a
screen reader application, the users will be able to hear the text spoken by the screen reader. In this release,
JAWS is supported. When you use the keyboard to move the focus around the screen, JAWS will read the label
or description of the highlighted control.
Note
You need to have JAWS installed. Before you start to use keyboard to move the focus around, press Insert + z to
turn the virtual PC cursor off.
Keyboard shortcuts
The following keyboard shortcuts for the commonly used commands have been introduced in this release.
Quick search /
Add a note Alt + Shift + n
Add a document Alt + Shift + d
Write an email Alt + Shift + e
Schedule a meeting Alt + Shift + m
Schedule a to-do Alt + Shift + k
Pressing “/” key will set the focus into the Quick Search field and you can start typing in the search text. Select
an entry in the main grid in Address Book, Opportunities and Customer Service module, pressing the shortcut
keys for the commands will open the respective dialog.
Note
In Address Book, the action will be applied to the entry selected in the contact switcher.
www.maximizer.com | 5Enhanced Security for the Logging Note
If you turn on logging notes for opportunities or cases, in Opportunities and Customer Service modules, when
you edit a user-defined field, a history note will be generated showing the name of the field and the value
changes. The logging notes will be set to public by default. This may cause security issues. For example, the
field should only be visible to a specific group of users. But the logging note shows the field to everyone.
In this release, you have an option to hide the values of the user-defined fields in logging notes. You can find
the option in Administrator > System Options.
View in Opportunities and Customer Service in Hotlist
In Hotlist, if a task is associated with an opportunity or a case, you can now click a button to view the opportunity
or the case in the respective screen. The View in Opportunities or View in Customer Service commands are
available in the menu bar and in the right-click menu.
Mobile App
Login requires 2FA (PIN) once
In CRM LIVE, the app now only requires the 4-digit PIN code once. You do not need to get a new PIN every time
you log out of the app.
Note
If your email address gets used in another Address Book, you will need to "clear and reset" the login page and
receive a new PIN to access the second Address Book.
Improved login with biometrics
Assuming that you have biometrics enabled for your device, we have also improved the biometrics feature of
the app. When the feature is enabled (from the settings screen within the app) it will provide easy and secure
access to your data.
• Tapping into the password entry area will automatically ask you for your biometric.
• If your biometric has not been registered with the Address Book, you will have to enter the password
manually. After a successful password entry, the app will ask you for your biometric for future logins.
Note
Biometrics will not work for databases that have been setup as SSO.
www.maximizer.com | 6Access to Insights
Customers that have enabled Insights will now have their dashboards accessible from main menu of the app.
Customization of Module Lists
From the settings you are now able to customize the list (up to 5 additional fields) display of modules so that you
can see the information that is critical to your business quickly.
www.maximizer.com | 7Ability to Filter On Any Field
By accessing the filter properties screen, via creating a new search or by the filter button, you will be presented
with an ADD button. Tapping this button will allow you to add any field associated with the search type (i.e.,
Address Book fields if you are on the Address Book, opportunity fields if you are in the opportunity module, etc.)
This is helpful for businesses that have made a custom field (UDF) that is essential for their business and you
need to filter your results on it. For
example, you have created a field that identifies a technical representative that is associated with an address
book entry. This is in addition to the account manager. You are now able to filter records based on that field.
Additionally, you can remove fields from the filter by sliding right on the field you wish to remove. This allows
you to only show the fields and their values that are applicable to that search. (This only applies to searches that
are made on the mobile.)
www.maximizer.com | 8Improved Access to Editing Records Key Field Groups Directly
For those who edit their CRM data, we have added
a second edit button directly on the Key Field
grouping selection control. Tapping this button will
take you directly to the edit screen of that Key Field
grouping. This will reduce the amount of time
needed to change the desired information.
In this example, tapping the second edit button on
the Key Field grouping would take you directly to
the "Partner" fields for you to edit.
www.maximizer.com | 9Insights
Note
New features initially will be available for CRM Live customers in North America, Australia, and New Zealand.
Improved Pie Chart
Here is a classic pie chart widget showing distribution of Leads by Owner. However, we would like visually to
highlight the fact that more than half of the Leads are assigned to one person, i.e.:
To make the transition from the widget to the left to the widget on the right, go to the edit mode to the Widget
Designer > Design Tab > Show ‘Others’ Slice.
Here you can specify what should be included in the
slice ‘Others’.
Show ‘Others’ Slice: Toggle this setting to display
the ‘Others’ slice:
• Include in the ‘Others’ slice all categories
(slices) smaller than X percent (%).
OR
• Show X slices, and group all the rest into the
‘Others’ slice.
In the example above, to create the widget to the
right, choose ‘Show one slice’ and put the rest of
the Lead Owners in the ‘Others’ segment.
www.maximizer.com | 10Another improvement is sorting options. Now, you
can sort pie slices by Category Names or by Values.
Set the direction of slices: Click the Sort button
in the Values section in the Data panel to set the
direction of slices:
• Clockwise or Counter-Clockwise by category
percentages.
• By category name (from A to Z, or from 1 and higher)
Improved Funnel Chart
The funnel chart shows stages in a process that are sequentially dependent. The funnel shape helps you track
the health or validity of any process.
Funnel Chart got an updated look and now you can display per centage next to the value labels to visualize how
leads move through the funnel as an example below.
Each stage in the chart represents a
percentage of the total with the top,
thickest stage being the largest, and
each subsequent stage thinner than its
predecessor.
Note
If you already have a funnel widget on a
dashboard, you can easily transition to
the new one. Go to the edit mode, to the
top left corner of the Widget designer
and select ‘Funnel Chart’ instead of
‘Funnel’ from the Visualization selector.
www.maximizer.com | 11New Trend Line
Sometimes data fluctuates drastically, and it might be hard to assess if the numbers are trending upwards or
downwards. Trend line makes it easier to visually evaluate your KPI trends.
To access this feature, click Analyze It in the top of the widget and then select Trend. If more than one value is
displayed on the widget, choose the value to apply the trend line to.
Dashboard Designers and Viewers can interact with this icon and add a trendline by toggling Show Trend on.
You can even have quick overview of your chart when you hover over the trend line or go to Trend details:
After, the trend line is added to the widget. You can
right-click on it to open the Quick Settings again and
make changes if needed.
Dashboard designers can add trend line while
working on a widget as well. Hover over the variable
and click this icon:
By default, the linear trend is displayed, but you can
change the type in the Trend Settings.
www.maximizer.com | 12Note
If your data does not support a trend type, it will not be enabled.
Four different trend types:
• Linear Trend: A linear trend line is a straight line
that usually shows when values are increasing
or decreasing at a steady rate.
• Logarithmic Trend: A logarithmic trend line is a
best-fit curved line that is used when the rate of
change in the data increases or decreases
quickly and then levels out.
• Exponential Smoothing: An exponential trend
line is a curved line that is most useful when
data values rise or fall at increasingly higher
rates. You cannot create an exponential trend
line if your data contains zero or negative
values.
• Local Estimates: Local Estimate models add
trend lines according to the mean of a time
series
In addition, from the Trend Settings window, you
can:
• Compare data to previous time periods: Select
to add another trend line based on data from
the previous time-period, e.g. Previous Year,
Previous Quarter, Previous Month.
• Ignore anomalies: Select to ignore data points
that differ significantly from the majority of the
data points, e.g., Sales peak on “Black Friday”.
These points are replaced with the average of
the two adjacent points (before and after the
detected anomaly.
Note
• Only Cartesian charts are supported: Column, Line, Area, and Bar charts.
• Only time series with a single date dimension are supported.
• Trend line cannot be applied together with the ‘Break By’ feature.
• Exponential Smoothing and Local Estimates require at least 30 data points to run.
• Null values may disrupt the models' calculations.
• ‘Ignore Anomalies’ is not supported when the data is less than 7 points.
www.maximizer.com | 13Schedule Email Reports for Monthly Reporting
Currently, Insights dashboards can be
scheduled for email delivery on the daily or
weekly basis.
From this release you can schedule less
frequent reports to be delivered monthly.
By default, todays date will be suggested as
a day of the monthly delivery, but you can
easily adjust it in the settings below.
Furthermore, you can choose to send out
reports on the multiple days.
Pending Update
This new feature will help you to make sure that people who you shared your dashboard with will always see
the latest version.
In case a dashboard is shared with other users and you did some updates, this light green icon will appear
above the ‘Share’ button as a reminder that the changes you made are not published yet, i.e., they are not
visible to the end user.
www.maximizer.com | 14Integration
QuickBooks
The new QuickBooks integration is being developed by one of Maximizer partners in the EMEA region. This will
be a paid integration that allows users to view information from QuickBooks in the Maximizer following tab for
any given Address Book entry. More information on a full set of features will be provided once the app has been
released to the App Directory. The release date will be communicated in the near future.
MailChimp Sync Engine Enhancements
A new updated MailChimp integration will be available soon after the 2021 R1 has been released. The new
MailChimp integration update will provide users with an added ability to synchronize records from Maximizer to
MailChimp, but not the other way around. Except for a contact’s subscription status in MailChimp, none of the
other fields from MailChimp will be updated in Maximizer. The new update will also provide the ability for the
user to start/stop the sync service.
Deprecation
• Office 2010 will not be supported.
• Discontinued Insights features include forecasting add-on and save favorite formulas.
• Web search function (search menu > Web) has been discontinued.
• Draw a Map function has been discontinued. The intermedia dialog has been removed. Clicking the
menu item will open Google Maps directly.
The following Cloud Elements based integrations have stopped working since January 15th, 2021:
• Amazon S3 • Google Calendar • Marketo
• Box • Google Drive • Facebook Lead Ads.
• Dropbox • Google People • QuickBooks
• OneDrive • Gravity Forms • SharePoint
• Gmail • HubSpot • Twilio
www.maximizer.com | 15Experience MAXIMIZER™CRM
MAXIMIZER™CRM helps small and
medium-sized teams consistently
overachieve their business goals with
centralized, easy-to-use and powerful
views of their business data-all in one
tab.
Contact Us
Copyright 2021 Maximizer Services Inc., Maximizer Software Ltd., Maximizer Software Solutions Pty. Ltd. All rights reserved.
Maximizer CRM is a registered trademark of Maximizer Software Inc. This is for information purposes only, MAXIMIZER SOFTWARE
INC. MAKES NO WARRANTIES, EXPRESSED OR IMPLIED IN THIS SUMMARY.
www.maximizer.com | 16You can also read