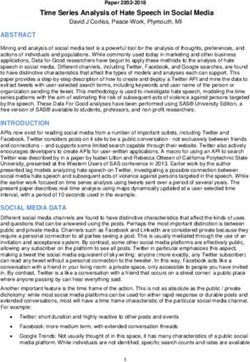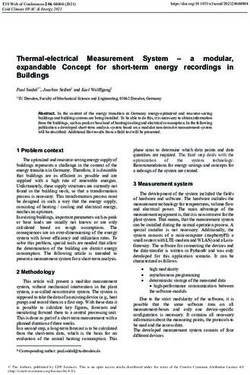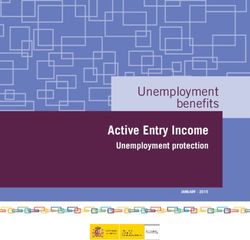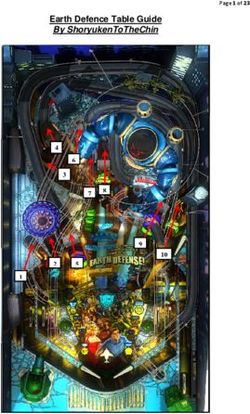GDSA Computer Scorer Directions Running a Meet Using Meet Maestro - Last Updated: May 29, 2021
←
→
Page content transcription
If your browser does not render page correctly, please read the page content below
GDSA Computer Scorer Guide May 2021
Table of Contents
Getting Started with Meet Maestro ................................................................................................. 1
Running the Meet ............................................................................................................................ 2
Individual Swimmer Event Changes ........................................................................................... 3
“Add Entry” Individual Event ................................................................................................. 4
Editing Individual Entries ........................................................................................................ 5
“Add Entry” Relay Event ........................................................................................................ 7
Editing and Deleting Relay Entries ......................................................................................... 8
Reports ...................................................................................................................................... 11
During Meet .................................................................................................................................. 13
Meet Maestro Interface ............................................................................................................. 13
Timing Entry ............................................................................................................................. 15
Data Entry Warnings ................................................................................................................. 17
Disqualifications (DQ) .............................................................................................................. 19
Point Scoring and Standings ..................................................................................................... 21
Printing Labels .......................................................................................................................... 22
Running Meet with Timing System .............................................................................................. 23
Needed Software ....................................................................................................................... 23
Configuring the timing interface and exporting the program ................................................... 23
Loading times into Meet Maestro ............................................................................................. 25
After Meet ..................................................................................................................................... 26
Appendix A -- Setting Up an Intersquad Meet ............................................................................. 28Getting Started with Meet Maestro
To use Meet Maestro or your Swimtopia Team Website, you will need the following:
1. https://maestro.swimtopia.com/ Using Google Chrome
2. You will need a user login (email / password) for your team Swimtopia website. If you do not
have or know this contact your team’s website administrator.
3. Your account must have permissions to access to manage meets.
Login using Swimtopia email/password.
Login using Swimtopia email/password.
1GDSA Computer Scorer Guide May 2021
Running the Meet
Connection: You will need a live internet connection to use Meet Maestro. A phone hotspot can be used
if there are connection issues. If internet connection is lost. Timing results can still be entered. Meet
Maestro will keep these results in pending status until internet connection restored. Once internet
connection restored, Meet Maestro will automatically save pending results to the cloud.
Concurrent Data Entry: Multiple team admins, from any of the participating teams, can click on “Run
Meet” to open the meet on multiple computers for concurrent data entry. It is not recommended to have
multiple people entering data in the same event at the same time, but, for example, having one computer
open to enter boys’ event times and one open to enter girls’ event times could be helpful.
Re-Accessing the Meet: If you close your browser or tab and need to return to your meet in Meet
Maestro you can follow the steps above in Getting Started with Meet Maestro.
Product Updates: We are continually making updates to Meet Maestro. If you see a “Download New
Version” button on your dashboard, click on this button to receive the latest updates (you will not lose
data).
2GDSA Computer Scorer Guide May 2021
Individual Swimmer Event Changes
Athlete update options are found under Meet Maestro Settings (gear icon).
The Athletes tab allows you to search for athletes by:
• Team
• Athlete Name
• Status/Attendance
• Age
• Gender
• or any combination of those
When you click on an athlete's name here, or anywhere else within Meet Maestro, you will see an athlete
information box, where you can:
• Scratch the athlete from events individually
• Scratch the athlete from all events at once
• Change the athlete's Heat and/or Lane
• Change the athlete's Entry Time
3GDSA Computer Scorer Guide May 2021
Scratching Athletes From All Events: Clicking “Scratch Athlete” reveals a confirmation box to make
sure you want to scratch the athlete from all entered events.
“Add Entry” Individual Event
Clicking the “Add Entry” button in any open lane within a heat opens a window to quickly add a
swimmer to that heat and lane. In this window, select the desired team, then the desired athlete, input an
entry time and click Save.
Note: when you “Add Entry,” it’s expected that the computer operator has a specific athlete to enter in
mind. Meet Maestro currently allows adding any swimmer on the roster, without regard to attendance
selections in SwimTopia, participation in another heat/lane in the same event, or eligibility for
participation. To cross-check a swimmer's attendance/participation and seed times, you can either have
4GDSA Computer Scorer Guide May 2021
another browser window open to each team’s meet entries matrix screen in SwimTopia, or have the
printed Meet Entry Matrix report handy.
Editing Individual Entries
To edit any or all of the entries for any athlete, including adding or removing swimmers to/from events,
click the linked Athlete Name. In the opened window check the box to ENTER an event, input desired
heat, lane and entry time, then click Save.
Unchecking the box next to an event will remove the athlete from that event, and “Scratch Athlete” at
the bottom of the box will scratch the athlete from all events in the meet.
Clicking “Scratch Athlete” reveals a confirmation box to make sure you really mean to scratch the
athlete.
5GDSA Computer Scorer Guide May 2021
“Add Entry” Relay Event
When clicking the “Add Entry” in a relay event, you are prompted to select a team on the first screen.
In the second step of Adding a Relay, select the Relay Team letter (e.g. A, B or C) and the Relay
Athlete for each Leg. Input an Entry Time and click Save.
Tip: Hovering your mouse over the name of the Relay Team will display the names and ages of all
relay athletes in leg order.
7GDSA Computer Scorer Guide May 2021
Note: when you “Add Entry,” it’s expected that the computer operator has specific athletes to enter in
mind. Meet Maestro currently allows adding all swimmers on the roster, without regard to attendance
selections in SwimTopia, participation in another relay in the same event, or eligibility for participation.
To cross-check a swimmer's attendance/participation and seed times, you can either have another
browser window open to each team’s meet entries matrix screen in SwimTopia, or have the printed Meet
Entry Matrix report handy.
Editing and Deleting Relay Entries
Clicking the Relay Team name opens the Edit Relay interface.
The Edit Relay interface makes it easy to switch out any of the relay team members or move teams to
another heat/lane (example - diving board blocking lanes). The Heat/Lane fields are editable.
To delete the Relay, click the “Delete” button. Clicking “Delete” reveals a confirmation box to make
sure you really mean to delete the relay.
8GDSA Computer Scorer Guide May 2021
Deck Change Notification
If an admin makes a meaningful change to an entry, such as adding a new entry, making a lane change,
or changing to exhibition, the record/row will be marked with a 'red' dogear on the right side.
Heat Actions Dropdown Menu
Use the drop down menu at the end of the list of heats to Add Heat, Remove Empty Heats, Re-score
Event or Print Results for that one event.
9GDSA Computer Scorer Guide May 2021
Re-score Event Tip: Normally your events will score automatically as soon as all data is input for all
scoring heats in the event. If for any reason, your event is stuck in a “partial” update (yellow) state even
though all the data is input, the re-score event option will force the event to score if it failed to do so
automatically (it’s rare, but can happen in some scenarios).
10GDSA Computer Scorer Guide May 2021
Reports
Pre-Meet Reports are found under Meet Maestro Settings (gear icon).
Generate necessary reports, like the heat sheet, by clicking on the report headings. Pre-meet reports are
in the left hand column. Each report will provide Sort & Display Options, and can be downloaded and/or
printed.
TIMER SHEETS: Print timer sheets for each lane. Choose 1 or 2 events per page. Up to 5 events per
page can be printed.
11GDSA Computer Scorer Guide May 2021
HEAT SHEETS: Print enough heat sheet sets for officials, coaches, and announcer (roughly 16). Choose
either 2 or 3 columns.
Printing Tips
1. Best printing results occur when using Chrome.
2. Ensure your zoom level is 100%. Do NOT check “Fit to Page.”
3. Be sure your report has finished loading before printing or saving as a PDF. Depending on computer
and connection speeds, the first pages may be loaded, but the rest of the report may not finish for a few
more seconds.
4. For larger reports, like the Timer Sheets, it can be helpful to print smaller ranges.
5. When Printing results check the “Include DQ Reasons” to have DQ descriptions included on printout
6. To save as PDF, bring up the report and press the Print button. Change the Destination to “Save as
PDF”. It will remember this setting to send to printer you will need to change the Destination back.
12GDSA Computer Scorer Guide May 2021
During Meet
Meet Maestro Interface
Event Status Bar
The left sidebar in Meet Maestro provides an at-a-glance summary of the event
status in the meet. Each colored cell represents a single event (for example
“Boys 11-12 50yd Backstroke”).
The dark blue lines between cells are a visual indicator of a change in the
stroke or event type (e.g. there is a dark blue bar between relays and freestyle
events, then there is another blue bar between the freestyle and backstroke
events, etc.).
• Green cells indicate events that are “scored” (all data used for scoring has
been entered).
• Yellow cells indicate events with partially complete data (be sure to click
the cursor away from all time entry boxes when you’ve finished entering
each heat or lane so the event status cell turns green when all times for an
event have been entered).
• Blue cells indicate seeded events have not yet started.
• White cells indicate an “unseeded” event with no entries (rare).
Tip: Hovering your mouse over an Event Status Bar cell will reveal more details about the
corresponding event, including the event name, status, and the number of heats and entries.
13GDSA Computer Scorer Guide May 2021
You can click on any of the cells to go directly to that event. The event number is shown prominently in
the upper left corner of the screen. You can use the up/down arrows to the left of the event number to
progress forward or backwards through the events. Keyboard shortcuts: “Command” (Mac) or
“Control” (PC) plus the up/down arrow keys.
Heat View and Lane View
You choose to display your event in either Heat View or Lane View by selecting the Heat or Lane tab at
the top of your screen.
Heat View:
• Heat number is displayed in the Heat tab.
• Heats are shown in boxes below the event number.
• Each row displays the swimmers assigned to each lane for that heat.
• Easily move swimmers to different lanes within that heat by dragging and dropping the row to a new
lane (hover over the left side of the row until your cursor looks like a cross).
• Move between heats by clicking the left/right arrows next to the heat indicator in the Heat tab, or by
hitting “Command” (Mac) or “Control” (PC) and the left/right arrow keys.
• If on the last heat, arrowing to the "next" heat will automatically take you to the next event.
Lane View:
14GDSA Computer Scorer Guide May 2021
• Lane number is displayed in the Lane tab.
• All lanes are shown next to triangles (flags) below the event number.
• Each row displays the swimmers assigned to each heat within that lane.
• If timer sheets are printed by lane, this view will provide an efficient way to enter times as the timer
sheets come in to the computer table.
• Move between lanes by clicking the left/right arrows next to the lane indicator in the Lane tab, or by
hitting “Command” (Mac) or “Control” (PC) and the left/right arrow keys.
• If on the last lane, arrowing to the "next" lane will take you to the next event.
Timing Entry
The meet can be configured to run with 1 to 3 watches. To change amount of watches to be entered,
click on the “< >” left of Result Time.
Stop Watch Options:
• When in 1-watch mode, only “Timer 1” will be entered.
• When 2-3 watches are active, the “Result time” is calculated automatically, following league-
specified rules that are set in the Meet Template.
15GDSA Computer Scorer Guide May 2021
Continuous Auto-Save
All changes made in Meet Maestro are automatically saved as you go. You’ll notice saving activity
indicated in the heat/lane bar. When you see a green “Saved” checkmark, you can be assured your data
is saved and up-to-date.
Data Entry Shortcuts/Tips
• When inputting times you don't need to type punctuation: e.g. typing '12345' will turn into "1:23.45".
Typing incorrect punctuation will automatically correct (e.g. “104.56” auto-translates to “1:04.56").
• Hitting 'enter' or ‘tab’ on the number keypad will go to the next input field.
• Once you’ve finished entering data for a full heat or lane (depending on the mode you’re using), you
can move to the next heat or lane by hitting “Command” (Mac) or “Control” (PC) and the left/right
arrow keys.
• You can move between events on the schedule by hitting “Command” (Mac) or “Control” (PC) and
the up/down arrow keys.
• Inputting "DQ" or even just “D” or "Q" will trigger the DQ entry window (not case sensitive).
• Enter N or NS for “No Show,” F or DNF for “Did Not Finish,” and S or SCR for “Scratch” (not case
sensitive). Or click the three dots left of DQ checkbox to select.
• If there is a blue outline around a time entry box, the system thinks you are still editing that time. Be
sure to click the cursor out of a time entry box when you’ve finished entering a heat or lane so the
event is considered complete.
• If you don’t enter a time or code for a swimmer, the event won’t be considered complete and will not
be scored. To complete an event, every swimmer must have either a time or a code (NS, DQ etc.).
16GDSA Computer Scorer Guide May 2021
Data Entry Warnings
Invalid Time: If the time entered is considered invalid, the software highlights the time box to alert the
admin to make an edit.
Display Warning or Discard Times: When entering times in “3 Watches” mode, the “official time” is
calculated based on the league rules in the Seeding and Scoring Rules section of the Meet Template.
If “Display Warning” is selected in the template, the software will place an orange background in the
box with the time that is out of acceptable tolerance, but the official time will continue to follow the
rules outlined in the template. An admin can then decide how to edit or delete the time that is out of
tolerance.
17GDSA Computer Scorer Guide May 2021
Tip: Hovering over the box will display a warning message to explain the issue.
If “Automatically Discard” is selected in the template, the software will place a grey background in the
box with the time that is discarded for being out of the acceptable tolerance, and the official time will be
the average of the other two watches.
Hidden Times: Sometimes teams switch how many watches they use to enter times during the meet. If
an official time was calculated using more watches than are visible in the interface, the software will
display an exclamation mark next to the Timer 1 time. The exclamation point highlights a possible
discrepancy between the Watch 1 time displayed and the official time (which is used for results, and
placing/scoring as dictated by the league’s scoring rules).
18GDSA Computer Scorer Guide May 2021
Disqualifications (DQ)
Checking the “DQ” box next to the time entry interface opens a window to check the DQ Reason.
Tip: You can also type either DQ , D or Q (not case sensitive) in the “official time” box, then hit enter
(or click elsewhere on the screen), and the window to check the DQ Reason will open.
Select the DQ Reason (or click the “No Reason” button if no reason is specified), then click “OK” to
save the DQ.
When entering a DQ for a multi-leg event such as a Relay or the Individual Medley, if a leg-specific
stroke infraction is selected, you will be prompted to enter a secondary DQ Reason for that leg.
19GDSA Computer Scorer Guide May 2021
Tip: Hovering your mouse over the DQ checkbox or DQ Code, will display a pop-up summary listing all
selected DQ Reasons.
Deck Change Notification
If an admin makes a meaningful change to an entry, such as adding a new entry, making a lane change,
or changing to exhibition, the record/row will be marked with a 'red' dogear on the right side.
Heat Actions Dropdown Menu
Use the drop down menu at the end of the list of heats to Add Heat, Remove Empty Heats, Re-score
Event or Print Results for that one event.
20GDSA Computer Scorer Guide May 2021
Re-score Event Tip: Normally your events will score automatically as soon as all data is input for all
scoring heats in the event. If for any reason, your event is stuck in a “partial” update (yellow) state even
though all the data is input, the re-score event option will force the event to score if it failed to do so
automatically (it’s rare, but can happen in some scenarios).
Point Scoring and Standings
As times are entered for each entry, the Heat Place, Place, and Points are automatically updated, based
on the league rules in the Seeding and Scoring Rules section of the Meet Template. Once the event is
complete (meaning times or DQs have been entered for all heats and entries in the event), overall
standings (women, men, total) will be updated.
21GDSA Computer Scorer Guide May 2021
Printing Labels
Labels: Avery 8160 for inkjet, or Avery 5160 for laser printers (can be another brand)
Label Size: 1" X 2 5/8"
Sheet Size: 8 1/2" X 11"
Labels per Sheet: 30
22GDSA Computer Scorer Guide May 2021
Running Meet with Timing System
Needed Software
To use timing system with Meet Maestro, the desktop Meet Maestro must be used. Download desk
version here. https://swimtopia.com/downloads/maestro/latest The user name and password is same as
web version. The look and feel are the same as well.
Also, need to install Time Drops MM Link app onto your laptop.
https://www.microsoft.com/store/productId/9P0ZKL9XGN48 This is will allow Meet Maestro and
Time Drops Console to connect. Need to use 2.4 Ghz Band Wifi if there is more than one band wifi
service.
Configuring the timing interface and exporting the program
The Meet Maestro desktop application has an interface to timing systems. The integration is quite easy:
go to the settings screen and there to the “Timing Setup” section. There, click the “Add Timing System
Configuration button.
On the next screen, select the ‘Time Drops’ timing system
23GDSA Computer Scorer Guide May 2021
Now, the Time Drops setup screen will load. The most important aspect in this screen is to select the
correct shared folder by clicking “Change Directory” if needed (1).This can be any folder on the
computer (e.g. C:\swmeets), but it needs to match the folder you selected for MM-Link. Then hit
‘SAVE” (2). This will automatically export the meet program. The program will be sent to the console
which will generate a new meet number (if this is a new meet).
and change the directory to your shared folder (e.g. C:\swmeets). Then hit ‘SAVE”. This will
automatically export the meet program. The program will be sent to the console which will generate a
new meet number (if this is a new meet).
24GDSA Computer Scorer Guide May 2021
Once the system is set up for the meet, a timing system bar will appear in the Meet Maestro main screen.
When you make any changes to the meet such as scratches, export the program again by clicking the
setup icon (1) in the timing system bar, then SAVE (2).
Loading times into Meet Maestro
As each race is finished, the timing system will save a results file into the shared folder. Meet Maestro
monitors this folder and will update the display from “NOT READY” to “LOAD TIMES” (1). Press the
“LOAD TIMES” button to import the results. NOTE: Meet Maestro identifies the result file by the race
number, not the event or heat number. If there is a mismatch, you can manually enter the correct race
number in the Meet Maestro screen to load data from any result file.
25GDSA Computer Scorer Guide May 2021
After Meet
Once you’ve finished entering all data for the meet, you’ll go to the Finish & Export tab, found under
the Meet Maestro Settings (gear icon).
Tip: Before exporting results, ensure that all events are complete and scored (i.e. there are no “yellow”
bars on your Event Status Bar). Once your Event Status Bar is all “green” you can Export Results to
each team.
26GDSA Computer Scorer Guide May 2021
Note: The dialogue box does not show when the export is complete, but after a minute or so it will be
complete and you can check your SwimTopia team site for the results.
Tip: If you click “Export Results” a second time all results in each team’s SwimTopia sites will be
updated with any edits made in Meet Maestro in the interim. If result edits were made in a team’s
SwimTopia site under Results > Edit, those edits will be replaced by the exported results.
Tip: Once you close the meet in Meet Maestro you can return to the same meet from your SwimTopia
team site via Schedule > Select Meet Name > Entries > Merge/Export and then re-clicking the “Run
Meet” button. Do NOT re-merge the meet.
Results (including scores) will automatically upload to:
• Each team’s Results tab of the corresponding meet on their SwimTopia site.
• The Athlete Performance reports (Reports tab within SwimTopia).
• The per-family “My Account” swimmer time history pages within SwimTopia.
27GDSA Computer Scorer Guide May 2021
Appendix A -- Setting Up an Intersquad Meet
You can use Meet Maestro to setup and run your teams’ intersquad meets. This can be useful to obtain
times etc…
To setup a meet the following steps can be performed.
1. Schedule->Scroll down and press Add Swim Meet button -> New (Empty) Swim meet.
2. Enter Name, date etc. You may want to select Hide from public calendar so parents cannot see
this in the meet list on the website. Select Home meet.
3. Press Save button on the Team Preferences
4. Press the Events Tab->Apply Template Button->Select GDSA Regular Season Meets
Unofficial for Mock (74 Events)
5. You can now go to the Events tab and enter athletes into events.
6. After events are entered, Entries -> Merge/Export->Lock Entries change toggle switch-
>Check “Ready for Merge”->Save
7. Press Merge Meet Entries button->Press Merge button on pop-up.
8. The Run Meet button should now be visible to run meet via Meet Maestro.
Note: To delete a meet click on Schedule->Click on the Meet name->Press the Remove button-
>Press OK on delete confirmation pop-up.
28You can also read