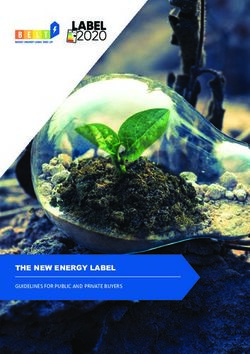FRC Getting Started with Java for
←
→
Page content transcription
If your browser does not render page correctly, please read the page content below
Getting Started with Java for
FRC
Worcester Polytechnic Institute Robotics Resource Center
Brad Miller, Ken Streeter, Beth Finn, Jerry Morrison, Dan Jones, Ryan
O’Meara, Derek White, Stephanie Hoag, Eric Arseneau
Rev 0.83Welcome to Robot Programming with Java
Starting with the 2010 competition season teams will have the option to write Java programs for their
robots, including a full suite of tools to make program development and debugging simple.
The tools include:
The NetBeans Integrated Development Environment (IDE) available for download from
http://www.netbeans.org. Install the necessary components for robot development by simply
adding an update site to NetBeans and installing a plugin. (Eclipse integration is coming, for
another IDE choice.)
Sun SPOT Java SDK for FRC includes the Java virtual machine and tools necessary to compile,
deploy and run Java code on the cRIO.
The WPILib Application Programming Interface (API) for Java provides a programming interface
to the cRIO. It is almost identical to the C++ interface. Converting existing C++ code to Java is
simple and straightforward, and will let you reuse code developed in 2009.
The development tools run on most common platforms: Windows, MacOSX 10, and Linux.
The complete source code for everything including the NetBeans IDE, Sun SPOT Java SDK for FRC, and the
WPILib API is available to teams wishing to look at any aspect of the implementation.Installing Java and Tools
Required Software
In order to setup your machine to program in Java, the following software components are required:
Java SE Development Kit (JDK) version 6
NetBeans version 6.7 or later.
You can use other IDEs if desired but the focus for this document will be NetBeans.
SunSPOT Java SDK for FRC which includes WPILib
Each of the above software components can be installed on your platform of choice. Each platform will
require slightly different installation procedures.
The FRC cRIO Imaging Tool is required when you need to format/initialize your cRIO for Java
programming. This component is currently only released and supported for Windows. Installing the Java
tools is done by following these basic steps:
1. Install the Java Development Kit (JDK) version 6.
2. Install NetBeans version 6.7 or later.
3. Add the FRC plugins to NetBeans. The plugins can either be installed from the installation media
received with your kit or from the FRC update site on the Internet.
Note: The details of each step vary by operating system.
Installing JDK and NetBeans on Windows - DVD
The Kit of Parts includes a set of DVDs containing the FIRST Competition Software. These DVDs can be
used to install all the software. Don’t forget, that if you do install by DVD, that you must also get the latest
updates, in order to ensure you have the most recent bug fixes and errata. Install the DVD set by
following the directions included with the Kit of Parts.
Installing JDK and NetBeans on Windows - Internet
To install the latest versions of NetBeans and Java from the Internet:
1. Open your browser and go to: http://java.sun.com/javase/downloads.
2. Select the “JDK 6 Update 17 with NetBeans 6.7.1” (or later version) by clicking the “Download”
button. (The specific version may change since both NetBeans and Java are often updated, but the
steps should be similar even with later builds.)
If a JDK is already installed, you can download NetBeans only from
http://netbeans.org/downloads/, choosing the “Java SE” bundle will be fine for this.
3. Select the “Continue” button on the left, under the “Platform” drop down.
4. On the “Log In for Download” pop-up, click on “Skip this step” or close the pop-up.
5. If Internet Explorer beeps and presents a “To help protect your security, Internet Explorer blocked
this site from downloading files to your computer. Click here for options...”, then click and select
“Download File”
6. You will be presented with a “File Download - Security Warning” dialog, with “Run”, “Save” and
“Cancel” for options.
7. Choose “Save” if you wish to take this file and bring it to another machine, and then proceed to the
rest of these instructions to install the downloaded bundle.
8. Choose “Run”, or launch the downloaded executable.
9. Accept all the default settings and let the installer install the JDK and NetBeans on your system.
10. When presented with the “Setup Complete” panel from the “Java SE Development Kit and
NetBeans IDE Installer, press “Finish”. You can choose to accept the two check boxes presented, or
not.You should find a new shortcut on your desktop labeled “NetBeans IDE 6.7.1”.
Installing JDK and NetBeans on Linux - Internet
NetBeans and Java work equally well on Linux although we have focused our testing on Windows and
Mac OS X. You may try developing on Linux platforms by following these steps:
1. Install the Java JDK if it is not already present on the computer.
2. Download and install the latest version of the NetBeans IDE.
3. Installing the plugins from the update site as shown in the instructions provided in “Installing the
FRC Plugins”, later on in this document.
This should provide a working development system.
Installing JDK and NetBeans on Mac OS X - Internet
Java is already part of Mac OS X so it doesn’t need to be installed. Follow these steps:
1. Download and install the latest version of the NetBeans IDE.
2. Installing the plugins from the update site as shown in the instructions provided in “Installing the
FRC Plugins”, later on in this document.
Installing Sun SPOT Java SDK for FRC and WPILib
The Sun SPOT Java SDK for FRC comes pre-packaged as a NetBeans plug-in and is loaded from an update
site. This NetBeans update site contains all that is necessary to extend your Java development
environment into one that allows you to create and program your cRIO.
The FRC plugins extend NetBeans to directly download and debug code on the NI cRIO controller. The
plugins also provide default project types and sample programs to help you get started developing robot
programs.
Note: Please install the FRC Robot programming plugins from the update site as described in this section even if they have been
previously installed from the FIRST DVD set. This will enable update notifications from the update site to ensure you always
have the most recent version. Whenever new versions are published and your computer is connected to the internet, NetBeans
will offer to install the updates.
To install the plugins from the Internet follow the following procedure (see below for development
computers that are not directly connected to the Internet):
1. Run NetBeans using the Start menu or the desktop shortcut.
2. Select “Tools” then “Plugins” from the main menu in NetBeans.
3. Select the “Settings” tab, and then press the “Add” button to add a new Update Center.
4. For the name, enter “FRC Java” and for the URL enter:
http://first.wpi.edu/FRC/java/netbeans/update/updates.xml
and press the OK button. Be sure to check for the current update site at http://first.wpi.edu since
the update site may change as FPGA updates are released.
5. Select the “Available Plugins” tab and select all the plugins in the “FRC Java” category and click the
“Install” button.
6. Advance by clicking the “Next” button and accept the agreements and install the plugins. Ignore
the “Validation Warning” dialog where it informs you that “The following plugins are not signed:”
and press the “Continue” button.
7. On the “Restart NetBeans IDE to complete the installation” window, use the “Restart IDE Now”
option and press the “Finish” button.
8. After restarting NetBeans you should notice the FIRST logo button in the toolbar. This confirms
that the module has been installed properly.
The plugins are installed; a little configuration is required.
9. Select “Tools” menu, and choose the “Options” menu options, from the NetBeans menu bar.10. Select the “Miscellaneous” tab. Then select the “FRC Configuration” tab and enter your team
number into the text field. Then press OK.
NetBeans will periodically check for new updates and offer to install them when they become available.
Be sure to keep your installation current to get the latest bug fixes and improvements.
Installing Sun SPOT Java SDK for FRC without Internet Access
NetBeans is designed to automatically update all of the installed plugins on computers that are connected
to the Internet. If your development system does not have Internet access and then follow this procedure:
1. Using a computer that is connected to the Internet open a browser and enter the update site URL
without the end file name, for example: http://first.wpi.edu/FRC/java/netbeans/update.
2. Download each of the files (not the directories) shown onto a USB drive. There should be 6 files –
updates.xml and 5 files with the .nbm file type.
3. Go to your development computer and connect the USB drive with the files just downloaded.
4. Run NetBeans using the Start menu or the desktop shortcut.
5. Select “Tools” then “Plugins” from the main menu in NetBeans.
6. Select the “Downloaded” tab and press “Add Plugins…”
7. Enter then location of the 5 .nbm files just downloaded.
8. Select “Install” to install the plugins into your NetBeans installation.
You’ll need to repeat these steps when new updates are available. Be sure to watch the FIRST forums for
announcements of new versions of the tools. Be sure to keep your installation current to get the latest
bug fixes and improvements.
Installing 2010 cRIO Imaging Tool
The 2010 cRIO Imaging tool and images are installed along with the other software when you install from
the 2010 Software Installation DVD included in your Kit of Parts. Be sure to reimage your cRIO using the
latest image available. Check the FIRST update page to be sure you have the most recent version of the
software.
Installing 2010 cRIO Image for Java
To deploy and run code on your cRIO, you will need to format the cRIO controller with a new image.
Follow the 2010 instructions for putting the new image on your cRIO and be sure to select Java as the
image type and check the “Reformat” box in the imaging tool to be sure that the fresh image is installed.Creating a Robot Project
To create your first Java project, perform the following steps:
1. Right click in the projects pane on the left side of NetBeans, and then select “New Project.”
2. For the purpose of getting to know the interface, select “FRC Java” and “SimpleRobot Template Project,”
then click “Next.”
3. Type a project name and a class name. In this example, we choose SampleProject for the project name
and Team190Robot as the class name. Then click “Finish.”
4. Close the automatically generated output.xml window. If you look at the project tab, you’ll see the
following set of generated files:5. The source file, in this case Team190Robot.java, has the same name as the class we requested
(Team190Robot). This is a requirement of Java: the class name in a file must match the file name. The
generated file looks like this (the comments have been left out to shorten the example):
package edu.wpi.first.wpilibj.templates;
import edu.wpi.first.wpilibj.SimpleRobot;
public class Team190Robot extends SimpleRobot {
public void autonomous() {
}
public void operatorControl() {
}
}
Notice that there is an autonomous() method and an operatorControl() method generated. You should
fill these in with the code that will run when the robot is switched to autonomous or tele-op modes. The
SimpleRobot base class will automatically call your code in those methods at the appropriate times.
Building the project
Build the project simply by selecting the “Build main project” option under the Run menu in NetBeans. Be
sure that the project you want to build is designated as the main project by right clicking on the project in
the tree and selecting “Set main project”. You can also use the F11 shortcut. You’ll see any syntax errors
appear in the lower window under the source code.
Downloading the robot program
You can download the program to the robot by using the “Run main project” arrow in the toolbar or using
the “Run main project” item from the run menu.The Run command will do a number of steps automatically:
1. Connect to the cRIO and verify that the correct version of the FRC Java environment is loaded. If
not, it will be updated.
2. Copy your robot program to the cRIO and set it up to run
3. Reboot the cRIO
4. Wait for the cRIO to finish rebooting, and then connect to it so that console messages can be
passed back to the console window in NetBeans.
Be sure to enable the robot in either Autonomous or Tele-op mode to see the program run.
Debugging the robot program
Debugging the robot program is slightly more complex. The program has to start, and then you must
attach the NetBeans debugger to the running program. The procedure is:
1. Make sure the project you want to debug is the main project (it will be bold in the project pane)
2. Place a breakpoint that you expect to hit by clicking in the gray area to the left of the program
listing adjacent to the line where the breakpoint should be set.3. Click on the debug button in the toolbar.
4. Wait until the output window displays “Waiting for connection from debugger on serversocket://:2900.
This is when the program will be waiting for the debugger to attach to it.
5. Click on the down-arrow button adjacent to the debug toolbar icon and select “Attach debugger”.
6. Make sure the debugger settings are as shown then hit the OK button:
Picture goes here
The program will start and stop at the first selected breakpoint. You can then examine variables and set
additional breakpoints from there.Creating a Robot Program
Now consider a very simple robot program that has these characteristics:
Mode Description
Autonomous Drives in a square pattern by driving half speed for 2
period seconds to make a side then turns 90 degrees. This is
repeated 4 times.
Operator Control Uses two joysticks to provide tank steering for the robot.
period
The robot specifications are:
Method Port Location
Left drive motor PWM port 1
Right drive motor PWM port 2
Joystick Driver station joystick port 1
Starting with the simple template for a robot program we have:
package edu.wpi.first.wpilibj.templates;
import edu.wpi.first.wpilibj.RobotDrive;
import edu.wpi.first.wpilibj.SimpleRobot;
import edu.wpi.first.wpilibj.Timer;
public class RobotTemplate extends SimpleRobot {
public void autonomous() {
}
public void operatorControl() {
}
}
Now add objects to represent the motors and joystick. The robot drive object with motors in ports 1 and
2, and two joystick objects are declared using the following code:
package edu.wpi.first.wpilibj.templates;
import edu.wpi.first.wpilibj.Joystick;
import edu.wpi.first.wpilibj.RobotDrive;
import edu.wpi.first.wpilibj.SimpleRobot;
public class RobotTemplate extends SimpleRobot {
RobotDrive drive = new RobotDrive(1, 2);
Joystick leftStick = new Joystick(1);
Joystick rightStick = new Joystick(2);
public void autonomous() {
}
public void operatorControl() {
}
}
To make the program easier to understand, we’ll disable the watchdog timer. This is a feature in the WPI
Robotics Library that helps ensure that your robot doesn’t run off out of control if the programmalfunctions. So in general you should leave the watchdog enabled, but for the sake of the example, we’ll
disable it. This can be done by creating a constructor for your RobotDemo object and disabling the
watchdog there.
public RobotDemo()
{
getWatchdog().setEnabled(false);
}
Now the autonomous part of the program can be constructed that drives in a square pattern:
public void autonomous() {
for (int i = 0; i < 4; i++) {
drive.drive(0.5, 0.0); // drive 50% fwd 0% turn
Timer.delay(2.0); // wait 2 seconds
drive.drive(0.0, 0.75); // drive 0% fwd, 75% turn
}
drive.drive(0.0, 0.0); // drive 0% forward, 0% turn
}
Now look at the operator control part of the program. :
public void operatorControl() {
while (true && isOperatorControl() && isEnabled()) // loop until change
{
drive.tankDrive(leftStick, rightStick); // drive with joysticks
Timer.delay(0.005);
}
}
Putting it all together we get this very short program that accomplishes an autonomous task and
provides operator control tank steering:package edu.wpi.first.wpilibj.templates;
import edu.wpi.first.wpilibj.Joystick;
import edu.wpi.first.wpilibj.RobotDrive;
import edu.wpi.first.wpilibj.SimpleRobot;
import edu.wpi.first.wpilibj.Timer;
public class RobotTemplate extends SimpleRobot {
RobotDrive drive = new RobotDrive(1, 2);
Joystick leftStick = new Joystick(1);
Joystick rightStick = new Joystick(2);
public void autonomous() {
for (int i = 0; i < 4; i++) {
drive.drive(0.5, 0.0); // drive 50% fwd 0% turn
Timer.delay(2.0); // wait 2 seconds
drive.drive(0.0, 0.75); // drive 0% fwd, 75% turn
}
drive.drive(0.0, 0.0); // drive 0% forward, 0% turn} }
}
public void operatorControl() {
while (true && isOperatorControl() && isEnabled()) // loop until change
{
drive.tankDrive(leftStick, rightStick); // drive with joysticks
Timer.delay(0.005);
}
}
}
Although this program will work perfectly with the robot as described, there were some details that were
skipped:
In the example drive, leftStick and rightStick are member objects of the RobotDemo class. In
the next section pointers will be introduced as an alternate technique.
The drive.drive() method takes two parameters, a speed and a turn direction. See the
documentation about the RobotDrive object for details on how that speed and direction really
work.
Using objects
In the WPI Robotics Library all sensors, motors, driver station elements, and more are all objects. For the most
part, objects correspond to the physical things on your robot. Objects include the code and the data that makes
the thing operate. Let’s look at a Gyro. There are a bunch of operations, or methods, you can perform on a gyro:
Create the gyro object – this sets up the gyro and causes it to initialize itself
Get the current heading, or angle, from the gyro
Set the type of the gyro, i.e. its Sensitivity
Reset the current heading to zero
Delete the gyro object when you’re done using it
Creating a gyro object is done like this:
Gyro robotHeadingGyro(1);
robotHeadingGyro is a variable that holds the reference to the Gyro object that handles a gyro module
connected to analog port 1. That’s all you have to do to make an instance of a Gyro object.Note: by the way, an instance of an object is the chunk of memory that holds the data unique to that object. To get the current heading from the gyro, you simply call the getAngle() method on the gyro object. Calling the method is really just calling a function that works on the data specific to that gyro instance. float heading = robotHeadingGyro.getAngle(); This sets the variable heading to the current heading of the gyro connected to analog channel 1.
WPI Robotics Library Conventions
This section documents some conventions that were used throughout the library to standardize on its
use and make things more understandable. Knowing these should make your programming job much
easier.
Class, Method, and Variable Naming
Names of things follow the following conventions:
Type of name Naming rules Examples
Class name Initial upper case letter then camel case Victor, SimpleRobot, PWM
(mixed upper/lower case) except acronyms
which are all upper case
Method name Initial lower case letter then camel case isAutonomous(), getAngle()
Member variable “m_” followed by the member variable m_deleteSpeedControllers,
name starting with a lower case letter then m_sensitivity
camel case
Local variable Initial lower case targetAngle
Constructors with Slots and Channels
Most constructors for physical objects that connect to the cRIO take the port number in the constructor.
The following conventions are used:
Specification of an I/O port consists of the slot number followed by the channel number. The slot
number is the physical slot on the cRIO chassis that the module is plugged into. For example, for
Analog modules it would be either 1 or 2. The channel number is a number from 1 to n, where n is
the number of channels of that type per I/O module.
Since many robots can be built with only a single analog or digital module, there is a shorthand
method of specifying port. If the port is on the first (lowest numbered) module, the slot parameter
can be left out.
Examples are:
Jaguar(int channel); // channel with default slot (4)
Jaguar(int slot, int channel); // channel and slot
Gyro(int slot, int channel); // channel with explicit slot
Gyro(int channel); // channel with default slot (1)
Sharing inputs between objects
WPILib constructors for objects generally use port numbers to select input and output channels on cRIO
modules. When you use a channel number in an object like an encoder, a digital input is created inside the
encoder object reserving the digital input channel number.Built-in Robot classes
There are several built-in robot classes that will help you quickly create a robot program. These are:
Table 1: Built-in robot base classes to create your own robot program. Subclass one of these depending on your requirements and
preferences.
Class name Description
SimpleRobot This template is the easiest to use and is designed for writing a
straight-line autonomous routine without complex state machines.
Pros:
Only three places to put your code: the constructor for
initialization, the Autonomous method for autonomous code
and the OperatorControl method for teleop code.
Sequential robot programs are trivial to write, just code each
step one after another.
No state machines required for multi-step operations, the
program can simply do each step sequentially.
Cons:
Automatic switching between Autonomous and Teleop code
segments is not easy and may require rebooting the controller.
The Autonomous method will not quit running until it exits, so
it will continue to run through the TeleOp period unless it
finishes by the end of the autonomous period (so be sure to
make your loops check that it’s still the autonomous period).
IterativeRobot This template gives additional flexibility in the code for responding to
various field state changes (autononmous, teleoperated, disabled) in
exchange for additional complexity in the program design. It is based
on a set of methods that are repeatedly called based on the current
state of the field. The intent is that each method is called; it does some
processing, and then returns. That way, when the field state changes, a
different method can be called as soon as the change happens.
Pros:
Can have very fine-grain control of field state changes,
especially if practicing and retesting the same state over and
over.
Cons:
More difficult to write action sequences that unfold over time.
It requires state variables to remember what the robot is doing
from one call the next.
RobotBase The base class for the above classes. This provides all the basic
functions for field control, the user watchdog timer, and robot status.
This class should be extended to have the required specific behavior.SimpleRobot class
The SimpleRobot class is designed to be the base class for a robot program with straightforward
transitions from Autonomous to Operator Control periods. There are three methods that are usually filled
in to complete a SimpleRobot program.
Table 2: SimpleRobot class methods that are called as the match moves through each phase.
Method Description
the Constructor Put all the code in the constructor to initialize sensors and any
(method with the program variables that you have. This code runs as soon as the robot
same name as the is turned on, but before it is enabled. When the constructor exits, the
robot class) program waits until the robot is enabled.
autonomous() All the code that should run during the autonomous period of the
game goes in the Autonomous method. The method is allowed to run
to completion and will not be interrupted at the end of the
autonomous period. If the method has an infinite loop, it will never
stop running until the entire match ends. When the method exits, the
program will wait until the start of the operator control period.
operatorControl() Put code in the operatorControl() method that should run during
the operator control part of the match. This method will be called
after the Autonomous() method has exited and the field has
switched to the operator control part of the match. If your program
exits from the operatorControl() method, it will not resume until
the robot is reset.
IterativeRobot class
The IterativeRobot class divides your program up into methods that are repeatedly called at various
times as the robot program executes. For example, the AutonomousContinuous() method is called
continually during the autonomous period. When the playing field (or the switch on the DS) changes to
operator control, then the TeleopInit() first, then the TeleopContinuous() methods are called
continuously.
The methods that the user fills in when creating a robot based on the IterativeRobot base class are:
Table 3: IterativeRobot class methods that are called as the match proceeds through each phase.
Method name Description
robotInit() Called when the robot is first turned on. This is a
substitute for using the constructor in the class for
consistency. This method is only called once.
disabledInit() Called when the robot is first disabled
autonomousInit() Called when the robot enters the autonomous
period for the first time. This is called on a transition
from any other state.
teleopInit() Called when the robot enters the teleop period for
the first time. This is called on a transition from any
other state.
disabledPeriodic() Called periodically during the disabled time based
on a periodic timer for the class.
autonomousPeriodic() Called periodically during the autonomous part ofthe match based on a periodic timer for the class.
teleopPeriodic() Called periodically during the teleoperation part of
the match based on a periodic timer for the class.
disabledContinuous() Called continuously while the robot is disabled. Each
time the program returns from this function, it is
immediately called again provided that the state
hasn’t changed.
autonomousContinuous() Called continuously while the in the autonomous
part of the match. Each time the program returns
from this function, it is immediately called again
provided that the state hasn’t changed.
teleopContinuous() Called continuously while in the teleop part of the
match. Each time the program returns from this
function, it is immediately called again provided that
the state hasn’t changed.
The three Init methods are called only once each time state is entered. The Continuous methods are
called repeatedly while in that state, after calling the appropriate Init method. The Periodic methods are
called periodically while in a given state where the period can be set using the setPeriod method in the
IterativeRobot class. The periodic methods are intended for time-based algorithms like PID control. Any
of the provided methods will be called at the appropriate time so if there is a teleopPeriodic() and
teleopContinous(), they will both be called (although at different rates).
RobotBase class
The RobotBase class is the subclass for the SimpleRobot and IterativeRobot classes. It is intended that if
you decide to create your own type or robot class it will be based on RobotBase. RobotBase has all the
methods to determine the field state, set up the watchdog timer, communications, and other
housekeeping functions.
To create your own base class, create a subclass of RobotBase and implement (at least) the
StartCompetition() method.
As an example, the SimpleRobot class definition looks (approximately) like this:public class SimpleRobot extends RobotBase {
private boolean m_robotMainOverridden;
public SimpleRobot() {
super();
m_robotMainOverridden = true;
}
public void autonomous() { // supplied default autonomous()
System.out.println("Provided Autonomous() method running");
}
public void operatorControl() { // suppled default operatorControl()
System.out.println("Provided OperatorControl() method running");
}
public void robotMain() { // supplied default robotMain
System.out.println("Information: No user-supplied robotMain()");
m_robotMainOverridden = false;
}
public void startCompetition() {
if (!m_robotMainOverridden) { // this is where the match sequencing happens
}
}
}
It overrides the startCompetition() method that controls the running of the other methods and it adds
the autonomous(), operatorControl(), and robotMain() methods. The startCompetition method
looks (approximately) like this:
public void startCompetition() {
robotMain();
if (!m_robotMainOverridden) {
while (true) {
// Wait for robot to be enabled
while (isDisabled()) {
Timer.delay(.01);
}
// Now enabled - check if we should run Autonomous code
if (isAutonomous()) {
autonomous();
while (isAutonomous() && !isDisabled()) {
Timer.delay(.01);
}
} else {
operatorControl(); // run the operator control method
while (isOperatorControl() && !isDisabled()) {
Timer.delay(.01);
}
}
}
}
}
It uses the isDisabled() and isAutonomous() methods in RobotBase to determine the field state and
calls the correct methods as the match is sequenced.
Similarly the IterativeRobot class calls a different set of methods as the match progresses.Watchdog timer class The Watchdog timer class helps to ensure that the robot will stop operating if the program does something unexpected or crashes. A watchdog object is created inside the RobotBase class (the base class for all the robot program templates). Once created, the robot program is responsible for “feeding” the watchdog periodically by calling the feed() method on the Watchdog. Failure to feed the Watchdog results in all the motors and pneumatics stopping on the robot. The default expiration time for the Watchdog is 500ms (0.5 second). Programs can override the default expiration time by calling the setExpiration(expiration-time-in-seconds) method on the Watchdog. Use of the Watchdog timer is recommended for safety, but it can be disabled .For example, during the autonomous period of a match the robot needs to drive for drive for 2 seconds then make a turn. The easiest way to do this is to start the robot driving, and then use the Wait function for 2 seconds. During the 2-second period when the robot is in the Wait function, there is no opportunity to feed the Watchdog. In this case you could disable the Watchdog at the start of the autonomous() method and re-enable it at the end. Alternatively a longer watchdog timeout period would still provide much of the protection from the watchdog timer. You can call getWatchdog() from any of the methods inside one of the robot program template objects.
Advanced Programming Topics
Concurrency
TBS
Using Subversion with NetBeans
Subversion is a free source code management tool that is designed to track changes to a project as it is
developed. You can save each revision of your code in a repository, go back to a previous revision, and compare
revisions to see what changed. You should install a Subversion client if:
You need access to the WPI Robotics Library source code installed on a Subversion server
You have your own Subversion server for working with your team projects
Getting the WPILib Source Code
The WPILib source code is included with the installation of the FRC plugins for NetBeans.
Fill in this stuff here.
Replacing WPI Robotics Library parts
Interrupts
TBS
Differences between C++ and Java
C++ and Java are very similar languages; in fact Java has its roots in C++ when it was designed. If you looked at
a C++ or Java program from a distance, it would be hard to tell them apart. You’ll find that if you can write a
WPILib C++ program for your robot, then you can probably also write a Java program.
Language differences
There is a good detailed list of the differences between the two languages on Wikipedia available here:
http://en.wikipedia.org/wiki/Comparison_of_Java_and_C++. The following is a summary of those differences as
they will most likely effect robot programs created with WPILib.
C++ memory is allocated and freed manually, that is the programmer is required to allocate
objects and delete them. In Java objects are allocated the same way (through the use of the new
operator), but it is freed automatically when there are no more references to them. This greatly
simplifies memory management for the programmer.
Java does not have pointers, only references to objects. All objects must be allocated with the new
operator and are always referenced using the dot (.) operator, for example gyro.getAngle(). In C++
there are pointers, references, and local instances of objects.
C++ uses header files and a preprocessor for including declarations in parts of the program where
they are needed. In Java this happens automatically when the program is built by looking at the
modules containing the references.
C++ implements multiple inheritance where a class can be derived from several other classes
combining the behavior of all of the base classes. In Java only single inheritance is supported, but
interfaces are added to Java to get most of the benefits that multiple inheritance would provide
without the complications. Java programs will check for array subscripts out of bounds, uninitialized references to objects
and a number of other runtime errors that might occur a program under development.
C++ programs will have the highest performance on the platform since it compiles to machine
code for the power pc processor in the cRIO. Java on the other hand compiles to byte code for a
virtual machine and is interpreted.
WPILib differences
We made every attempt to make the transition between C++ and Java as easy as possible in either
direction. All the classes and methods have the same names. There are some differences that are brought
on by the differences in the languages or the language conventions.
Item C++ Java
Method naming Methods are named with Methods are named with
convention an upper case first letter a lower case first letter
and then camel case then camel case
after that, for example, thereafter, for example
getDistance(). getDistance().
Utility functions Simply call functions for Java has no functions
each of these functions, outside of classes so all
for example delay(1.0) library functions are
will wait for one second. implemented as
methods, for example
Timer.delay(1.0) will
wait for one second.
Our version of Java
The Java virtual machine and implementation we are using is the Squawk platform based on the Java ME
(micro edition) platform. Java ME is simplified version of Java designed for the limitations of embedded
devices (like the cRIO). As a result there are no user interface classes or other classes that aren’t
meaningful in this environment. If you’ve done any Java programming in the past it was probably with
the Java Standard Edition (SE). Some of the differences between SE and ME are:
Dynamic class loading is not support class loading or unloading. Reflection, a way of manipulating
classes while the program is running is also not supported.
The Java compiler generates a series of byte codes for the virtual machine. When you create a
program for the cRIO a step is automatically run after the program compiles called pre-
verification. This pre-verification pass simplifies the program loading process and reduces the size
of the Java virtual machine (JVM).
Finalization is not implemented which means the system will not automatically call the finalize()
method of an unreferenced object. If you need to be sure code runs when a class if no longer
referenced, you must explicitly call a method that cleans up.
Java Native Interface (JNI) is not supported. This is a method of calling C programs from Java using
a standard technique. The JVM does support a similar way of calling to C code called JNA. There is
more information about JNA in a later section of this document.
Serialization and Remote Method Invocation (RMI) are not supported.
The user interface APIs (Swing and AWT) are not implemented.
Threads are supported by thread groups are not.
Furthermore, since Java ME is based on an earlier version of Java SE (1.3), it doesn’t include newer
features such as Generics, Annotations and Autoboxing.You can also read