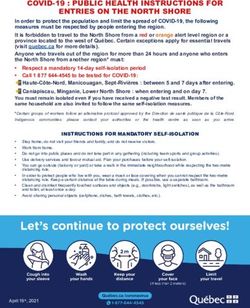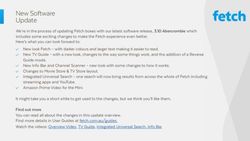Getting Started with Twitter
←
→
Page content transcription
If your browser does not render page correctly, please read the page content below
Getting Started with Twitter
Created April 2020
Creating an Account
1. Go to https://twitter.com/.
2. Select Sign up.
3. Complete the information. If you do not want to use your cell phone number, you can use your
email instead. Click Next.
4. A screen will pop up asking you to customize your experience by tracking what twitter content you
have been looking at. If you want this, select it. (If you do not want to be tracked, deselect this
option.) Then click Next.
5. Double check your account information and select Sign up.
6. A verification code will be sent to your email or your phone. Type in the code and click Next.
7. Create your password and click Next. (Be sure to write down your password.)
You will then have options to a picture or description to your account.
8. Upload a picture (Optional)
9. Describing yourself (Optional)
The next screen states that they have temporarily limited some of your account features.
110. Click Next.
11. Click I am not a robot.
12. Add your phone number and if desired, deselect the option, “Let people who have your phone
number find and connect with you on Twitter.” Click Next.
13. A verification code will be sent to your phone. Type in the code and click Next.
14. You will get a thank-you screen similar to the one below. Select Continue to Twitter.
2Customizing your Twitter Account
You will then have options to customize your account.
15. Upload a picture (Optional)
16. Describing yourself (Optional)
17. What are you interested in? (Optional)
18. If you have selected anything that you are interested in, it will take you to a screen that offers
Twitter accounts you might be interested in following.
19. If you wish to get notifications, select Allow notifications. Otherwise, you can skip for now.
Now you are on your own Twitter page! It should look similar to this:
Setting Up Security and Privacy
1. On the left side of your Twitter page, you should see a column of options. Go to the bottom and
select the 3 little dots that say More. Click on Settings and Privacy.
32. Click on Privacy and Safety. This will show you what your current settings are and what other
settings you can set to protect your account.
4If you want to know more about each setting or change them, select the arrow to get more information.
A. Tweets
• Protect your tweets. Only show your tweets to people who follow you. If you select this,
you will be able to approve each follower.
• Location Information. You can add location information whenever you send a tweet. Be
sure if you are comfortable with this or not.
• Photo Tagging. This allows people to tag you in a photo that they have uploaded or yourself
have uploaded. You will receive notifications of when this happens. This is optional, and can
be removed at any time.
B. Direct Messages
• Receive messages from anyone. If you check this option, you will be able to receive Direct
Messages from anyone on Twitter, even if you don’t follow them.
You can mute notifications for Direct Messages for 1 hour, 8 hours, 1 week, or Forever.
When you mute a Direct Message conversation, you will still receive new messages, but you
won’t receive a notification each time. Note: Unless the Mute mentions setting is enabled,
you will still receive notifications when you are directly mentioned in a group conversation
that you are a part of.
• Quality Filter. By default, we filter lower-quality requests from the Message
requests section of your inbox for the Twitter for iOS and Android app. When enabled, the
quality filter for message requests hides conversation requests we think may be lower
quality. Filtered requests will not be viewable in the Message requests section of your inbox
and you will not receive a notification about these requests. If you choose to disable the
quality filter, older conversation requests which were previously hidden will be available in
the Message requests section in addition to new, incoming requests.
• Show read receipts. When someone sends you a message, people in the conversation will
know when you have seen it. If you turn off this setting, they will not be able to see when
you have read their message and vice-versa (suggest deselecting this option).
C. Discoverability and contacts. There are 2 options under this setting that you can check or
uncheck based on your preference.
• Let people who have your email address find you on Twitter
• Let people who have your phone number find you on Twitter
Under this setting, you can control your contact list by clicking Manage Contacts.
5D. Safety
• Display media that may contain sensitive content. (Suggest unchecking this box.)
• Mark media you tweet as containing material that may be sensitive. (Suggest you review
with your administrator and privacy officer.)
• Muted. There are 2 categories that can be muted.
o Muted accounts. If you want to mute an account, you will not see their tweets in your
timeline.
o Muted words. When you mute words, you won’t get any notifications for tweets that
include them or see tweets with those words in your timeline.
• Blocked Accounts. When you block someone, that person won’t be able to follow or
message you, and you won’t see notifications from them.
• Notifications
o Quality Filter. By default, we filter lower-quality requests from the Message
requests section of your inbox for the Twitter for iOS and Android app. When enabled,
the quality filter for message requests hides conversation requests we think may be
lower quality. Filtered requests will not be viewable in the Message requests section of
your inbox and you will not receive a notification about these requests. If you choose to
disable the quality filter, older conversation requests which were previously hidden will
be available in the Message requests section in addition to new, incoming requests.
o Advanced Filters (muting notifications from people). (Checking all of these will help
filter out tweets and notifications.)
You don’t follow
Who don’t follow you
With a new account
Who have a default profile photo
Who haven’t confirmed their phone number
o Muted. There are 2 categories that can be muted
Muted accounts. If you want to mute an account, you will not see their tweets in
your timeline.
Muted words. When you mute words, you won’t get any notifications for tweets
that include them or see tweets with those words in your timeline.
o Preference
Push notifications. You can get push notifications to find out what’s going on when
you’re not on twitter, can be turned off at any time
SMS notifications
Email notifications
6• Search filters
o Hide sensitive content. This prevents tweets with potentially sensitive content from
displaying in your search results.
o Remove blocked and muted accounts. Use this to eliminate search results from
accounts you have blocked or muted
E. Personalization and Data
• Personalized ads (Check or Uncheck option). You will always see ads on Twitter based on
your Twitter activity. When this setting is enabled, Twitter may further personalize ads from
Twitter advertisers, on and off Twitter, by combining your Twitter activity with other online
activity and information from our partners
• Personalize base on your inferred identity (Check or Uncheck option). Twitter will always
personalize your experience based on information you’ve provided, as well as the devices
you’ve used to log in. When this setting is enabled, Twitter may also personalize based on
other inferences about your identity, like devices and browsers you haven't used to log in to
Twitter or email addresses and phone numbers similar to those linked to your Twitter
account.
• Personalize based on the places you’ve been (Check or Uncheck option). (Suggest deciding
if you are comfortable with this.) Twitter always uses some information, like where you
signed up and your current location, to help show you more relevant content. When this
setting is enabled, Twitter may also personalize your experience based on other places
you’ve been.
• Data. (Suggest deciding if you are comfortable with this, as it gives permission for Twitter to
track your web browser history and share it with others.)
o Track where you see Twitter content across the web. Twitter uses this data to
personalize your experience. This web browsing history will never be stored with your
name, email, or phone number.
o Share your data with Twitter business partners. This setting lets Twitter share non-
public data, such as content you’ve seen and your interests, with certain business
partners for uses like ads and brand marketing.
7Tweeting
• How to send a tweet. A Tweet may contain photos, GIFs, videos, links, and text
• How to create a thread on Twitter. Sometimes we need more than one Tweet to express
ourselves. A thread on Twitter is a series of connected Tweets from one person. With a thread
you can provide additional context, an update, or an extended point by connecting multiple
Tweets together.
• How to delete and tweet
• How to retweet. A Tweet that you share publicly with your followers is known as a Retweet. This
is a great way to pass along news and interesting discoveries on Twitter
• How to mention someone in a tweet. A Tweet containing another account’s Twitter username,
preceded by the "@" symbol. For example: “Hello @TwitterSupport!”
• How to have a conversation on Twitter. A reply is a response to another Tweet, and is one of the
easiest ways to join in a conversation as it’s happening on Twitter.
• How to share a tweet
• How to like a tweet. Likes are represented by a small heart and are used to show appreciation
for a Tweet. You can view the Tweets you've liked from your profile page by clicking or tapping
into the Likes tab
• How to link to a tweet or Moment. Every Tweet and Moment has its own URL that you can
bookmark or share with friends
• How to use Hashtags. A hashtag—written with a # symbol—is used to index keywords or
topics on Twitter. This function was created on Twitter, and allows people to easily follow
topics they are interested in.
• How to post Links in a Tweet. All links (URLs) posted in Tweets are shortened using
our t.co service. When viewing the Tweet on twitter.com the original URL (or shortened
version of the original URL) will be displayed. Below are instructions on how to post a
link in a Tweet on the web and on your mobile device.
• About Twitter Polls. Twitter Polls allow you to weigh in on questions posed by other
people on Twitter. You can also easily create your own poll and see the results instantly
Following and Unfollowing Twitter Profiles/Accounts
• How to follow people on Twitter
• How to unfollow people on Twitter. Typically, people unfollow other accounts when they
no longer wish to see that account's Tweets in their home timeline
• How to approve or deny follower requests
• How to upload and manage your contacts. When you upload your contacts to your
account, we can help you find people you may know on Twitter. Then you’ll be able to
find and follow contacts who have allowed other people to find them by their email
address or phone number. We may also use your imported address book contacts to
personalize content, such as making suggestions or showing user accounts and Tweets
for you and other people
8• About QR codes on Twitter. QR codes are machine-readable codes that store URLs.
When scanned through Twitter, the codes allow people to quickly find and follow each
other
• How to use Twitter Lists. A List is a curated group of Twitter accounts. You can create
your own Lists or subscribe to Lists created by others. Viewing a List timeline will show
you a stream of Tweets from only the accounts on that List.
• How to follow and unfollow Topics. Following a Topic allows you to stay informed on
what’s happening and see more relevant content, including Tweets, events, and ads,
about that topic. In your profile menu, on your Home timeline and in search results,
you’ll see prompts to follow Topics. Tap the Follow button in the prompt and we'll
personalize your Twitter experience based on your interest in this Topic. We may also
match you with other Topics that we think you are interested in based on your profile
and activity, such as the Tweets you view or like.
Blocking and Muting
• How to block accounts on Twitter. Block is a feature that helps you control how you
interact with other accounts on Twitter. This feature helps users in restricting specific
accounts from contacting them, seeing their Tweets, and following them
• How to use advanced block options. Twitter makes it easy for you to view and manage
your list of blocked accounts. Your blocked accounts list is viewable via twitter.com and
the Twitter for iOS and Android apps. Exporting and importing your block list is not
currently available.
• How to mute accounts on Twitter. Mute is a feature that allows you to remove an
account's Tweets from your timeline without unfollowing or blocking that account.
Muted accounts will not know that you’ve muted them and you can unmute them at any
time. To access a list of accounts you have muted, visit your muted accounts settings on
twitter.com or your app settings on Twitter for iOS or Android.
• How to use advanced muting options.You might see content in Tweets you’d like to
avoid. We give you the option to mute Tweets that contain particular words, phrases,
usernames, emojis, or hashtags. Muting will remove these Tweets from your Notifications
tab, push notifications, SMS, email notifications, Home timeline, and from replies to
Tweets.
Website and App Integrations
• How to embed a tweet on your website or blog
• How to embed a timeline. Embedded timeline widgets give you the ability to embed a
collection of Tweets (known as a timeline) on your own website. There are five types of
embedded timelines available, all of which look and feel like timelines on twitter.com
• How to add Twitter buttons to your website
9• How to add the Tweet button to your website. The Tweet button allows you to quickly
share the webpage you’re viewing with all of your followers. Clicking the Tweet button
provides you with a pre-populated Tweet containing a link to that webpage, which you
can customize before sending
• How to add a follow button to your website. The follow button allows people to follow
your account directly from your personal homepage or any website where the button is-
installed.
10You can also read