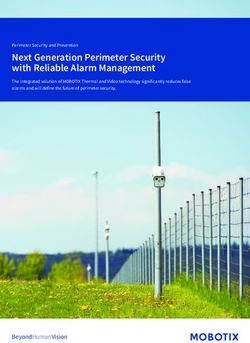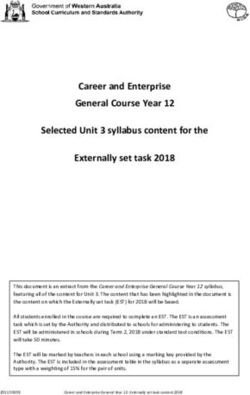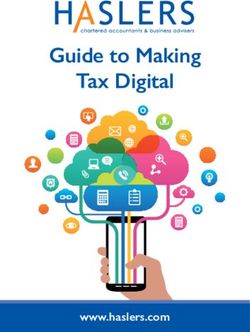New Software Update - Fetch
←
→
Page content transcription
If your browser does not render page correctly, please read the page content below
New Software
Update
We’re in the process of updating Fetch boxes with our latest software release, 3.10 Abercrombie which
includes some exciting changes to make the Fetch experience even better.
Here’s what you can look forward to:
New look Fetch – with darker colours and larger text making it easier to read.
New TV Guide – with a new look, changes to the way some things work, and the addition of a Reverse
Guide mode.
New Info Bar and Channel Scanner – new look with some changes to how it works.
Changes to Movie Store & TV Store layout.
Integrated Universal Search – one search will now bring results from across the whole of Fetch including
streaming apps and YouTube.
Amazon Prime Video for the Mini.
It might take you a short while to get used to the changes, but we think you’ll like them.
Find out more
You can read all about the changes in this update overview.
Find more details in User Guides at fetch.com.au/guides
Watch the videos: Overview Video, TV Guide, Integrated Universal Search, Info BarTentative Rollout
Schedule*
The update will roll out over the next few weeks, with everyone having received the upgrade by August 28.
Tentative dates are:
Retail - 3 Batches, July 27, July 29 and August 3
Aussie Broadband - August 10
Dodo/iPrimus - August 12
iiNet / Westnet / Internode / Adam - August 17
Optus - August 24
It may take up to 3 days from these start dates for your box to update to the new software version 3.10.
You can check your version at Menu > Manage > Settings > Device Info.
If your box hasn’t automatically updated as scheduled, you can access the update by restarting your Fetch box.
*These dates are subject to change, so follow us facebook.com/fetchtv for updates on any changes to the timings.New Look
Fetch
The main changes to the look of the interface are:
Darker colours – which increases the contrast with
the text and make it easier to read.
Finer font - we’ve reduced font weights which allows
us to make them bigger and easier to read.
Larger text - easier to read.
Move to 4 x 3 content grids (from current 3 x 3) -
this displays more content per page in the TV &
Movie Stores.
New icons - all icons have been simplified to assist
understanding & fewer icons are used overall.
Change to home page to allow us to display
messages on 4 tiles, 2 tiles, or as a single large image.
Overall, it is a sleek, simplified interface that looks modern
and is intended to be easier to use than the current one.New TV
Guide
Apart from an updated look, the new TV Guide
includes the following functionality:
24 hour Reverse mode.
Improved favourite channel management.
Actionable promotional banner.
Imagery for shows & channels directly on the
guide.
The term Series Tag replaced with Series
Recording.
Pressing PAW now plays the show.
Pressing INFO provides access to recording
options.
Actions replace Shortcuts.
To find out more, watch the TV Guide video.New TV Guide The picture in picture showing the channel you are currently watching is no longer available on the TV Guide. We removed this to free up space. The show description that used to be at the top of the page is now displayed when you stop on a listing in the guide, along with a show image.
24 hour Reverse mode You can now go backwards up to 24 hours in the TV Guide, and choose to watch shows that have already aired. To access it from the TV Guide press the left arrow on your remote. Use the right arrow to go back to real time. When you are in reverse mode the channel list moves from the left hand side of the screen to the right hand side. We don’t have rights to all shows for reverse mode, so not every show will be playable. Those that can be viewed are displayed in white text, whereas those that are not playable are shown in a lighter grey text. Shows played from reverse mode cannot be recorded. When you choose a Free-to-Air show you will be linked into the Catch-Up app for the show. You will need to be signed in to the catch up app to watch. You can only watch shows from Subscription channels that you are subscribed to.
Favourite Channels “My Channels” has been replaced by Favourite Channels. Favourite channels can be added or removed by highlighting a channel and pressing the yellow shortcut button on the remote. The favourite channels appear all together at the top of the TV Guide listing, and also in their usual place in the guide. You can add as many favourite channels as you like. Favourite channels are marked with a yellow bar alongside the channel name in the guide and info bar.
Pressing PAW plays the show Pressing Paw on your remote will now take you straight to watch the show you select from the TV Guide. Whereas, currently it opens a pop up which provides option to play along with recording options. This one may take you a little while to get used to, but it gives you the advantage of 1 less click to watch a show.
Series Tag replaced by Series Recording The User Interface no longer uses the term “Series Tag”, instead they are now referred to as “Series Recording.” Pressing R once from the TV Guide sets a recording and pressing it twice sets a Series Recording. This is unchanged from current UI. The star icon to denote Series Tag is nolonger used. Instead Series recordings are noted by a double R symbol. Press INFO to access recording options.
Press INFO to access recording options When you highlight a show and then press the INFO button on your remote there is a pop with all the usual recording options. This screen also provides information on program classification and whether it has closed captions.
Actions replace Shortcuts The term Shortcuts has been replaced with Actions. You still press the blue button on the remote to bring up Actions. Actions tell you all the different things you can do from any page on Fetch, and which buttons make it happen.
New Info
Bar
The Info Bar has been redesigned, offering:
A single user experience across all channel types.
Meaningful prompts on accessing content for the channel type.
Access to the 24 hour reverse guide content.
An improved channel scanning & zapping experience.
The Info Bar gives users a clear indication of what content is available to
watch on the channel:
< play any > where all content is available on virtual playlist
channels – you can go forward or back in time and immediately
play anything from the start.
< View Previous > where only reverse guide information is
available - you can go back in time to view shows aired in past
24 hours.
Watch from Start – where start over is available, you press
the green button to watch the show currently airing from the
beginning green button to watch the show currently airing
from the beginning.New Info Bar The show you are currently watching is highlighted blue. You can see the runtime and time remaining. Access the classification and closed caption information by pressing INFO. Press INFO twice to read more about the show. There is a highlighted bar at the bottom of the blue panel which is the progress bar, showing where you are up to in a show. When the arrow and the end of the bar are at the same place you are watching live. When the arrow is behind the end of the bar you are viewing delayed. You can press the fast forward arrow to get back to live.
New Info
Bar
If you press the blue button on your remote it will
bring up the Actions you can do from the Info Bar.
Use the silver right arrow to see what’s coming up
next and later on the channel.
Use the left arrow to go into reverse mode. When
you are in reverse mode the channel logo moves to
the right hand side of the screen.
To find out more, watch the Info Bar video.New Channel Scanner The new channel scanner is accessed by pushing the up or down arrow from the Info Bar. It gives you a quick overview of the current show on adjacent channels. Typing in a channel number also brings up the channel scanner, and allows you to put in just the first few digits of the channel number and then select the desired channel. Your favourite channels are denoted with a yellow bar. To see what’s on your Favourite channels press the up and down arrows, to see what’s on all channels press the channel up & down buttons.
New Integrated Universal Search You can now use a single search query to find results from across the whole (almost) of Fetch, making it easier than ever to find shows and movies. One search delivers results from Free to Air and Subscription channels, Recordings, Netflix, Prime Video, Stan, Hayu, 7Plus, 10Play, 9Now, iView, SBS On Demand, TV store, Movie store, and YouTube. Fetch is the only platform in Australia that offers this broad functionality, and one of only very few in the world. Integrated search is not currently available on the Optus Sport App or Ten All Access. We hope to add those soon. Search results are now shown as images making it easier to identify what you’re looking for. When a searched item is available in more than one place on Fetch, a ‘ways to watch’ selector makes it easy for you to choose the item you want to watch.
New Integrated Universal
Search
Selecting content from a third party application deep
links into the application taking you straight to what
you were looking for.
We have also updated the ‘extended search’ function
that looks for the search term in content descriptions.
YouTube search brings up results in the Fetch user
interface (without having to launch the app)
and selecting a result deep links into YouTube.
To find out more, watch the Integrated Universal Search video.Amazon Prime Video on the Mini The Amazon Prime Video app has been added to Fetch Mini boxes at Menu > Apps > Prime Video. The app lets you watch exclusive Amazon Originals, as well as popular TV shows and movies. Existing Amazon Prime Video subscribers Simply go to Apps > Prime Video on your Fetch box to see your box code. Enter the code at primevideo.com/mytv to sign in and start watching on your Fetch box.
Amazon Prime Video on the Mini New to Amazon Prime Video? If you don’t have an existing Amazon account, watch this video for step by step instructions on how to sign up to watch on Fetch. youtu.be/86HFR_UiARI Things to know Amazon Prime Video is coming to Mini boxes in the next release. Follow us at facebook.com/fetchtv for updates. As a result of this update, the 10 All Access app will no longer appear in the Apps drop down menu. Instead it can be found at Menu > Apps > All.
Bug Fixes and other updates Support for Optus Sport new user credential system and Dash content format changes (excl iiNet Group). Meaningful messaging on promoted upcoming Optus sport non fixture content (excl iiNet Group). iView pre-roll functionality. Stan short message and consumer warning label improvements. SBS On Demand analytic system improvements. 7 Plus minor improvements. Mini updated to run on Chromium Web Browser (this is to support future operations and not a new customer feature).
Need Help? Find more details in User Guides at fetch.com.au/guides. If you bought your Fetch from a retailer, and have an account directly with us, you can visit your account for specialist help and support at fetch.com.au/account. As a retail customer, you can sign into your account with either your ActivationCode and PIN, or the Email and Password you used on signing up to Fetch. If you got your Fetch from your broadband or phone provider please contact them for assistance. You can also get in touch via our contact us options or on our facebook page.
You can also read