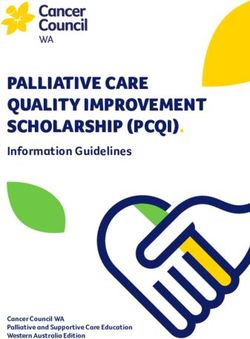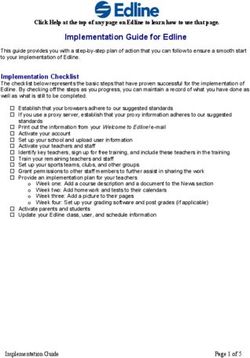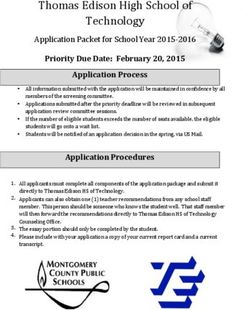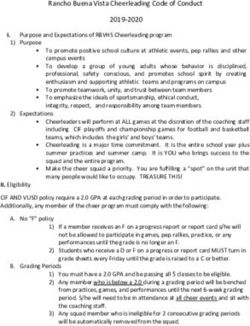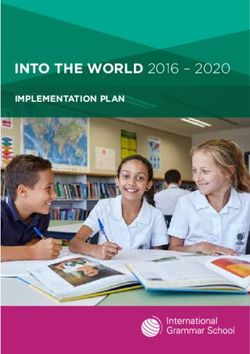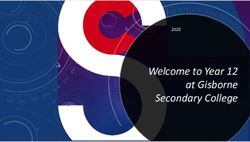SharePoint Intranet User Guide - UVA School of Medicine
←
→
Page content transcription
If your browser does not render page correctly, please read the page content below
UVA School of Medicine
SharePoint Intranet User Guide
Overview
A new SharePoint Intranet site has been set up to store policies, reports, and other documents for the
UVA School of Medicine Dean’s Office. The resource has been created as a repository, or library, of
finished products for consumption by our clients, consisting of anyone with an active Eservices
password. The site is to provide users with access to links and read-only documents applicable to
administrators within the School of Medicine, and has been designed to facilitate expedient document
retrieval through the use of the search function. The SOM Intranet is open to everyone at the
University with Eservices credentials so the audience should be considered to be the entire University
community. Therefore, no sensitive information, personnel data, PHI, or other data of a private nature
should be uploaded to the Intranet. Please be mindful of sharing non-administrative data. If you have
questions about the suitability of shared content, please refer to the following University policies and
Appendix A at the end of this document:
https://uvapolicy.virginia.edu/policy/IRM-003
https://security.virginia.edu/university-data-protection-standards
Within this site there are seven Administrative sites:
1. Office of the COO
2. Budget & Finance
3. Business Intelligence
4. Dean’s Office Operations
5. Project Management & Continuous Improvement
6. Space Planning
7. Information Technology
Under each site the following libraries are available:
Policies
Reports
Forms
Projects
Procedures
Development & Training
Systems
Department Contacts
Updated June 20, 2018 SharePoint Intranet Reference Guide Page | 1UVA School of Medicine
1. Intranet User Guide
How to Login
To access the UVA School of Medicine Dean’s Office Intranet:
1. Go to myuva.sharepoint.com/sites/som. The Sign in screen displays.
2. Enter your Eservices email address using the following format:
computingID@ virginia.edu
3. Click Next.
4. Enter your Eservices password* in the Password field.
5. Click Sign In and follow any NetBadge or Duo verification prompts to access the Intranet Home
page.
* As of this time, Eservices and HSTS passwords are not interchangeable.
May 15, 2018 SharePoint Intranet Reference Guide Page | 2UVA School of Medicine
Reset Your Password
Note: If you are an Academic Employee (employed by the University) you have been assigned an
Eservices account. If you are uncertain if you have an active Eservices account, you can verify and if
necessary update a forgotten Eservices password, by following the steps below.
To reset your password:
1. Go to https://in.virginia.edu/uvalogin
2. Click the “Reset My UVA Password” option
3. Select the most convenient method for confirming your identity (you’ll have at least 3 options)
4. After approximately 15 min, you should be able to access SharePoint using your updated Eservices
credentials.
Search
To search for a file:
Enter your search terms in the Search box in the top-right corner of the page.
View Department Contacts
To view a department’s contacts, click on the “Department Contacts” folder in the left-hand margin
library and the folder will open. Select “thumbnails” from the right-hand side of the title menu, which
will open a drop-down menu. Here, select “List View” to view the department’s contact information,
including employee names, title, email, phone number, and department.
View / Download Files
To view a file, click on the file name in the library and the file will open. You can also select the radio
button to the left, and then select the Open option on the menu.
To download a file, select the radio button to the left of the file name, and then select the Download option
on the menu.
May 15, 2018 SharePoint Intranet Reference Guide Page | 3UVA School of Medicine
2. Content Owner Guide
Upload Documents
Note: This functionality is available to Content Owner’s only.
There are couple of ways to upload documents to SharePoint libraries. You can use drag and drop
functionality, or browse and upload your files.
Drag and Drop
1. Ensure you are in the appropriate administrative site and library.
2. Select the files or folder where you have them stored and drag and drop onto the library page in
SharePoint. The files will upload into the library.
Browse and Upload
1. Ensure you are in the appropriate administrative site and library.
2. Click Upload and then select Files or Folder from the menu.
3. Browse to the locations where your files are stored.
4. Select the files or folder you are uploading and click Open. The files will upload into the library.
Allocation Between Libraries
Please use the following guidelines when determining where to allocate content between (SP)
SharePoint’s fixed libraries, as developed by Polly King and Anne Kromkowski.
Guidelines
Guidelines are documents intended to define and simplify a set of processes. Although they are
not compulsory and therefore cannot be violated, guidelines document best practices and
provide guidance related to new and established practice. Guidelines encourage standardization
yet provide room for variation.
May 15, 2018 SharePoint Intranet Reference Guide Page | 4UVA School of Medicine
SOM guidelines are applicable across the SOM or affect the activities of two or more mission
areas. They are approved by appropriate SOM senior leadership and do not require the dean’s
approval.
Individual units may establish guidelines specific to their areas.
No set of guidelines may conflict with existing policy at any level.
Policy
Policies formally document the principles and strategies that guide the School of Medicine.
Policies are compulsory and not merely optional recommendations. They are established to
guide the SOM in decision making or in achieving positive results. Policies are established to
ensure standardization in administrative activities, promote compliance with law or statute or
regulation, and foster accountability, professionalism, and stewardship.
SOM policies are applicable across the SOM. They are created, reviewed, and approved as
outlined in the procedure, “Policy Management: Creation, Review, and Decommissioning.”.
SOM policies may not be less restrictive and cannot conflict with HS or UVA policies.
Procedure
A written procedure describes the definite start and end points and the fixed sequence of
actions that must be taken to carry out the intent described in a policy or a guideline. While a
policy describes why something is done (strategy), a procedure describes how something is
done (operational). It may also be called a “standard operating procedure” or “SOP.”
Version Control
SharePoint allows you to track any changes made to documents stored in your library. This provides you
will the ability to look at or restore old versions of files.
To ensure you are versioning files correctly, ensure you are uploading files with the same file name as
the original file.
Delete Documents
Note: This functionality is available to Content Owner’s only.
1. Select the radio button to the left of the file name to be deleted.
2. Select the Delete option on the menu.
3. A confirmation box displays.
May 15, 2018 SharePoint Intranet Reference Guide Page | 5UVA School of Medicine
4. Click Delete and the file will be removed from the library and placed in the Recycle Bin.
Recover Deleted Documents, Events, or Announcements
Note: This functionality is available to Content Owner’s only.
1. Select Recycle Bin on the left navigation.
2. Select the radio button to the left of the deleted file, event, or announcement you want to
recover, and then click the Restore option on the menu.
May 15, 2018 SharePoint Intranet Reference Guide Page | 6UVA School of Medicine
3. The file is now available in the same location it was prior to being deleted.
Create Calendar Events
Note: This functionality is available to Content Owner’s only.
Note: Only information germane to all departments served by the SOM should be added to the
departmental calendar, as all events are populated to the general Dean’s Office calendar. This
functionality differs from the Announcements function, wherein the user may select whether to feature
a given announcement to the main Dean’s Office homepage, or not.
1. Ensure you are in the appropriate administrative site’s main page (with the calendar).
2. Click in the box for the date of the event. An + Add link displays in the box for that day.
3. Click the Add link. An Events – New Item box displays.
May 15, 2018 SharePoint Intranet Reference Guide Page | 7UVA School of Medicine
4. Enter information about the event.
5. Click Save. The event is now saved on the administrative site calendar.
Delete Calendar Events
Note: This functionality is available to Content Owner’s only.
1. Double click on the event in the calendar. The Events box displays.
2. Click the Delete Item option under the View tab to delete the event.
May 15, 2018 SharePoint Intranet Reference Guide Page | 8UVA School of Medicine
3. A confirmation screen displays. Click OK to delete the file and send it to the Recycle Bin.
Create Announcements
Note: This functionality is available to Content Owner’s only.
1. Ensure you are in the appropriate administrative site’s main page where Announcements are
available.
2. Click Add new announcement.
3. Enter information about the announcement.
a. Edit Body text by clicking on the pencil icon on the right margin.
4. TEXT
May 15, 2018 SharePoint Intranet Reference Guide Page | 9UVA School of Medicine
5. Click Save. The announcement is now available.
Delete Announcements
Note: This functionality is available to Content Owner’s only.
1. Click on the Announcements title.
2. The Announcements page will display with all listed for the specific administrative site.
May 15, 2018 SharePoint Intranet Reference Guide Page | 10UVA School of Medicine
3. Click the radio button to the left of the announcement to be deleted, and then click Delete on
the menu.
4. A confirmation page displays. Click Delete to delete the announcement and send it to the
Recycle bin.
May 15, 2018 SharePoint Intranet Reference Guide Page | 11UVA School of Medicine
Appendix A
Before posting new information onto the School of Medicine’s SharePoint site, consider the following:
1. Is it okay for the public to see this?
2. Is the intended audience a large group of people?
3. Has SharePoint been designated as the appropriate place for this information?
Examples of information that is ACCEPTABLE:
Project announcements and status updates
Public announcements from the Dean’s Office
Official organization changes
Contact information for staff and faculty
Event information
Technical and process guidance
Examples of information that is NOT ADVISED:
Meeting notes
Non-public project documentation
Personal calendars and appointments
Copies of email exchanges
Examples of information is NOT ACCEPTABLE:
Student names, contact information, or course schedules
Subject or patient health information
Sensitive personal information like Social Security Numbers
Being conscientious about posting to SharePoint is important because…
Posting inappropriate information to SharePoint can cause harm to individuals, to the School of Medicine,
and to the University as a whole
UVA policy requires restricting what data is shared:
o https://uvapolicy.virginia.edu/policy/IRM-003
o https://security.virginia.edu/university-data-protection-standards
Some data are protected by laws, like student information (FERPA) and subject/patient health information
(HIPAA)
May 15, 2018 SharePoint Intranet Reference Guide Page | 12You can also read