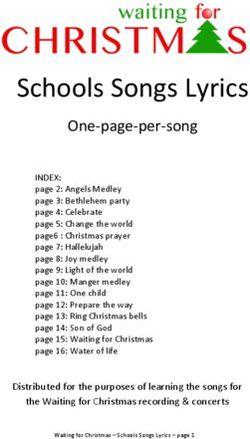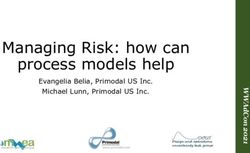Quick Start Guide Creating Your Online Shop
←
→
Page content transcription
If your browser does not render page correctly, please read the page content below
Quick Start Guide
Creating Your Online Shop
http://www.register365.com/knowledge/
Copyright © Namesco Ireland Limited 2013Do you want to start your own online shop? It’s now easier than ever. Just follow
this quick start guide and you’ll be good to go.
What you should prepare in advance…
… the logo of your company
… your contact information (address, phone number etc.)
… the VAT ID of your company or organisation
Table of contents
0 Access to your shop’s Back Office ...................................................... 3
1 The setup assistant guides you through the first steps .............................. 3
2 The back office: your online shop’s control centre .................................. 8
3 Create your own design .................................................................. 9
Quick design.................................................................................. 9
Advanced design ............................................................................ 10
4 Creating pages and categories ......................................................... 11
Preview ...................................................................................... 11
Creating a new page or category ........................................................ 12
5 Add products to your online shop ...................................................... 13
Adding a new product ..................................................................... 13
Product settings ............................................................................ 14
6 Creating new delivery methods ........................................................ 15
7 Create payment methods ............................................................... 16
Internal payment methods ................................................................ 16
External payment methods ............................................................... 17
8 Processing orders......................................................................... 17
9 More Help ................................................................................. 18
Quick Start Guide – Creating Your Online Shop
Copyright © Namesco Ireland Limited 20130 Access to your shop’s Back Office
The first step to creating your online shop is to get to the Admin Panel for your
shop’s Back Office.
1. Log into your Online Control Panel https://admin.register365.com
2. Select ‘Manage Hosting/Ecommerce’ and then from the drop down list select
the domain that has your shop on it
3. Next click on ‘Ecommerce’ in the left hand menu
4. The link ‘Manage your Ecommerce shop’ will launch the Admin Panel for the
Back Office of your Ecommerce shop
When you first sign in the Setup assistant will help you with the most important
default settings in just four steps..
1 Setup assistant guides you through the first steps
The setup assistant starts automatically the first time you access your back office.
Here you will specify the key settings of your website. All settings can be modified
again later.
The setup process involves six steps. In the first step, you specify the topic of your
website, such as Lifestyle and fashion.
Quick Start Guide – Creating Your Online Shop
Copyright © Namesco Ireland Limited 2013The second step lets you choose the basic layout. In the left-hand column you can select where the navigation bars will be located. This then allows you to choose from a series of design templates that fit that pattern. Quick Start Guide – Creating Your Online Shop Copyright © Namesco Ireland Limited 2013
In the third step, Design, you can preview your website and make some design adjustments. For instance, click Colour 1 to choose the main colour of your site. Next you can select a header image or upload your own. Then, choose a background image, which again can be one of your own. Quick Start Guide – Creating Your Online Shop Copyright © Namesco Ireland Limited 2013
In the fourth step, enter the key company data: your company's name and the title of your website, which may be whatever you wish. Next you should write a slogan and upload a logo, which will then be shown on your website. Also provide your contact information, including your address. Quick Start Guide – Creating Your Online Shop Copyright © Namesco Ireland Limited 2013
For the fifth step, you will need to enter some other basic information such as the tax model you wish to use and your company's VAT ID. You can also choose whether or not to activate etracker, which will track and collect statistics on your shop. If so, type in a password that you would like to use for etracker in the future (you will need to set up an account later). In the sixth and final step, verify all the information given and select your website's languages. Then simply click Apply to complete the setup. If you would like to run the setup assistant again later, click on Settings and then Restart the setup assistant. Quick Start Guide – Creating Your Online Shop Copyright © Namesco Ireland Limited 2013
2 The back office: your online shop’s control centre
In the top right corner, you will find several important functions. If you
would like to view your website click See your site, and your website will
open in a new browser window. This will allow you to immediately check any
changes you have made. If you would like to edit your user settings, for example
your e-mail address, click on your name. Click Sign out to quit the administration
session.
What would you like to do next? You can use the menu bar to switch
between individual pages of the back office. Click on a menu item like
Contents/Categories, Design or Marketing and a list of all the subpages in this
category will be displayed.
The working area occupies the most space within the back office. This is
where the majority of the work for your website is carried out. Depending on
which page you have called up, you might find forms or charts that you can use to
manage your website.
In the sidebar you will find the help area, tray, your favourites and the
history. In the help area you can download the complete documentation for
your website.
In the back office, you may occasionally see this information symbol: . Hover
your cursor over this symbol at any point to view a short help text about the
associated field.
Quick Start Guide – Creating Your Online Shop
Copyright © Namesco Ireland Limited 20133 Create your own design You can change the design of your website and achieve a great result in only a few clicks. To start off, save a backup copy of your current design that you can use as the basis for your changes. To do this, select the Design item on the menu bar and then select My styles. For the style currently in use, click Create backup copy. The backup copy will appear under Additional created styles. All the changes you make now only apply to this new style and not directly to your website's current design. You have two options for editing: Quick design and Advanced design. Quick design To start the Quick design, click Edit design details in the First steps list, or select Design from the menu bar, followed by Quick design. At the top, you will see the Multifunction bar, from which you can select various options. Beneath it, there is a preview where you can see all changes instantly. In the Preview menu, you can select which elements of your website you would like to Quick Start Guide – Creating Your Online Shop Copyright © Namesco Ireland Limited 2013
have displayed, such as the Home page or Text and links. You can use the options
Logo, Header image and Background image to change these corresponding images, and
you can also specify the colours and then the font. The item Icon set lets you
choose a group of icons to be used on your website. Finally, under Template, you
can also select another design template.
The preview allows you to see all the changes you make instantly.
Advanced design
The Advanced design gives you complete control over the design. To start the
Advanced design, select Design from the menu bar, followed by Advanced design.
Simply click on the area you would like to edit in the preview.
The multifunction bar instantly displays the design options available for the
selected area. Editing an area's background colour, for example, is quite
simple and can be done with just a few clicks. Changing the font size is equally
easy. Click Area, Font or Page elements to display additional options as needed.
You can add new elements, such as an overview of the shopping basket or
the logo of a payment services provider, quickly and conveniently by clicking
Insert page element. You can also easily position page elements with the mouse. To
do so, simply move your cursor over one of the elements, click on the "move"
symbol and drag the element into the desired position while holding down the left
mouse button.
Quick Start Guide – Creating Your Online Shop
Copyright © Namesco Ireland Limited 20134 Creating pages and categories
You can easily add pages, such as “About us”, and categories, for example
“Jackets” or “Backpacks” to your online shop.
In order to add a new page or category to your website, simply use the Preview
mode.
Preview
In the Content / Categories menu, click Preview.
The right hand side of the page shows a page preview. Some areas of the
page shown are marked by a dotted border. These are text fields, or areas to
upload images, that can be edited directly by clicking on them.
The multifunction bar at the top lets you choose between different options,
depending on the area you click on.
The left hand side of the page shows the page browser, which displays the
structure of your website. You can use the page browser to create, move,
and delete the various pages of your site.
Don’t forget to save all the changes you have made by clicking the Save button in
the upper left corner.
Quick Start Guide – Creating Your Online Shop
Copyright © Namesco Ireland Limited 2013Creating a new page or category
This is how you can create a new page or category:
1. Select where the new page/category should be created in the page browser
on the left-hand side.
2. Click New on the multifunction bar at the top.
3. Select “Page / Category” and enter a name for the new page/category.
Leave the Visible option on No, so you can edit the page/category first
before your website’s visitors can see it.
4. Click Insert.
5. Check whether the page/category was inserted in the correct place in the
structure. If not, use the functions under Move page in the multifunction bar
to move the page/category to the correct place.
6. Click on the text fields in the preview section and enter the content which
you want to be displayed on this page/category.
7. Select the correct Layout options for the page/category. Test multiple
variations until you have found the optimal page display.
8. Click Visibility on the multifunction bar, select the Visibility option to Yes and
click Apply. Now the new page/category will be visible to anyone who visits
your website.
9. Click the link See your site in the back office to view the page/category again
on your website and check everything is in order.
Quick Start Guide – Creating Your Online Shop
Copyright © Namesco Ireland Limited 20135 Add products to your online shop Your shop system makes selling products over the internet easier than ever. You can add new products in a few simple steps. Adding a new product There are various ways to add a new product. Here we will only describe one of them. In the "First steps" list, click on Add products or click Products in the main menu, and then the sub-item Products. You will see an overall view of all the products in your shop. On the top left of the page you will see the Add button, which is split into two parts. By clicking the bottom of the button you will be able to select the type of the new product, for example Product with variations or Downloadable Product. A product with variations could be a T-shirt that comes in different colours, for example. A downloadable product could be a PDF e-book. In our example, we will add a simple product. Now you can summarise the new product's key information. First provide a number and a name for the product. Specify the price and the current stock level. You can also enter a lot more product information on this page, such as a description or the delivery weight. After saving all the information, you can continue onto additional subpages to apply various settings and upload images of the product. Quick Start Guide – Creating Your Online Shop Copyright © Namesco Ireland Limited 2013
Does the product have multiple variations, like different sizes or colours? Then click on the Variations subpage and start the Product variation assistant. This is a quick and easy way to adapt a general product to make products with variations. Have you filled in all the key information and uploaded images of the item? Then it's time to assign the product to a category. To do so, click on the Categories subpage and select the desired category. By the way: Products can be assigned to more than one category. Now all you have to do is set the product to visible and customers can begin ordering it from your shop straight away. Product settings To navigate to the general Product settings, click Products in the menu bar, followed by Product settings. On the General subpage, you can determine whether product numbers or the delivery weight should be displayed in the shop, for example. Other subpages give you options such as adding text on products' availability or activating Product comparison for your shop. Quick Start Guide – Creating Your Online Shop Copyright © Namesco Ireland Limited 2013
6 Creating new delivery methods You can offer various delivery methods to your customers. To create a new delivery method, click Add delivery methods in the “First steps" list or click Settings in the menu bar, followed by Delivery. On this subpage, you will find an overview of the delivery methods activated in your shop. To create a new delivery method, click Add. A window will now open in which you can specify the basic settings. If you do not wish to link your new delivery method to a logistics provider, select the option User-defined delivery method under Logistics vendors. Otherwise, select the desired provider from the list. Linking to a logistics vendor has the advantage of enabling you to create validated shipping labels. Next, specify the type of delivery method. You must enter a name for the delivery method that will also be displayed in your shop. Click Add to save the delivery method. If you have linked to a logistics vendor, you must now enter your data for this provider. Next to the provider's name, click Complete it and follow the specified steps. You can now specify further settings for the delivery method, for example the delivery price. Other things you can specify on the General subpage include whether this method should be set as default, and for which countries it should be available. When you have configured all of the settings, set the delivery method to Visible and save your data. The new delivery method is now available to your customers. Quick Start Guide – Creating Your Online Shop Copyright © Namesco Ireland Limited 2013
7 Create payment methods You can offer your online shop customers a variety of common payment methods, such as advance payment, payment by invoice or cash on delivery. To manage the payment methods available in your shop, click Add payment methods in the "First steps" list on the home page, or click Settings on the menu bar and then Payment. We distinguish between internal and external payment methods. Internal payment methods The most important internal payment methods such as advance payment and payment by invoice have been preconfigured for your shop. To edit one of these methods, click on its name. Now you can edit all of the settings for this payment method: you can activate or deactivate it with the Visible option, enable Deferred payment or enter a minimum and maximum order value for this method. This allows you to ensure, for instance, that customers can only pay by invoice up to a specific order value. Further, on the Customer groups subpage, you can specify that the current payment method is only available for regular customers. Quick Start Guide – Creating Your Online Shop Copyright © Namesco Ireland Limited 2013
External payment methods External payment methods, by contrast, use services from a third-party provider, for example PayPal or Skrill, which process the entire payment on your behalf. At the bottom, in the table of payment methods, select the desired provider and click Save. Next to the provider's name, click Complete it. Now follow the steps explained in the back office to link your shop with the payment provider. Finally, you just need to switch this payment method to Visible on the General subpage and your customers will be able to use it in your shop. 8 Processing orders After you have set up, launched and publicised your shop, it won't be long before the first orders come in. The Orders menu is the central place for processing orders. Under the Inbox menu item, you will find all newly arrived orders that you have not yet processed. To view the details of an order, click on the Order number. Use the Status option to constantly keep track of an order's status. On the Documents subpage, you can generate an invoice or a packing slip with just a few clicks. Under the Orders menu item, you can see an overview of all orders ever processed. Use the search function to find specific orders quickly. If you use a logistics provider such as DHL for delivery services, you can have the associated jobs shown under the Deliveries menu item. Under the Transactions item, you can monitor the receipt of payment via providers such as PayPal or Skrill. Under Order document settings, you can edit templates for invoices and packing slips. Quick Start Guide – Creating Your Online Shop Copyright © Namesco Ireland Limited 2013
9 More Help Need any more help? We have video tutorials, FAQs, Blogs, Forums and comprehensive guides – all available from the Help Link in the Admin Panel of your Shop – just dive in! Quick Start Guide – Creating Your Online Shop Copyright © Namesco Ireland Limited 2013
You can also read