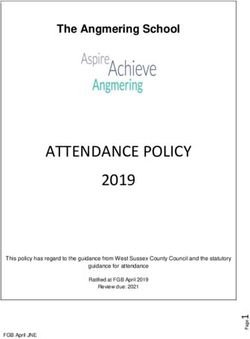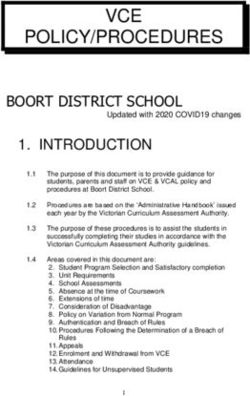Home Access Center User Guide - HUMBLE INDEPENDENT SCHOOL DISTRICT - 2021-2022 School Year - Humble ISD
←
→
Page content transcription
If your browser does not render page correctly, please read the page content below
Contents
Before You Get Started ................................................................................................................................. 4
HAC Banner....................................................................................................................................4
HAC Menu......................................................................................................................................4
Log Out Link ...................................................................................................................................4
Privacy Statement and Terms of Use ...............................................................................................4
How to Create a Home Access Center Account ............................................................................................ 5
Registering Your Account................................................................................................................5
How to Log in to the Home Access Center ................................................................................................... 8
Account Login ................................................................................................................................8
How to Navigate the Home Access Center ................................................................................................... 9
HAC Menu......................................................................................................................................9
Home Page.....................................................................................................................................9
Week View ............................................................................................................................................ 9
Calendar ................................................................................................................................................ 9
School Links ......................................................................................................................................... 10
Attendance .................................................................................................................................. 11
Month View......................................................................................................................................... 11
Classes ......................................................................................................................................... 12
Classwork ............................................................................................................................................ 12
Schedule .............................................................................................................................................. 16
Requests .............................................................................................................................................. 17
Grades ......................................................................................................................................... 17
Interim Progress Report ...................................................................................................................... 17
Report Cards ....................................................................................................................................... 18
Registration ................................................................................................................................. 19
Demographic ....................................................................................................................................... 19
Resources ............................................................................................................................................ 20
User Options ................................................................................................................................ 21
My Alerts ............................................................................................................................................. 21
My Account ......................................................................................................................................... 22
UserVoice ............................................................................................................................................ 23
Humble Independent School District
Home Access Center Manual
2Logoff .................................................................................................................................................. 24
Change Student ................................................................................................................................... 24
Appendix Campus Contacts ....................................................................................................................... 25
3 Humble Independent School District
Home Access Center ManualBefore You Get Started
The Home Access Center (HAC) is a browser based student information system that allows students and
guardians to view student registration, current coursework and grades, attendance, scheduling, progress
reports and report cards.
HAC Banner
The HAC banner located in the top portion of the HAC page lists both the username and student
name.
Username
Student Name
HAC Menu
The menu options found just under the banner provide access to HAC’s main pages. Clicking an
icon displays a page with related tabs, each of which is a self-contained page of information for
the student. For example, the Grades option displays a page with tabs on IPRs and Report
Cards. Clicking a tab displays the page indicated. Many HAC pages also include links that when
clicked, display a window with additional details.
Log Out Link
Click the Logoff link to exit the HAC web site.
Privacy Statement and Terms of Use
The Privacy and Terms of Use statements are accessible on the bottom right corner of the HAC web
site.
Humble Independent School District
Home Access Center Manual
4The Privacy Statement reads as follows:
“Information contained herein is released only in accordance with the Texas Public
Information Act and the Family Educational Rights and Privacy Act (FERPA). It is the policy of
Humble ISD not to discriminate on the basis of sex, disability, race, religion, color, gender,
age, or national origin in its educational programs and/or activities including career and
technology programs, nor in its employment practices.”
The Terms of Use statement reads as follows:
“Home Access Center is intended for the use of a parent/legal guardian of the student(s). The
username and password used to access the information contained herein should not be
shared with unauthorized individuals. Access to this information is limited under the Federal
Education Right to Privacy Act (FERPA). Failure to abide by these Terms of Use may result in
denial of access to the system.”
NOTE: In order to protect the confidentiality of your student’s information, it is critical that you
keep your login and password confidential and do not share it with any unauthorized
individuals.
How to Create a Home Access Center Account
Registering Your Account
IMPORTANT NOTE: To create a HAC account:
• You must be listed with the school as the student’s guardian. Each guardian of a student
may have their own HAC account.
• You must have a current email address on file with your child’s school. If you have no email
address listed or if the address listed is incorrect, the system will not be able to send you a
link to create the password for your account.
For Spanish speakers, you are able to have your HAC account displayed in Spanish, if you
designate Spanish as your language of correspondence during registration.
If you need to be designated as a guardian, change or update your email address, or change
your language of correspondence, please contact the school to make these adjustments
before proceeding to create a HAC account.
1. Navigate to https://eshac.humble.k12.tx.us/homeaccess/ or click on the Home Access
Center button found at the bottom of the district website.
5 Humble Independent School District
Home Access Center Manual2. If you have not yet set up your username and password, click on the hyperlink to register.
3. Enter your First Name, Last Name, City, and Zip Code. This information must match the
guardian information in your student’s enrollment application. Click the Register button.
4. If there are multiple students or contacts who have the same information as what you
entered, you will be asked to enter your email address. Enter the email address and click
Register button.
5. If the system finds a matching record, the Home Access Center User Registration page
displays.
• Enter a username
• Enter 2 challenge questions and answers that can be used should you forget your login
information,
• Click Finish button.
If the username is not already taken, the system automatically sends an email
containing a link for you to create a password to the email address that the district has
on file for you.
Humble Independent School District
Home Access Center Manual
66. Once this step is complete, you will receive the following confirmation screen, stating
that an email containing your temporary password will be sent to the email address
which is on file with the school. If you do not receive this email, contact the registration
office to verify that the email address on your student’s contacts page is your correct
email address.
7. Click on the link in the email.
8. Respond to your challenge question with the answer then click the “Continue” button.
9. Enter and confirm a password. Passwords are case sensitive. Click the “Continue”
button.
10. You will be automatically logged into the Home Access Center and will be able to view
your Student’s schedule, attendance, and classwork.
11. ERROR MESSAGE: If you receive an error message that will not allow you to set up your
account, please contact your student’s campus support contact. You can find the contact
information for your student’s campus in Appendix Campus Contacts.
7 Humble Independent School District
Home Access Center ManualHow to Log in to the Home Access Center
Account Login
To log in, input your username in the Username field and your password in the Password field.
Passwords are case sensitive.
The Home Page will display the Week View for the student listed in the banner.
If you have you have multiple students enrolled, click on the Change Student drop down arrow
next to the student name to choose a different student.
Humble Independent School District
Home Access Center Manual
8How to Navigate the Home Access Center
HAC Menu
The menu options found just under the banner provide access to HAC’s main pages. Clicking an
icon displays a page with related tabs, each of which is a self-contained page of information for
the student. Clicking a tab displays the page indicated. Most HAC pages also include links that
when clicked, display a window with additional details.
Home Page
The following pages can be accessed using the Home menu option.
Week View
The Week View is the default display for the Home Page. It displays a student's attendance,
schedule, and assignment information for the current week.
• Classwork for this Week: This displays classwork assigned by your student’s teachers
FOR THE CURRENT WEEK. Classwork will only display here if your student’s teacher
publishes the classwork.
Change Week View
• To display other weeks, use the arrows to navigate forward or backward a
week at a time.
• To return to the current week, click Today button.
Detail view
• Click on an assignment link to view details.
Calendar
The Calendar page provides a month view of the following information on your student:
• Class Assignments
• Class Events
• Activity Events
9 Humble Independent School District
Home Access Center ManualTo display the Calendar page, click the Calendar tab.
Customize Calendar Information
• To hide or display the Filter pane, click the Filter icon.
• To include or exclude information on the calendar, check or uncheck the appropriate
boxes in the Filter pane on the left.
• To collapse the pane's Filters, Calendars, or Values section, click the section's down
symbol. To expand a collapsed section, click the section's up symbol.
Change Calendar Views
• To display other months, use the arrows to navigate forward or backward a
month at a time.
• To display the week view for the current week, click Week. To display other weeks in the
calendar's week view, use the arrows to navigate forward or backward a week
at a time.
• To display the day view for the current day, click Day. To display other days, use the
arrows to navigate forward or backward a day at a time
• To return to the current month, week, or day in the above views, click Today.
Detail View
• Click on an assignment to view details.
Send an email to a course's teacher
• To send an email to a teacher, click the teacher's name in the class column, if the name
appears as a link. Your email window displays with the teacher's address inserted in the
To box.
School Links
The School Links page displays links to other resources offered by your student's building.
To display the School Links page, click Home on the HAC menu, then click the School Links
tab.
Access a linked resource
• To access a resource listed on the page, click its link.
Humble Independent School District
Home Access Center Manual
10Attendance
The following pages can be accessed using the Attendance menu option.
Month View
The Attendance Month View page enables you to view your student's attendance during any
month in the current school year.
Color Highlights
• Each absence is color-coded. This will help you see at a glance what types of absences
and/or tardies have been recorded for your student.
• The Color Legend below the month indicates the type of attendance each color
represents.
• Days that are grayed-out are days for which attendance/tardies are not recorded
because school is not in session.
• NOTE: If your student is NOT ABSENT and does not have any tardies, none of the school
days will be highlighted.
View Attendance Details
• To view details for a date when your student was absent or tardy, move your pointer
over the day. A tooltip displays the type of attendance entered by the office or teacher
for the periods affected.
Change months
• To navigate from month to month in the current school year, use the arrows at
the top left and right of the calendar.
11 Humble Independent School District
Home Access Center ManualSubscribe to attendance email alerts
• To subscribe to email alerts on attendance, check the "Alert me..." box above the
month.
• To select the types of attendance to receive alerts for, click the "Limit Alerts..." link. In
the Attendance Alerts window, check the boxes for the attendance of interest to you,
then click Save.
• If you do not select the types of attendance, you will receive alerts for all attendance
regarding your student.
Questions
• If you have questions regarding Attendance entries, please contact your student’s
campus attendance specialist.
Classes
The following pages can be accessed using the Classes menu option.
Classwork
Click on the Classwork tab to view your student's assignments as they relate to courses. Teachers
select whether an assignment and its score should be published in HAC. However, unpublished
assignments may be included in the student's averages for a course. This page only includes
assignments and scores that teachers have selected to publish.
Quick View versus Full View
Two views have been provided for assignments. You can switch your view by clicking the
appropriate button:
• Quick View - Displays basic assignment information to help you get an at-a-glance
view of upcoming assignments and how your student scored on completed
assignments.
• Full View - Displays additional fields related to averaging assignment scores so you
can see more detail about your student's average for the class.
• Collapse All – Displays only course name and classwork average
• Expand All – Displays assignment details
View assignments by class
1. Enter filter selections in the following fields:
a. Report Card Run (1-4),
b. Show (All Classes or a specific class in student’s schedule),
c. Order by (Class).
2. Click Refresh View button.
Humble Independent School District
Home Access Center Manual
12View course detail
• Click the link in the course header for the course you want to view. The pop-up displays
the course code, name, building, department, teacher, room, periods, days, and marking
periods. The link only displays if you have selected to order assignments by Class.
Link
Pop-up
View course attachments
• Click the link in the course header for the course you want to view. The pop-up includes
a link to any attachments the teacher may have added for the course.
View assignment score detail
• Click the assignment link for the assignment you want to view. A window displays the
course, assignment description, category, date assigned, due date, points, weight, and
extra credit information for the assignment. You can also position the mouse pointer on
an assignment to display a summary of this data in a tooltip. In addition, you can access
any attachments the teacher may have added for the assignment.
Assignment Links
View assignments by due date
1. In the Order by field, select Date Due.
2. Click Refresh View.
13 Humble Independent School District
Home Access Center ManualSubscribe to classwork email alerts
This feature only applies to secondary schools which have the alert option activated.
• To subscribe to an email alert based on the course average check the appropriate
"Alert me..." box above the classwork detail.
• To receive alerts for averages below a certain percentage, enter the number (1-150)
next to "below." For example, if you want alerts for averages below 75%, enter 75.
• To receive alerts for averages above a certain percentage, enter the number (1-150)
next to "above." For example, if you want alerts for averages above 90%, enter 90.
• Leaving both fields blank allows you to receive alerts for all courses or assignments,
regardless of their averages.
Understanding Your Student’s Classwork Screen
NOTE: This manual is a guide for utilizing the Home Access Center. Any questions you may
have regarding grade calculations, grading scales or any other Humble ISD grade-related
policies should be referred to your student’s teacher(s).
The Classwork page displays the following “Full View” for each course that your student is
taking.
2 1
5
6
4
3
Refer to the example above for the following explanation:
1. Course Number: The course number is located on the top left of each Classwork table. A
short description will accompany the course number. In the example above, 0800A is the
course number (A is for a first semester course; B refers to second semester) and 71 is the
class section. The course above, Computer Science 1A, meets during 7th period.
2. Hide Button: The hide/show button allows you to display or hide course assignments.
3. Student’s Overall Average: Under the Categories box, the student’s overall current
average for the course is displayed as a decimal and a percentage.
Humble Independent School District
Home Access Center Manual
144. Categories: The categories table shows the breakdown of weights for the assignments in
the course. Campuses can use formative, summative, and all work categories.
a. Summative Assessments are those assignments which assess a student’s learning and
are weighted as major grades in the course. Summative grades may include exams,
major projects, research papers, etc.
b. Formative Assessments are tasks that provide opportunities for learners to acquire,
accumulate, and develop knowledge and skills and may include classroom
assignments, homework, group study, components of research, etc.
c. The All Work category is used when each assignment is weighted equally. This
category is the only category currently used by the elementary campuses. At the
secondary level, the All Work category is often used in fine arts, athletics, many
elective courses, etc.
d. In the column entitled “Category Weight”, you can see the overall weight of each
category.
5. Date Due and Date Assigned: The Date Due field is the date used by eSchool for the
calculation of the grade. NOTE: Grades entered before this date will not yet be calculated
into the student’s average. The Date Assigned is not a required field and may not always
be entered by the teacher. However, it is often helpful information to students and
parents if a student is absent on a particular date and can view the assignments missed.
6. Assignment Details (Full View): These columns give details about each individual
assignment for the course.
a. Assignment: This field gives the name or description of the particular assignment.
b. Category: This column shows the category of the particular assignment; i.e., whether
it is a summative grade, formative grade, or is counted in the all work category.
c. Score: This value gives you the actual grade the student earned on that assignment.
d. Weight: The weight of the assignment is a value that says how many times the
assignment is counted. Generally, assignments will have a weight of 1. However,
there are times when a particular assignment should be weighted more heavily based
on the type of assignment and the work involved. For example: A teacher may choose
to weight a quiz to count twice in a formative category so it carries more weight than
a homework assignment.
e. Weighted Score: The weighted score will reflect the weight of the assignment. In the
above example, assignments with a weight of two had double the score in the
weighted score column.
f. Total Points: This is the total point value of the assignment and would be the maximum
number of points your student could earn on the assignment. An assignment of 20
points will have only one fifth the weight of a 100 point assignment.
15 Humble Independent School District
Home Access Center Manualg. Weighted Total Points: This reflects the total points multiplied by the weight. A 100
point assignment with a weight of 2 will have 200 weighted total points.
h. Percentage: The percentage shows the percent of the weighted total points the
student will earn for the assignment.
Schedule
The Schedule page displays your student's schedule for the current school year.
This page also displays a list of the next year course requests when next year course
registration is underway.
To display the Schedule page, click Classes on the HAC menu, then click the Schedule
tab.
Humble Independent School District
Home Access Center Manual
16Requests
Use the Course Requests page to VIEW scheduling requests for the CURRENT or NEXT
school year. Humble ISD High Schools and Middle Schools use Naviance to enter course
requests. The course requests are organized by subject areas.
To display the Course Requests page, click Classes on the HAC menu, then click the
Requests tab.
Grades
The following pages can be accessed using the Grades menu option.
Interim Progress Report
The Interim Progress Report page displays your student's most recent Interim Progress
Report (IPR), if available. The report includes the student's courses and descriptions, class
periods, teachers, rooms, interim progress marks, and comment codes. The legend at the
bottom of the page provides a key to the comments entered for your student (arrow 1).
To display the Interim Progress Report page, click Grades on the HAC menu then click
the IPR tab.
3
2
1
17 Humble Independent School District
Home Access Center ManualView IPR details
• To view additional details on a course, click its description link (arrow 2) to display
the Home Access Course window.
View previous IPRs
• To display an IPR from an earlier period, select the period in the View the Interim
Progress Report for Reporting Period field (arrow 3). This field displays only if
another IPR is available.
Report Cards
The Report Card page displays your student's most recent report card, if available. The
report includes the student's courses and descriptions, class periods, teachers, room
assignments, credits attempted and earned, rank information, attendance, grades, and
comment codes. A grading scale is provided to explain certain marks, while the legend at the
bottom of the page provides a key to the comments your student has received (arrow 1).
To display the Report Card page, click Grades on the HAC menu, then click the Report
Card tab.
3
2
1
View report card details
• To view additional details on a course, click its description link (arrow 2) to display
the Home Access Course window.
• If a mark displays as a link, click the link to display the Classwork window. The
window lists assignment dates, scores, points for classwork, and classwork average
information.
View previous report cards
• To display a report card from an earlier period, select the period in the View the
Report Card for Reporting Period field (arrow 3). This field displays only if another
report card is available.
Humble Independent School District
Home Access Center Manual
18Print report cards
• To print a copy of the student's report card, click Print button.
Registration
The following pages can be accessed using the Registration menu option.
Demographic
The Demographic page includes the following sections listing information on your student:
• Demographic - Basic data, such as the student's name, birth date, counselor, building,
gender, grade, language, and homeroom teacher.
• Contacts - Student and guardian information, including addresses and phone numbers.
To display the Demographic page, click Registration on the HAC menu.
Update contact information
• To update the Contacts section, click Edit.
• Add to or change your email and phone information displayed in the Update Contact
Information window, then click Save button.
• To request a change to other guardian or emergency contact information click on “Click
here” link to compose an email to the campus registrar.
19 Humble Independent School District
Home Access Center ManualResources
The Resources section contains the following student identifiers.
• Student ID
• Unique Access Code
• Schoology Parent Access Code
• Annual Update Snapcode
Humble Independent School District
Home Access Center Manual
20User Options
The following user options can be accessed from buttons and pull-downs found in the banner.
My Alerts
Use the My Alerts option to access and change settings for the types of email alerts you
would like to receive for your student.
To display this page, move your pointer over your user name in the Home Access Center
banner then select My Alerts.
Subscribe to HAC Alerts
The My Alerts page includes checkboxes for the following types of alerts. If you are a
guardian who can access multiple students in HAC, a separate set of boxes displays for
each student. Checking a box enables the type of alert indicated.
• Attendance - Allows email alerts to be sent when absence, tardy, and attendance
codes are entered for your student. You can limit the alerts to certain codes. When
the Attendance box is checked, its description becomes a link. Click the link to
display a window listing the available codes. To receive all alerts, leave the Any box
checked. To select individual codes, uncheck the Any box, check the boxes for the
codes you want, then click Save.
• Course Average - Allows email alerts to be sent on your student's course averages. To
limit the alerts to averages outside a range, enter the bottom of the range in the
below field - for example, 75 for averages less than 75 - and the top of the range in
the above field - for example, 90 for averages of 90 or greater. Enter whole numbers;
decimals are not allowed. To enable alerts for all averages regardless of their level,
leave the two fields blank.
• Classwork - - Allows email alerts to be sent on your student's individual assignment
grades. To limit the alerts to assignment grades outside a range, enter the bottom of
the range in the below field - for example, 75 for grades less than 75 - and the top of
the range in the above field - for example, 90 for grades of 90 or greater. Enter
whole numbers; decimals are not allowed. To enable alerts for all assignment grades
regardless of their level, leave the two fields blank.
Note: When you leave the My Alerts page, all of your entries are saved automatically.
21 Humble Independent School District
Home Access Center ManualMy Account
Allows guardians and students to change their HAC passwords and modify the challenge
questions that are asked when users forget their passwords.
To display this page, move your pointer over your user name in the Home Access Center
banner. Then, select My Account.
Change your challenge questions
1. Log on to Home Access Center.
2. Move the pointer over your user name in the banner. Then, click My Account.
3. In the Challenge Questions section of the My Account page, select the text in one of the
Questions fields. Type your new question.
4. Select the answer on the same row and input a new answer. Repeat if necessary for the
other question and answer.
5. Click Update Challenge Questions button.
Change your password
The following procedure describes how to change your password in Home Access Center.
1. Log on to Home Access Center.
2. Move the pointer over your user name in the banner. Then, click My Account.
3. In the Change Password section of the My Account page, enter your current password in
the Old Password field.
4. In the New Password field, enter your desired password. A black dot displays in place of
each character you type.
5. Recommendation: Use a mix of character types - upper and lower case letters, numbers,
and symbols. To keep your password secure, do not use something easy to guess, such
as your child's nickname or birth date.
6. In the Confirm New Password field, enter your new password again. A black dot will
display in place of each character you type.
7. Click Change Password. Your password will be updated and the following message
displays above the password fields: Your password has been changed successfully.
Humble Independent School District
Home Access Center Manual
22Forgot your user name or password
The Log On page includes a Forgot My Username or Password link that you can click if you
need to reset your password. When you click this link the “Forgot Username or Password”
page displays allowing you to request to reset your login information.
To reset your login information, you will be required to answer challenge questions. If you
have not previously defined challenge questions for Home Access Center, you need to contact
your school support person for assistance (Refer to Appendix Campus Contacts) to reset your
password.
1. On the Forgot Username or Password page, enter either:
• Your Home Access Center username.
or
• The email address you supplied to your school district in your contact information.
2. Click Submit.
3. Check your email for a "Reset your Home Access Center password" message from the
district. If you do not receive an email, contact your school support person.
4. In the Reset your Home Access Center password email, click the Reset your Home
Access Center password link.
5. On the Challenge Questions page, answer the challenge questions to restore access to
Home Access Center.
6. Click Continue.
7. If you answered the challenge question(s) correctly, the My Account page displays. If
you do not answer the challenge questions correctly, you may try again or contact your
school support person for assistance.
• If you also forgot your username, refer to the Logged in as field on the My Account
page.
8. In the Change Passwords section of the My Account page, enter the new password for
your Home Access Center account login, confirm the new password, and then click
Continue to Home Access Center.
Recommendation: Use a mix of character types - upper and lower case letters, numbers, and
symbols. To keep your password secure, do not use something easy to guess, such as your
child's nickname or birth date.
UserVoice
UserVoice enables you to submit ideas to the full community of Home Access Center (HAC)
users for developing new software features. You can also vote for proposals submitted by
other guardians and students, both in your district and elsewhere. Voting in UserVoice helps
prioritize suggestions for improving HAC, which in turn enables SunGard to determine the
enhancements users would most like to see.
The rules on voting are simple. Guardians and their students share a total of 10 votes. You
may apply up to three votes in favor of any given proposal, or you may spread your support
around by using just one vote per idea. The choice is yours.
Once an idea is accepted by SunGard's Product Management, all votes assigned to the
proposal will be returned to users for voting on other ideas.
23 Humble Independent School District
Home Access Center ManualBesides being able to propose and vote for ideas in UserVoice, you can:
• Post comments in response to the ideas submitted.
• Change your votes, either to support new ideas or in response to feedback from other
users.
• Update your profile to receive email notifications.
• Connect to the SunGard K-12 Education website to learn more about SunGard's K-12
solutions.
Prerequisite: You must have an email address stored in eSchoolPLUS to access UserVoice. If
not, contact your student’s campus support person or registrar for assistance (Refer to the
Campus Contacts Appendix).
Click the UserVoice icon at the top of any HAC page.
1. In the UserVoice page, click the Take me to UserVoice link.
2. In UserVoice, use the links and buttons to post and vote on ideas, enter comments,
update your profile, and perform other functions.
3. Click Sign out in the upper right-hand corner of any page to exit UserVoice, and then
click OK to close the browser session.
Logoff
Closes the current HAC session, and returns you to the “Log On” page.
Change Student
If you have more than one student in the district, this button will display in the banner.
This button will not display if you have only one student.
NOTE: If you have more than one student in the district but the Change Student button is not
displaying, your children are not “linked”. Contact your student’s campus support person or
registrar for assistance (Refer to Appendix Campus Contacts).
View another student
If you are a guardian for multiple students, you can quickly change the student you are
viewing.
1. In the Home Access Center banner, click Change Student.
2. On the Choose Your Student pop-up, select the student to display.
3. Click Submit.
Humble Independent School District
Home Access Center Manual
24Appendix Campus Contacts
Each campus has a designated support person to answer calls and questions about Enrollment and Home Access Center. The
following table lists the phone number for each campus.
Campus Phone Number
Atascocita Middle School 281-641-4600
Atascocita High School 281-641-7500
Atascocita Springs Elementary School 281-641-3600
Autumn Creek Elementary School 281-641-5700
Bear Branch Elementary School 281-641-1600
Centennial Elementary School 281-641-8800
Creekwood Middle School 281-641-4400
Deerwood Elementary School 281-641-2200
Eagle Springs Elementary School 281-641-3100
Elm Grove Elementary School 281-641-1700
Fall Creek Elementary School 281-641-3400
Foster Elementary School 281-641-1400
Greentree Elementary School 281-641-1900
Groves Elementary School 281-641-3100
Guy M. Sconzo Early College High School 832-775-0866
Hidden Hollow Elementary School 281-641-2400
Humble Elementary School 281-641-1100
Humble High School 281-641-6300
Humble Middle School 281-641-4000
Jack Fields Elementary School 281-641-2700
Kingwood High School 281-641-6900
Kingwood Middle School 281-641-4200
Kingwood Park High School 281-641-6600
Lakeland Elementary School 281-641-1200
Lakeshore Elementary School 281-641-3500
Maplebrook Elementary School 281-641-2900
North Belt Elementary School 281-641-1300
Oak Forest Elementary School 281-641-2800
Oaks Elementary School 281-641-1890
Park Lakes Elementary School 281-641-3200
Pine Forest Elementary School 281-641-2100
Ridge Creek Elementary School 281-641-3700
River Pines Elementary School 281-641-3300
Riverwood Middle School 281-641-4800
Ross Sterling Middle School 281-641-6000
Shadow Forest Elementary School 281-641-2600
Summer Creek High School 281-641-5400
Summerwood Elementary School 281-641-3000
Timbers Elementary School 281-641-2000
Timberwood Middle School 281-641-3800
West Lake Middle School 281-641-5800
Whispering Pines Elementary School 281-641-2500
Willow Creek Elementary School 281-641-2300
Woodcreek Middle School 281-641-5200
Woodland Hills Elementary School 281-641-1500
25 Humble Independent School District
Home Access Center ManualYou can also read