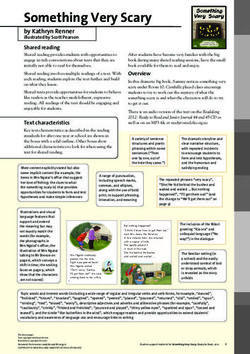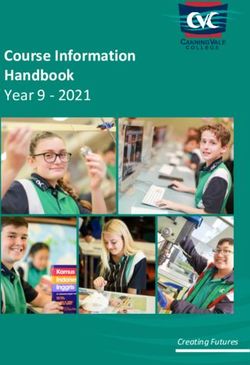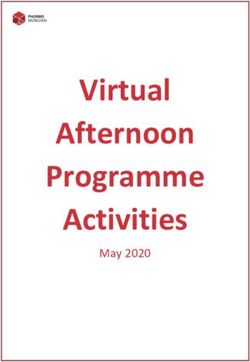How do I access Zoom at Skidmore? - Skidmore Blogs
←
→
Page content transcription
If your browser does not render page correctly, please read the page content below
How do I access Zoom at Skidmore? There are a substantial number of guides that will teach you the mechanics of using Zoom for video conferencing, web conferencing, and webinars. Here is a link to an extensive website, created by LEDS/IT, which includes instructions on how to access your Skidmore Zoom account along with step-by-step instructions on how to use Zoom: https://academics.skidmore.edu/blogs/leds/zoom/ Zoom.com’s Help Center at https://support.zoom.us/hc/en-us includes an in-depth Getting Started guide and a collection of one minute video introductions. Zoom also hosts free and interactive live training webinars daily. Now that I know how to use Zoom, how can I use it to teach? There are many resources available for learning how to use Zoom, however, what is missing is a guide that answers the question “now that I know how to use Zoom, how can I use it to teach?” The following guide, created and shared by members of the University of Southern California’s Academic Senate Committee on Information Services, and modified by LEDS/IT, provides a collection of tips and observations from hands-on experiences teaching with Zoom. Using Zoom from home/office, in your classroom, conference room, or auditorium may not work as well as you hope without additional hardware and a special type of Zoom account. Zoom works great in your home/office and other small spaces, allowing you to use your device’s camera and microphone to connect to other users using their device’s cameras and microphones. This makes it very suitable for distance education, connecting with a number of students in diverse locations with Internet access. Inevitably, you are going to be tempted to try to use your Zoom account in a large room or meeting space. To use Zoom in a large spaces, you will likely need additional external audio-visual equipment. Your device’s microphone and camera can easily pick up your audio and image but, when you use them in a large space, remote students have trouble seeing and hearing the full audience of the room or meeting well (especially things happening on the far side of the room). If your screen is not being projected to the class, then the students in the class can also have a hard time seeing and hearing the remote students. If your computer has a webcam, you can turn your computer’s screen towards the room so that the remote students can see, but of course that then makes it more difficult for you to share your screen to teach or present. If you are interested in using Zoom for a large lecture, we suggest you contact the LEDS or Media Services team. Last updated: March 11, 2020. 1 This work is was edited by LEDS and licensed under a Creative Commons Attribution-NonCommercial-ShareAlike 4.0 International license. Our sincere appreciation to the University of Southern California’s Academic Senate Committee on Information Services for their openness to share.
Practice
Before you use Zoom to teach, take some time to practice. Because Zoom runs on
multiple devices – including mobile phones – one great way to practice is to launch a
Zoom meeting on your computer and then sign into that meeting on your iPhone, iPad,
or Android Device. Leave the audio off in order to avoid getting feedback. Zoom’s Host
and Co-Host Controls in a Meeting guide reviews most of the functions you will need to
know.
You may also want to practice with your students by scheduling a low-stakes,
introductory class meeting in Zoom with the sole purpose of having all of your students
log in and troubleshoot the four most common technical issues: students unable to see
or be seen, students unable to hear, students who cannot be heard, or students’
microphones picking up background noise or causing an echo. These guides should
help:
• My Video/Camera Isn’t Working
• Testing computer or device audio
• Attendee Controls in a Meeting (including mute and unmute)
• Audio Echo In A Meeting
Teach your students how to use Zoom as students
Chances are most of your students have used video chat software like Facetime,
Google Duo, WhatsApp Hangouts, and Microsoft/Skype. That’s different than using web
conferencing for instructional purposes. Do not assume that your students know
how to use or learn in Zoom. You will have to teach them. In particular:
• Remind your students to download and install the Zoom app on their devices
well in advance of the first class meeting.
• Give your students a tour of the Zoom interface during your first class
session and teach them how to mute and unmute themselves. Remember:
This may be the first time your students have ever used Zoom.
• Determine if you are going to require your students to have their web
cameras on during your entire class or if you are going to allow them to turn
them off and set that as a class rule during your first Zoom meeting.
• Remind your students about the importance of being mindful about what
is happening behind them when their web cameras are on, particularly
when it comes to roommates and loved ones who may unknowingly be
in the background.
• Show students how you want them to get your attention. In small classes,
some professors ask students to raise their hands on their web cameras.
Others ask students to unmute themselves and simply chime in. In larger
classes, you may want to consider using Zoom’s built-in nonverbal feedback
buttons. These buttons are disabled by default, but we’ll show you how to
turn them on in the Review Zoom’s hidden settings section below.
• Demonstrate to your students that to maintain eye contact in Zoom they
Last updated: March 11, 2020. 2
This work is was edited by LEDS and licensed under a Creative Commons Attribution-NonCommercial-ShareAlike 4.0
International license. Our sincere appreciation to the University of Southern California’s Academic Senate Committee on
Information Services for their openness to share.should look at their web cameras, not their screens.
• Set some ground rules on how you want your students to use the Chat box
and consider disabling the private chat feature unless you want your students
to be able to send one-to-one messages to other students. See the Review
Zoom’s hidden settings section below for more information.
• Show your students how to use the Alt + Tab keys on their Windows laptops
or the Command + Tab keys on their Mac laptops to switch back and forth
between Zoom and whatever program they use to take notes.
Use Zoom’s mute function
One of the frequent pitfalls of video conferences is that at least one remote user will
accidentally leave his or her microphone on, drowning out the class’ conversation with
background noise. Knowing how to use Zoom’s mute function will help you wrestle
back control.
To mute or unmute all participants (except yourself):
1. Click on Manage Participants in the meeting control toolbar; and
2. Click the Mute All or Unmute All button at the bottom of the participants list.
To mute or unmute a particular participant:
1. Click on Manage Participants in the meeting control toolbar;
2. Hold your mouse over the name of the participant
Last updated: March 11, 2020. 3
This work is was edited by LEDS and licensed under a Creative Commons Attribution-NonCommercial-ShareAlike 4.0
International license. Our sincere appreciation to the University of Southern California’s Academic Senate Committee on
Information Services for their openness to share.3. Click Mute or Unmute Note: The first time you manually try to unmute a muted participant, that participant will be asked to either “Unmute now” or “Stay muted.” The participant will stay muted until he or she clicks “Unmute now.” Engage in conservations and active learning with your students Yes, it is relatively easy to give a PowerPoint lecture in Zoom. It is also relatively easy to use Zoom to have your students engage in a classroom debate, analyze a real-life case, participate in a think-pair-share activity, collaborate on group work, play games and simulations, take a virtual field trip, give student or group presentations, and much more. Mix it up. USC’s Center for Excellence in Teaching has shared with us some helpful guides on active learning, student discussions, groupwork, and more. Use breakout rooms Zoom allows you to split your students into separate breakout rooms for small group projects and discussions, but this feature is disabled by default. To enable it, log in to https://skidmore.zoom.us/profile/setting and turn Breakout room on in the In Meeting (Advanced) section. You only need to do this once. Once you have enabled breakout rooms in your Zoom account, you can either pre- assign students to breakout rooms before class begins or manually create breakout rooms and assign students to them during class. Zoom’s Managing Video Breakout Rooms guide will show you how to create breakout rooms, assign students to rooms, manage breakout rooms, broadcast a message to your breakout rooms, and end a breakout room session. Last updated: March 11, 2020. 4 This work is was edited by LEDS and licensed under a Creative Commons Attribution-NonCommercial-ShareAlike 4.0 International license. Our sincere appreciation to the University of Southern California’s Academic Senate Committee on Information Services for their openness to share.
Poll your students One of the best ways to get immediate student feedback is to poll your students during class. Zoom also has a built-in polling tool, which has been made available by default. You can add poll questions before class begins or you can manually create poll questions during class. You can only create a maximum of 25 polls for a single meeting, and this functionality is only available with a Zoom Pro account (not available in a Basic account). Use Zoom to pre-record lectures If you unable to attend a particular class meeting, remember that you can always use Zoom’s built-in recording tool to pre-record your lecture. Just launch a Zoom meeting with yourself as the only participant, click record, and give your lecture. This is also a great way for you to ‘flip’ your class – pre-record the declarative and procedural knowledge you want your students to learn, ask your students to watch the recording before class, and then use class time to focus on application and higher order thinking. It is useful to know that Zoom automatically creates a transcript of the meeting for you. Your recordings are saved to https://skidmore.zoom.us/recording . Click the Share button next to a recording to see the options for sharing that recording – for example, enabling or disabling the option for students to download a copy of your recording – and to see the link that you can share with your students so that they can stream your recording (tip: look for “Meeting Recording” in the Recording Link Information box.) You also have the option of downloading a copy of your recording to your computer, but we do not recommend doing this unless you have access to a streaming media platform like your school’s media server (e.g., Ensemble) or a streaming site like YouTube or Vimeo. Zoom recording files are quite large. Use Zoom for Disaster Recovery Besides being able to pre-record your lectures, you can also use Zoom to maintain your classes in an emergency. Provided that you and your students have power and access to a wireless network (including cellular networks), you can use Zoom on your laptop, tablet, or even your cellular telephone to continue meeting with and instructing your students. Zoom has both a Getting Started with iOS and a Getting Started with Android guide. Note: If you record a class meeting, alert your students that you are recording. If you record a class meeting and students stick around after class to ask questions, stop the recording before answering the questions … and consider using breakout rooms. As with face-to-face classes, your students will stick around after your Zoom class meetings end to ask you questions. Some of these questions can be deeply personal. You do NOT want to record those. Stop the recording before you take any questions. Also, if there are a lot of students hanging out after class and one of the students needs to talk to you about something private, offer to put that student in a Last updated: March 11, 2020. 5 This work is was edited by LEDS and licensed under a Creative Commons Attribution-NonCommercial-ShareAlike 4.0 International license. Our sincere appreciation to the University of Southern California’s Academic Senate Committee on Information Services for their openness to share.
private breakout room and talk to him or her there.
It is advised that within your recorded Zoom session you avoid any content that is of a
sensitive nature or falls within the purview of FERPA or HIPAA policies.
Use in-meeting file transfer
One of the easiest ways to share files with your students is to use Zoom’s hidden in-
meeting file transfer tool. To use it, just click the File button at the bottom of the Chat
window. Students will see a notice that a file has been made available and will be given
the option to download it.
Review Zoom’s hidden settings
If you log in to https://skidmore.zoom.us/profile/setting you can see all of Zoom’s hidden
settings. Some settings you may want to consider changing are:
• Private chat. By default, Zoom allows students to send private, one-to-one
messages to other students without you seeing the messages. Some professors
choose to disable this.
• Display end-of-meeting experience feedback survey. Zoom can ask your
students to complete an on-screen thumbs up/thumbs down survey at the end of
every class. If students give a thumbs down, they can provide additional
feedback. The end-of- meeting experience feedback survey is disabled by
default.
• Always show meeting control toolbar. By default, this is disabled. This means that
the control toolbar at the bottom of your Zoom window automatically hides when you
are not using it and reappears when you move your mouse anywhere in Zoom
window. You can change this if you want.
• Nonverbal feedback. On the participants list, attendees can click an icon to provide
feedback to you (things like Raise Hand / Lower Hand, yes, no, go slower.). This is
disabled by default. If you enable it, if a student clicks on a feedback icon, you'll see
Last updated: March 11, 2020. 6
This work is was edited by LEDS and licensed under a Creative Commons Attribution-NonCommercial-ShareAlike 4.0
International license. Our sincere appreciation to the University of Southern California’s Academic Senate Committee on
Information Services for their openness to share.that icon beside their name on the participant’s list. If a student clicks raise hand, you
can lower their hand by hovering over their name and clicking Lower Hand. Click
clear all to remove all nonverbal feedback icons.
• Attention tracking. Zoom has a Big Brother-like feature that will show you an
indicator on your participant panel if a student does not have Zoom in focus (in other
words, if a student has opened and is paying attention to another program besides
Zoom) during your class. This is (happily) off by default.
Know Zoom’s Limitations
Zoom is arguably one of the best web conferencing platforms available. But it was
designed more for live, one-off meetings than for recurring classes or lectures. Some of
the things that you might want to do in a teaching platform like Blackboard, or
Brightspace you simply won’t be able to do in Zoom. For example:
• Student notetaking. Unless your students have large screens or external
monitors, taking notes during a Zoom meeting requires that they frequently switch
back and forth between Zoom and whatever program they use to take notes.
There is no other workaround other than the students connecting to the Zoom
meeting on a device separate from the one the students will be using to take
notes.
• Pre-loading content. In a traditional learning management system like
Blackboard, you can access your course site before the semester begins, change
the site’s layout and appearance, upload documents and assignments, and more.
You cannot do any of those things in Zoom. Zoom is simply a live web
conferencing platform that lets you share your web camera and screen with
others.
• Assessment. While Zoom has a polling tool, it does not have a testing or exam
tool. If you want to give your students a graded assessment, you will need to use
an external tool like Blackboard or ExamSoft.
• Attendance. Zoom does not have a roster tool and therefore cannot automatically
take attendance. There is no workaround.
• Breakout rooms. Zoom offers breakout rooms (see above for instructions on how to
enable them) and you can either create them and assign students to them live during
class or you can pre-assign participants to breakout rooms before class begins.
Unfortunately, there is no way to pre-populate your breakout rooms with content or
instructions before class begins. In addition, when your class meeting ends the
breakout rooms that you create in Zoom disappear and will not appear in your next
class meeting. Unfortunately, we are not aware of any workaround.
• File sharing. While you can share files using the Chat box, Zoom meetings are not
really meant to be file repositories. Tip: If you want to create a file repository for your
course, use Blackboard or your Skidmore Box account.
• Polling. If a poll contains multiple questions, your students must answer all of the
questions and then click submit before Zoom will record any of the students'
answers. In addition, only single choice or multiple-choice questions are allowed.
Tip: for more advanced polling features, use Qualtrics or Poll Everywhere.
• Whiteboard. Zoom’s whiteboard (see Sharing a Whiteboard) is an effective tool for
Last updated: March 11, 2020. 7
This work is was edited by LEDS and licensed under a Creative Commons Attribution-NonCommercial-ShareAlike 4.0
International license. Our sincere appreciation to the University of Southern California’s Academic Senate Committee on
Information Services for their openness to share.summarizing key points during discussions, but the button students click to
download a screenshot of the whiteboard is hidden. While the whiteboard is on the
screen, the students have to click the View Options pull-down list at the top of the
whiteboard and then click Annotate. Only then will they see a Save button.
Keep up to date with Zoom’s features
Finally, Zoom regularly adds new features. To keep up to date with what’s new, check
out Zoom’s New Releases page. For more detailed information, visit Zoom’s Release
Notes page.
We also recommend that you review this document prior to the start of each semester
to discover new best practices. The most recent version of this document can be found
at https://academics.skidmore.edu/blogs/leds/zoom/ .
Last updated: March 11, 2020. 8
This work is was edited by LEDS and licensed under a Creative Commons Attribution-NonCommercial-ShareAlike 4.0
International license. Our sincere appreciation to the University of Southern California’s Academic Senate Committee on
Information Services for their openness to share.You can also read