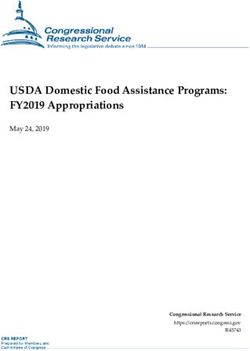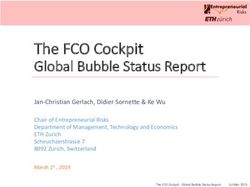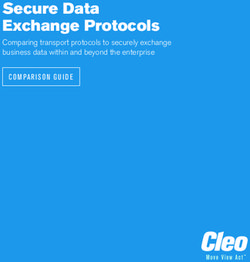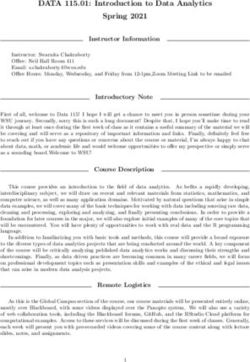Information Technology Approval System - (ITAS) Information Technology Approval System - IMCOM Academy
←
→
Page content transcription
If your browser does not render page correctly, please read the page content below
Information Technology Approval System
DEPARTMENT OF THE ARMY – CIO/G-6
Information Technology
Approval System
(ITAS)
Desk Side Reference
User Manual
Version 1.0
September 2015
FOUO//For Official Use Only 1 of 80Information Technology Approval System
This Page Intentionally Left Blank
FOUO//For Official Use Only 2 of 80Information Technology Approval System
Table of Contents
SECTION 1: INFORMATION TECHNOLOGY APPROVAL SYSTEM
INTRODUCTION & PURPOSE ..................................................................................5
SECTION 2: GENERAL INFORMATION.................................................................6
ITAS Resource Center and Portal Page ........................................................................6
What You Will See When You Access the Portal Page ...........................................6
Login to ITAS ...............................................................................................................7
ITAS Modules ...........................................................................................................7
User Groups, Permissions & Roles ...........................................................................8
SECTION 3: NEW USER ACCOUNT REGISTRATION & ACCOUNT
MANAGEMENT ..........................................................................................................10
New User Account Registration – No PPB BOS or APMS Account .........................10
New User Account Registration – With an existing PPB BOS or APMS Account ...14
Administrator Approval for New User Accounts .......................................................16
Assigning Additional User Roles................................................................................17
Account Management (Reset, Disable, Extend Expiration) .......................................17
SECTION 4: GENERAL LAYOUT & DISPLAY ....................................................19
ITAS Logo ..................................................................................................................19
Layouts ........................................................................................................................19
Manage Display Columns ...........................................................................................19
Detach .........................................................................................................................20
Sort ..............................................................................................................................20
Reorder Columns ........................................................................................................20
Reorder Columns ........................................................................................................21
Refresh ........................................................................................................................21
Topic & Status ............................................................................................................21
Information Buttons ....................................................................................................22
Search ..........................................................................................................................22
SECTION 5: CREATING A NEW WAIVER ...........................................................23
Understanding Linkages to APMS .............................................................................23
How do I Create a New Waiver ..................................................................................23
Navigation Tree ......................................................................................................24
Cloning a Waiver ....................................................................................................24
Printing a Waiver ....................................................................................................25
Policy Compliance Form ........................................................................................25
APMS Information Form ........................................................................................27
Basic Information Form ..........................................................................................28
Line Item Form .......................................................................................................29
Verification Form ....................................................................................................33
Document Upload Form .........................................................................................33
SECTION 6: WORKFLOW ........................................................................................36
General Information ................................................................................................37
ITAS Workflow ......................................................................................................38
SubOrg Workflow Diagram ....................................................................................38
FOUO//For Official Use Only 3 of 80Information Technology Approval System
SubOrg G-6 Reviews & Mandatory Checklists ......................................................38
“Unclaim” a waiver request for workflow review ......................................................40
SubOrg Reviews .....................................................................................................41
SubOrg G-8 Reviews & Applying Funding............................................................43
Command Workflow Diagram................................................................................52
Command G-6 Reviews & Mandatory Checklists..................................................53
Command G-8 Reviews & Applying Funding .......................................................55
Command Optional Coordination Reviews & Mandatory Checklists ....................55
Command-level Approvals .....................................................................................56
NETCOM Review & Mandatory Checklist ............................................................58
G-3/5/7 Review & Mandatory Checklist ................................................................59
2nd Army Security Review & Mandatory Checklist ...............................................60
HQDA CIO Admin Reviews & Mandatory Checklists ..........................................60
HQDA CIO Optional Coordination Reviews .........................................................62
Email Notifications .....................................................................................................62
SECTION 7: REPORTING .........................................................................................63
ITAS Scorecard Report View (Standard) ...................................................................64
Wavier Statistic Report ...............................................................................................64
Pending Workflow Count/Approval Stage Report .....................................................65
Category Summary Chart Report................................................................................66
Data Center Report .....................................................................................................68
IT Waiver Funding Report ..........................................................................................69
Line Item Report .........................................................................................................70
Multiple Requests for the Same Item Report ..............................................................71
Total Army IT Waiver Approval Expenditures Report ..............................................72
ITAS Key System Information Change Report ..........................................................73
Waiver Approval Time Report ...................................................................................74
ITAS Reports View (Ad Hoc - Customizable) ...........................................................75
ITAS Ad Hoc without Financial .................................................................................76
ITAS Ad Hoc with Financial ......................................................................................77
DoD CIO Quarterly Report .........................................................................................78
ITAS User Roles Definitions ......................................................................................80
FOUO//For Official Use Only 4 of 80Information Technology Approval System
SECTION 1: INFORMATION TECHNOLOGY
APPROVAL SYSTEM INTRODUCTION &
PURPOSE
The Army requires an IT Waiver to purchase non-standard IT as well as several other scenarios
dictated by Army and DoD waiver policy. The IT Waiver Approval System will address four
types of waivers:
• IT hardware and software purchases outside of Computer Hardware Enterprise Software
and Solutions (CHESS).
• IT hardware and software purchases using operational tempo (OPTEMPO) funds.
• Wireless purchases outside the NexGen Wireless Blanket Purchase Agreement (BPA).
• All Data Center IT purchases (hardware, software and services) both within CHESS and
outside of CHESS
ITAS (formerly Goal 1 Waiver) is being created to re-engineer the process for obtaining an IT
Waiver into a more transparent, efficient and effective process that enables improved management
of IT inventory to better inform users involved in the budget process.
Purpose of the ITAS System
The ITAS will have the following operational improvements to manage waivers for the Army:
• Provide a more efficient and effective workflow to resolve stakeholder and CIO/G-6
process owner challenges
o Standardized roles and responsibilities
o Create a standardized workflow review and approval process
o Increased transparency of the IT Waiver request throughout the approval lifecycle
o Support financial traceability and auditability by incorporating APMS and eProbe
data
o Detailed training manuals and roles and responsibilities checklists
• Provide IT Inventory Analysis reporting
o Enable IT costs savings by identifying software licenses purchased by multiple
organizations that may be available as an Enterprise license
o Enable better tracking of IT inventory life cycle costs
o IT Waivers require validated requirements, an authoritative APMS record
identifier and available resources (resources described by the Key4 levels of detail
APPN, MDEP, CMD and APE)
o Inform required IT inventory that should be added to CHESS by identifying
frequently requested hardware and software that should be available on CHESS as
standard Army IT
FOUO//For Official Use Only 5 of 80Information Technology Approval System
What is ITAS Used For:
• IT hardware and software purchases outside of Computer Hardware Enterprise
Software and Solutions (CHESS).
• IT hardware and software purchases using operational tempo (OPTEMPO) funds.
• Wireless purchases outside the NexGen Wireless Blanket Purchase Agreement
(BPA).
• All Data Center IT purchases (hardware, software and services) both within CHESS
and outside of CHESS
SECTION 2: GENERAL INFORMATION
ITAS Resource Center and Portal Page
The primary source to obtain information on ITAS is the ITAS Home Page (link below). The
Home Page provides links to the training manuals, Admin, Analyst, and System Owner Reports,
Policy and Guidance Documentation, system outage messages and links to the various Modules.
ITAS PORTAL HOME PAGE LINK
https://www.eprobe.army.mil/enterprise-portal/web/itas/home
What You Will See When You Access the Portal Page
The screen below details the various elements of the ITAS portal page. From here, you’ll be
able to navigate to any of the various modules, be alerted to upcoming scheduled system outages,
access help desk and training information, and access to user role management (Admin’s).
NOTE: The exact layout of the ITAS Home Page will vary from the one depicted below.
ITAS Portal Landing Page
FOUO//For Official Use Only 6 of 80Information Technology Approval System
Login to ITAS
The ITAS Production Application can be accessed from the ITAS Home Page at
https://www.eprobe.army.mil/enterprise-portal/web/itas/home
A CAC card is REQUIRED to access the system.
ITAS Modules
ITAS is a tool which comprises the following modules:
• Data Entry Module – Includes initial data entry of the waiver submission form
• Workflow Module – Includes the workflow process once the initial waiver form has been
completed and submitted. Includes all reviews, approvals, and disapprovals.
• Reporting Module – use of the Oracle Business Intelligence – Enterprise Edition
reporting tool
• User Role Management – approving new user accounts and assigning roles
ITAS Desk Side Reference Manual:
This desk side reference consists of several sections. The first section includes the introduction
and purpose of the IT Approval System. The second section includes detailed discussions for
each of the 3 modules. The third section includes Administrator functions in ITAS as well as any
other miscellaneous topics.
This manual provides the ITAS Community with a desk side, quick reference guide to accessing
and managing the data associated with IT Waivers.
The Data Entry Module – The data entry module deals with the initial completion of the
waiver form.
The Workflow Module – An explanation and training on the Workflow functionality. While
more geared to Administrators, it is included for both situational awareness and knowledge, as
well as actions administrators will be required to perform.
The Reporting Module – Reports provide an interactive means to analyze IT Waivers. Both
Standard and Ad Hoc Reports are available. A separate user guide is available which explains
the functionality of the Oracle Business Intelligence – Enterprise Edition Reporting Tool.
User Role Management – Explanation for Administrators responsible for approving new user
accounts and assigning users with additional roles within their SubOrg or Command
ITAS Definitions:
FOUO//For Official Use Only 7 of 80Information Technology Approval System
Security: With the exception of specific resource and financial information, all ITAS users
have the ability to see ALL waivers across the Army. Edit and approval/disapproval rights are
established according to your roles and the Command/SubOrg User Group(s) of which you are a
member.
User Groups: Groups with security defined to allow users read, create, and edit rights. Users
added to a specific User Group will inherit the security permission from that group.
User Groups, Permissions & Roles
The table below defines each user group and its user access to the different ITAS objects and data.
User Group Reporting Workflow Assigning of Permissions Permissions Assigned by:
Module Module
ITAS Base User Read Read None Default Role upon account
creation
ITAS Submitter Read Create & Edit their waiver (if None Default Role upon account
returned for comments) creation
SubOrg G-6 Admin Read Read, Approve and Return Assign SubOrg G-8 and Command Admin
within their SubOrg SubOrg Analyst
SubOrg G-8 Reviewer Read Read, Edit Waiver Funding None Command Admin
SubOrg Analyst Read Read None Command Admin
Command G-6 Admin Read Read, Approve and Reject Assign Command G-8, IA HQDA CIO/G-6 Admin
within their Command Reviewer, Analyst, and IT
Waiver Lead Approver
Command G-8 Admin Read Read, Edit Waiver Funding None Command Admin
Command IA Reviewer Read Approve & Reject within None Command Admin
their Command
Command IT Waiver Read Approve & Reject within None Command Admin
Lead Approver their Command
Command Analyst Read Read None Command Admin
NETCOM Reviewer Read Recommend Approve & None HQDA CIO/G-6 Admin
(Conditional Review) Reject
2nd Army Reviewer Read Recommend Approve & None HQDA CIO/G-6 Admin
(Conditional Review) Reject
HQDA G-3/5/7 Read Recommend Approve & None HQDA CIO/G-6 Admin
OPTEMPO Reviewer Reject
(Conditional Review)
EIEMA Domain Read Read, Approve and Reject None HQDA CIO/G-6 Admin
Reviewer (Conditional within their Domain
Review)
EIEMA Domain Analyst Read Read None HQDA CIO/G-6 Admin
FOUO//For Official Use Only 8 of 80Information Technology Approval System
HQDA CIO ADCCP Read Read, Approve and Reject None HQDA CIO/G-6 Admin
Reviewer (Conditional Data Center Waivers
Review)
HQDA CIO Admin Read Read, Approve and Reject Ability to assign all roles HQDA CIO/G-6 Admin
HQDA CIO IT Waiver Read Read, Approve and Reject None HQDA CIO/G-6 Admin
Lead Approver
(Conditional Review)
FOUO//For Official Use Only 9 of 80Information Technology Approval System
SECTION 3: NEW USER ACCOUNT
REGISTRATION & ACCOUNT MANAGEMENT
New User Account Registration – No PPB BOS or APMS
Account
When a user accesses the portal page and clicks the ITAS application, if there is no active user role, the
user will be redirected to the user role management to register for an account. Use the link below to be
redirected to the ITAS registration page.
https://www.eprobe.army.mil
The available dropdown selections are PPB BOS and ITAS. The user shall pick “ITAS” from the “Please
select a system your require access to”. NOTE: Registering for a PPB BOS account is a separate
process managed by and requiring the approval of the G-8 PPB BOS Administrator.
The main registration screen will be displayed to the user. The user’s EDIPI ID, First Name, Last Name
will be pulled from CAC card automatically and as read only fields. The user will need to fill out all
required fields and submit the registration request.
FOUO//For Official Use Only 10 of 80Information Technology Approval System
All fields with asterisks (*) in front are mandatory. The Command and SubOrg are the user’s home
Command and SubOrg. Once the user is registered, the ITAS user can submit waivers for other
commands and SubOrgs. By default, all registered users will be granted with the “ITAS Base User” and
ITAS Submitter” roles which allow the user to access portal page, submit ITAS waivers and view reports.
If additional roles are required, the user can specify the roles in “Add Additional Applications/Role”
section, or the user can request any additional roles at a later time after the account is registered. The
following are the sample user account registration for smith.j.amy.1290340000 (PKI ID read in through
CAC).
FOUO//For Official Use Only 11 of 80Information Technology Approval System
Upon clicking the “Submit”, the following confirmation message will be displayed and the registration
request will be sent to the higher level admin – SubOrg G-6 Technical Reviewer and Command Admin for
the home Command and SubOrg the user specified in the registration form. Once the admin users
approve the account registration, the user will be notified through email.
If the ITAS user goes back to the URM system prior to his account is approved and registered, the
following page will be displayed.
Once the user account is approved, when the ITAS user goes to URM system, the following page will be
displayed. The account status is “Active” with the expiration date. By default, the following user roles will
be granted to a new ITAS user: ITAS Site-Member – allows the new user to access ITAS Home Page;
ITAS Base User and ITAS Submitter – allows the new user to access the ITAS application to create new
waivers and view existing waivers as well as view access to reports.
FOUO//For Official Use Only 12 of 80Information Technology Approval System
If additional user roles were requested during the user registration, after the user account is created, the
administrators can approve the requested user roles. Once the user account is created, the ITAS user
can request additional users in the “My Account” page. The ITAS user can select a layer from “Request
Additional Applications / Role” section; a new window will pop up with all the roles available for the
selected value. The ITAS user can follow the instruction and select the required user roles.
Upon clicking “OK”, the requested roles will be display and the user can make changes by canceling the
request, or submit it for approval. The email notification will be sent to the administrators for approval.
FOUO//For Official Use Only 13 of 80Information Technology Approval System
New User Account Registration – With an existing PPB BOS
or APMS Account
If the logged in user is an existing PPBBOS or APMS user, the user’s account is established in the URM
system. ITAS account registration shall be required in order to gain the access to ITAS. The following
figures describe the steps to request the ITAS account and user roles. Navigate to the APMS Home
Page below and click on the “Assign Roles” link.
https://www.eprobe.army.mil/enterprise-portal/web/apms/home
The URM “My Account” page contains the logged in user’s profile information and the options to request
the ITAS access. The logged in user can click “Register for ITAS” to access the ITAS user account
registration form.
As the user is an existing URM user, the profile information will be pulled and shown as read only. Two
mandatory fields shall be filled in for ITAS account registration – Command and Sub Org. The user shall
FOUO//For Official Use Only 14 of 80Information Technology Approval System
select the home command and Sub Org. Once submitted, the SubOrg G-6 Technical Reviewer and
Command admin will be notified and can go to URM system to review and approve the account. The user
can request additional roles through “Add Additional Applications/ Roles” section, or leave it blank and
request the additional roles at a later time.
Upon submitting, the confirmation page will be displayed as below. The SubOrg G-6 Technical Reviewer,
Command Admin for the requested SubOrg and Command will be notified and can provide the approval.
The user will be notified once the account is approved.
If the ITAS goes back to the URM system prior to his account is approved and registered, the following
page will be displayed with the message “The request for this ITAS account has been submitted and is
pending approval.”
FOUO//For Official Use Only 15 of 80Information Technology Approval System
Once the ITAS account is approved by an administrator (admin approval steps are described in the
following section), the user shall be notified through email and can login to ITAS system. When the user
goes to URM system, the “My Account” page will be displayed by default.
For an ITAS account without additional roles requested, the following ITAS user roles will be granted by
default:
• ITAS Site-Member – allow the new user to access PPB BOS Portal Site
• ITAS Base user, ITAS Submitter – allows the new user to access ITAS application to
create new waivers and view existing waivers
• ITAS User – allows the new user to access ITAS Reports
Administrator Approval for New User Accounts
ITAS Administrators at the SubOrg, Command and HQDA CIO levels log into URM system, the default
display is the “Account Management” Page. The Administrator can view all the pending requests. The
smith.j.amry.129034000 request is one of pending requests that shall be approved. The ITAS
Administrators can check the checkbox and either click “Approve Selection” to approve the registration, or
click “Reject Selection” to reject the registration. All approved or rejected requests will be removed from
the display.
Once “Approve” is clicked, the confirmation page will pop up and email notification will be sent to the
requester when the account registration is approved or rejected.
FOUO//For Official Use Only 16 of 80Information Technology Approval System
Assigning Additional User Roles
The administrators will have the ability to “Assign Roles” at the left navigation panel and can click to
access the “Assign Roles” page. ITAS user roles are divided to 2 layers. The first layer is labeled as
“ITAS”. All the Base User, Submitter, HQDA CIO Level, Command Admin Level roles are under this
“ITAS” layer. The second layer is labeled as “ITAS – ”, for example, “ITAS – AMC”, “ITAS –
ASA (ALT)” etc. All the Command level roles except for Command Admin roles and all SubOrg Level
roles are under this Command layer.
The Command Admin can assign other Command Level roles as well as the SubOrg level roles. The
HQDA CIO Admin can assign roles at all levels.
The administrator can view the request and provide the approval or rejection.
Account Management (Reset, Disable, Extend Expiration)
After creation, all accounts will be active for 12 months. The administrators will be notified when an
account is expiring. The Administrator will be notified via email 45 days before the account expiration,
FOUO//For Official Use Only 17 of 80Information Technology Approval System
then at 30 days, 15 days, and a final reminder at 5 days. On the night of the account expiration date, the
account will be reset to “Expired” and the user will lose the access to the ITAS system. The administrators
can disable an existing account, reset, extend the “Expiring” and “Expired” accounts.
FOUO//For Official Use Only 18 of 80Information Technology Approval System
SECTION 4: GENERAL LAYOUT & DISPLAY
- ITAS tool Home Page View Menu allows users to:
o Hide or display ITAS logo
o Create, Save or delete customized layouts
o Manage display columns (add, remove columns)
o Sort columns with preferred orders
o Reorder Columns
- ITAS users can open new waivers, updating pending waivers, and access/manage waivers
in the workflow.
ITAS Logo
- Allows the user to hide the top ITAS Logo. When the ITAS Logo is unchecked, ITAS
logo will be hidden allowing for additional screen display.
ITAS LOGO
Layouts
- Allows the user to save or update any desired layout for future uses.
- A user can save multiple different layouts for different views.
Layouts
Manage Display Columns
- Allows the user to manage columns (add or remove the desired column for display)
FOUO//For Official Use Only 19 of 80Information Technology Approval System
- Once the “Manage Column” is clicked, the user can manage columns to display or hide
any columns desired
Manage
Columns
Detach
- Detaches the top section in the pop-up page for a better view
Sort
- Provides the ability to perform advanced sorting when the users want to sort the waiver
by associating multiple columns (up to 3 columns) with the desired cascading order.
Reorder Columns
- SORT
Allows the user to reorder the displayed column to a preferred order
FOUO//For Official Use Only 20 of 80Information Technology Approval System
Reorder Columns
- Allows the user to reorder the displayed column to a preferred order
Refresh
- Allows the user to refresh current view
Topic & Status
- Presents the user with the default view to show any waiver assigned to the user and group
FOUO//For Official Use Only 21 of 80Information Technology Approval System
- Default selection is “My Group Tasks” which will display all waivers in which you are a
member of
- Allows the user to change the topic to view any waiver or other topic type
- TIP: How do I see the status of any waiver? Click the Topic dropdown and select the
“All Tasks” option. Utilize the “Search” field to find the exact waiver.
- Present the waiver by the state, default set to “Open”
- Allows the user to change the state to view any or other waiver status
Information Buttons
- The blue “i” icon buttons found throughout ITAS provide additional information for the
data element
Search
- Allows the user to search a waiver based on waiver title, waiver title partial name, waiver
id etc.
FOUO//For Official Use Only 22 of 80Information Technology Approval System
SECTION 5: CREATING A NEW WAIVER
Understanding Linkages to APMS
- Waivers are submitted against an open registered item in APMS
- Basic system information is retrieved for the item from APMS
- Financial and Resource linkage
o Retrieve APMS Budgeted funding for each ITAS Waiver
Key-4 combination
OSDPE (Office, Secretary of Defense Program Element)
Treasury Code
Validate ITAS funding against APMS budgeted funding
o Retrieve Data Center Information from APMS. Waivers submitted for a Data
Center Record in APMS will automatically invoke a data center review by
the HQDA CIO Admin
o Retrieve Internet Protocol Version 6 (IPV6) Compliance Information from
APMS
How do I Create a New Waiver
In order to create a new waiver, click the “Create New Waiver” button on the main toolbar, a
new Waiver ID will be assigned and new waiver form will be displayed at the lower section for
user to enter their data.
FOUO//For Official Use Only 23 of 80Information Technology Approval System
Navigation Tree
Cloning a Waiver
Step 1: Locate the existing waiver that you want to clone
Step 2: Click on the Clone button.
A confirmation dialog will be displayed along with the new waiver id.
FOUO//For Official Use Only 24 of 80Information Technology Approval System
The new cloned waiver will have most of the data prefilled. The Subject will have the word
“CLONE – “prepended. Customer Required by Date field will be blanked out. The Documents
section will also be empty.
NOTE: It is not possible to clone a waiver associated with an APMS item that has been deleted.
Printing a Waiver
In order to print a waiver, click on the Print button to export the waiver in PDF format. Depending on the browser
used, a dialog box similar to the one below will be displayed prompting the user to save or open the PDF file.
Policy Compliance Form
- Stoplight indicators are displayed to assist the user identify complete, partially complete
and incomplete fields and forms.
o Green – Entire Waiver Form or individual data element is complete
o Yellow – Waiver Form is partially complete
o Red – Waiver Form or individual data element is missing or incomplete
- The left navigation tree will present the form completion status
o Green means the form is complete (all mandatory fields are entered)
FOUO//For Official Use Only 25 of 80Information Technology Approval System
o Yellow means the form is partial completed
o Red means no data is entered in the form
- By default, there are 4 questions will be asked. If the ITAS user answers any of these four
questions with a “Yes”, the message on the screen “An ITAS Waiver is not required” will
be displayed.
- The light next the field indicates if the field is a mandatory field. Once data is entered and
form is saved, the light will turn green.
- The field fly-over message will be displayed when the user moves the mouse over this
field and the message will provide the guidance.
NOTE: The initial four Policy Compliance questions will determine if a waiver is required.
- Based on the responses to the initial questions above, other policy compliance questions
will be prompted (see below).
- The purpose of the questions below will trigger the corresponding workflow step(s) and
the type of waiver.
- The NextGen BPA question is prompted only the wireless question is answered with a
“Yes”
- Once the Policy Compliance form is completed and the user saves the form, the indicator
on the left navigation tree light will be green.
FOUO//For Official Use Only 26 of 80Information Technology Approval System
APMS Information Form
The APMS Information Form is where the submitter associates the waiver against a registered
investment in APMS.
- IMPORTANT NOTES
o It is not possible to select an APMS item that has been initiated for deletion or for any
type of transfer request
o It is not possible to initiate a deletion request for an APMS investment that has an open
waiver against it
o A confirmation check to ensure the selected AITR # is valid and accurate will be
performed by either the SubOrg Admin or the Command Admin during the workflow
process. If it is not valid and accurate, the waiver will be returned to the submitter
o Only one APMS system can be selected for the waiver. If more APMS system shall be
associated, a separate waiver shall be requested.
o APMS investments are tagged as being a Data Center. Messages will be displayed if
there are inconsistencies with responses to the Data Center question on the Policy
Compliance Form.
FOUO//For Official Use Only 27 of 80Information Technology Approval System
- There are a variety of ways to search for the appropriate APMS investment
- The search page will be popup to show the search criteria
- After the APMS item has been selected and the user confirms and saves, the General
Information from APMS will be auto-populated into the ITAS waiver which prevents
duplicative data entry.
Basic Information Form
- This Form is where the submitter completes general information about the waiver such as
the Subject, Justification, and Priority.
- The Waiver Type is derived based on the responses in the “Policy Compliance” Form.
The table below displays the logic to derive the various waiver types
FOUO//For Official Use Only 28 of 80Information Technology Approval System
The Priority Level will be set based on the entered date and the following rules:
Customer Requested By Date Priority Level
Within 7 calendar days of waiver submission date Critical Work Stoppage
8 calendar days to 14 days of waiver submission date Urgent
15 calendar days to 30 days of waiver submission date High
Greater than 30 calendar days from waiver submission date Routine
Line Item Form
Users will be able to edit their waiver’s Line Item before submission or if it’s returned for
adjustment.
Click on Line Item to enter line items data.
To enter line items offline using an excel file, download the template using the “Download
Template” and enter the line items there.
To upload the line items, click on the “Browse” button and select the excel file.
FOUO//For Official Use Only 29 of 80Information Technology Approval System
To upload the line items, click on the “Browse” button and select the excel file.
To add a new line item, click on the “Add New Line” button
The Sub Category dropdown list changes based on the Category selection
Vendor and Product Name can be entered manually or select from dropdown.
FOUO//For Official Use Only 30 of 80Information Technology Approval System
Since the Vendor and the Product Name list is too long, click the “Search…” button at the end of
the dropdown to search for a value.
To narrow down the list, enter value in the “Product Name” and click the “Search” button to
search.
Double click on an item to select the value, or click on the item and click the “OK” button.
FOUO//For Official Use Only 31 of 80Information Technology Approval System
The Product Name dropdown list will change based on Vendor value.
After select/type in a Vendor, the Product Name will show products related to that Vendor. If the
Vendor does not have any product, the whole Product Name list will be shown.
For example, select “Dell” in the Vendor List, and then click on the Product Name dropdown.
The dropdown will only show Product related to “Dell” vendor.
To mark a line item for deletion, check the checkbox in the “Delete” column.
Click on the “Save Update” button to save all line items changes and remove line items that are
marked to delete.
FOUO//For Official Use Only 32 of 80Information Technology Approval System
The application will check if a line item’s vendor and product name is in the UC APL list and
will mark that line with a “Yes” in the “UC APL” column.
The application will also check for completeness of a line item and will display the error
message if it found an incomplete line item.
The Total Line Item will be re-calculated.
Verification Form
- Allow the ITAS user to enter the verification information
Document Upload Form
Users will be able to edit their waiver’s supporting documents before submission or if it’s
returned for adjustment.
FOUO//For Official Use Only 33 of 80Information Technology Approval System
Users will be able to edit their waiver’s Documents before submission or if it’s returned for
adjustment.
To upload a document, select the document type from the “Document Type” dropdown.
If the document type is not one of the listed, select “Other” and enter a description of the
document type in the field “Purpose, if Other is chosen above”.
If no purpose was entered for “Other” Document Type, an error message will be displayed.
Click the “Browse” button to select a file. The file must be less than 5MB in size.
Click the “Upload” button to begin the upload process. Once the file is uploaded and is less than
5MB, the file will be listed in the table.
FOUO//For Official Use Only 34 of 80Information Technology Approval System
If the file is larger than 5MB, an error will be displayed.
To download the uploaded document, click on the download icon in the “Download” column.
To delete the uploaded document, click on the delete icon in the “Delete” column. A
confirmation dialog will be displayed to confirm the deletion.
FOUO//For Official Use Only 35 of 80Information Technology Approval System
SECTION 6: WORKFLOW
The ITAS workflow is a standard and repeatable process and is dependent based on the
responses to the Policy Compliance Form, type of waiver and the items being purchased. At
each review step, there is a standard list of checks and validations to be performed before
moving forward in the process. Additionally, there are built in feedback loops for rejected or
returned waivers as well as a Command-level approval process for certain categories of items
purchased. The figure below depicts the entire potential review process, however, all items will
not have to be reviewed and approved by each of the parties below (e.g. the G-3/5/7 Review is
only invoked if the purchase contains OPTEMPO funding).
Activities and mandatory reviews at each step in the process are detailed in the individual
sections below.
FOUO//For Official Use Only 36 of 80Information Technology Approval System
General Information
Click on the Claim button to claim the waiver so the Admin can begin their review/approval process.
FOUO//For Official Use Only 37 of 80Information Technology Approval System
After the waiver is claimed, an Admin can change their mind and click on the Unclaim button to release the waiver
so another Admin in their group can claim and take action.
ITAS Workflow
SubOrg Workflow Diagram
SubOrg G-6 Reviews & Mandatory Checklists
This is the SubOrg review form for SubOrg G-6 technical reviewer and SubOrg G-8 resource
reviewer to validate and take action on a waiver. SubOrg G-6 technical reviewer will claim the
request first. Once the request is claimed, SubOrg G-6 Technical Reviewer can go through the
checklist, and provide the recommendation for approval, rejection and returning the waiver to the
previous user for information. Upon clicking submit, the request will be sent to SubOrg G-8
Resource Reviewer.
FOUO//For Official Use Only 38 of 80Information Technology Approval System
Above and below, the SubOrg G-6 selects the item to act on and clicks “Claim” to lock the
record.
After an administrator claims the waiver request, the “Acquired By” column in the inbox will
display the user’s PKI ID displayed below.
FOUO//For Official Use Only 39 of 80Information Technology Approval System
“Unclaim” a waiver request for workflow review
The “Unclaim” function allows the locked waiver be released from the current acquirer, so an
administrator at the same level can then claim and own the waiver. To “Unclaim” a waiver, the
administrator who acquired this waiver (or other administrators at the same or higher level) can
click the “Unclaim” button in the Summary page displayed below. The review form will be
released for others to claim.
FOUO//For Official Use Only 40 of 80Information Technology Approval System
SubOrg Reviews
When a waiver is submitted to the workflow, ITAS system will examine if a SubOrg exists for
the APMS system that the waiver is associated with. If the waiver is associated with an APMS
system under a valid SubOrg, the ITAS SubOrg review will be triggered as the first workflow
process step. If the waiver is associated with an APMS system under a “[None]” SubOrg, this
step will be skipped.
For example, if a waiver is submitted for an APMS system under AMC – [None], the waiver will
be sent to AMC Command directly; if a waiver is submitted for an APMS system under “AMC –
ACC – Army Contracting Command”, the wavier will be sent to administrator of “AMC – ACC
– Army Contracting Command” SubOrg.
Screen shot above displays the item with an associated SubOrg being processes for SubOrg
review. The screen shot below, depicts an item skipping the SubOrg step.
FOUO//For Official Use Only 41 of 80Information Technology Approval System
SubOrg G-6 Technical Review
The ITAS SubOrg G-6 Technical Reviewer can click on the “SubOrg G-6 Technical Review”
from the left navigation panel to begin the SubOrg G-6 Technical Review Process. The ITAS
SubOrg G-6 Technical Reviewer must first claim the waiver for reviewing.
Upon clicking the “Claim”, the SubOrg G-6 Technical Review form becomes editable displayed
below.
The first question for SubOrg G-6 Technical Reviewer is to validate if the APMS AITR Number
is valid and accurate. Once the SubOrg G-6 Technical Reviewer selects “Yes”, the following
questions will be rendered and prompted for answers.
SubOrg G-6 Technical Review can either recommend approval which will move the waiver to
the next level admin, or reject the waiver which will reject and permanently close the waiver, or
return the waiver to the submitter for adjustments. When a waiver is returned to the submitter,
the submitter will be notified through email and can claim the wavier for modification.
FOUO//For Official Use Only 42 of 80Information Technology Approval System
With the SubOrg G-6 Technical Reviewer’s approval submission, the workflow will move the
waiver to the SubOrg G-8 Resource Review and the light indicator next to “SubOrg G-6
Technical Review” at the left navigation panel will turn green.
SubOrg G-8 Reviews & Applying Funding
This step in the process is where resources are assigned to the waiver request. The SubOrg G-8
Resource Reviewer will be notified through email when the item is in their queue and can claim
the request.
SubOrg G-8 Resource Review Form contains the following sections:
Line Items
o This line items table is read only and line items data is copied from Line Item Form
Funding Data in APMS for an AITR Number (in Dollars)
o This funding data table is read only and funding data is copied from APMS system
o The AITR Number will be shown for a reference
ITAS G-8 Entered Funding Data
o This G-8 Entered Funding Data table is editable once the wavier is claimed by G-8
o G-8 Resource Reviewer can allocate the APMS funding for the ITAS line items
Review Section
o Allows G-8 Resource Reviewers to approve, reject or return the waiver to the submitter
o Allow G-8 Resource Reviewer to enter comments if any
FOUO//For Official Use Only 43 of 80Information Technology Approval System
First, the SubOrg G-8 Resource Reviewer should “Claim” the item so the form becomes editable
as displayed above and below.
After assigning resources, the SubOrg G-8 Resource Review can recommend approval which
will move the waiver to the next level admin, or if there are issues, they can reject the waiver
FOUO//For Official Use Only 44 of 80Information Technology Approval System
which will permanently close the waiver, or return the waiver to the submitter for adjustments.
When a waiver is returned to the submitter, the submitter will be notified through email and can
make any adjustments. When the SubOrg G-8 Resource Review assigns the resources and there
are no issues or errors, they can click “Submit” to move the waiver to the next level review, or
save the current changes by clicking “Save Changes” then go back at a later time to submit the
waiver.
Once the SubOrg G-8 Resource Technical Reviewer submits the approval, the workflow will
move the waiver to the Command Review step and the light indicator next to “SubOrg G-8
Resource Review” at the left navigation panel will turn green.
SubOrg G-8 Entered Funding Data
The “ITAS G-8 Entered Funding Data” can be edited by SubOrg G-8 Resource Reviewers and
Command G-8 Resource Reviewers. The G-8 Resource Reviewer can
• Add New Line – Enter a new funding line
• Delete Selections – Deleted existing funding line(s) and reset to the system default
• Apply Funding Selections – Apply the same Key-4 funding to all or selected lines
• Save Funding Info – Save the funding data and trigger the system validation
By default, the “G-8 Entered Funding data” will show the same number of funding lines that
match to lines in the “Line Items” table. If additional lines are required, G-8 Resource Reviewer
can click “Add New Line” to add a new funding line.
Note: Column “CI” (Commitment ID) is derived based on the category and subcategory in each
Line Item.
FOUO//For Official Use Only 45 of 80Information Technology Approval System
Depending on the number of items in the waiver and the various funding sources identified in
APMS, the G-8 Resource Reviewer will have a variety of methods to associate funding to the
waiver. Also, depending on the type of funding appropriation, they can use multi-year funding
from APMS.
As displayed below, there are four main sections to the G-8 Resource Review Form:
1) The Submitter Waiver Request Section
2) The available resource funding pulled and read-only from APMS
3) The G-8 reviewer resource funding allocation section
4) The G-8 waiver recommendation section
FOUO//For Official Use Only 46 of 80Information Technology Approval System
As displayed below, the G-8 can allocate an entire line item from the waiver to an entry from
APMS.
IMPORTANT NOTE: It is only possible to select a funding source that has been identified in
APMS.
In the example below, a single waiver funding line can be split across fiscal year data from
APMS. For line item #1, $1000 is associated with FY15 funds and the remainder is associated
with FY16 funds. Likewise, if there were multiple funding sources in APMS, they could apply
across multiple funding lines and fiscal years.
FOUO//For Official Use Only 47 of 80Information Technology Approval System
When the G-8 Resource Reviewer wants to use the same funding source to apply to all or
selected Line Items, they can check the top checkbox to select all items, or select the desired line
and click “Apply Funding Selections”, a new pop up window will be displayed for G-8 to select
the funding source and the same Key-4 selection will be applied to all items.
Show-stopper - as displayed below, when there is no funding associated with the APMS item, it
will not be possible for the resource reviewer to complete their step in the ITAS process. The
system owner for the APMS item will be required to enter their resource information in APMS in
order for the waiver to proceed.
FOUO//For Official Use Only 48 of 80Information Technology Approval System
Since there is no funding in APMS, the “Select Funding Source” will show the blank selection.
When the APMS funding amounts are available and the “Selection Funding Source” will show
the available funding source and Key-4 data in the dropdowns. The SubOrg G-8 Resource
Review can select data from the dropdown and then click “Apply”, the selected funding source
with key-4 will be applied to the checked lines
FOUO//For Official Use Only 49 of 80Information Technology Approval System
Once the “Select Funding Source” popup is chosen and SubOrg G-8 Resource Reviewer clicks
“Apply”, the Funding source with the key-4 will apply to all selected funding lines except for FY
and Amount columns. SubOrg G-8 Resource Reviewer can enter the FY and Amount
information
Once the FY and Amount information is entered, SubOrg G-8 Resource Reviewer can click
“Save Funding Info” to save changes. ITAS system will run the validation and display the
FOUO//For Official Use Only 50 of 80Information Technology Approval System
message to show if the validation passes or fails. When the validation passes successfully, the
following message will be displayed: “All funding data entered has passed the validation
successfully. Please proceed with the request recommendation for approval”
The SubOrg G-8 Resource Reviewer can fill out the “Recommend Approval” and “Comments”
field and submit the forms, or the SubOrg G-8 Resource Reviewer can save the current changes
and come back later to the waiver to submit the approval.
NOTE: During the funding data validation process, ITAS system will check against the funding
request for the waiver as well as other waivers which are associated with the same system and
share the same funding source.
Case 1: In 2015, Waiver A is associated with APMS system DA301386 and requested the
funding amount of $421 for FY2015. Waiver B is requested after Waiver A. Waiver B is also
associated with APMS system DA301386 and requested the funding amount of $199,995 for
FY2015 from the same funding source and Key-4. APMS system DA301386 has total funding
of $200000 for FY2015. The Waiver A will pass the funding validation and Waiver B will fail
the funding validation with the following error message.
FOUO//For Official Use Only 51 of 80Information Technology Approval System
SubOrg Review – G-8 Funding Data Validation Failed (Shared Key-4 Over budget)
Case 2: In 2015, Waiver A is associated with APMS system DA301386 and requested the
funding amount of $421 for FY2015. Waiver B is requested after Waiver A. Waiver B is also
associated with APMS system DA301386 and requested the funding amount of $199,995 with
FY specified as FY2014. APMS system DA301386 has the funding of $200000 for 2014 and
2015 each for the specified funding source and Key-4. Both Waiver A and Waiver B will pass
the funding validation as the aggregated funding amounts requested for the different Fiscal Year
not exceeds the total amount in APMS.
Command Workflow Diagram
FOUO//For Official Use Only 52 of 80Information Technology Approval System
Command G-6 Reviews & Mandatory Checklists
If a waiver request is submitted for an APMS system that has no SubOrg, the SubOrg review
phase will be skipped and the waiver will be sent directly for Command Review. The command
admin will claim, review and validate the waiver. The Command Admin has the option to
approve, reject and return the waiver to the previous user for information, or coordinate for
optional reviews from the IA Reviewer or IT Waiver Lead Approver.
ITAS Command Administer can click on the “Command Admin Review” from the left
navigation panel and begin the Command Admin Review process. ITAS Command Admin must
first click “Claim” to lock the waiver for review.
Once the waiver form is claimed, the Command Admin can fill out the all required fields and
click “Submit to Command G-8 Resource Reviewer” to send the waiver request to the
Command G-8 Resource Reviewer, or the Command Admin can choose “Save without
Submission” to save the current changes and take action at a later time.
The Command Admin will also have the option to coordinate with other Command
Administrators by clicking “POC Coordination”.
FOUO//For Official Use Only 53 of 80Information Technology Approval System
The Command Admin can either provide the approval by selecting “Yes” or reject the waiver by
selecting “No” which will reject and close the waiver permanently, or return the waiver to the
previous users (either the submitter or SubOrg G-6 Technical Reviewer) for any adjustment.
Once the “Submit to Command G-8 Resource Reviewer” is selected, the confirmation page
below will be displayed. The waiver will then be sent to the Command G-8 Resource Reviewer
who will be notified through email that the action is in their queue.
FOUO//For Official Use Only 54 of 80Information Technology Approval System
Command G-8 Reviews & Applying Funding
Command G-8 Resource Reviewer will be notified through email and can claim the request. The
functionality and process for the Command G-8 review is identical to the SubOrg. Please
reference the SubOrg G-8 section above.
Command Optional Coordination Reviews & Mandatory Checklists
- This is the command admin can coordinate with other command level reviewer for
coordination.
- Command IA Review, Command IT Waiver Lead Approval and Command G-8 Resource
Review can be coordinated by Command Admin. Once a POC is coordinated, this POC’s
will be notified via email and approval will become mandatory.
- Not all organizations will utilize or need to utilize the “Command IT Waiver Lead
Approval” role. This is generally used for a review and approval by a GO/SES member
of the organization and may not be required. If used, all required and optional reviews
must be complete in order to send a waiver to this approval step however to prevent an
incomplete or not fully reviewed waiver from being forwarded to this level.
- Only after all pending coordination is completed, Command Admin cannot move the
request forward.
- If a POC is coordinated by mistake, the Command Admin will have the option to undo
the coordinate.
- Command G-8 Resource Review is mandatory at command review level. If no POC
coordination, the Command Admin submit will directly send the request to Command G-
8 Resource Reviewer.
-
FOUO//For Official Use Only 55 of 80Information Technology Approval System
Command-level Approvals
Waivers submitted to purchase certain items may be approved at the Command-level step and
will not be required to proceed to the HQDA CIO/G-6 approval steps. The tables below detail
which waiver purchases can be approved by the Command.
NOTE: If a waiver contains both Command approval AND HQDA CIO/G-6 items, the
entire waiver will have to be approved by HQDA. There are no partial waivers. For
example: If a waiver contains a purchase for a Heat/Air Conditioning item and a Wireless
item, the entire waiver would have to proceed to the HQDA CIO Admin for approval,
therefore it is recommended that Command-level items be consolidated into a single waiver
or waivers.
FOUO//For Official Use Only 56 of 80You can also read