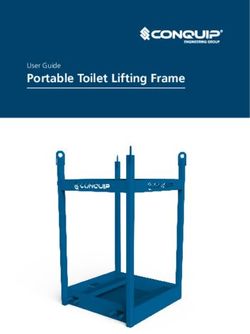Jira messaging Nucleus platform user guide 1 30/3/2020 - bethebrand
←
→
Page content transcription
If your browser does not render page correctly, please read the page content below
For adviser use only
Nucleus platform user guide
Jira messaging
Edition 1
Date of publication 30/3/2020Jira messaging Contents Introduction 3 1.0 Logging in 3 2.0 How do I raise a request? 4 2.1 Types of Jira messaging requests 4 2.2 Create a messaging request 5 2.3 Priorities and due dates 6 3.0 Workflow 6 3.1 Statuses 6 3.2 Transitions 7 4.0 Receiving email notifications of updates 7 4.1 Example case 7 5.0 Dashboards 8 6.0 Monitoring a request (watching) 8 7.0 How do I search for requests? 8 8.0 How do I update a request? 8 8.1 Adding a comment 9 8.2 Add an attachment 9 8.3 Edit a single field 9 8.4 Edit multiple fields 9 8.5 Adding a screenshot 9 9.0 Linking requests 10 10.0 Further support 11 2
Jira messaging
Introduction
Jira messaging ensures both speed and efficiency through streamlined processing, as
well as the inclusion of help text with links to useful forms and user guides. Jira messaging
is a secure system that allows ease of access within your firm to see all of your open and
resolved queries.
1.0 Logging in
To log in to Jira messaging, please go to messaging.nucleusfinancial.com and enter your username and password in the fields as shown below:
When you started working with us, we sent you an email containing your username and password. If you have forgotten your username or
password, please click the ‘Can’t access your account?’ link and follow the instructions. If you’ve never received log in details, please contact your
client relations manager.
3Jira messaging
2.0 How do I raise a request?
2.1 Types of Jira messaging requests
Below is a complete list of the types of request you can raise:
Issue Type Process Description
Online access For client login queries
Correspondence Query or issue relating to client correspondence
Direct debits Changes to a regular contribution or query relating to an existing instruction
Withdrawals For non-drawdown account lump sum or regular withdrawal instructions
Deceased client Notify us of client death or query relating to the death settlement process
Client Crystallise / take income Submit crystallisation instructions for payment of tax free cash
request Drawdown - income only Submit an income request from an existing drawdown account
Update client details Changes to client data that cannot be done on the platform (i.e. client name, date of birth).
Change of bank details Submit a client signed change of bank details form
Transfer-out Check progress of a transfer out instruction or provide additional information
DFM Submit a client signed DFM client authority form to appoint a DFM to the account
Change of adviser To appoint another adviser within the same firm to the client’s account’s
New client query Query relating to keying a new client or new account
Re-registration For all re-registration queries
New Submit a top up instruction for an existing account include the fee authority form, or query a top
Top-up
business or up
top up
Remove Isa top up
To provide an Isa declaration for existing accounts where required
preventer
Transfer in For all cash transfer queries
Corporate action Query corporate actions performed by Nucleus
Distributions / natural
Queries relating to natural income and distributions
income
Annual management
Queries relating to fund specific annual management charges
Trading charge
To cancel a trade that has not yet ordered - please be sure to follow this up with a call to your
Cancel trade(s)
client relations manager (CRM)
Trading/settlement query All queries relating to trading
Request a fund To request a new fund to be made available on the platform
Adviser fees Request fee amendments or query fees already deducted
Adviser
Update adviser details To update an existing adviser or firm’s information (i.e. address, username, email)
request
Online access To request new user access or change / query access for an existing user
Report a platform error To let us know how something could be improved.
IT Help
Suggest improvement Suggest an improvement
4Jira messaging
Issue Type Process Description
Ask a question (non-client
CRM request For all other queries which don’t relate to the above processes
specific)
Reverse Request to reverse a pending transaction on an account (i.e. pending withdrawal, income or
transactions fees)
Legal Entity
Provide a LEI to be added to an existing corporate or trust record
Identifier (LEI)
Request API
For all queries relating to the feed, download problems or API requests
credentials
2.2 Create a messaging request
To raise a request, click the orange ‘Create’ button at the top of your browser window. A lightbox will pop up as shown below:
From the issue type menu, select the most appropriate category for your request then click next. From the process menu above, select one of the
more detailed options that further refines your messaging request.
Choosing the most appropriate option will ensure your request is directed to the correct team and given the right priority.
There’s a number of mandatory fields which differ between request types, and are marked with a red asterisk. If you don’t have the data required
for a mandatory field we recommend adding all required information to make sure your request is dealt with promptly and to avoid any potential
delays.
Please note that any red error message received will relate to the field directly above it.
When filling out the form please provide as much information as possible and check the details are accurate before clicking ‘Create’.
5Jira messaging
2.3 Priorities and due dates
The priority of any Jira message request you create will be determined by the process selected. Certain processes, like cancel trade, are always
given top priority due to their urgent nature.
Having the priority set automatically ensures that requests are dealt with in the correct order producing a faster, more efficient system for
responding to your questions and processing your client instructions.
The table below shows the timescale you can expect your request to be picked up for processing, for each priority type:
Priority Timescale
Top Four business hours
High One business day
Standard Two business days
Low Five business days
We understand that there can be occasions when it may be appropriate to change the priority level of any Jira messaging request. In these
circumstances, please contact your client relations manager, who can arrange this for you.
3.0 Workflow
The flowchart below indicates all of the possible statuses and transitions your Jira messaging request may go through. These are:
Create
Open Reopen message
Further info required Info provided
Awaiting info
Resolve
Resolved
3.1 Statuses
Open The request is ready to be worked on by the assignee.
The request requires further information, processing or clarification before it can be worked on e.g. missing
Awaiting Info
data, a trade to complete, paperwork to arrive.
Resolved The request has been completed; no further action is required.
6Jira messaging
3.2 Transitions
The request is created and status set to ‘Open’. It will be automatically assigned to the appropriate team or
Create
person for that request type.
The request cannot progress until further info is added or another process is completed. When clicked, the
Further info required
user selects an assignee and the status is set to ‘Awaiting Info’.
The missing info or awaited process has now completed, and the request can proceed. When clicked, the
Info provided
status changes to ‘Open’.
Resolve The request has now been completed. When clicked, the status is set to resolved.
Reopen message The request has further action required. When clicked, the status is set back to ‘Open’.
When you add a comment or file to a message request that has the status ‘Awaiting info’, or to a message that is closed, it
will automatically assign to the appropriate team or person and set its status to ‘Open’.
4.0 Receiving email notifications of updates
By default, any actions you carry out will not be sent to you by email. However, you can change this if you prefer by clicking the person icon at
the top right of the page and selecting ‘Profile’. On the left section entitled ‘Preferences’, click the pencil icon and change the ‘My changes’ box to
‘Notify me’ then click ‘Update’.
Your role in the Jira messaging request will dictate how many email notifications you receive. This can range from minimal, to every change
made to the request. Below is a matrix showing the notifications you can expect to receive for each role (note a user may have multiple roles):
Add a Update a field Add an Change of
Role Open Resolve
comment (Edit) attachment assignee
Assignee (the user that the
Notify Notify Notify Notify Notify
issue is currently assigned to)
Notify (if
Reporter (user who raises personal
Notify Notify Notify
the issue) preference
updated)
Watcher (user who has been
Notify Notify Notify Notify Notify
added as a watcher)
4.1 Example
1. You create a new Jira messaging request – as reporter, you’ll only receive an email notification if you updated your profile to ‘Notify Me’.
2. This request is assigned to an administration team for processing – you do not receive a notification.
3. Comments are added by the administration team to confirm any action taken – you’ll receive a notification.
4. The request is assigned to your client relations manager once processed – you do not receive a notification.
5. The request is resolved by your client relations manager – you’ll receive a notification.
7Jira messaging
5.0 Dashboards
You can view all of your firm’s Jira messaging requests via the use of dashboards. These are accessed by clicking Dashboards -> System
Dashboard at the top of your browser.
Your client relations manager can create dashboards and provide training for navigating around the dashboard. Please contact your CRM if you
would like them to arrange this.
6.0 Monitoring a request (watching)
If you haven’t been directly involved in the creation or action of a request, you can click the ‘Start watching this issue’ link under the ‘People’ pane
to the right-hand side of the issue to begin receiving email notifications. A new link in the same position will then appear to allow you to ‘stop
watching this issue’:
If you wish to add another user as a watcher, you can click on the circled number displayed and enter the name of the user, or click the ‘More’
dropdown menu and select ‘Watchers’ to add users.
7.0 How do I search for requests?
There’s a number of ways to find a Jira messaging request that has been raised:
Dashboard These give a summary of the Jira messaging requests in your firm over a range of criteria.
You can click on an element of the dashboard to see the full set of Jira messaging requests for that criteria
Expand the dashboard
(e.g. ‘recently added’ - you may want to see more than the most recent 20 the dashboard shows).
Jira messaging reference Type this into the search box to be taken directly to the request.
Typing key words or phrases into the search bar can narrow down your requests to find the one you’re
looking for. When searching for a phrase add “ “ at the start and end to allow it to only search for that phrase
Search bar and not the individual words, for example “Joe Bloggs”.
Use the filters to refine this further.
8.0 How do I update a request?
There’s various ways to update an existing Jira messaging request:
8Jira messaging
8.1 Adding a comment
Adding a comment can be done in many ways, all listed here:
• Press the comment button on the top left corner of your screen.
• Press the assign button at the top left corner of your screen to assign the issue and leave a comment at the same time.
• Press the edit button at the top left corner of your screen. The comment box is at the bottom of this page.
• Press the comment button at the very bottom of the screen, below any existing comments.
• Press the ‘info provided’ button when the request is in an ‘Awaiting info’ state. This will also change the status to open.
• You can also edit your comment once added. Click the pencil icon.
8.2 Add an attachment
Click on browse or drag and drop a file into the box as instructed on screen (subject to your browser being compatible).
8.3 Edit a single field
You can edit individual fields by clicking on the pencil symbol that appears when you hover your mouse pointer over an editable field. Click on the
box with the tick to save your changes, or the cross to cancel.
8.4 Edit multiple fields
If you’ve several changes to make, you can click the edit button when in a request to make as many changes as you need.
Don’t forget to click on ‘save’ afterwards.
Any changes made to a field on the Jira messaging request will be logged, the default ‘Activity’ will show ‘Comments’. However, you can choose
to see ‘History’ which records the changes in assignee, dates, status and any edits made.
8.5 Adding a screenshot
Copy your screenshot to your clipboard, either by pressing your ‘Print Screen’ button on your keyboard, or by using a screenshot tool and clicking
‘Copy’. Then, click back into your request and press Ctrl+V to open up the attached screenshot prompt and attach.
9Jira messaging 9.0 Linking requests If you’ve more than one Jira messaging request relating to the same client, account or issue, you can link them so that the other requests are listed and can be clicked to view more easily. The option is contained within the ‘More’ menu option as below: This will open up a lightbox, within which you can enter the other issue you wish to link to and the reason for the link. The options available include: • Is duplicated by • Duplicates • Can be processed after • Must be completed before • Is connected to You can also add a comment at the same time, which will appear on the original Jira messaging request you’re linking from: 10
Jira messaging
Once you select your other request and click ‘Link’, both will be updated to show the linked request as per below:
To unlink a request, hover your mouse over the line and click the wastepaper basket icon at the end of the row. This will delete the link on both
requests.
10.0 Further support
Should you have any questions on Jira messaging, or any aspect of client servicing please contact your client relations manager, who will be
happy to help.
11For adviser use only
0131 226 9535 client.relations@nucleusfinancial.com @nucleuswrap www.nucleusfinancial.com
Nucleus Financial Services Limited is authorised and regulated by the Financial Conduct Authority, is registered in England with company number 05629686 and has its registered office at Elder House,
St Georges Business Park, Brooklands Road, Weybridge, Surrey KT13 0TS. Please note that telephone calls may be recorded in order to monitor the quality of our customer service and for training purposes.
0533.01
3-2020You can also read