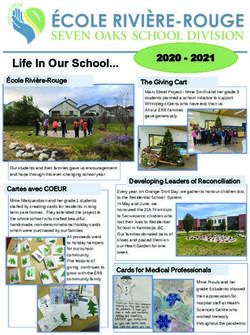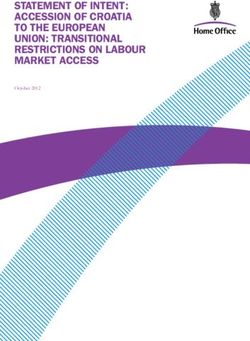Multiplication tables check: system guidance - National pilot April 2019
←
→
Page content transcription
If your browser does not render page correctly, please read the page content below
Contents
1. Summary 3
2. Before the check 4
2.1 Accessing the MTC system 4
2.2 Registering pupils 4
2.3 Grouping pupils 5
2.4 Pupils not taking the check 6
2.5 ‘Try it out’ 7
2.6 Enabling access arrangements for pupils with specific needs 12
2.7 Generating PINs – Start the MTC 13
3. Administering the check 15
3.1 Taking the check 15
3.2 Upload error 18
3.3 Restarts 18
4. After the check 20
4.1 Completing the headteacher’s declaration form 20
4.2 Results 20
Annex A: IT specifications 21
IT checklist for schools 21
21. Summary
This document provides guidance for schools administering the multiplication tables
check (MTC) during the pilot from Monday 10 June to Friday 28 June 2019. It includes
instructions and screenshots to help administrators use the MTC system, and should be
used alongside the multiplication tables check: administration guidance.
The text contained within some screenshots may change slightly before the pilot, based
on feedback from schools.
This guidance will be reviewed and updated before the national rollout of the MTC as a
statutory assessment in 2020.
32. Before the check
2.1 Accessing the MTC system
On the NCA tools 1 homepage, select Multiplication tables check in the top menu bar.
By default, only NCA tools super users (usually headteachers) will have this permission,
but they can grant it to other nominated users within the school. Guidance is available on
GOV.UK 2.
2.2 Registering pupils
From the school homepage, select Pupil register.
The register will be pre-populated with the latest year 4 census data for your school. If
1 https://ncatools.education.gov.uk
2 www.gov.uk/guidance/nca-tools-managing-access-and-troubleshooting
4needed, you can add pupils to the attendance register by selecting Add pupil or Add
multiple pupils.
2.3 Grouping pupils
If you choose to, you can organise pupils into classes or smaller groups to make
preparing for, or administering the check, easier. This means you will be able to select a
group when generating PINs, marking pupils as not taking the check, or arranging
restarts.
To organise pupils, select Group pupils and then Create new group from your school’s
homepage.
Name the group and select pupils to join it, then select Confirm.
5You’ll see confirmation your group has been created. To create more groups, select
Create new group and follow the process again.
2.4 Pupils not taking the check
If there are pupils on the register who will not take the check, select Pupils not taking
the check on the school’s homepage, then Select pupil and reason.
Choose a reason and the pupil or group of pupils who will not take the check, then select
Confirm. If you are withdrawing multiple pupils for different reasons, you should repeat
the process.
6These pupils will then appear on the ‘Pupils not taking the check’ page with their reason.
If a pupil has been included in error, select Remove.
2.5 ‘Try it out’
To generate a school password and PIN for the ‘try it out’ area, select Try it out –
password and PINs from the MTC homepage, then Generate PINs.
7Select a pupil or group of pupils, then Confirm to generate PINs for those pupils.
Schools should Print PINs to print copies of the school password and PINs and distribute
them to pupils before they sign in to the pupil site. Ensure pupils use a ‘try it out’ PIN to
access the ‘try it out’ area. If they sign in using a ‘start the MTC’ PIN, they will access the
live MTC instead.
8When they sign in to the pupil site, pupils will see the sign-in screen. They should enter
the school password and their PIN, then press Sign in.
When pupils sign in to the ‘try it out’ area using their ‘try it out’ PIN and the school
password, they will see the welcome screen showing their details and school name.
9Pupils should select Next if their details are correct. If they are incorrect, they should
press Sign out to return to the sign-in screen and tell the check administrator.
After the welcome screen, pupils will then see the introduction screen. They should select
Next to begin the practice questions.
Pupils should press Start now to begin the 3 practice questions.
A loading screen will show for 3 seconds before the first question.
Pupils will see the first of 3 practice questions. Pupils can use the mouse, touchscreen or
keyboard to enter their answers. They will have 6 seconds to answer each question. An
on-screen timer will count down the time available. To submit their answer, pupils can
select Enter on screen via the mouse or touchscreen, or press the Enter button. If they
do not select or press Enter, the system will accept the answer in the box at the end of
the 6 seconds.
10When they have completed all 3 practice questions, they will see the ‘Practice completed’
screen. Pupils should select Next to start the ‘try it out’ check.
The ‘try it out’ check follows the format of the practice questions, and consists of 25
questions. When pupils have completed the questions, they will see the uploading
screen.
When the ‘try it out’ check has uploaded, they will see the ‘Thank you’ screen.
11Pupils can select start again to use the ‘try it out’ check again, or Sign out to leave the
‘try it out’ area.
2.6 Enabling access arrangements for pupils with specific
needs
Check administrators can enable access arrangements for pupils with specific needs.
Select Access arrangements from your school’s homepage, then Select pupil and
arrangement.
Type the pupil’s name into the search bar and select the access arrangements required,
then Save.
12Reviewing and testing access arrangements
Pupils should practice with access arrangements in the ‘try it out’ area before taking the
MTC to ensure the arrangements meet their needs.
If access arrangements have been enabled for a pupil, the arrangements will
automatically be available to the pupil in the ‘try it out’ area and the MTC.
When the pupil signs in, they will see a list of the access arrangements enabled:
2.7 Generating PINs – Start the MTC
You can generate PINs in the ‘Start the multiplication tables check – password and PINs’
section. Select the pupil, or group of pupils, and select Generate PIN. This will generate
a unique PIN for each pupil selected.
13To print a list of the generated PINs, select Print PINs.
143. Administering the check
3.1 Taking the check
Pupils must use the PINs generated in the ‘Start the multiplication tables check’ area to
access the check itself. They will need the MTC web address3 to access the check. The
first screen pupils will see requires the school password and their PIN.
The pupil will see a screen with their name, date of birth, and the school name. If their
details are correct, they can press Next to continue.
If a pupil makes an error when entering their PIN, they will see the following message:
3 https://multiplication-tables-check-trial.service.gov.uk
15If this occurs, the check administrator should confirm they have the correct details. When
the pupil has entered their PIN correctly, and selected Next on the welcome screen, they
will see the instructions screen. Allow pupils time to read the instructions.
The practice questions screen is shown below. Pupils must select Start now to begin the
practice questions.
The pupil will see the first of 3 practice questions.
When they have completed the 3 practice questions, they will see the following screen.
When they are ready, the pupil should select Next to move to the MTC start page.
They can then select Start now to begin the check.
16When pupils have completed the check, they will see the following screen while the
check uploads.
When the check results have uploaded, pupils can select Sign out to exit the check, or
feedback to give feedback about their experience.
If pupils choose to give feedback, they will see the feedback screen.
17They can then Sign out to exit the check.
3.2 Upload error
If there is no internet connection at the end of the check, pupils will see the following
screen.
If this error occurs, select Try upload again when there is a stable internet connection. If
possible, do not switch off the device. If this does not solve the issue, contact the national
curriculum assessments helpline on 0300 303 3013.
3.3 Restarts
To notify STA of a pupil restarting the check, select Restarts from your school’s MTC
homepage, then Select pupils to restart.
18Select the reason the restart is necessary and which pupils were affected, then Confirm.
You may be asked to provide further information about the reason for the restart.
If a pupil has been selected for a restart in error, select Remove restart.
194. After the check
4.1 Completing the headteacher’s declaration form
When all pupils have completed the check or have a reason for not taking the check in
the pupil register, headteachers should submit the headteacher’s declaration form (HDF).
The form confirms that you have administered the check according to the published
guidance. The HDF must be completed before the end of the check window on Friday 28
June.
4.2 Results
Results will be available on Monday 1 July. Schools must ensure all pupils have
completed the check or have been marked as ‘not taking the check’ and submit the HDF
in order to access their results. We are considering what data will be returned to schools
and this will be confirmed prior to return of results.
20Annex A: IT specifications
IT checklist for schools
Essential technical requirements
Before administering the MTC, schools should provide this checklist to the team that
manages the school's ICT network.
Network administrators can apply restrictive internet settings to pupil devices so only
selected trusted websites can be accessed. These settings could prevent school devices
from logging into the MTC pupil application.
Network administrators should make sure the following are accessible or whitelisted.
Webpages
• https://multiplication-tables-check-trial.service.gov.uk
• https://multiplication-tables-check-school-trial.service.gov.uk
• https://ncatools.education.gov.uk
Supporting services
• *.windows.net — for data submission
• *.azurewebsites.net — for pupil authentication
• *.msecnd.net — for Microsoft Analytics (optional)
• *.googletagmanager.com — for Google analytics (optional)
If they have not already done so, your administrators should enable your school network
and internet browser to communicate securely over the ‘TLS 1.2’ protocol and ensure
secure browsing over HTTPS is permitted. By default this takes place on port 443.
Recommended browsers
The MTC has been designed to support all common browsers. However, please note
certain optional features, such as the question reader, will not work on Internet Explorer
or Edge due to the technical limitations of these browsers.
Other recommended actions
To ensure all pupil devices are prepared for the check, school staff may want to complete
the activities below to minimise any chance of disruption when pupils are taking the
check:
21Are your devices safe and ready to use?
• ensure the devices intended for use are PC, Mac, laptop or tablet
• ensure all devices with a battery are fully charged
• ensure all devices are tested for any issues (for example, slow running or missing
keys on the keyboard)
• ensure devices are safe to use, with no exposed wires
• ensure devices are kept out of direct sunlight to avoid overheating
• if the device requires a mouse, test it to make sure it is fully functioning with the
device. If a wireless mouse is used, ensure it has sufficient battery life
• if using a keyboard with a number pad, ensure the number lock is switched on
• disable standby or hibernate mode
Is your operating system up to date?
• ensure the device has been recently updated and has no scheduled updates on
the day you are due to run the check
Is your internet working ok?
• ensure internet connectivity is working and is stable on the day of the check
Is your internet browser updated and ready to use?
• ensure the latest browser version is downloaded where possible
• close any unnecessary tabs on the browser, and any other applications being
used by the device, before starting the MTC
• ensure the browser is not in privacy (incognito) mode
• ensure cookies are enabled
• if you intend to use Safari, make sure pop-ups are allowed
22© Crown copyright 2019
This publication (not including logos) is licensed under the terms of the Open
Government Licence v3.0 except where otherwise stated. Where we have identified any
third party copyright information you will need to obtain permission from the copyright
holders concerned.
To view this licence:
visit www.nationalarchives.gov.uk/doc/open-government-licence/version/3
email psi@nationalarchives.gsi.gov.uk
write to Information Policy Team, The National Archives, Kew, London, TW9 4DU
About this publication:
enquiries www.education.gov.uk/contactus
download www.gov.uk/government/publications
Reference: STA/19/8340/e ISBN: 978-1-78957-251-3
Follow us on Twitter: Like us on Facebook:
@educationgovuk facebook.com/educationgovuk
23You can also read